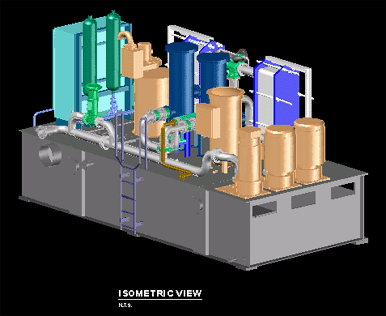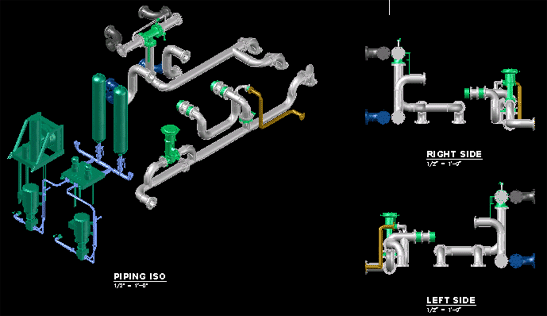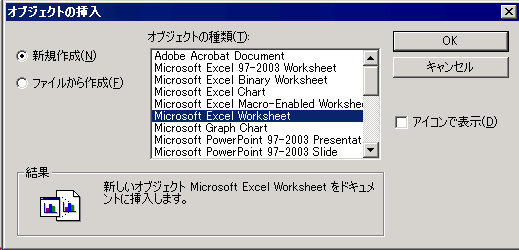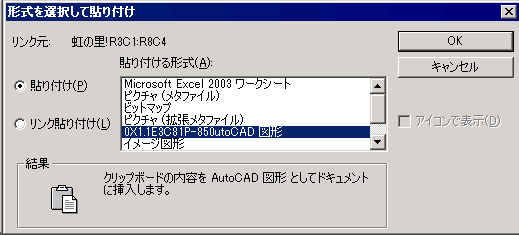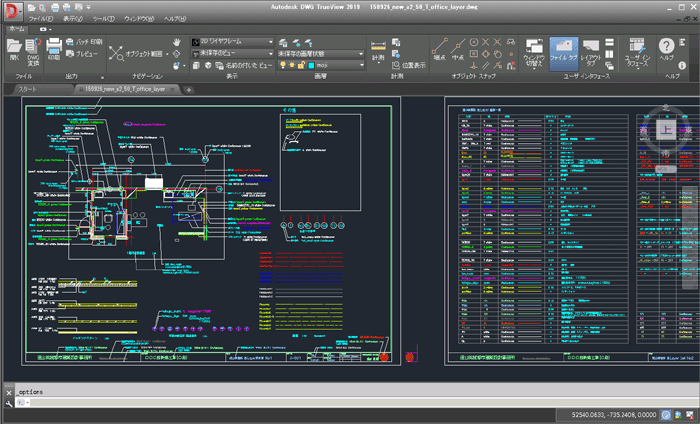|
|
���R�p�Y�s�s���z�v������
�@
|
�@U
r
b a n i s m
and
A r c h i t e c t
u r e |
|
�������ē�
�Ɩ��ē�
�Ɩ��o��
mail |
�@�@�@�@�@
�@�@�@�@�@�@�@ GALLERY YOKOHAMA |
|



|
�@ |
�@�@�@�@�@ �@�@�@�@ |
|
|
L
i
b
r
a
r
y 2025.09.27 �X�V
|
�@ �@ �@ ���@[ ���z��@�y�ъ֘A�@���
�n �i�ʂ̃E�B���h�E�ŕ\���j
�@�@�@�@ �@ ������z��@
/ �s�s�v��@
/ ���z�m�@
/ ���@
�@�@�@�@�@�@�@
��
�킩��₷���}��
/
�����p�T���v���f�[�^.dwg
/
��
��
|
|
�@ |

|
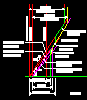
|

|
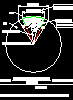
|
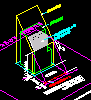
|
|
| �@ |
�@ |
�@ |
�@ |
�@ |
| |
�@ |
�@�@�@�@�@�@�@�@
�@ �@�@�@�@�@�@�@�@�ȉ������Ƃ̃R�[�i�[�ł����I�[�v���ł��B
�@
. .
. .....

�@�@�@�@�@�@�@�@�@�@�@�@ �@�@
�@�@�@�@�@�@�@�@�@�@�@ �i�ʂ̃E�B���h�E�ŕ\���j
�@�@�@
�@�@�@�@�@�@�@�@�@�@�@
�@ �@�@�@�@�@�@�@�g���j
�E ���㏬���h ����ف� �i�L�D���R�j
�@�@�@�@�@�@�@�@�@�@�@
�@ �@�@�@�@�@�@�@�X�P�b�`�@1980�@
�i��F���R�j
|
�@
�@ �@ �@ ���@AutoCAD
�J�X�^�}�C�Y�C��
�i�����E�B���h�E�ňړ��j
�@�@�@�@ �@ �}�N���C�������Cfas�C�������C�O���v���O�����C��
�@
�@ �@ ���@AutoCAD�e��Ɩ��x�����C��
�i�����E�B���h�E�ňړ��j
�@�@�@�@ �@ AutoCAD�C OS�C��
�@
�@ �@ ���@AutoCAD�e�푀����C��
�i�����E�B���h�E�ňړ��j
�@�@�@�@ �@ AutoCAD�C Office�COS�C��
�@
�@ �@ ���@AutoCAD�Ɩ��̊�{
�i�����E�B���h�E�ňړ��j
�@�@�@�@ �@ ���ƁC���p�ɂ����ӁC��
|
|
�@�@�@�@�ȉ��C�e��Ɩ��ϑ�����܂��B�@���₢�����͂��萔�ł���
mail
�ɂĂ��肢�������܂��B�@�@�@�@
�₢������
�@stcbox@nifty.com�@�@
�@
|
|
�@�@
|
�@�@�@�@�@
���@[
�Ɩ��ē�] ���C�ȉ��e�폳��܂��B�N���b�N������Ɩ��o���e��}�ʃ_�E�����[�h�R�[�i�[�ֈړ����܂��B���Ђ������������B
�@
�@�@�@�@�@�@�@�@�e�}�쐬�̊O���E�Ɩ��ϑ����������������܂��B�@�O���Q��
XREF�C���x�ȃ��C�A�E�g�C���e���}�n�j�ł��B
�@�@�@�@�@�@�@�T�D���z���̐v�E�H���ė��@
�i�e����{�� �j
�@�@�@�@�@�@�@�@�@�@�@�@�@���@��Î{���@�@�@�����a�@
�^ �a�@ �^
�f��
�^ �e�팤����
�@�@�@�@�@�@�@�@�@�@�@�@�@���@����ҕ����{�݁@�@�@�e�퍂��ҕ����{��
�^ ���Z�n�{��
�^
���p�n�{�� �^ ���̑��̎x���{��
�@�@�@�@�@�@�@�@�@�@�@�@�@���@���������{�y�ы���{�݁@�@�@�ۈ珊
�^ �c�t�� �^ ������ �^ ���̑�
�@�@�@�@�@�@�@�@�@�@�@�@�@���@��ʏZ��C�ʑs�C���@�@�@�a��
�^ �m�� �^ ���ƕ� �^ ����\�@ �^ �R������ �^ �������蕗 �^
�L�����v�n�E�X
�@�@�@�@�@�@�@�@�@�@�@�@�@���@�e�팚�z���@�@�@�������@�^�@�X�܁@�^�@�H��@�^�@�}���V�����i���/���]�[�g�^�j�@�^�@�r�W�l�X�z�e���@�^�@�R���e�i���z���@�^�@���
�^�@���̑�
�@�@�@�@�@�@�@�@�@�@�@�@�@���@�Ì��z���̌��������C��̈ڒz�����C�����}�쐬�y�ѕ����H���ė�
�^ �Ð}�ʂ�CAD�}�쐬�@�@�@�m���E�a�����z���@�^�@�����@�^�@���Ɓ@�^�@���̑�
�@�@�@�@�@�@�@�U�D���̑�
�@�@�@�@�@�@�@�@�@�@�@�@�@���@�e�������w�Z�^�����w�Z�^�����{��
���C�v
�@�@�@�@�@�@�@�@�@�@�@�@�@���@���ꌚ�z������� 12��_���y�ѕ��쐬�\���^��o
�@�@�@�@�@�@�@�@�@�@�@�@�@�@�@ ��
���Ԏ{�݁i�a�@���j �i���z�j
�@�@�@�@�@�@�@�@�@�@�@�@�@�@�@ ��
�����{�݁^�e�������w�Z�^���w�Z�^�����w�Z�^ 12��_���i�ݔ��C���z�C��\�����ށj
�@�@�@�@�@�@�@�@�@�@�@�@�@���@�v���|�[�U���C�R���y�@�@�@��Î{��
�^ ����ҕ����{�� �^ ���̑�
�@�@�@�@�@�@�@���Ɩ��@
�i�e��T���v���}�@.dwg�j
�@�@�@�@�@�@�@�@�@�@�@�@�@��
AutoCAD�ɂ����e�}�y�ѓV��}�쐬 �i��Ƀ`�F�b�N�p�j �@�i�Ή�Ver�F�`2007�`�j
�@�@�@�@�@�@�@���̑��̋Ɩ�
�@�@�@�@�@�@�@�@�@�@�@�@�@��
PDF�CJPEG�CTIF
���̊e�탉�X�^�[�f�[�^�^�y�[�p�[�}�ʂ���AutoCAD�}���쐬�@�i�Ή�Ver�F�`2007�`�j
�@�@�@�@�@�@�@�@�@�@�@�@�@�@�@�E
���z�}���C�\�Ȕ͈͂ŕ���͖₢�܂���B�S���O���C���r�C�㉺���C�n�}�C�����C���t�����Ɠ��̃��X�^�[�f�[�^�ł�CAD���������܂��B
�@�@�@�@�@�@�@�@�@�@�@�@�@�@�@�E ���C�`�R�ȏ�̃y�[�p�[�}��/�����ɂ��܂��ẮC�X�L�������PDF���ւ̕ϊ����������������������B
�@�@�@�@�@�@�@�@�@�@�@�@�@��
���M�����[�� AutoCAD �^ LT �@�J�X�^�}�C�Y�w���@�i�Ή�Ver�F�`2007�`�j
�@�@�@�@�@�@�@�@�@�@�@�@�@�@�@�@�@�w�����e
�@�@�@�@�@�@�@�@�@�@�@�@�@�@�@�@�@�ȉ��C��Ϗd��ŗD����̂ł��B�Ɩ��������i�i�ɃA�b�v���܂��B
�@�@�@�@�@�@�@�@�@�@�@�@�@�@�@�@�@�E
�}�N���C�f�B�[�[�����R�}���h�쐬 �v150�� �^
���M�����[�ŗp�����E���s�v���O�����t�@�C�� lsp�Cfas�Cvlx
�쐬 �v100�� �^ �e��O���t���[�v���O��������
�@�@�@�@�@�@�@�@�@�@�@�@�@�@�@�@�@�E
�J�X�^�}�C�Y�ۑ��E�����t�@�C���쐬 �^
���M�����[�Ńv���t�@�C���쐬 �^ �c ��
�@�@�@�@�@�@�@�@�@�@�@�@�@�@�@�@�@�Q�l�j�D�}�N���쐬��lsp�t�@�C���y�уt���[�v���O�����̒lj��g���݂ɂ͂���Ȃ�̒m�����K�v�ł����C�o������߂Ă�����������ł��o����悤�ɂȂ�܂��B
�@�@�@�@�@�@�@�@�@�@�@�@�@�@�@�@�@�{Web�y�[�WINDEX
�i�g�b�v�y�[�W�j�́u��
AutoCAD
�J�X�^�}�C�Y�C��
�v�i�����E�B���h�E�ňړ��j��AutoCAD/LT
.ver 2007 �O��̃J�X�^�}�C�Y���i�v250��j������܂��B�Q�l�ɂ��Ă��������B
|
|
�@
|
�@�@�@�@�@ ���@[
���z��@�y�ъ֘A�@���]
���C�ȉ��e��@�K�`�F�b�N�}�쐬����܂��B�N���b�N������@�K�`�F�b�N�}�_�E�����[�h�R�[�i�[�ֈړ����܂��B���Ђ������������B
�@�@�@�@�@�@�@�e��@�K�`�F�b�N�}�@
�@
�@�@�@�@�@�@�@�@�@�@�@�@�@���@�@�K�`�F�b�N�}�@ �i���^�̗�C���j�@�@�����v�Z�}�E�v�Z�\
�^
�V�b�N�n�E�X���C�v�Z���E�g�p���z�ޗ��\
�^ �����K�����\
�^ �@�K�`�F�b�N�}�}��
���E�c �^�r��_�̌�_���C�v�Z�\
�@
�@�@�@�@�@�@�@�@�@�@�@�@�@���@���e�}�@�@
�m�F�\���p���e�}�T���v���i�����s�j
�^ �m�F�\���p���e�}�̎������e���J���[�T���v���i���l�s�j
�^
���e�T���v���t�@�C���ilecture�p�Q�l�}�j
�@
�@�@�@�@�@�@�@�@�@�@�@�@�@���@�V��}�@�@
�V�`�F�b�N�}�T���v���ilecture�p�Q�l�}�j
�^ �V�Z��̂R�c���}�T���v���t�@�C��
|
�@
|
�@�@�@�@�@ ���C�ȉ��e��ڍא}�̎Q�l�}�ł��B�c��Ȏ��{��}�̈ꕔ�ł��B�Q�l�܂łɁB�N���b�N������e��ڍא}�_�E�����[�h�R�[�i�[�ֈړ����܂��B
�@�@�@�@�@�@�@�e��ڍא}�@
�@
�@�@�@�@�@�@�@�@�@�@�a�����z���f�ʏڍא}
�F�����������i�ꕶ�������C�N���i�ނ���j�t���j
�^ ������E�m������
�^ �m���_�C�l�ڊ_
�^ �z�n��
�^ �����������t����i���|�V���j
�@�@�@�@�@�@�@�@�@�@�O�\�W���ڍא}
�F�e��ܑ��C�t/�k/�u�`���a�C�W���e
�^ ���E�u���b�N�C�Ԓd
�����CRC/CB���C�t�F���X�C�c���[�T�[�N��
�@�@�@�@�@�@�@�@�@�@ALC���f�ʏڍא}
�FSDR_SDS�c�Ǎ\�@_�e�_��v�}�C��
�@�@�@�@�@�@�@�@�@�@�����ڍא}
�FRC��_�n���Q�d��
�^ �^���b�v
�^ �n�g����
�^ ����萠
�^ ����
���������r���_���W�C����t�������C��
�^ �����{��
�嗁�������C��C�E�ߎ��o������C��
�@�@�@�@�@�@�@�@�@�@����W���ڍא}
�FRC��_AW�ESD�O���[�`���O�t�^�C�v�C��
�^ �k�f�r�Njy��RC��_X���h����C�`����
�@�@�@�@�@�@�@�@�@�@���̑��v�p�����i�Q�l�j
�F�e��`�|�^�y�ʌ`�|�y�ѐ쌚�p�k�f�b�L�����X���u
|
|
�@
|
�@�@�@ �@�_�E�����[�h�R�[�i�[��
DWG�y�ш���t�@�C���^DWF�\���E����^HTM
�^ README �ɂ���
�i���ʎ����j
�@�@�@ �@�_�E�����[�h�R�[�i�[��DWG�t�@�C���̈���t�@�C���i.ctb�j�y�юg�p��w�Q�l�}�t�@�C���^�g�p��w�E�g�p�p�r�ꗗ�t�@�C��
�i���ʎ����j
|
|
�@
|
|
�@
|
|
�@
|
|
�@
|
|
�@�@�@�Ɩ��o���e��}�ʃ_�E�����[�h�R�[�i�[�@�i�ꕔ�{���̂݁j�@
�@�@�@�_�E�����[�h�R�[�i�[��DWG�y�ш���t�@�C���^DWF�\���E����^HTM
�^ README �ɂ��� �i���ʎ����j
�@�@�@�_�E�����[�h�R�[�i�[��DWG�t�@�C���̈���t�@�C���i.ctb�j�y�юg�p��w�Q�l�}�t�@�C���^�g�p��w�E�g�p�p�r�ꗗ�t�@�C��
�i���ʎ����j
�@�@�@�@�@�@�@�@�@�@�@�@�@�@�@�@�@�@�@�@�@�@�@�@�@�@�@�@�@�@INDEX�֖߂�
�@�@�@�@�K�`�F�b�N�}�_�E�����[�h�R�[�i�[
�@�@�@�_�E�����[�h�R�[�i�[��DWG�y�ш���t�@�C���^DWF�\���E����^HTM
�^ README �ɂ��� �i���ʎ����j
�@�@�@�_�E�����[�h�R�[�i�[��DWG�t�@�C���̈���t�@�C���i.ctb�j�y�юg�p��w�Q�l�}�t�@�C���^�g�p��w�E�g�p�p�r�ꗗ�t�@�C��
�i���ʎ����j
|
�@�@�e��@�K�`�F�b�N�}�C��
|
|
��@�@��
|
�t�@�C����
|
�c�k
|
�\��
|
���@�@�l |
�@�K�`�F�b�N�}
�i���^�̗�C���j
|
A2
|
a2_100_sujikai_check.dwg
a2_100_sujikai_check.xls
|
Free
Free
|
DWF
HTM
�i���j
|
�ؑ�_�����v�Z�}/�v�Z�\.dwg �iExcel�̕\��}�`�ɕϊ��ς݁j
�ؑ�_�����v�Z�\.xls
�i�쐬 Excel 2002�j�iDWG�ւ̑}���p�j |
|
A4
|
�Z��̃V�b�N�n�E�X���C�v�Z��_A4.xls
|
Free
|
�i���j
|
�Z��̃V�b�N�n�E�X���C�v�Z��_A4.xls
�i�쐬 Excel 2002�j
�iDWG�ւ̑}���p�j |
|
A3
|
�s�f���V�b�N�n�E�X���C�v�Z��_A3.xls
|
Free
|
�i���j
|
�s�f���V�b�N�n�E�X���C�v�Z��_A3.xls
�f�Ï����Z��ł����C��L�u�Z��̃V�b�N�n�E�X���C�v�Z��_A4�v�Ɗ��C�����y�ѕ\�̍쐬�������قȂ�܂��B
�Q�l�j�D
���݁C�����J���Ȃ̊�ł͉����̋�C��1���Ԃ�����2��ȏ�C�O�C�Ɠ���ւ�銷�C�i2��/h�j����������Ă��܂��B���z��@�ł�0.5��/h�ȏ�ł��B
�����J���Ȃ̊�͌��z��@��茵�������l�ɂȂ��Ă��܂��B |
A1
�E
��
|
a1_150_houki_check_shick_musoukai.dwg
|
Free
|
DWF
HTM
|
�����{�ݖ@�K�`�F�b�N�}DWG�@�V�b�N�n�E�X�����\�C�����K�����\
�i��j
���� �� README
�\�FExcel�����N�\�� �i.ver 2002�j |
|
a1_150_houki_check_shick.xls
|
Free
|
�i���j
|
�V�b�N�n�E�X�g�p���z�ޗ��\
�i��LDWG����N�����ĕۑ��������́B�@.ver 2002�j |
|
a1_150_houki_check_musoukai.xls
|
Free
|
�i���j
|
���h�@�ɂ�閳���K�̌���
�i��LDWG����N�����ĕۑ��������́B�@.ver 2002�j |
|
A1
|
a1_150_houki_check_hanrei_yoko.dwg
|
Free
|
DWF
HTM
|
�@�K�`�F�b�N�}�}�� ���i��j
�^�����p��@�@���� �� README
|
|
a1_150_houki_check_hanrei_tate.dwg
|
Free
|
DWF
HTM
|
�@�K�`�F�b�N�}�}�� �c�i��j
�^�����p��@�@���� �� README
|
|
a1_150_houki_check_saikou_etc.dwg
|
Free
|
DWF
HTM
|
�@�K�`�F�b�N�}�@�r��_�̌�_���C�v�Z�\
�i��j�@���� �� README
�\�FExcel�����N�\�� �i.ver 2002�j�@
�r���J���f�ʃ^�C�v�\
|
|
|
|
|
|
���e�}
�g�p�\�t�g
�k�s���e2011�i/�V��}�j
�\�t�g�Љ�
�i����/���j
|
A1
|
K_hikagezu_a1_200_no1.dwg
|
Free
|
DWF
HTM
|
�m�F�\���p���e�}�T���v���i�����s�j
�� README
�����D�T���v���͕���22�N�i2010�j���_�̋K�����e�y�ю戵���ł��B�ŐV���Ƃ͈قȂ�܂��B
���z���̓��p�}�͂R�c�r���[�u�쓌���p�}�v�ɐ�ւ��Ă݂Ă��������B
|
�g00�N
�j�� �r�����C�H��_�{�يe�}.dwg�@
�g00_�j_hikagezu.lzh
|
�i���j
|
DWF
HTM
|
���e�}
�i50������ē��e�}�j
|
|
a1_50_layer_color_sample_Y_hikage.lzh
|
Free
|
DWF
HTM
|
�m�F�\���p���e�}�̎������e���J���[�T���v���i���l�s�j
���������Ŏg�p���Ă���J���[�ߎ��l�ł��B
�� README
�����D�T���v���͕���2�N�i2020�j���_�̋K�����e�y�ю戵���ł��B
|
|
a1_200_hikage_safe_1.dwg
|
Free
|
DWF
HTM
|
���e�T���v���t�@�C���ilecture�p�Q�l�}�j
�R�c���}�쐬�̊�{�������}�i�쐬����͓��e�y�ѓV�Z��p���ʁj�܂ށB
�R�c�r���[�u�쓌���p�}�v�ɐ�ւ��Ă݂Ă��������B�u�~���`�{�h�[���v�y�сu�h�[���v�쐬�̉�]���b�V���T�[�t�F�[�X�̓��M�����[��AutoCAD��p�ł��B
|
�V��}
�g�p�\�t�g
�k�s���e2011�i/�V��}�j
�\�t�g�Љ�
�i����/���j
|
A1
|
K_tenkuu_a1_200_no1.dwg
|
Free
|
DWF
HTM
|
�V�`�F�b�N�}�T���v���ilecture�p�Q�l�}�j �� README
�K�����z���y�ьv�挚�z���̓��p�}�͂R�c�r���[�u�쓌���p�}�v�ɐ�ւ��Ă݂Ă��������B
|
|
3d_a1_200_tenkuuritsu_1
|
Free
|
DWF
HTM
|
�V�Z��̂R�c���}�T���v���t�@�C�� ��
README
�R�c���}�쐬�̊�{�������}�i�쐬����͓��e�y�ѓV�Z��p���ʁj�B
�R�c�r���[�u�쓌���p�}�v�ɐ�ւ��Ă݂Ă��������B�u�~���`�{�h�[���v�쐬�̉�]���b�V���T�[�t�F�[�X�̓��M�����[��AutoCAD��p�ł��B
|
|
|
|
|
|
|
|
���ӁC�����Ӂj�D
�E �@�K�`�F�b�N�}DWG�t�@�C���Ɂu�\�FExcel�����N�\���v�ƋL���Ă���̂́CAutoCAD�̉�ʂ���OLE�@�\�ɂ��������Excel���Ăяo�����i�N���j�쐬�����v�Z�\����DWG��ʂɕ\���i�}���j����Ă��܂��B���͂��ׂ�DWG�t�@�C�����ɂ���CExcel�̃t�@�C�����̂͑��݂��܂��C�p�\�R����Excel���C���X�g�[�����Ă���CDWG�t�@�C����Excel�̌v�Z�\���_�u���N���b�N�����Excel���N�����܂��B
�\�쐬����Excel�̃o�[�W������2007�ł����C���l��XML���x�[�X�Ƃ���Microsoft
Office�W���t�@�C���`���́uOffice
Open XML�v�o�[�W�����ł���CExcel
2016�ł��\���N���b�N�����Excel���N�����܂��B�ȍ~�̃o�[�W�����ł̓���͖����ł��̂��C���s������͂��ꂮ������Ȃ̐ӔC�ɉ����čs���Ă��������B
���C�N������Excel�t�@�C���𑼂̕����ő}���p�iOLE�I�u�W�F�N�g�j�ɗ��p����ꍇ���C���O�����ĕۑ����邱�Ƃ��ł��܂��B
�\�̍ĕҏW
Excel
�����N�̕\���_�u���N���b�N����Excel���N�����C�K�v�ȕҏW�����ď㏑���ۑ����ĕ���i/�I���j��AutoCAD�^LT�ɖ߂��C��ʂ̌v�Z�\�����X�V����܂��B
�Q�l�j�D�\�̃_�u���N���b�N�ɂ̓R�c������܂��B�}�E�X���������艟�����ăN���b�N���邱�Ƃł��B�łȂ��ƁC�\�����ꂽ��I�u�W�F�N�g�v���p�e�B�Ǘ��_�C�A���O���N�������肵�܂��B
���C�ڍׂɂ��Ă͏ȗ����܂��B�ӊO�Ɖ����[������ł����C����K�����Ă��������B
�@�@�@�@�@�@�@�@�@�@�@�@�@�@�@�@�@�@�@�@�@�@�@�@�@�@�@�@�@�@INDEX�֖߂�
�@�@�@�e��ڍא}�_�E�����[�h�R�[�i�[
�@�@�@�ȉ��e��ڍא}�̎Q�l�}�ł��B�c��Ȏ��{��}�̈ꕔ�ł��B�Q�l�܂łɁB
�@�@�@�_�E�����[�h�R�[�i�[��DWG�y�ш���t�@�C���^DWF�\���E����^HTM
�^ README �ɂ��� �i���ʎ����j
�@�@�@�_�E�����[�h�R�[�i�[��DWG�t�@�C���̈���t�@�C���i.ctb�j�y�юg�p��w�Q�l�}�t�@�C���^�g�p��w�E�g�p�p�r�ꗗ�t�@�C��
�i���ʎ����j
| �@�@�@�e��ڍא}�@�@�@�@�Q�l�}�ʃt�@�C���@�@�`�������b�`�c�^�k�s.dwg�t�@�C���@�@ |
| �}�ʎ�ʃZ�N�V���� |
�t�@�C���� |
�c�k
|
�\�� |
���l |
�f�ʏڍא}
�a�����z�� |
A1 |
a1_30_kawara_yane_no1.dwg |
Free
|
DWF
HTM |
�ؑ�������
�ڍא}-�P�@���|�V�������i���\�����j
�ؑ�������
�ڍא}-�Q�@���|�V�������i�ꕶ�������j�C�N���i�ނ���j�t���i1�^100�j
�ؑ�������
�ڍא}-�R�@���|�V�������i�ꕶ�������j�@���扮���F���ꕶ������ |
����
�FREADME
�@
�Q�l
�F �x�܂���X�����g��k��
�}�N���R�}���h�Љ�
�i�������z���قȂ�ꍇ�C���ʐ}�`�������I�ɕҏW�ł���}�N���R�}���h�ł��B��Ϗd��ł��B�j |
�ڍא}
�a�����z�� |
A1 |
a1_20_oshiire_tokonoma_free.dwg
|
Free
|
DWF
HTM
|
�ؑ��i�ꕔRC�����j_�e�퉟���T�^�C�v�C���̊ԂQ�^�C�v
|
|
a1_20_youhukuire_no1.dwg |
Free
|
DWF
HTM
|
�ؑ��i�ꕔRC�����j���[�Ƌ�_�m������V�^�C�v
|
�O�\�e�ڍא}
�a�����z�� |
A3 |
a3_20_gaikou_detail_no4.dwg
|
Free
|
DWF
HTM
|
�a�����m���_�C�l�ڊ_
|
|
A2
|
a2_30_tsukizihei_no1.dwg
|
Free
|
DWF
HTM
|
�a���z�n���i�ێV�����i��U���j�y�ъۂ̂����j
|
|
a2_30_yanetsukimon_no1.dwg |
Free
|
DWF
HTM
|
�ؑ��a�������t����i���|�V�������y�шꕶ�������j
|
|
�O�\�W���ڍא}
|
A1
|
a1_20_gaikou_no1.dwg
|
Free
|
DWF
HTM
|
�e��ܑ��C�t/�k/�u�`���a�C�W���e
|
|
a1_20_gaikou_no2.dwg
|
Free
|
DWF
HTM
|
���E�u���b�N�C�Ԓd
�����CRC/CB���C�t�F���X�C�c���[�T�[�N��
|
�f�ʏڍא}
ALC�� |
A2
|
a1_50_alc_sdr_sds_no1.dwg |
Free
|
DWF
HTM
|
ALC_SDR_SDS�c�Ǎ\�@_�e�f�ʏڍא}
�iALC�F�V�|���b�N�X�j �i�_��v�}�j
�i�Q�l
�F�����f�b�L�j |
|
|
|
|
|
|
| �����ڍא}
|
A2
|
a2_20_chika2zyukabe.dwg
|
Free
|
DWF
HTM
|
RC��_�n���Q�d�� |
|
a2_20_trap_no1.dwg |
Free
|
DWF
HTM
|
RC��_�^���b�v
|
|
A1
|
a1_20_okujyou_setsubikiso_no1.dwg
|
Free
|
DWF
HTM
|
RC��_����ݔ��@���b�C�n�g�����i�z�ǎ�o�����^���r�C������o�����j
|
|
a1_20_okujyou_tesuri_no1.dwg |
Free
|
DWF
HTM
|
RC��_����萠�i�u���^�j�R�^�C�v
|
|
a1_20_okujyou_tesuri_no2.dwg
|
Free
|
DWF
HTM
|
RC��_����萠�R�^�C�v�C�Ԓd�C�ؐ��f�b�L
|
|
a1_20_yokushitsu_no1.dwg |
Free
|
DWF
HTM
|
RC��_����
���������r���_���W�C����t�������C��@�W���ڍא}
|
|
a1_20_yokushitsu_no2.dwg
|
Free
|
DWF
HTM
|
RC��_�����{�� �嗁�������C��C�E�ߎ��o������C�����C�E�ߎ��x���`
|
|
|
|
|
|
|
|
����W���ڍא}
|
A1
|
a1_5_tategu_no7.dwg
|
Free
|
DWF
HTM
|
RC��_AW�ESD�O���[�`���O�t�^�C�v�C�ؐ���݂�����ˋy�іؐ�����C�����d�o�r�X�`�[�����_�����i�}���`�E�H�[���j |
|
A1
|
a1_5_tategu_no3.dwg
|
Free
|
DWF
HTM
|
�k�f�r�Njy��RC��_X���h����C�`���� |
|
|
|
|
|
|
|
�ȉ��C���̑��v�p���� �i�Q�l�j |
| �e��`�|�^�y�ʌ`�|�^�p�k�f�b�L
|
A1
|
a1_30_kouzai_no1.dwg
|
Free
|
DWF
HTM
|
�r���ň�ʓI�Ɏg�p�����e��`�|�^�y�ʌ`�|�y�ѐ쌚�p�k�f�b�L�����X���u |
|
|
|
|
|
|
�_�E�����[�h�R�[�i�[��
DWG�y�ш���t�@�C���^DWF�\���E����^HTM�^README
�ɂ��� �i���ʎ����j
�� CAD�f�[�^�̃t�@�C���`���͑S��DWG�t�@�C���ł��B�쐬ver��AutoCAD/LT2000�ŁC�ۑ�ver�́uAutoCAD
2000/LT2000 �}�ʁi*.dwg�j�v�ł��Bver�`2009�i�`20**�j�ŊJ�����Ƃ��ł��܂��B
�E �uDWG�t�@�C��
�_�E�����[�h�v����t�@�C�����N���b�N���ē����k�t�@�C�����_�E�����[�h�iDL�j���邱�Ƃ��ł��܂��
�E �e����t�@�C���u*****.ctb�v���F�]������X�^�C���t�@�C���ł��B���X�ꏏ�Ƀ_�E�����[�h���Ă��������BLT
/ AutoCAD
�`2007�i�`20**�j���ʂł��B
�� DWF�Ő}�ʂ��m�F���邱�Ƃ��ł��܂��B�J���[�\���ŁC�N���ȍׂ����œ������Ă���܂��B��ʂ��g�債�Ă��N���ł��B������邱�Ƃ��o���܂��j
�E �u�\���v���́uDWF�v���N���b�N����ƁC�����x�r���[����ʂŐ}�ʂ��m�F���邱�Ƃ��ł��܂��B�\����ʂ̕\���s�N���ȏꍇ�́C�傫�����Y�[������Ɗ�炩�͑N���ɕ\������܂��B���C�_�E�����[�hDWG�t�@�C���ł͐���ɕ\������܂��B
�\���ɂ�AutoDesk�Ђ̖����̃r���[���\�t�g�uAutodesk
DWF Viewer�v���K�v�ł���������łȂ����������ŃT�C�g�������ē��肵�ĉ������2005�N�́uAutodesk DWF Viewer 6.5�v���L�����p����Ă���悤�ł����C�ŐV�ł̓T�C�g�ł��m�F�肢�܂��B������̕\�L�́uWindows�v�Ƃ݂̂ł��B
�Q�l�j�D�uAutodesk
DWF Viewer�v�́C�C���X�g�[�������PC���ċN�����邱���������߂��܂��B�H�ɂ���s����������邱�Ƃ��o���܂��B
�� DWF Viewer�̑�����@
�E
����̓o�[�W�����ɂ��قȂ�܂����C�ver6.5���DWF
Viewer�̉�ʂʼnE�N���b�N���ĕ\������郁�j���[����C�ړI�̑����I�����čs���܂��B�u���Y�[���v
/ �u��ʈړ��v / �c���C�I�u�W�F�N�g�S�̂�\������ꍇ�́C�u�E�B���h�E�Ƀt�B�b�g�v��I���i�܂��͓��A�C�R��
 ���N���b�N�j���ĉ������B���CDWF�̃o�[�W�����ƃp�\�R����OS�ɂ���Ă͕\���ɏ������Ԃ��|���邱�Ƃ�����܂��B
���N���b�N�j���ĉ������B���CDWF�̃o�[�W�����ƃp�\�R����OS�ɂ���Ă͕\���ɏ������Ԃ��|���邱�Ƃ�����܂��B
�E
��ʂ̕\���͐V�����E�B���h�E�ɐݒ肵�Ă���̂ŁC����Ƃ��̓u���E�U�E��́u�~�v�{�^�����N���b�N�i�ꍇ�ɂ���Ă͓��j���ĉ������B
�E
DWF�`���t�@�C����ۑ��������ꍇ�́C�ȉ��̑�����s���ĉ������B
DWF Viewer�̉�ʂʼnE�N���b�N �� �u���O��t���ĕۑ��v ��
�u�t�@�C���̎�ށv�ŁuAutodesk Web �`���}�ʁi*.dwf�j�v��I��
�� �u�ۑ��v�{�^�����N���b�N�B
�ۑ����ꂽ�t�@�C���́C�g���q���.dwf��ł����C���̂܂܃N���b�N����ƃu���E�U��Web�`���Ƃ��ĕ\������܂��BDWF Viewer�����DWF�t�@�C���Ƃ��ĊJ�����Ƃ��o���܂��B���C�u�t�@�C���̎�ށv�ŁuAutoCAD�}�ʁi*.dwg�j�v������ꍇ�C�I������ƌ���DWG�t�@�C����ۑ����邱�Ƃ��ł��܂��B
�E DWF Viewer�̉�ʂ���t�@�C����������邱�Ƃ��ł��܂��B
�� HTM�̉摜��GIF���X�^�[�f�[�^�ł��B�u���O�����ĕۑ��v���邱�Ƃ��ł��܂����C�e���f�[�^�ł��B
�� README
�͒��ӏ����ł��B
�N���b�N�����.txt�t�@�C�����J����܂��B�E�N���b�N����ۑ��i�Ώۂ��t�@�C���ɕۑ��j���邱�Ƃ��ł��܂��B
�@
�_�E�����[�h�R�[�i�[��DWG�t�@�C���̈���t�@�C���i.ctb�j�y�юg�p��w�Q�l�}�t�@�C���^�g�p��w�E�g�p�p�r�ꗗ�t�@�C��
�i���ʎ����j
���Ӂj�D
�E ��CAD�f�[�^�̃t�@�C���`���͑S��DWG�t�@�C���ł��B�쐬.ver��AutoCAD/LT2007�ŁC�ۑ�.ver�́uAutoCAD
2007/LT2007 �}�ʁi*.dwg�j�v�ł��B.ver�u�`2007�`20**�v�ŊJ�����Ƃ��ł��܂��B
�E ����X�^�C���́u�F�]������X�^�C���v�i.ctb�j�ŁC�X�^�C���͓��������̢T_office_monochrome.ctb��ł��B��ʐ}�`�̓��m�N������iBlack�j�ł����C�@�K�`�F�b�N�}�C���e/�V��}�̈ꕔ�̐}�`�̓J���[�ň���i�I�u�W�F�N�g�̐F���g�p�j����܂��B
�E
�c�k�́uFree�v���N���b�N����ƈ��k�t�@�C���i.lzh�j���_�E�����[�h���邱�Ƃ��ł��܂��B���́C�E�N���b�N����ۑ��i�Ώۂ��t�@�C���ɕۑ��j���邱�Ƃ��ł��܂��B
�E
�cWH�ɂ��Ă͈ȉ����Q�Ƃ��Ă��������B
�@�@�@DWG�y�ш���t�@�C���^DWF�\���E����^HTM
�^ README �ɂ����@�i�����E�B���h�E�ňړ��j
| �Q�l����
�P |
�t�@�C����
|
�c�k
|
�\�� |
���@�@�l |
| �Q�l����
�Q |
T_office_monochrome.ctb |
Free |
�\ |
��CAD�t�@�C�����F�]������X�^�C��.ctb�t�@�C��
�i�Q�l�j
README
�@�K�`�F�b�N�}�}�ቡ/�c�C�m�F�\���p���e�}�T���v���i�����s�j�ł́C�ꕔ�J���[�\���ł��B
ver�FLT�`2007�i/�`****�j
ver�FAutoCAD�`2007�i/�`****�j |
�Q�l����
A2
�@�i���� �F TXT
�j |
a2_50_T_office_layer_no1.dwg |
Free |
DWF |
��CAD�t�@�C���̎g�p��w�Q�l�}�t�@�C�� |
|
a2_50_T_office_layer_no2.dwg |
Free |
DWF |
��CAD�t�@�C���̎g�p��w�E�g�p�p�r�ꗗ�t�@�C�� |
�@�@�@�@�@�@�@�@�@�@�@�@�@�@�@�@�@�@�@�@�@�@�@�@�@�@�@�@�@�@�@�@�@�@�@�@�@�@
�@�@�@�@�@�@�@�@�@�@�@�@�@�@�@�@�@�@�@�@�@�@�@�@�@�@�@�@�@�@��i�֖߂��@
|
���@AutoCAD
�J�X�^�}�C�Y�C��
�}�N���C�������Cfas�C�������C�O���v���O�����C��
�͂��߂�
AutoCAD���ėpCAD�Ƃ��ĊJ������C���M�����[��AutoCAD���Ȉ����ł�AutoCAD
LT���p�ӂ���Ă��܂��B���M�����[�ł��CMicrosoft�̃\�t�g�E�G�A�c�[���i�v���O���~���O����y�т��̏����n�j��
Visuai
Basic �y��AutoCAD
�ɉ����Ē���Ă���AutoLISP�ł̊J�����x������c�[���Q�̓����J�����iIDE�j��
Visual
LISP �œƎ��̊J�����\�ł��B2D/3D���ɍ��@�\�ō����E���x��CAD�����\�z���邱�Ƃ��ł��܂��B�f�t�@�N�g�X�^���_�[�h�i������̕W���jCAD�Ƃ��čL�����p����Ă��邽�߁C�����̃��[�U�ɂ�����Ǝ��J�����ꂽ���M�����[�Ő�p�̃t���[���D����̍�����������t�@�C���C�O���v���O�����y��LT���w�Nj��ʂ̏d������j���[�}�N���y�уf�B�[�[�����R�}���h�����������J����Ă��܂��B
2005�N�ɂ����G�ȏ������ȒP�ɑ���ł���ML�x�[�X�̃��[�U�C���^�[�t�F�[�XCU
I �t�@�C���̃v���O�����ɕς����AutoCAD2006����������CAutoCAD2010�����CU
I X
�t�@�C���ւƕς��C�X�Ȃ锭�W�̓r��ł����C�C���^�[�l�b�g���̔��W�ɂ��C�v�҂̃��[�N�X�^�C�����ς�����܂��BAutodesk���N���E�h�����p����@�\�����悤�ɂȂ�C�������Ԃ�Z�k�ł����N���E�h��VR�摜������A�N�Z�X�ɂ��f�[�^�̋��L�ȂǁC�p�\�R����őS�Ă̋@�\����������̂͂��͂⌻���I�ł͂Ȃ��Ȃ��Ă��܂��B���̂悤�Ȏg�����ւ̈ڍs�͎��Ԃ̖��̂悤�ł��B3D�ɑΉ������Z�p�ƃN���E�h�̊��p�ɂ��CCAD�͑�2�̕��y�����}�������C�����I�ɂ�AI
�i�l�H�m�\�j�ƘA�g����CAD������ɐv���s���Ă���邩������܂���C�ƌ����Ă��܂��B�h�s����AI�ւƁCCAD���ϊv����������悤�ł��B
���āCAutoCAD�͔ėp�\�t�g�̂����C�C���X�g�[�����������̏����ݒ��iDefault�j�̏�Ԃł̓v���̃c�[���Ƃ��Č�������̑���Ȃ��Ƃ��낪����܂��B�g���Ă��邤���ɁC�����ʂ������������C����ȃR�}���h/�v���O�������~�������X�C���P�̎v���͑��X�ł��傤�B���[�U�[�����|�I�ɑ������߁C��ƌ������グ��e��J�X�^�}�C�Y�����D������R�}���h�L�q���i���j���[�}�N���CDIESEL���j���t���[�v���O�����C���M�����[�łɎ����Ă��������Cfas�C���������̍�����������t�@�C�����CWeb�T�C�g��Ő��������J����Ă��܂��B�F����v���͓����ŁC�K�v�Ȃ��͖̂w�ǂ��o�����Ă���ƌ�����ł��傤�B���M�����[�łƖw�Nj��ʂ��}�N�����̋L�q���C�d�g�݁i���j���[�}�N���̎d�g��
�i�����E�B���h�E�ňړ��j
�j����������Ǝ��ɃJ�X�^�}�C�Y���邱�Ƃ��ł��܂��B�}�N���쐬���t���[�v���O�����̒lj��g�����ɂ͂���Ȃ�̒m�����K�v�ł����C�o������߂Ă�������Ɩ��̌����͊i�i�ɃA�b�v���܂��B
�� ���� �j�D
�c��Ȏ��Ԃ��₵�ăJ�X�^�}�C�Y�������e�͑�ϋM�d�Ȃ��̂ł��B���炩�̎����AutoCAD���ăC���X�g�[�����Ȃ���Ȃ�Ȃ��ꍇ��C���̃p�\�R���ւ̃C���X�g�[���ɔ����āC�e��J�X�^�}�C�Y�������p�o�b�N�A�b�v���쐬���Ă������Ƃ������߂��܂��B�o�b�N�A�b�v�t�@�C���ɂ��㏑����J�X�^�}�C�Y�O���[�v�̃��[�h���ɂ���ĂقƂ�ǂ����邱�Ƃ��ł��܂��B���@�͈ȉ����Q�Ƃ��Ă��������B
No 22�D �J�X�^�}�C�Y����AutoCAD��������@�@
�i�� �FWindows 7 pro AutoCAD 2007�̏ꍇ�j�@�i�����E�B���h�E�ňړ��j
��
�R�}���h��c�[���o�[�y�у��j���[���J�X�^�}�C�Y�Ŗ��ȋ�ɂȂ����Ƃ��i����̂�����Ƃ������ŋN����܂��j�C�ʏ���o�b�N�A�b�v���u.cui�v/�u.mnr�v�t�@�C���������㏑������Ό��ɖ߂����Ƃ��ł��܂��B����͓��Ɋo���Ă����܂��傤�B
���C�O���v���O�������̃C���X�g�[���́COS�iWindows�j���d�v���V�X�e��
���W�X�g���t�@�C���̐ݒ�������ւ��܂��B�p�\�R����OS�̃��[�U�[�C���^�[�t�F�[�X�C�\�t�g��n�[�h�̃V�X�e�����̐ݒ���̂قƂ�ǂ̓��W�X�g���t�@�C���ɐl���Ă���̂��������B�O�̂���
�u�����|�C���g�̍쐬
/ ���� �v�i�����E�B���h�E���ړ��j���쐬���Ȃ���s���Ă��������B
�� �e�J�X�^�}�C�Y�����s��������C���ꂮ������Ȃ̐ӔC�ɉ����čs���Ă��������B
�ȉ��C�Љ�J�X�^�}�C�Y�������
�E ���umnu�v�t�@�C���`���̃��M�����[��AutoCAD�y��LT
�E XML�x�[�X�`���̃��[�U�C���^�[�t�F�[�X�uCU
I �v�t�@�C���i
Character-based
User
Interface�j�`���̃��M�����[��AutoCAD�y��LT .ver
2006/2007�` �i2010�ȍ~�͖����ł��B�j
�i2010�ȍ~����T�|�[�g�̃��[�U�C���^�[�t�F�[�X�uCU
I X�v�ł́uCU
I �v
�t�@�C���̈ڍs���ɂ��Ă͖����ł��B�j
INDEX�@�i�����E�B���h�E�ňړ��j
��
ACAD/LT_102
�쐬���Ă����ƕ֗��ȃ��j���[�}�N���y�уf�B�[�[�����̋L�q��
�i�قƂ�ǂ��D����̂ł��B
2021�N���݂̓����g���� 156�������甲���B�j
�@�@����� �F���M�����[�ŋy��LT .ver �`2007�`
�i2010�ȍ~�͖����ł��B�j
��
ACAD/LT_126 �J�X�^�}�C�Y����@�i�قƂ�ǂ��D����̂ł��B
2021�N���݂̓����g����102�������甲���B�j
�@�@�����
�F���M�����[�ŋy��LT .ver �`2007�` �i2010�ȍ~�͖����ł��B�j
����O���v���O�����y�����M�����[��AutoCAD�p
�������iAutoLISP
�t�@�C���j�Cfas�i�������[�h
AutoLISP �`���j�y���������iVisual
LISP ���s�t�@�C���j�Ȃǂ��t���[�\�t�g���f�ڂ��Ă���܂��B�ꕔLT�p���͋��ʁi�Q��
�� 5-4�j������܂��B
���@ACAD/LT_101�@���j���[�}�N���̎d�g��
.ver
�`2007�` �i2010�ȍ~�͖����ł��B�j
���@004�@
AutoCAD2006�����XML�x�[�X�̌`���ɔ����J�X�^�}�C�Y�̕ύX�_�@�i
.ver �i2006) �`2007 �i�`2009) �j
�@�@�@�@�@�@�@�Q�l1�j�D
XML�Ƃ́@�@�@�Q�l2�j�D CUI
�Ƃ�
���@007�@
�c�[���o�[�i/�V�K�R�}���h�j���쐬����ɂ��@�i .ver
�i2006) �`2007
�i�`2009) �j
���@008�@
�t���C�A�E�g�c�[���o�[���쐬����ɂ��@�i .ver
�i2006) �`2007
�i�`2009) �j
���@009�@
�ʂ̃c�[���o�[����쐬�ς݂̃t���C�A�E�g�c�[���o�[��ʂ̃c�[���o�[�ɂ��쐬�i�R�s�[�j����ɂ��@�i .ver
�i2006) �`2007
�i�`2009) �j
���@ACAD_133�@�u�������Cfas�C�������v�t�@�C���̓ǂݍ��݁^�������[�h�^�A�C�R���ւ̊��蓖�ċy�уJ�X�^�}�C�Y�O���[�v�̃��[�h�uCUILOAD�v�̎d���@�i
.ver
�i2006) �`2007
�i�`2009) �j�@���M�����[��p
��
ACAD/LT_010 �V�X�e���ϐ��l�̃v���_�E�����j���[���쐬�@�i�쐬�������߂ł��j
�@�@�����
�F���M�����[��AutoCAD�i�ꕔLT���ʁj .ver �`2007
�i�`20**)
�ȉ��ڍ�
��
ACAD/LT_102
�쐬���Ă����ƕ֗��ȃ��j���[�}�N���y�уf�B�[�[�����̋L�q��
�i�قƂ�ǂ��D����̂ł��B 2021�N���݂̓����g����156�������甲���ł��B�j
�@�@�����
�F���M�����[�ŋy��LT .ver �`2007�` �i2010�ȍ~�͖����ł��B�j
���j���[�}�N���y�уf�B�[�[�����̎��s�R�}���h�̍����C���d�g�y�уc�[���o�[�i/�V�K�R�}���h�j�̍쐬���ɂ��Ă͈ȉ��uINDEX�v�i�����E�B���h�E�ňړ��j���Q�Ƃ��Ă��������B
���@ACAD/LT_101�@���j���[�}�N���̎d�g��
�i .ver
�i2006) �`2007
�i�`2009) �j
���@004�@
AutoCAD2006�����XML�x�[�X�̌`���ɔ����J�X�^�}�C�Y�̕ύX�_�@�i
.ver �i2006) �`2007 �i�`2009) �j
���@007�@
�c�[���o�[�i/�V�K�R�}���h�j���쐬����ɂ��@�i .ver
�i2006) �`2007
�i�`2009) �j
���@008�@
�t���C�A�E�g�c�[���o�[���쐬����ɂ��@�i .ver
�i2006) �`2007
�i�`2009) �j
���@009�@
�ʂ̃c�[���o�[����쐬�ς݂̃t���C�A�E�g�c�[���o�[��ʂ̃c�[���o�[�ɂ��쐬�i�R�s�[�j����ɂ��@�i .ver
�i2006) �`2007
�i�`2009) �j
������1�j�D�ꕔ�CACAD/LT�̃o�[�W�����ɂ���Ă͓��삵�Ȃ����̂�����܂��B�s�����m�F��͍폜���Ă��������B
������2�j�D�e�}�N���\���̋L�q
�^C^C_*******�
���C�\���ɂ�����炸1�s�����i�j���������ɘA�����ċL�q���Ȃ���Ȃ�܂����B�^C^C��̌��ɢ_
�(�A���_�[�o�[�܂��̓A���_�[�X�R�A�[)��t���ĂȂ��L�q������܂����C���{��ł�AutoCAD/LT�ł͂�����ł����삵�܂��B
���������d�����j�D DIESEL�i�f�B�[�[���j���Ŏg�p�����
�usetenv�v���ugetenv�v�̂Q��ނ̊���LT�݂̂ŗL�����C���M�����[��AutoCAD�ł͎g�p�ł��܂����B�\�����ӂ��Ă��������B
�Q�l�j�D �usetenv��͎����ōD���Ȗ��O�̕ϐ����쐬���C���̒��ɒl������R�}���h�ł��B�usetenv�v�ŕϐ����쐬������Ţgetenv����g���C�ݒ肵���l�����o���d�g�݂ł��B
�Q�l�j�D�e���ڂ̉E���i���̓A�C�R���摜���j�́u�i�Q�l�F_******.bmp�j�v�̓A�C�R���̃{�^���C���[�W���BMP�t�@�C���ł��B�K�v�ȕ��͈ȉ�����ꊇ�_�E�����[�h�ł��܂��B�����R�ɕҏW���H���Ă��������B
�ꊇ�_�E�����[�h�@�ˁ@customize_button_image_1�@�i�E�N���b�N���āu�Ώۂ��t�@�C���ɕۑ��v���Ă��������B�j
�_�E�����[�h����image�t�@�C���́C�ۑ��p�t�H���_�i��Dmacro_diesel_icons�j���쐬���Ď��[���C�ȉ��̃t�H���_���ɒu����AutoCAD�̌����p�X�Œlj����Ă��������B
Program Files�t�H���_
��
AutoCAD 2***�i����AutoCAD LT 2***�j�t�H���_��
�� macro_diesel_icons�t�H���_�i��j
�Q�l�j�D�C���[�W�́C�K��l�̕ۑ��ł�User�t�H���_��
�E�E�E�̐[�w�ɂ���Support�t�H���_����Icons�t�H���_���ɒu����܂����C�O�q�̂悤��AutoCAD�̌����p�X�̒lj��t�H���_�ł��n�j�ł��B
��
�ȉ��C�쐬���s������͂��ꂮ������Ȃ̐ӔC�ɉ����čs���Ă��������B
�}�� �F ACAD/LT �F
AutoCAD/LT���ʁ@�@�@ACAD �F
���M�����[��AutoCAD��p�@�@�@LT �F
LT��p
���C�g���ɗD������h�������t���Ă���܂��B��̐��������قǗD����̂ł��B�ꕔ�u����D�v�t���ł��B
[ INDEX ]
�ړ��@�i�A���ړ��j
��]�^�����@�i�����c���ĉ�]�]����
�^ ���̐}�`���c���Ĉړ��]��]
�^ ���̐}�`���c�����ړ��]��]
�^ ���̐}�`���c�����~���[���]
�j
�����@�iText_copy
�A�����ĕ����̓��e���R�s�[
�j
���@�C���o���@�i�A���~�ʒ����@�L��
�^ ���@�l�^�e�����R
�^ ���@�l���R���^�e
�^��
�ꎞ�I�ɑ��̉�w�ŃI�u�W�F�N�g���쐬
�i�ȉ~�C���o���C���@�ȂNJe�퉞�p�������܂��j�j
��w�@�i�I����w�ȊO���\��
�^
�I����w�ȊO���ꎞ�I�ɔ�\��
�^ ���݂̉�w�ȊO���\��
�^ �I��������w�����݂̉�w�ɕύX
�^ �w���w��\��
�^ �S��w�\��
�^ �w���w���t���[�Y
�^ �S�Ẳ�w�̃t���[�Y����
�^ �w���w���b�N
�^ �S��w���b�N����
�^
�F�C�����BYLAYER�ɖ߂�
�^ ���e�� �j
�I�t�Z�b�g�@�i�������܂Ƃ߂ăI�t�Z�b�g
�^ �����c���Ċe��I�u�W�F�N�g�𗼑����݉�w�ɃI�t�Z�b�g
�^ ���ԂɃI�t�Z�b�g
�^ ���S������U�蕪�Č��݉�w�ɃI�t�Z�b�g
�^ �I�t�Z�b�g_������
�q�d��ł��r �^ �A�����ĢEnter��Ŏw�苗���ɵ̾��
�^ �C�ӂ̋���������͂��Ȃ���A���I�t�Z�b�g
�^
���S�p�I�t�Z�b�g���C���쐬
�^
���e�� �j
����/�|�����C���@�i�~�̒��S����\���`�̒��S����`��
�^
line45/line135
�^
���e�� �j
�����`�^�����`�^�|���S���^�~�@�i���LT��p�e��j
�~�@�i�~�ʂ��~�ɏ���������
�j
line�����ύX�@�i�I�v�V�����̎w��iDY�j�Ȃ��ŘA������line�̒�����ύX�j
�ʎ���@�i�s�p�^�݊p��2�{���Ԃɉ~�ʂ��쐬
�j
�f�B�o�C�_�@�iLine��3�������ĔC�ӂ�3�����ʒu����Line������
�^
�� �j
�\�z���@�i�����\�z��/�����\�z��
�^ �Q�����p�\�z��
�^
��
�j
�|�����C���̃h�A�[�@�i��������i�j
�g�����@�i�w��͈͓��g�����i�l�p�`/�~�`�p�j
�F LT��p�j�@
�����@�i�����c�R�s�[
�^ �������R�s�[�j
��}����@�i�ۃp�C�v�Ȃǂ̔j�f�����쐬
�^
���ėp�����ҁj
�c�[���@�i�N�C�b�N�I��
�j
�C���@�i�x�܂���X�����g��k���i��Ϗd��ł��j
�^
���C������
�j
�t�@�C��
�^�i�����N���[�U�[��Y�܂��Ă����u��w�t�B���^�[�v�C���O�̂����u��w��ԁv�C��́u�O���[�v�v������C�ɍ폜�ł����D����̂�Lisp�v���O�����j
���̑��쐬���Ă����ƕ֗��Ȃ����@
1-1. ACAD Express��p
�F �|�����C�������i�d��ł��j
�^ �d���폜
�^ �g���g����
1-1-2. ACAD��p
�F ���C�A�E�g�ʒu���킹
�^ ��
1-2. ACAD �RD�p �i�e��j
2. ACAD / LT����
�F
�r���[�|�[�g�����b�N
�^ �r���[�|�[�g�̃��b�N����
�^
�C�ӂ̍��W�l���擾����
�^
��
3. ACAD / LT����
������ �i����i�j �i�e�팋�\�d��ł��j
�j
�@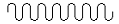
 �@�@�@�@
�@�@�@�@
�@�@�E�E�E�E
���e��
[ �ȉ��C�e�Љ�E��� �
�u�ړ��v
�� ACAD/LT_62�@ �A���ړ��@�@�i�Q�l�F_M_move.bmp�j
*^C^C_MOVE
����D
����̃R�}���h�u^C^C_MOVE�v�i�ړ��j�̐ړ��ɌJ��Ԃ����s�ł���R�}���h�{�^���̐ړ������u*�v��t���������ł��B�R�}���h���s�̏I���͢Esc��L�[�ł��B
���s ��
�A�N�e�B�u��Ԃ̃s�b�N�{�b�N�X�i���j���J�Ԃ����}�`�̑I�����\�ł��B���I��/�������I����OK�ł��B
�iINDEX�֖߂��j
�u��] / ���ʁv
ACAD/LT_01�@�@
�����c���ĉ�]�]���ʁ@�@�i�Q�l�F_moto_nokoshi_RC.bmp�j
^C^C_select;_auto;\_copy;_p;;_none;0.0;_none;0.0;_rotate;_p;;
����D
�u_copy;_p�v�́up�v�́C����O(P)��I���I�v�V�����B�R�}���h���s�O��ق��̃R�}���h�őI�������I�u�W�F�N�g�ȂǁC���O�܂łɑI�������}�`���ׂāi�Z�b�g�Łj��I������B
�u_rotate;_p�v�́C�u��]]�R�}���h�����s���C�u_P�v�ɂ�������x�ŏ��̑I���I�u�W�F�N�g���E���C��]����B
���j�D���M�����[��AutoCAD2007�̏ꍇ
�E �����̔��q�Ő�ɃI�u�W�F�N�g��I�����Ă�����s���Ă����삵�Ȃ����Ƃ�����܂��B�R�}���h���Ɏ��s���Ă��������B
���C�I�u�W�F�N�g�I���s���[�h�́u�I�v�V�����v���u�I���v���u�I�����[�h�v���u�I�u�W�F�N�g/�ҏW
�I���v���n�m�i�`�F�b�N��t����j�ɂ���ݒ肪�K�v�ł��B
�E
�}�E�X�̉E�N���b�N�ɂ�钼�O�̃R�}���h�J�Ԃ��ł͐���ɓ��삵�܂����B���s�͂��̓s�x�R�}���h���N���b�N���邱���B
�� ACAD/LT_02�@�@�@���̐}�`���c���Ĉړ��]��]�i
�f�B�[�[�����ō쐬�j�@�@�i�Q�l�F_moto_nokoshi_MR.bmp
���� _moto_MR.bmp�j
^C^C^P_select;$M=$(if,$(getvar,CMDACTIVE),\,)_copy;P;;non;@;non;@;_move;P;;\\rotate;P;;
����D
�unon;@�v�́u@�v�́C�u@0,0�v�Ɠ����B�u\\�v�́C�n�_�ƏI�_�B
���j�D���M�����[��AutoCAD2007�̏ꍇ
�E �����̔��q�Ő�ɃI�u�W�F�N�g��I���i�I�u�W�F�N�g�I���s���[�h�j���Ă����삵�Ȃ����Ƃ�����܂��B�R�}���h���Ɏ��s���Ă��������B
�E �}�E�X�̉E�N���b�N�ɂ�钼�O�̃R�}���h�J�Ԃ��ł͐���ɓ��삵�܂����B���s�͂��̓s�x�R�}���h���N���b�N���邱���B
ACAD/LT_03�@�@�@���̐}�`���c�����i�폜���āj�ړ��]��]�i
�f�B�[�[�����ō쐬�j�@�@�i�Q�l�F_M_RO.bmp�j
^C^C^P_select;$M=$(if,$(getvar,CMDACTIVE),\,)_move;P;;\\rotate;p;;@;
���j�D���M�����[��AutoCAD2007�̏ꍇ
�E �}�E�X�̉E�N���b�N�ɂ�钼�O�̃R�}���h�J�Ԃ��ł͐���ɓ��삵�܂����B���s�͂��̓s�x�R�}���h���N���b�N���邱���B
�� ACAD/LT_001
�@ ���̐}�`���c�����i�폜���āj�~���[���]�@�@�i�Q�l�F_HALF.bmp�j
^C^C_SELECT;\MIRROR;P;;\\Y
����D
�Ō�́uY�v�́C�I�v�V�����R�}���h�u���̵�ު�Ă��폜���܂���?
[ �͂�(Y)/������(N)]
�v�́uY�v�B
���j�D���M�����[��AutoCAD2007�̏ꍇ
�E
��ɃI�u�W�F�N�g��I���i�I�u�W�F�N�g�I���s���[�h�j���Ă����삵�Ȃ��悤�ł��B�R�}���h���Ɏ��s���Ă��������B
�E �}�E�X�̉E�N���b�N�ɂ�钼�O�̃R�}���h�J�Ԃ��ł͍폜�̗L���̓��́iY/N�j���v������C�����폜�͓��삵�܂���B���s�͂��̓s�x�R�}���h���N���b�N���邱���B
�E
�R�}���h�����̃V�X�e���ϐ�MIRRTEXT�̐ݒ�l���0��ł��邱�ƁB�l���1����ƁC������Ŏ��s�����ꍇ�C��������/�c�����ǂݕ������E�t�ɂȂ��Ă��܂��܂��B
�iINDEX�֖߂��j
�u���ʁv
�� LT_30�@
�@Text_copy
�i�v���p�e�B�R�s�[�̊��o�ŁC�A�����ĕ����̓��e���R�s�[����j
�@
*** ���ҁFhmh��
��@�i �f�B�[�[�����ō쐬�j�@�@�i�Q�l�F_Text_copy.bmp�j
*^C^C$M=SETENV;TO;0;$(NTH,$(GETENV,TO),SELECT;SI;\UCS;E;@;EXPERT;2;-WBLOCK;-MACRO.DWG;;0","0;P;;OOPS;UCS;P;EXPERT;$(GETVAR,EXPERT);SETENV;TO;1,)$(NTH,$(GETENV,TO),,COPY;SI;\@;@;ERASE;P;;SELECT;L;;UCS;E;@;"""$M="""-INSERT;*-MACRO.DWG;0","0;;;MOVE;P;;@;@;SORTENTS;96;SELECT;"""$(GETVAR,LASTPOINT)""";;UCS;P;PAINTER;@;L;@;;ERASE;P;;SORTENTS;$(GETVAR,SORTENTS);SETENV;TO;1);
�����X�^�C���̈Ⴂ�͖₢�܂���B�قȂ镶�����ɂ��ẮC�R�s�[����2.32�{�ȉ��܂ł͓��삵�܂��B
�g�����ɂ���Ă͑�ϕ֗��ł��B�ړ������u*�v�t���A���R�}���h�Ȃ̂ŁC�I������Ƃ��͢�d������������ďI���B
���d���Ӂj�DLT��p�ł��B
�Q�l�j�D
���@���M�����[��AutoCAD�p�̓��t���[�R�}���h���ȉ��ɂ���܂��B�A�����s�n�j�C�قȂ镶�����̐����͂���܂���B
ttxt-txt.LSPP�@�i�c�[���o�[
�F1�j�@�i�����E�B���h�E�ňړ��j
�����@�E
���M�����[��AutoCAD�p��QuickDraft Basic�i��ҁF�听���݊�����Ёj�ɂ��ގ��̃R�}���h������܂��B�A�����s�n�j�C�قȂ镶�����̐����͂���܂���B
��������D����̂ł��B�Q�Ɛ�͈ȉ��ł��B
QuickDraft Basic �� �E
�u�����쐬�v�c�[���o�[���甲�� ��
 ������R�s�[�@�i�����E�B���h�E�ňړ��j
������R�s�[�@�i�����E�B���h�E�ňړ��j
�iINDEX�֖߂��j
�u���@�C���o���v
LT _08
�A���~�ʒ����@�L���@�iLT��p�j�i
�f�B�[�[�����ō쐬�j�i���M�����[��ACAD�p�͎��� �� ACAD_08
�j�@�@�i�Q�l�F_enkotyo.bmp�j
^C^C_PEDIT;\;;AREA;O;L;EXPLODE;L;_dimangular;@;\cmddia;0;dim1;newtext$M=$(rtos,$(getvar,"PERIMETER"));L;;cmddia;1;
�~�ʏ�̔C�ӂ̓_�܂ł̐��@��A���L������R�}���h�ł��B����̉ߒ��Ő��@�l�̈ʒu�i���j���w�肷�邱���B����͉~�ʂ̉E������s�������B
����D
�uAREA;O;L;�v�́CAREA�u�ʐόv�Z�v�R�}���h�̎��s�BO
�͎w�肵���I�u�W�F�N�g�̖ʐςׂ�I�v�V�����BL
�ōŌ�ɍ쐬�����I�u�W�F�N�g��I���B
�uEXPLODE�v�́u�����v�R�}���h
��
�����I�u�W�F�N�g�����̍\���v�f�ƂȂ��Ă���I�u�W�F�N�g�ɕ�������R�}���h�B
���Ӂj�D�~�ʒ����@���̒��S�ɐ��@�X�^�C���̒�`�_�i�_�j���\������܂��B����č폜���Ȃ��悤�ɁB
���� ACAD_08 �A���~�ʒ����@�L��
�iACAD��p�j�@�@��L�uLT _08�v�Ɠ�������i/����j�ł��B�i���M�����[��AutoCAD2007���������j
^C^C_mai-arcd
�~�ʏ���C�ӂ̓_����C�ӂ̓_�܂�
�i���v���/�����v���ǂ����OK�j�̐��@��A���L������R�}���h�ł��B��_�w���ɐ��@�l�̈ʒu�i���j���w�肷�邱���B����͉~�ʂ̉E������s�������B�I���́uEnter�v�i���͉E�N���b�N�j�ł��B
�Q�l1�j�D�A�����@�L���ł͂Ȃ���AutoCAD2006����́u�ʒ����@�L���v�R�}���h�udimarc�v���V�����lj�����Ă��܂��B���C�K��l�Ő��@�l�̏�܂��͑O�ɂ́q�ʒ��V���{���r���t���܂��B���s��C���@�l���_�u���N���b�N���͑I����Ԃ��E�N���b�N�ŕ\������颃I�u�W�F�N�g�v���p�e�B�Ǘ���Łu�����v�́q�ʒ��V���{���r�����Ȃ���̐ݒ肪�ł��܂��B
�� �Ȃ��C�ȉ��u�Q�l2�j�D�v�����삪�ȒP�ł������߂ł��B�q�ʒ��V���{���r�͕t���܂���B
�Q�l2�j�D����́u�p�x���@�L���v�R�}���h�udimangular�v�ł��~�ʒ����@�L�����ł��܂��B����͈ȉ��ł��B���̃R�}���h��LT�ɂ�����܂��B
�udimangular�v�����s
�� �R�}���h���C���̃I�v�V�����u�~�ʁC�~�C������I���v���~�ʂ��N���b�N�i�����_���w�聄�j
���@���@�l�̈ʒu�i���j���h���b�O�w�����Ċ����B
���Ӂj�D�~�ʒ����@���̒��S�ɐ��@�X�^�C���̒�`�_�i�_�j���\������܂��B����č폜���Ȃ��悤�ɁB
ACAD/LT_54�@
�@���@�l�^�e�����R�@�i�ɂ���Ă͏d��ł��j�@�@�i�Q�l�Fdimyoko.BMP�j�@�@
^C^CSELECT;SI;\DIMEDIT;R;0.01;P;;DIMTEDIT;@;
�x�����i�^�e�j�̐��@���̃^�e�������@�l�����R�����ɕϊ�
���s���́uEnter�v�L�[���͉E�N���b�N�i�����́uEsc�v�L�[�j�Ő��@���̒����ɔz�u����܂��B���s���̃h���b�O�ړ��ŔC�Ӕz�u���n�j�ł��B
ACAD/LT_55�@
�@���@�l���R���^�e�@�@�@�i�Q�l�FdimTATE.BMP�j
^C^CSELECT;SI;\DIMEDIT;R;90;P;;DIMTEDIT;@;
�w�����i���R�j�̐��@���̃��R�������@�l���^�e�����ɕϊ�
���s���́uEnter�v�L�[���͉E�N���b�N�i�����́uEsc�v�L�[�j�Ő��@���̒����ɔz�u����܂��B���s���̃h���b�O�ړ��ŔC�Ӕz�u���n�j�ł��B
��
�ȉ��C�ꎞ�I�ɑ��̉�w�ŃI�u�W�F�N�g���쐬
�iLT / ACAD_21-2�ȉ~�CACAD/LT_53���o���CLT / ACAD_21���@�Ȃ��e�퉞�p�������܂��j
���Ӂj�D��w���̐ړ��Ɂu$�v�i��ʗD��\���L���j��t�������݉�w�ւ̈ꎞ�I�ȕϊ����͓��삵�܂���B
LT / ACAD_21-2�@
���̃��C���[�ō�}���ɁC�ݒ�ς݂̑ȉ~�̃��C���[�i���C���[���̗�Fcheck�j�őȉ~�R�}���h�uellipse�v��1�����s
�� �I������Ǝ����I�Ɍ��̃��C���[�ɖ߂�܂��i
�f�B�[�[�����ō쐬�j�@�@�i�Q�l�F_check.bmp�j
^C^C$M=-layer;m;check;;_ellipse;\\\_clayer;$(getvar,clayer);
�Q�l�j�D
��}���C�s�m���Ŗ���̉ӏ��ɕtⳂ̂悤�Ƀ`�F�b�N�̑ȉ~�̈��t���Ă����Ƃ����֗��ł��B�i�����C��p���Ă��܂��B�j
�����j�D
�ݒ肵�Ă���}�E�X�̉E�N���b�N�ɂ�钼�O�̃R�}���h�J�Ԃ�����͂ł��܂���B���s�͂��̓s�x�A�C�R�����N���b�N���邱�ƁB�܂��C�ȉ~�����s���Ȃ��ŁuEsc�v����Ƒȉ~�̃��C���[�ɕϊ����ꂽ�܂܂ɂȂ�܂��B
����j�D �u_clayer;$(getvar,clayer)�v�́C��w�����ɖ߂��ĕ]���B
�� �Q�l�j�D��w���ucheck�v�Ƒȉ~�R�}���h�uellipse�v�̂Ƃ�������ւ��邾�����C���̂��낢��ȃR�}���h�ɉ��p���邱�Ƃ��ł��܂��B�i��F�ȉ��CACAD/LT_53�CLT
/ ACAD_21�j
ACAD/LT_53�@
���̃��C���[�ō�}���ɁC�ݒ�ς݂̈��o���̃��C���[�i���C���[���̗�FQL�j�ň��o�������s
�� �I������Ǝ����I�Ɍ��̃��C���[�ɖ߂�܂��i
�f�B�[�[�����ō쐬�j�@�@�i�Q�l�F_qleader.bmp�j
^C^C$M=-layer;m;QL;;_qleader;\\\_clayer;$(getvar,clayer);
�����j�D
�ݒ肵�Ă���}�E�X�̉E�N���b�N�ɂ�钼�O�̃R�}���h�J�Ԃ�����͂ł��܂���B���s�͂��̓s�x�A�C�R�����N���b�N���邱�ƁB�܂��C���o�������s���Ȃ��ŁuEsc�v����ƈ��o���̃��C���[�ɕϊ����ꂽ�܂܂ɂȂ�܂��B
����j�D �u_clayer;$(getvar,clayer)�v�́C��w�����ɖ߂��ĕ]���B
LT / ACAD_21�@
���̃��C���[�ō�}���ɁC�ݒ�ς݂̐��@�̃��C���[�i���C���[���̗�F;DIM50�j�Ő��@�L��
�� �I������Ǝ����I�Ɍ��̃��C���[�ɖ߂�܂��i
�f�B�[�[�����ō쐬�j�@�@�i�Q�l�F_Dim50.bmp�j
^C^C$M=-layer;m;DIM50;;_dimlinear;\\\_clayer;$(getvar,clayer);
�����j�D
�ݒ肵�Ă���}�E�X�̉E�N���b�N�ɂ�钼�O�̃R�}���h�J�Ԃ�����͂ł��܂���B���s�͂��̓s�x�A�C�R�����N���b�N���邱�ƁB�܂��C���@�L�������s���Ȃ��ŁuEsc�v����Ɛ��@�̃��C���[�ɕϊ����ꂽ�܂܂ɂȂ�܂��B
����j�D �u_clayer;$(getvar,clayer)�v�́C��w�����ɖ߂��ĕ]���B
ACAD/LT_52�@
�ݒ�ς݂̐��@�̃��C���[�i���C���[���̗�F;DIM50�j�ɕϊ����Đ��@�L���̎��s�@�@�i�Q�l�F_L_dim50.bmp�j
^C^C_clayer;DIM50;_dimlinear;
���@�L�������s���Ȃ��ŁuEsc�v�L�[���������ꍇ�́C���C���[�̕ϊ��݂̂̏�ԂɂȂ�܂��B���@�L�����s��́C���C���[�͕ϊ����ꂽ�܂܂ł��B
�Q�l�j�D���s��Ɏ����I�Ɍ��̃��C���[�ɖ߂��}�N���́C�O�q�́uLT / ACAD_21�v�ł��B
�� �Q�l�j�D
��w���uDIM50�v�Ɛ��@�L���R�}���h�udimlinear�v�̂Ƃ�������ւ��邾�����C���̂��낢��ȃR�}���h�ɉ��p���邱�Ƃ��ł��܂��B
�iINDEX�֖߂��j
�u��w�v
�e�R�}���h�́C�ǂ��m���Ă������X�^�C���u�F�]������X�^�C���v�i.ctb�j�Ŋm�F���Ȃ���쐬�������̂ł����C�u���O�̕t��������X�^�C���v�i.stb�j�ł����삵�܂��B
����1�j�D���M�����[�łł͈ꕔ���C�A�E�g��Ԃ̃r���[�|�[�g���œ��삵�Ȃ��R�}���h������܂��B���s�̓��f����Ԃōs���Ă��������B
���삵�Ȃ����ڗ�j�D
ACAD_06�I����w�ȊO���\�� ��
�u���݂̃r���[�|�[�g�Ńt���[�Y�v�ɂȂ��Ă��܂�
ACAD/LT_37�I����w�ȊO���ꎞ�I�ɔ�\��
ACAD/LT_36�I���i�w��j��w�̔�\��������
ACAD/LT_10�S��w�\��
ACAD_11_2�S�Ẳ�w���t���[�Y����
�D�D�D��
����2�j�D��w���̐ړ��Ɂu$�v�i��ʗD��\���L���j��t�������݉�w�ւ̈ꎞ�I�ȕϊ����͓��삵�܂���B
�ȉ��C���삵�Ȃ����ڗ�j�D
ACAD/LT_51-1
ACAD/LT_51-2
�D�D�D��
LT _09�@
�I��������w�ȊO���\���iLT��p�j�i
�f�B�[�[�����ō쐬�j �iACAD�p�͎��� �� ACAD_06
�j�@�@�i�Q�l�F_obj_hoka_gaso_hihyozi.bmp�j
^C^C_select;$M=$(if,$(getvar,CMDACTIVE),^C^C,)_ai_molc;\_-layer;off;*;N;;
����D
�u_ai_molc;\�v�́C�I���i�w��j�����I�u�W�F�N�g�i�}�`�j�̉�w�����݂̉�w�ɕύX����R�}���h�B�u-layer;off;*;�v�őS�Ẳ�w���I�t�ɂ���ƁC�u�{���Ɍ��݂̉�w
"��������" ���\���ɂ��܂���? <N>
Y�v�ƌ��݉�w���I�t�ɂ��邩���m�F���Ă���B���̃v�����v�g��\�z���āC�uN�v����͂���悤�Ƀ}�N�����쐬����ƁC���݉�w�ȊO�̉�w���ׂĂ���\���ɂȂ�B
���� ACAD_06�@�@�@
�I����w�ȊO���\�� �iExpress�c�[���FACAD��p�j�@�@�i�Q�l�F_obj_hoka_gaso_hihyozi.bmp�j
^C^Clayiso�@�@�i�܂��� ^C^C_layiso�j
���j�D���f����Ԑ�p�ł��B���C�A�E�g��Ԃ̃r���[�|�[�g���ł��u���݂̃r���[�|�[�g�Ńt���[�Y�v�ɂȂ��Ă��܂��܂��B
���� ACAD/LT_36�@
�@�w��\����w�ȊO�̉�w�̔�\�����ꎞ�I�ɉ����@�@***�u��ҁF�Ă�Ă鎁�v�@�i
�f�B�[�[�����ō쐬�j�@�@�i�Q�l�F_hi_hyozi_kaizyo.bmp�j
�O�q�́uACAD_06�v��uLT _09�v�ƕ��p���Ďg���Ƒ�ϕ֗��ł��B
^C^C-LAYER;ON;*;;AI_MOLC;\U$M=;-LAYER;ON;$(GETVAR,CLAYER);;
���̃}�N���́C�O�L�́uACAD_06�v��uLT
_09�v���I����w�ȊO���\���̏�Ԃ���C��U�S�Ẳ�w���ꎞ�I���ĕ\�����āC�lj��\����������w��I������}�N���ł��B
�����j�D���M�����[��AutoCAD.ver2006����͓��삵�܂����B�������ł����C�𖾂��ꂽ��������܂����炨�m�点�肢�܂��B���З~�����R�}���h�ł��B
���C�r�W���A���őf�����u��\���̉����v�@�\�́C�Ă�Ă鎁�̃R�}���h�ɋy�т܂��C�ȉ�Express�c�[���ɑ�p�̃R�}���h[��w�I��\��]������܂��B���C�ގ��̃R�}���h�����j���[�́u�`���v�́u��w�c�[���v�ɂ��u��w�{���v�Ƃ������̂ł���܂��B
 [��w�I��\��] �R�}���h
�F^C^C_.laywalk
[��w�I��\��] �R�}���h
�F^C^C_.laywalk
��w�ꗗ���X�g����I��������w��������ʏ�ɕ\�������R�}���h�ł��B�����ݒ�Ń��j���́uExpress�v�̃v���_�E���y�уR�}���h�̃A�C�R��������܂��B
�ȉ�����̎d���ł��B
�E �I���i�w��j��w�ȊO����\����Ԃ��C��w��lj��\������ꍇ
�R�}���h�����s �� �u��w�{���v�_�C�A���O���u�I�����ɕ����v�̃`�F�b�N���O���C�\����w���ێ����邽�߂ɐ�ɁuCtrl�v�L�[���������Ȃ���C���X�g����lj��\�������w����I��
�� �u����v���N���b�N�B
�E �S��w���\����Ԃ��C�I����w������\������ꍇ
�R�}���h�����s �� �u��w�{���v�_�C�A���O���u�I�����ɕ����v�̃`�F�b�N���O���C���X�g����\�������ڂ̉�w����I�����C�����āuCtrl�v�L�[���������Ȃ���\�������w����I��
�� �u����v���N���b�N�B
�����̉�w�I���ł͂Ȃ��Ĉ�̉�w�����ł��n�j�ł��C���̏ꍇ�́uExpress�v�c�[���́u��w�i�k�j�v���X�g�ɂ���ȉ��̐�p�̃R�}���h�̕����֗��ł��B
 [�I����w�̂ݕ\��] �R�}���h
�F^C^Clayiso
[�I����w�̂ݕ\��] �R�}���h
�F^C^Clayiso
���� ACAD/LT_37�@
�@�I����w�ȊO���ꎞ�I�ɔ�\�� �@ ***�u��ҁF�����������v�@�i
�f�B�[�[�����ō쐬�j�@�i���C���[�̃`�F�b�N�ɑ�ϕ֗��ł��j�@�@�i�Q�l�F_shitei_gaso_itizi_hyozi.bmp�j
^C^C$M=_ai_molc;\-layer;off;*;N;;_id;\_u;;-layer;M;$(getvar,CLAYER);;
�ꎞ�I�ɑI��������w������\�����C���̂��ׂẲ�w���\���ɂ���
�� �uEnter�v�܂��̓}�E�X�̉E�N���b�N�̏I���Ŏ����I�ɃA���h�D�������đS�Ẳ�w���\������Č��ɖ߂�B
�����j�D�I���́C�K���uEnter�v�ŏI�����Ă��������B�uEsc�v�ŃL�����Z��������C��w�̕\����Ԃ͌��ɖ߂炸�C�O�L�uACAD_06�v���u�I����w�ȊO���\���v�Ɠ������s�ƂȂ�܂��B
����D
�u_ai_molc;\�v�́C�I���i�w��j�����I�u�W�F�N�g�i�}�`�j�̉�w�����݂̉�w�ɕύX����R�}���h�B�u-layer;off;*;�v�őS�Ẳ�w���I�t�ɂ���ƁC�u�{���Ɍ��݂̉�w
"��������" ���\���ɂ��܂���? <N>
Y�v�ƌ��݉�w���I�t�ɂ��邩���m�F���Ă���B���̃v�����v�g��\�z���āC�uN�v����͂���悤�Ƀ}�N�����쐬����ƁC���݉�w�ȊO�̉�w���ׂĂ���\���ɂȂ�B
layer�̑O�̢-��́C�_�C�A���O�{�b�N�X��\�����Ȃ��Ƃ����w��B
�u$M=�v�́C$M=�ɑ���DIESEL����]���B�Ō��$(getvar,CLAYER)��DIESEL���͍ĕ]���ŁC���̕����Ō��݉�w���ɒu���B�u$(getvar,CLAYER);;�v�́C��\���ɂ����w�����w��
�i�Q�l�D'_clayer;$(getvar,CLAYER)�͉�w�����ɖ߂��B�j
�B�Ō�́u;;�v�́uEnter�v�Ɠ����B
ACAD/LT _58�@
���݂̉�w�ȊO���\���i
�f�B�[�[�����ō쐬�j�@�@�i�Q�l�F_gen_hoka_gaso_hihyozi.bmp�j
^C^C-layer;OF;*;y;;-layer;ON;$M=$(getvar,"CLAYER");;
�i�܂��� ^C^C_-layer;_OF;*;;;�j
���荞�݃R�}���h�ɂ���ꍇ�� ��
'_-layer;_OF;*;;;
�{�^�����N���b�N���邾���ŁC���݉�w�ȊO����\���ɂȂ�B
�ȉ�
'_-layer;_OF;*;;;
�̉��
'
���荞�ݐ�p�R�}���h�́C�}�N���̐擪�ɂ̓L�����Z���L�����u^C^C�v�͕t�����C���荞�݃R�}���h���Ӗ�����L�[�u'�v(�V���O���N�H�[�e�[�V����)��t�������荞�݃R�}���h�Ƃ���B
_-layer;_
�-�(�}�C�i�X)��t����ƁC�_�C�A���O�{�b�N�X��\�������ɃR�}���h���C�������ő���ł���B
�Q�l�j�D
�ʏ�CLAYER�u��w�Ǘ��v�R�}���h�̓_�C�A���O�{�b�N�X�����w���J�삷�邪�C�̂�LAYER�u��w�Ǘ��v�R�}���h�̓R�}���h���C�����瑀��삷��d�l�������B�o�[�W�����A�b�v�ɔ����_�C�A���O�{�b�N�X����Ɉڍs�����R�}���h�ł��C���X�̃R�}���h���C�-�(�}�C�i�X)��t���ăR�}���h���C������p�Ƃ��Ďc����Ă�����̂�����C���̑�����e���}�N���Ŏw�����Ă����C�}�N�����s���Ƀ��[�U�[�͉������Ȃ��čς݁C����̎������ɂȂ���B
_OF;
��w���\���ɂ���I�v�V�����B�i�R�}���h�I�v�V�����̑O�ɁC��{�I�ɢ_�(�A���_�[�o�[)��t���Ă���B�j
*;
�_OF;���K�p�����w���w�肷��B�*�(�A�X�^���X�N)�̓��C���h�J�[�h�����ŁC����ׂ�����Ӗ����C�S��w���\���ɂ���悤�Ɏw�肵�Ă���B
;
����݂̉�w���\���ɂ��܂���?��Ƃ����m�F�̃v�����v�g���Ԃ��Ă���B�ԓ�������l��N�Ȃ̂ŁC���̢;��i��Enter�j�͢N(���݉�w�͔�\���ɂ��Ȃ�)��Ɠ����邽�߂̂��́B
;
���̃R�}���h�͈�x�ɕ����̃I�v�V�������삪�ł���̂ŁC�R�}���h���I��������ɂ́uEnter�v���K�v�B�_�C�A���O�{�b�N�X�ōŌ�Ɂu����v�{�^�����N���b�N����̂Ɠ������B
ACAD_08_1�@�@�@
�I��������w�𑼂̉�w�ɕύX
�iACAD��p��Express�c�[���̃v���_�E�����j���[�ɂ���R�}���h�ł����C�R�}���h�A�C�R���쐬�p�̃}�N���ł��B�j�@�@�i�Q�l�F_shitei_gaso_ni_henkou.bmp�j
^C^Claymch�@�@�i�܂��� ^C^C_laymch�j
ACAD_07�@�@�@
�I��������w�����݂̉�w�ɕύX �iACAD��p��Express�c�[���̃v���_�E�����j���[�ɂ���R�}���h�ł����C�R�}���h�A�C�R���쐬�p�̃}�N���ł��B�j�@�@�i�Q�l�F_obj_gaso_gen_henko.bmp�j
^C^Claycur�@�@�i�܂��� ^C^C_laycur�j
�� LT _11�@
�I��������w�����݂̉�w�ɕύX�iLT��p�j�i
�f�B�[�[�����ō쐬�j�@�@�i�Q�l�F_obj_gaso_gen_henko.bmp�j
^C^C_select;\change;previou ;prop;LA;$M=$(getvar,"CLAYER");;^Z
����D
�u_select;�v�́C�P��̃I�u�W�F�N�g���I������Ă���ꍇ�ɑI���������B
ACAD_09�@�@�@
�w���w��\�� �iACAD��p��Express�c�[���̃v���_�E�����j���[�ɂ���R�}���h�ł����C�R�}���h�A�C�R���쐬�p�̃}�N���ł��B�j�@�@�i�Q�l�F_shitei_gaso_hihyozi.bmp�j
^C^Clayoff�@�@�i�܂��� ^C^C_layoff�j
�����j�D���̃R�}���h�͊��ɘA���R�}���h�ɂȂ��Ă���̂��C�L�q�̐ړ��ɘA������̃A�X�^���X�N�L���u*�v��t���Ȃ������B�t����Ɠ��삪�ُ�ɂ��������Ȃ�܂��B�I������Ƃ��͢�d������i�܂���Enter�j�ŏI���B
���݉�w�̏ꍇ�́C�R�}���h���C���Łu�{���ɉ�w
�D�D�D�D�D(���݂̉�w)���\���ɂ��܂���? [ �͂�(Y)/������(N)
] �q�������r:�v�̖₢����������܂��B
LT _12�@
�w���w��\���iLT��p�j�i
�f�B�[�[�����ō쐬�j�@�@�i�Q�l�F_shitei_gaso_hihyozi.bmp�j
^C^Cai_molc;\$M=u;_expert;5;-layer;of;$(getvar,clayer);;_expert;0;
����D
�uu;�v�i[��ɖ߂�]�j�́C���݉�w�̕ύX���������B�of��i=off
�F
��w��\���j�Ŏw�肵����w�̕\�����I�t�ɐ�ւ���B
���� ACAD/LT_10�@�@
�S��w�\���@�q��ϕ֗��ł��r�@�@�i�Q�l�F_zen_gaso_hyouzi.bmp�j
^C^C-layer;ON;*;;
����D
ON;
��w��\���ɂ���I�v�V�����B
*;
�*�(�A�X�^���X�N�����ׂ�)�ŢON;���K�p�����w���w�肷��B
;;
���̃R�}���h�͈�x�ɕ����̃I�v�V�������삪�ł���̂ŁC�R�}���h���I��������ɂ͢;��i�uEnter�v�j��������K�v�œ�t���Ă���
�� ACAD_11_1�@�@
�w���w���t���[�Y �iACAD��p��Express�c�[���̃v���_�E�����j���[�ɂ���R�}���h�ł����C�R�}���h�A�C�R���쐬�p�̃}�N���ł��B�j�iLT�p�͎��� �� LT_49
�j�@�@�i�Q�l�F_obj_gaso_F.bmp�j
^C^Clayfrz�@�@�i�܂��� ^C^C_layfrz�j
�A�����Ďw��ł��܂����C���݉�w�ɂ͓��삵�܂���B���̂��~�ʒ����@�͓��삵�܂���B
LT_49�@
�@ �@ �w���w���t���[�Y �i�f�B�[�[�����Ŏ����j
�iLT��p�j�@�@�i�Q�l�F_obj_gaso_F.bmp�j
^C^C_ai_molc;\$M=u;_EXPERT;5;-layer;f;$(getvar,CLAYER);;EXPERT;0;
���݉�w�ɂ͓��삵�܂���B
����D
EXPERT;5
�EXPERT��̓V�X�e���ϐ��ŁC�m�F�p�̃v�����v�g�̕\�����R���g���[������B�0��������l�ŁC�����ł͢5����w�肵�Ă���B
���Ӂj�D�����Ȃ̂ŃR�}���h���C���Ɉȉ�
�q �r �̖��ȕ\�����o�܂����C����ɂ͎x�Ⴀ��܂���B
�q���̵�ު�Ẳ�w�����ݑw�ɂ����ު�Ă�I��:�@���@layer4
�����݂̉�w�ɂȂ�܂���. �D�D�D�D�D�D�D�D�D�D�D�r
ACAD/LT_59�@
���݉�w�ȊO���t���[�Y�@�q�֗��ł��r�@�@�i�Q�l�F_G_igai_gaso_F.bmp�j
^C^C-layer;f;*;;
���� ACAD_11_2�@�@
�S�Ẳ�w�̃t���[�Y���� �iACAD��p��Express�c�[���̃v���_�E�����j���[�ɂ���R�}���h�ł����C�R�}���h�A�C�R���쐬�p�̃}�N���ł��B�j�iLT�p�͎���
�� LT_50
�j�@�@�i�Q�l�F_obj_gaso_F_kaizyo.BMP�j
^C^Claythw
���j�D���f����Ԑ�p�ł��B���C�A�E�g��Ԃ̃r���[�|�[�g���ł����삵�܂���B
�� LT_50�@
�@ �@ �S�Ẳ�w�̃t���[�Y���� �iLT��p�j�@�q�֗��ł��r�@�@�i�Q�l�F_obj_gaso_F_kaizyo.BMP�j
^C^C-layer;t;*;;
ACAD_11_3�@�@
��w���폜 �iACAD��p��Express�c�[���̃v���_�E�����j���[�ɂ���R�}���h�ł����C�R�}���h�A�C�R���쐬�p�̃}�N���ł��B�j�@�@�i�Q�l�F_layer_del.bmp�j
^C^Claydel
ACAD_11_4�@�@
��w������ �iACAD��p��Express�c�[���̃v���_�E�����j���[�ɂ���R�}���h�ł����C�R�}���h�A�C�R���쐬�p�̃}�N���ł��B�j�@�@�i�Q�l�F_layer_mrg.bmp�j
^C^Claymrg
���� ACAD_12�@�@�@
�w���w���b�N�iACAD��p��Express�c�[���̃v���_�E�����j���[�ɂ���R�}���h�ł����C�R�}���h�A�C�R���쐬�p�̃}�N���ł��B�j�iLT�p�͎��� �� LT_14-1
�j�@�@�i�Q�l�F_shitei_gaso_lock.bmp�j
^C^Claylck�@�@�i�܂��� ^C^C_laylck�j
ACAD_13�@�@�@
�w���w���b�N������ �iACAD��p��Express�c�[���̃v���_�E�����j���[�ɂ���R�}���h�ł����C�R�}���h�A�C�R���쐬�p�̃}�N���ł��B�j�@�@�i�Q�l�F_shitei_gaso_unlock.BMP�j
^C^Clayulk�@�@�i�܂��� ^C^C_layulk�j
�Q�l�j�D�����́C�ɂ���Ă͌�q�́u����
ACAD/LT_16�@
�S��w���b�N�����v�������葁���ł��B
LT_14-1�@ �w���w���b�N�iLT��p�j�i
�f�B�[�[�����ō쐬�j�@�@�i�Q�l�F_shitei_gaso_lock.bmp�j
^C^Cai_molc;\$M=u;_expert;5;-layer;LO;$(getvar,clayer);;_expert;0;
����D
����́C�O�q�́uLT
_12 �w���w��\���v�́uof�v�̑���ɁuLO�v�i=Lock
�F ��w�̃��b�N�j���w�肵�Ă���B
�i�Q�l�D�uUNLock�v�Ƃ���ƁC���L�uLT _14-2�v�̂悤�ɉ�w�̃��b�N�������ƂȂ�
LT _14-2�@�@�@
�w���w�̃��b�N�������iLT��p�j�i
�f�B�[�[�����ō쐬�j�@�@�i�Q�l�F_shitei_gaso_unlock.BMP�j
^C^C^pundo;be;_ai_molc;\$M=u;undo;e;u;_-layer;UNLOCK;$(getvar,clayer);;
����D
�u-layer;UNLOCK;�v�́C��w�̃��b�N�������B
�� LT _15�@�@�@�@
���݉�w�ȊO�����b�N�iLT��p�j�i
�f�B�[�[�����ō쐬�j�@�@�i�Q�l�F_gen_hoka_gaso_lock.bmp�j
^C^C-layer;LO;*;;-layer;U;$M=$(getvar,"CLAYER");;
����D
�u-layer;LO;�v�́C��w�����b�N�iLOCK�j�B�u-layer;U;$M=$(getvar,"CLAYER");;�v�́C���݉�w��UNLOCK�B
���� ACAD/LT_16�@
�S��w���b�N�����@�q�֗��ł��r�@�@�i�Q�l�F_zen_gaso_unlock.bmp�j
^C^C-layer;U;*;;
�� ACAD/LT_53-1�@
�@�F�C�����BYLAYER�ɖ߂��@�i
�f�B�[�[�����ō쐬�j�@�@�i�Q�l�F_iro_sensyu_modosu.BMP�j
^C^C_select;$M=$(if,$(getvar,"CMDACTIVE"),\,)_change;previou;;prop;LT;BYLAYER;prop;C;BYLAYER;lw;BYLAYER;;
����D
�change���[�v���p�e�B�ύX]�R�}���h�B�LT;BYLAYER���LT�͐����ύX����I�v�V�����ŁCBYLAYER���w��B�C;BYLAYER���C�͐F��ύX����I�v�V�����ŁCBYLAYER���w��B
�K���j�DAutoCAD�ł��}�`�i�I�u�W�F�N�g�j�̉�w�͕K��ByLayer�i��w�̐ݒ�ɏ]���j�ō쐬����̂������ł��B�ȉ��ɏڍׂ��L���Ă���܂��B
No 1�D
��w�͕K��ByLayer�ł��邱���@�i�����E�C���h�E�ňړ��j
���Ӂj�D�����̔��q�ɃR�}���h�����s����ƊW�̂Ȃ��u����Ǘ��v�_�C�A���O���\������邱�Ƃ�����܂��B��U�㏑���ۑ����ăt�@�C�����J�������Ɛ���ɖ߂�܂��B���O�̉��ꂩ�́ulsp�v�̎��s���v���̂悤�ł����C�����͕s���ł��B
ACAD/LT_53-3�@
�@�F��BYLAYER�ɕϊ��@�i
�f�B�[�[�����ō쐬�j
^C^C_select;$M=$(if,$(getvar,"CMDACTIVE"),\,)_chprop;previou;;C;BYLAYER;lw;BYLAYER;;^M;
����D
�explode��͕����R�}���h�B
�LA��͉�w��ύX����I�v�V�����B
�K���j�DAutoCAD�ł��}�`�i�I�u�W�F�N�g�j�̉�w�͕K��ByLayer�i��w�̐ݒ�ɏ]���j�ō쐬����̂������ł��B�ȉ��ɏڍׂ��L���Ă���܂��B
No 1�D
��w�͕K��ByLayer�ł��邱���@�i�����E�C���h�E�ňړ��j
ACAD/LT_53-4�@
�@�����BYLAYER�ɕϊ��@�i
�f�B�[�[�����ō쐬�j
^C^C_select;$M=$(if,$(getvar,"CMDACTIVE"),\,)_change;previou;;prop;LT;BYLAYER;lw;BYLAYER;;
�K���j�DAutoCAD�ł��}�`�i�I�u�W�F�N�g�j�̉�w�͕K��ByLayer�i��w�̐ݒ�ɏ]���j�ō쐬����̂������ł��B�ȉ��ɏڍׂ��L���Ă���܂��B
No 1�D
��w�͕K��ByLayer�ł��邱���@�i�����E�C���h�E�ňړ��j
�iINDEX�֖߂��j
�u�I�t�Z�b�g�v
���Ӂj�D��w���̐ړ��Ɂu$�v�i��ʗD��\���L���j��t�������݉�w�ւ̈ꎞ�I�ȃI�t�Z�b�g�͓��삵�܂���B
�� ACAD/LT_22�@
���݉�w�ɃI�t�Z�b�g�i
�f�B�[�[�����ō쐬�j�@�@�i�Q�l�F_G_Lay_offset.bmp�j
*^C^C_offset;\\\;_change;l;;p;la;$M=$(getvar,CLAYER);;
����D
�offset����s��ɢchange��i[�v���p�e�B�ύX]�R�}���h�j�ʼn�w�����݉�w�ɕύX���Ă���B
�ړ������u*�v�t���A���R�}���h�Ȃ̂ŁC�I������Ƃ��͢�d������������ďI�����ĉ������B
ACAD/LT_49�@
���݉�w�Ɂu42�v�I�t�Z�b�g�i
�f�B�[�[�����ō쐬�j�@�q�O�L
�uACAD/LT_22�v �̉��p�ł��r�@�@�i�Q�l�F_offset42_G.bmp�j
*^C^C_offset;42;\\;_change;l;;p;la;$M=$(getvar,CLAYER);;
���s�Ɠ����ɃI�u�W�F�N�g��I���ł��܂��B�ړ������u*�v�t���A���R�}���h�Ȃ̂ŁC�I���́uEnter�v�ŏI�����Ă��������B
�u42�v���펞�g���u���l�v�ɓ���ւ��ė��p���Ă݂ĉ������B
�Q�l�j�D�O�q�uACAD/LT_22�v�uACAD/LT_49�v�Ɨގ�����ςȗD����̂��ȉ��ɂ���܂��i���M�����[��AutoCAD�p�j�B
�����@mai-of2.fas�@�i�����E�C���h�E�ňړ��j
�������I�t�Z�b�g�@�i��ϕ֗��ł��j
�I�t�Z�b�g���C�I�t�Z�b�g��̐����̉�w�R���g���[���B�����C�Б��̎w��B
�������@mai-of3.fas�@�i�����E�C���h�E�ňړ��j
�������܂Ƃ߂ăI�t�Z�b�g�@�i��ϕ֗��ŗD����̂ł��j
3���܂ŃI�t�Z�b�g���B�I�t�Z�b�g���C�I�t�Z�b�g��̐����̉�w�R���g���[���B�����C�Б��̎w��B
�� ACAD/LT_34�@
�@�����c���Ċe��I�u�W�F�N�g�𗼑����݉�w�ɃI�t�Z�b�g�@�@***�u��ҁF�����ҁ[���v�@�i
�f�B�[�[�����ō쐬�j�@�@�i�Q�l�F_offset_zan_en.bmp�j
*^C^Coffsetdist;\_select;single;\_ucs;3;_non;@;_per;@;;$M=offset;;@;non;$(getvar,offsetdist),0;;_change;L;;P;LA;$(getvar,clayer);;offset;;$(getvar,lastpoint);_non;-$(getvar,offsetdist),0;;_change;L;;P;LA;$(getvar,clayer);;ucs;w;
����D
�uucs;w;�v�́C���[���h���W�n�ɖ߂��B
�ړ������u*�v�t���A���R�}���h�Ȃ̂ŁC�I������Ƃ��͢�d������������ďI�����ĉ������B�܂��X�v���C���iS���C���j�́C�܂�Ԃ��̃T�C�Y���������ƈꕔ����������Ă��܂��B
ACAD/LT_35�@
�@�����폜���Ċe��I�u�W�F�N�g�𗼑����݉�w�ɃI�t�Z�b�g�@�@***�u��ҁF�����ҁ[���v�@�i
�f�B�[�[�����ō쐬�j �@�@�i�Q�l�F_offset_saku_en_w_new.bmp�j
*^C^Coffsetdist;\_select;single;\_ucs;3;_non;@;_per;@;;$M=offset;;@;non;$(getvar,offsetdist),0;;_change;L;;P;LA;$(getvar,clayer);;offset;;$(getvar,lastpoint);_non;-$(getvar,offsetdist),0;;_change;L;;P;LA;$(getvar,clayer);;erase;$(getvar,lastpoint);;ucs;w;
�ړ������u*�v�t���A���R�}���h�Ȃ̂ŁC�I������Ƃ��͢�d������������ďI�����ĉ������B�܂��X�v���C���iS���C���j�́C�܂�Ԃ��̃T�C�Y���������ƈꕔ����������Ă��܂��B
�� ACAD/LT_31�@
�@���ԂɃI�t�Z�b�g �i
�f�B�[�[�����ō쐬�j�@�@�i�Q�l�F_offset_tyukan.bmp�j
^C^C_pl;_nea;\$M=per;\;_area;o;L;_erase;L;;_offset;"$M=$(/,$(getvar,PERIMETER),2)";$(getvar,LASTPOINT);"$M=$(getvar,LASTPOINT)";;^Z
���̃R�}���h�́C�������m�����s�ł��邱�Ƃ��O��ł��B
�i�Q�l�D�}�E�X�̉E�N���b�N�ɂ�钼�O�̃R�}���h�J�Ԃ�����͂ł��܂���B���s�͂��̓s�x�R�}���h���N���b�N���邱�ƁB�j
�� ACAD/LT_43�@
�@���S������U�蕪�Č��݉�w�ɃI�t�Z�b�g�@�i
�f�B�[�[�����ō쐬�j�@�@�i�Q�l�F_offset_w.bmp�j
*^C^C$M=_select;single;\'setvar;USERR5;\_ucs;ob;@;_copy;P;;non;0,"$M=$(/,$(getvar,USERR5),2)";;_change;L;;P;LA;$M=$(getvar,CLAYER);;COPY;P;;NON;0,"$M=$(*,$(getvar,USERR5),-1)";;_UCS;W;
����D
�uselect;single;\�v�́C���S����I��
�isingle�ň�����̗v�f�i�}�`�j�̑I���ɂȂ邪�C�E�����˂�ƌ�̏������G���[�ƂȂ�̂Œ���
�j �B�usetvar;USERR5;\�v�́C�V�X�e���ϐ�[USERR5]�ɐU�蕪���镝����́B�u_ucs;ob�v�̓��[�U�[���W�i=UCS�I�u�W�F�N�g�j�B�u_ucs;ob;@;�v�́CUCS�𒆐S���̊p�x�ɂ��킹��B�u_copy;P;;�v�́C���S�����R�s�[���̃I�u�W�F�N�g�ɑI���B�unon;�v�́COSNAP���ɂ���B�u0,"$M=$(/,$(getvar,USERR5),2)";;�v�́CUSERR5�̔������g���ĕύX����UCS��ɃR�s�[����w��B�uchange;L;;P;LA;�v�́C�R�s�[�����I�u�W�F�N�g�̉�w��ύX�B�u$(getvar,CLAYER);�v�́C���݉�w���B�u;�v�́Cchange�R�}���h�̏I���B�ucopy;P;;�v�́C��w��ύX�����I�u�W�F�N�g���R�s�[���̃I�u�W�F�N�g�Ƃ��đI���B�unon;�v�́COSNAP���ɂ���B�u0,"$M=$(*,$(getvar,USERR5),-1)";;�v�́CUSERR5�̒l���g���ĕύX����UCS��ɃR�s�[����w��B�u_UCS;W;�v�́CUCS���W���烏�[���h���W�n�ɖ߂��B
�ړ������u*�v�t���A���R�}���h�Ȃ̂ŁC�I������Ƃ��͢�d������������ĉ������B�p�x�̂���2�{�̐��́C�[�����q�����Ă��邱�ƁB
��
�Q�l�j�D�ގ�����ςȗD����̂��ȉ��ɂ���܂��i���M�����[��AutoCAD�p�j�B
�����@mai-of2.fas�@�@�i�����E�C���h�E�ňړ��j
�������I�t�Z�b�g�@�i��ϕ֗��ł��j
�I�t�Z�b�g���C�I�t�Z�b�g��̐����̉�w�R���g���[���B�����C�Б��̎w��B
�����@mai-of3.fas�@�i�����E�C���h�E�ňړ��j
�������܂Ƃ߂ăI�t�Z�b�g�@�i��ϕ֗��ŗD����̂ł��j
3���܂ŃI�t�Z�b�g���B�I�t�Z�b�g���C�I�t�Z�b�g��̐����̉�w�R���g���[���B�����C�Б��̎w��B
�� LT_44�@
�@ �A�����ĢEnter��Ŏw�苗���ɵ̾�ā@�@***�u��ҁFhmh���v�@�i
�f�B�[�[�����ō쐬�j�@�@�i�Q�l�F_offset_m_d.bmp�j
*^C^CSETENV;TO;0$M=;$(NTH,$(GETENV,TO),SETENV;�Ԋu;\;����;"""$M=$(GETENV,�Ԋu)""";SELECT;SI;\SETENV;TO;1,;TO;0;;P1;$(GETVAR,LASTPOINT);ID;NON;\SETENV;P2;"""$M=$(GETVAR,LASTPOINT)""";;TO;2,,)$(NTH,$(GETENV,TO),,,SORTENTS;96;ROTATE;P;;NON;@;0;OFFSET;$(GETENV,����);$(GETENV,P1);$(GETENV,P2);;SORTENTS;$(GETVAR,SORTENTS);SETENV;�Ԋu;\;����;"""$M=$(+,$(GETENV,����),$(GETENV,�Ԋu))""";;TO;2);
�r���ŋ�����ύX�w��ł��܂��B�Enter���
�E�N���b�N�ł��n�j�ł��B
�ړ������u*�v�t���A���R�}���h�Ȃ̂ŁC�I������Ƃ��͢�d������������ďI�����ĉ������B
���d���Ӂj�DLT��p�ł��B
�Q�l�j�D
�C�ӂ̃I�t�Z�b�g��������͂��Ȃ���A��offset���ł���AutoCAD��p�̗D����̂�.isp�R�}���h���ȉ��ɂ���܂��B
�����@Xoffset.lsp�^Yoffset.lsp
�iAutoCAD��p�j�@�i�����E�C���h�E�ňړ��j
ACAD_44-2�@ �I�t�Z�b�g_������
�q�d��ł��r�@�@�i�Q�l�F_offset_m.bmp�j
^C^C_offset;\\m;;
���̃}�N���͊��݂̃I�t�Z�b�g�R�}���h���s���̃I�u�W�F�N�g�I�����ɁC�R�}���h���C���̃v�����v�g�ɕ\�������I�v�V������ꊇ�iM�j���M�����O�ɑg�ݍ����̂ŁC���݂̃R�}���h�i�A���̓s�x�đI���j�ƈقȂ�C�I�t�Z�b�g���鑤���N���b�N���Ă��������ŘA���I�t�Z�b�g���ł���R�}���h�ł��B�r���Ŕ��Α����N���b�N�ł��܂��B���s�����I�t�Z�b�g�����͓������̋����ł��B
�����j�D�I�u�W�F�N�g�I����C���̂��I�t�Z�b�g���鑤�N���b�N���s�̏�����ԁi�N���X�w�A�J�[�\���j�ɂȂ�Ȃ��ꍇ�́C�ēx�I�u�W�F�N�g��I�����Ă��������B�����͕s���ł��B
���� ACAD/LT_61�@ ���S�p�I�t�Z�b�g���C���쐬�@�@
�i �f�B�[�[�����ō쐬�j�@ �i�쐬�Fmy���j�@�@�i�Q�l�F_offset_tyushinkaku.BMP�j
�w�肵�����s�łȂ�2�{�̐��Ɛ��̊p�x��2�������郉�C�����쐬�@�i�Q�l
�F�@UCS�A�C�R���͔�\���̕�����}���₷���j
^C^C$M=chamfer;D;10;;;T;N;\\ucs;OB;L;erase;L;;orthomode;1;line;APP;\\;ucs;P;orthomode;$(getvar,ORTHOMODE);trimmode;$(getvar,TRIMMODE);chamfera;$(getvar,CHAMFERA);chamferb;$(getvar,CHAMFERB);
������@
�@�D �p�x��2����������2�{�̐����w��i�N���b�N�j�B
�A�D UCS�i���[�U���W�n�j���ꎞ�I��2�����̊p�x�ɂȂ�܂��B�ēx�C�w�肵��2�{�̐����N���b�N�B�u�������z��_�v�̃}�[�N���\������܂��B
�B�D LINE�u�����v�R�}���h��2�����̊p�x��ňꎞ�I�ɒ��s���[�h�Ŏ��s�����̂Łi�n�_�͇A�őI������2�{�̐��̌�_�܂��͉������Ăł����_�j�C�I�_�ƂȂ�K���Ȉʒu���}�E�X�Ŏw��i���N���b�N�j����B
�����̒��� �i�K���ł��j
�E �p�x��2�������������̌�_�i2�{�̐����������Ȃ��ꍇ�́C2�{�̐����������Ăł����_�j����ʂ̒��ɂȂ��i�O��Ă���ꍇ�j��ԂŎ��s������C���̃}�N���Ƃ͑S���W�̂Ȃ��ʂ̐}�`���폜����Ă��܂��܂��B���s���鎞�́C2�{�̐��̌�_���K����ʂ̒��Ɏ��܂��Ă��邱�ƁB
�E
���̃}�N�����r���Ŏ~�܂��Ă��܂����ꍇ�C�V�X�e���ϐ��uTRIMMODE�v����g�����i�u0�v�j�̏�Ԃ̂܂܂ɂȂ��Ă��܂����Ƃ�����܂��B���ɖ߂��Ă����������ǂ��ł��B�i���i�����g�����̏�ԂŎg���Ă���Ȃ�Ζ��Ȃ����ǁjTRIMMODE���u1�v�Ƃ���C��g�����̏�Ԃ������ł��܂��B
�E
���R�}���h�����s���ďI��������C�I���ɐݒ�i90�x�j���Ă����u�Ƀg���b�L���O�v���I�t�ɂȂ�܂��B�����̑��쒆�̃L�����Z���ł����l�ł��B�X�e�[�^�X�o�[�́u���v�{�^�����N���b�N����ȂǁC���ɖ߂��Ă����܂��傤�B�i������Ɣς킵������ł��ˁB�j
�E
���쒆���uEsc�v�ŃL�����Z���i���f�j������C�J�[�\�����u�������z��_�v�̃}�[�N�̂܂܂ɂȂ��Ă��܂��܂��B�u���[���h�v���W�R�}���h�����s����ΐ���ɖ߂�܂��B���l�ɁC�L�����Z������ƁC�u�Ƀg���b�L���O�v���I�t�C�u���s���[�h�v���I�����܂܂ɂȂ��Ă��܂��܂��B�u���[���h�v���W�R�}���h�����s���Ă��猳�ɖ߂��܂��傤�B��Ɂu���[���h�v���W�R�}���h�����s���Ȃ��ƁC90�x�ɐݒ肵�Ă������ꍇ�́u�Ƀg���b�L���O�v���I���ɂ��Ă������2�������̐���̂܂܂ł��B
�}�N���̉��
�@���s�łȂ�2�{�̐��̊Ԃ����Ԑ�����CHAMFER�R�}���h�ō쐬�B
chamfer;D;
CHAMFER�u�ʎ��v�R�}���h�����s�BD
��1�{�ڂ�2�{�ڂ̐��̖ʎ�蒷�����w�肷��I�v�V�����B
10;
1�{�ڂ̖ʎ�蒷����10 �Ɏw�肵�Ă���B�i���̒����͂����ł�OK�ł��j
;
Enter
;
Enter��CHAMFER�u�ʎ��v�R�}���h���ēx���s�B
T;N;
T
�́C������ʎ�肷�鎞�Ƀg�������邩���Ȃ������w�肷��I�v�V�����B
���̃}�N���ł̓g���������ƍ���̂ŁCN�i�g�����͂��Ȃ��j�ɂ��Ă���B
\\
���[�U�̓��͑҂�2��
�p�x��2�������������Ɛ������[�U�[���w��ł���悤�Ƀ}�N�����ꎞ��~�B
���[�U�[������2�{�I��������C�Ăу}�N�����J�n���܂��B
�A �@�ō쐬���������ɍ��킹��UCS��ύX��C�p�x��2������������L���B
ucs;OB;
UCS OB�uUCS �I�u�W�F�N�g�v�̎��s�B
L;
�Ō�ɍ쐬�����I�u�W�F�N�g
�@��CHAMFER�R�}���h�ō쐬��������UCS��ύX����B
erase;L;;
ERASE�u�폜�v�R�}���h�����s���āC�@��CHAMFER�R�}���h�ō쐬���������폜�B
orthomode;1;
ORTHOMODE�́C�J�[�\���̓����UCS�ɐ����������݂̂ɐ����i�������[�h�j���邩���Ȃ������R���g���[������V�X�e���ϐ��B
1 ��
�������[�h�C0 ��
�������[�h�����B�����ł͒������[�h�ɂ��Ă�B
line;
LINE�u�����v�R�}���h�̎��s�B
���s���[�h��ON�ɂ��Ă���̂ŁC�����ō쐬��������C�p�x��2����������ɂȂ�܂��B
APP;
(INT)
�ꎞ�n�X�i�b�vAPP�u���z��_�v�i
INT�u��_�v�ł�OK...LT98�ɂ͉��z��_���Ȃ��̂Łj�ɂ��āC���̎n�_���p�x��2�������������Ɛ��̌�_�i��������2�{�̐���������Ă��Ȃ��ꍇ���������������_�j�ɂ���B
\
���[�U�̓��͑҂�
������\ �ŁC�ꎞ�n�X�i�b�v��APP�u���z��_�v�i��������INT�u��_�v�j�̎w������܂��B
\;
���[�U�̓��͑҂�
������\ �ł́C�p�x��2����������̏I�_���w�肵�܂��B
�Ō��;�iEnter�j��1�t�������āCLINE�u�����v�R�}���h�͏I���B
�B���̃}�N�������s���邽�߂ɕύX���Ă��܂����ݒ���C���s�O�̏�Ԃɖ߂��B
ucs;P;
UCS P�uUCS ���O�v�̎��s�B�A�ŕύX���Ă��܂���UCS�����ɖ߂��܂��B
orthomode;
�J�[�\���̓����UCS�ɐ����������݂̂ɐ����i�������[�h�j���邩���Ȃ������R���g���[������V�X�e���ϐ��B
trimmode;
CHAMFER�u�ʎ��v�R�}���h��FILLET�u�t�B���b�g�v�R�}���h�Ő�[���g�������邩���Ȃ������R���g���[������V�X�e���ϐ��B
chamfera;
CHAMFER�u�ʎ��v�R�}���h�́C1�{�ڂ̖ʎ�蒷�����i�[����V�X�e���ϐ��B
chamferb;
CHAMFER�u�ʎ��v�R�}���h�́C2�{�ڂ̖ʎ�蒷�����i�[����V�X�e���ϐ��B
�iINDEX�֖߂��j
�u����/�|�����C���v
����
ACAD/LT_38�@
�@line45
�i�����ҁj�@�@�@�i�Q�l�F_line45.bmp�j
^C^C_line;\@500,500�@�i�܂��́u^C^C_line;\@500<45
�v�j
����_���瑊����X������500�CY������500�̉E���45���̐���`���R�}���h�ł��B�u�����v��`���Ώ̎����Ƃ��ďd��ł��B�����̒����́�1,060�ł��B����X�i500�j�����ւ��ė��p���Ă݂Ă��������B
���
line�̂��Ƃ̃Z�~�R�����u;�v�́C�Enter��̈Ӗ������C���̃R�}���h�Ɉڂ�Ƃ����T�C���̈Ӗ�������B
�u\�v�̓��[�U�[�̓��͂�҂��ŁC�}�N�����ꎞ��~��Ԃɂ���B
�u@500,500�v�͍Ō�Ɏw�肵���_����̑������ł��B
ACAD/LT_39�@
�@line135 �i�����ҁj�@�@�@�i�Q�l�F_line135.bmp�j
^C^C_line;\@500,-500�@�i�܂��́u^C^C_line;\@500<-45
�v�j
����_���瑊����X������500�CY������-500�E������45���̐���`���R�}���h�ł��B�u�����v��`���Ώ������Ƃ��ďd��ł��B�����̒����́�1,060�ł��B����X�i500�j�����ւ��ė��p���Ă݂Ă��������B
���
�O�L�uACAD/LT_38�@ line45�v�̃}�N����Y�̒l�Ɂu-�v�i�}�C�i�X�j�����邾���ł��B
ACAD/LT_51-2
���C���[ �uKUTAI �v
�ɐ�����`���}�N��
^C^C-layer;m;KUTAI;;_line;\\;
�������`���/�u��w��I�ԁv�Ƃ���2�̓�������킹���}�N���ł��B���s����C���C���[�͕ϊ����ꂽ�܂܂ł��B
�K�v�ɉ����ĉ�w���uKUTAI�v�i��́j������ւ��ė��p���Ă݂ĉ������B
����D
�-layer;m;��́C�V������w���쐬����}�N���Blayer�̑O�̢-��́C�_�C�A���O�{�b�N�X��\�����Ȃ��w��̋L���B�u-layer;m;KUTAI;;�v�́C��w
�KUTAI �
��I�����Ă���B�R�}���h�v�����v�g�ɃI�v�V�����̎w��𑣂����b�Z�[�W�������\�������̂ŁC�I�v�V��������͂��Ă����B���̏ꍇ�C���ɏ����Ă���KUTAI��Ƃ�����w���쐬������B
�u_line;\\;�v�́C������`���}�N���B�\���2���ׂĂ���̂́CLINE�R�}���h���C�n�_�ƏI�_��2��̃��[�U�[�̓��͂�K�v�Ƃ��邽�߁B�;�
��LINE�R�}���h�I���B
ACAD/LT_51-3
���C���[ �KUTAI �
�ɁC���F�RED�,����u��_�����v�Ő�����`���}�N��
*^C^C_-color;1;-layer;m;KUTAI;;_celtype;center;_line;\\;
�������`���/�u��w��I�ԁv/�u���F��I�ԁv/�u�����I�ԁv�Ƃ���4�̓�������킹���}�N���ł��B���s����C���C���[�͕ϊ����ꂽ�܂܂̏�Ԃł��B
�K�v�ɉ����ĐFNo�u1�v�C��w���uKUTAI�v�i��́j�����ւ��ė��p���Ă݂ĉ������B
����D
*^C^C_-color;1;
�ucolor�v�͍�}����I�u�W�F�N�g�̐F��ݒ肷��R�}���h�B�1��͐��FRED��ړ������u*�v�̓}�N���J��Ԃ��\�Ƃ����Ӗ��̖��߁B�;��́uEnter�v�B�܂�^C^C_-color;1���color�R�}���h�����s������C�uEnter�v�L�[�������C�F�i���o�[1�̐Ԃ��w�肵�Ă���B
-layer;m;KUTAI;;
��w�KUTAI���I���̈Ӗ��
_celtype;center;
�uceltype�v�́C�V�����쐬����I�u�W�F�N�g�̐����ݒ肷��V�X�e���ϐ��ŁC�center��́C��_������\���B�܂�C�������_�����ɂ��Ă���B
_line;\\;
������`���
ACAD/LT_5-4
�ꎞ�I�ɐݒ�ς݂̐��̃��C���[�i���C���[���̗�Flayer1�j�ɕϊ����Đ������s���C�����I�Ɍ��̃��C���[�ɖ߂��B�@�@�i�Q�l�F_layer1_line.bmp�j
^C^C$M=-layer;m;layer1;;_line;\\\_clayer;$(getvar,clayer);
layer1��1��line�����s����R�}���h�B
���Ӂj�D���C���̘A���i�p���j���������ƃ��C���[�͌��ɖ߂�܂���B��̒������s��ɁuEnter�v���邱�ƁB�܂��C�E�N���b�N�ɂ�钼�O�̃R�}���h������ł��܂���B���̓s�x�A�C�R�����N���b�N���Ă��������B
�K�v�ɉ����ă��C���[���ulayer1�v�����ւ��ė��p���Ă݂ĉ������B
����D
�u_clayer;$(getvar,clayer)�v�́C��w�����ɖ߂��ĕ]���B
ACAD/LT_42�@
�@�ꎞ�I�ɐ����܂��͐����̒P�����쐬�@�i
�f�B�[�[�����ō쐬�j�@�@�i�Q�l�FH+V_line.bmp�j
^C^C$M=_ORTHOMODE;1;_line;\\;_ORTHOMODE;$(getvar,ORTHOMODE)
���s��ɒ������[�h�����ɖ߂��@�\�t���ł��B
����D
�u_ORTHOMODE;1;�v�́CORTHOMODE���������[�h���I���ɂ���V�X�e���ϐ��ŁC0=�I�t/1=�I���ƂȂ��Ă���B
ACAD/LT_401
�@�~�̒��S����\���`�̒��S����`���@�@�i�Q�l�F_tyuushinsen.bmp�j
^C^CID;CENTER;\-INSERT;"CENT_1";@;;;;SCALE;LAST;;@;\EXPLODE;LAST;
�\���`�̒��S���̃T�C�Y�͍�}���Ƀh���b�O�Ŏw��ł��܂��B
�����j�D���M�����[��AutoCAD 2004/2007�ł́C���̂��e�L�X�g�E�B���h�E���\�����ꂽ��C�}�N���̋L�q��2�i�ɂȂ������삵�Ȃ��悤�ł��B�i���i���ނ̃R�}���h���Q�Ƃ��Ă��������B�j
�Q�l�D���W�ʒu�̋L�����@
�ŏ��ɓ_���w�肵�Ă���R�}���h�����s�������ꍇ�́C�_���w�肷��Ƃ��uID�v�R�}���h���g���ƕ֗��ł���BID
�R�}���h�͎w�����ꂽ�_�̍��W��\��������̂ł��邪�C���̈ʒu�̓V�X�e���ϐ��ulastpoint�v�ɋL�������B���̒l�����o���ɂ�DIESEL�����g�����@�����邪�C��������u@�v��1�����ʼn\�ł���B�u@�v�����ō��W���w������ƁClastpoint�ɋL�����ꂽ�ʒu�ł���B���̈ʒu���瑊�Έʒu���w������̂ł���u@xx,yy�v�Ƃ������@���Ƃ邱�Ƃ��ł���BDIESEL�����g����2�_���L�����邱�Ƃ͂ł��Ȃ��BDIESEL���͕��G�ȑ���̋L�q�͂ł��Ȃ��B
����
AutoCAD��p�����ނ̃R�}���h���ȉ��ɂ���܂��B�i���M�����[��AutoCAD 2004/2007�����삵�܂��B�j
�u5-1�@AutoLISP�v���O�����@�q�قƂ�ǂ��D����̂ŏd��ł��r
�i�����E�B���h�E�ňړ��j�� �u�쐬
3�v�i��ҁF�ē�ZENDAYU�j
Zcros.lsp
�\������}�v
�|�����C��
ACAD/LT_213
�@�|�����C���̕���ݒ肷��V�X�e���ϐ��uPLINEWID�v�̃R�}���h�쐬�̂�����
�|�����C���i�y�ѕ����|�����C���j��}�̎��C�R�}���h���C���i�R�}���h�v�����v�g�j�����C���̕��iW�j��ݒ�ł��܂����C�|�����C���̕���ݒ肷���V�X�e���ϐ��uPLINEWID�v�̒l�i�����l�F0.0000�j�ł��ݒ�ł��܂��B�|�����C���̕������u0�v�ɖ߂�����C�V���ȕ��̐ݒ肪�ȒP�ɍs���܂��B���s�^�V�X�e���ϐ��Ƃł�������ł��傤�B�R�}���h��V�K�쐬���Ă����ƕ֗��ł��B
�ڍׂ͈ȉ����Q�Ƃ��Ă��������B
���@ACAD/LT_213�@
�i �Y�ꂪ���Ȋ�b�� �j �|�����C���̕���ݒ肷��V�X�e���ϐ��uPLINEWID�v
/
�����ɂ����@�i.ver�`2007�`20**���� �j�@�i�����E�B���h�E�ňړ��j
�iINDEX�֖߂��j
�u�����` / �����` /
�|���S�� / �~�v
ACAD/LT_40-1�@
�@square700 �i��������ҁj�@�@�i�Q�l�F_square700.bmp�j
*^C^C_pline;\@-350,0;@0,700;@700,0;@0,-700;@-350,0;;
��ӂ�700�̃|�����C���̎l�p�`
�i�`��n�_�͉��[�̕ӂ̒��_�j��A�����ĕ`���R�}���h�ł��B�e���l�����ւ��ė��p���Ă݂ĉ������B
�u*�v�t���A���R�}���h�Ȃ̂��C�I������Ƃ��͢�d������������ĉ������B
����D
�Ō�́u;;�v�i�Z�~�R�����Q�j�́uEnter�v�̑���B
ACAD/LT_40-2�@
�@square700_center
�i��������ҁj�@�@�i�Q�l�F_square700_center.bmp�j
*^C^C_ucs;o;int;\_pline;-350,-350;@0,700;@700,0;@0,-700;@-700,0;;_ucs;w;
��ӂ�700�̃|�����C���̎l�p�`
�i�`���n�_�͎l�p�`�̒��S�j��A�����ĕ`���R�}���h�ł��B�e���l�����ւ��ė��p���Ă݂ĉ������B
�ړ������u*�v�t���A���R�}���h�Ȃ̂��C�I������Ƃ��͢�d������������ĉ������B
����D
�u_ucs;o�v�́C���[�U�[���_�̈ړ��B�uint�v�͌�_�B�uucs;w;�v�́C���[���h���W�n�ɖ߂��B
LT_40-3�@
�@���S���w�肵��
�|���S�� �̎l�p�`����} �i
�f�B�[�[�����ō쐬�j�@�@�i�Q�l�F_square_N_center.BMP�j
^C^C_id;\_setenv;��;\_setenv;�c;\_rectang;_none;@-$M=$(/,$(getenv,��),2),-$(/,$(getenv,�c),2);_none;@$(getenv,��),$(getenv,�c);
����s�̎d���
�R�}���h�����s �� �ϐ����̉��̐��l����͂��ĢEnter� ��
�ϐ����̏c�̐��l����͂��ĢEnter�
����D
�id;\��͊�_���w�肷��R�}���h�ł��顂����ł͎l�p�`�̒��S�_���w�肵�Ă��顢_none��͈ꎞ�I��O�X�i�b�v���������Ă��顂���́C�[�_��ړI�O�̈ʒu�Ɏ���Ȃ��悤�ɂ��邽�߂ł��顢$(
)���2�d�\���ɂȂ��Ă��邪�C����͒��ɂ�����̂�����߂����B
���d���Ӂj�DLT��p�ł��B
LT_57�@
�@ ���S�w��l�p�`(�Œ蒆�S���t)�@ �i
�f�B�[�[�����ō쐬�j�@�@�i�Q�l�F_post_koteityuushinsen.BMP�j
^C^C_id;\_setenv;����;\_setenv;�c��;\$M=_rectang;@;@$(getenv,����),$(getenv,�c��);_move;L;;@;@-$(/,
$(getenv,����), 2),-$(/, $(getenv,�c��), 2);-Layer;s;POST;;_line;@;@$(*,
$(/, $(getenv,����), 3), 2),0,0;;scale;L;;@;2;_move;L;;mid;@;@-$(/, $(getenv,����),
2),-$(/, $(getenv,�c��), 2);_line;mid;@;@0,$(*, $(/, $(getenv,�c��), 3),
2),0;;scale;L;;@;2;_clayer;$(getvar,clayer);
���S���w�肵�āC�w��T�C�Y�̎l�p�`���쐬�B�X�ɌŒ蒷�̒��S���������ɍ쐬�B
���� �F ����S�_�w�聨�����w�聨�c���w�裂̏��Ŏw��B
���Ӂj�D��w�POST��i�܂��͢post��j�����O�ɍ쐬���C���݉�w�ɐݒ肵�Ă������ƁB�܂��C��ʂ��������ƒ��S������肭�`����Ȃ��̂ŁC������x�̊g���ʂŎ��s����̂��R�c�B
���d���Ӂj�DLT��p�ł��B
LT_58�@
�@ �Œ蒆�S���t�~�쐬�@ �i
�f�B�[�[�����ō쐬�j�@�@�i�Q�l�Fcircle_koteityuushinsen.BMP�j
^C^C_id;\_setenv;���a;\$M=_circle;@;$(getenv,���a);$M=osmode;0;-Layer;s;POST;;_line;@;@$(+,
$(getenv,���a), $(/, $(getenv,���a),5)),0,0;;scale;L;;@;2;copy;L;;non;@;non;@;rotate;L;;mid;@;90;_clayer;$(getvar,clayer);osmode;$(getvar,osmode);
���a�w��ʼn~���쐬���C�X�ɌŒ蒷�̒��S���������ɍ쐬�B
���� �F ����S�_�w�聨���a�w�裂̏��Ŏw��B
���Ӂj�D��w�POST��i�܂��͢post��j�����O�ɍ쐬���C���݉�w�ɐݒ肵�Ă������ƁB
���d���Ӂj�DLT��p�ł��B
�� LT_59�@
�@ �C�Ӓ����S���t�~�쐬�@ �i
�f�B�[�[�����ō쐬�j�@�@�i�Q�l�Fcircle_tyuushinsen.BMP�j
^C^C_id;\_setenv;���a;\$M=_circle;@;$(getenv,���a);$M=-Layer;s;POST;;_line;@;\;scale;L;;@;2;copy;L;;non;@;non;@;rotate;L;;mid;@;90;_clayer;$(getvar,clayer);
���a�w��ʼn~���쐬���C�X�ɔC�ӂ̒����Œ��S�����쐬�B
���� �F ����S�_�w�聨���a�w�聨���S�������w�裂̏��Ŏw��B���S���̊p�x�͎��R�Ɏw��ł���B
���Ӂj�D��w�POST��i�܂��͢post��j�����O�ɍ쐬���C���݉�w�ɐݒ肵�Ă������ƁB
���d���Ӂj�DLT��p�ł��B
LT_40-4�@
�@Line�Œ����`����}�i���S�w��j�@�i
�f�B�[�[�����ō쐬�j�@�@�i�Q�l�FLsikaku16.BMP�j
^C^C_setenv;������;\_setenv;�c����;\_id;\_line;_none;@-$M=$(/,$(getenv,������),2),-$(/,$(getenv,�c����),2);_none;@$(getenv,������),0;_none;@0,$(getenv,�c����);_none;@-$(getenv,������),0;_none;@0,-$(getenv,�c����);;^Z
���d���Ӂj�DLT��p�ł��B
LT_40-5�@
�@ Line�Œ�������}�i���S�w��j�@�i
�f�B�[�[�����ō쐬�j�@�@�i�Q�l�Fnagaana16.bmp�j
^C^C_setenv;��������;\_setenv;������;\_id;\_line;_none;@-$M=$(/,$(getenv,��������),2),-$(/,$(getenv,������),2);_none;@$(getenv,��������),0;;_arc;_none;@;c;_none;@0,$(/,$(getenv,������),2);_none;@0,$(/,$(getenv,������),2);_line;_none;@;_none;@-$(getenv,��������),0;;_arc;_none;@;c;_none;@0,-$(/,$(getenv,������),2);_none;@0,-$(/,$(getenv,������),2);^Z
���d���Ӂj�DLT��p�ł��B
�Q�l�j�D�ȉ��̃}�N���̐��l�����ւ�����CACAD/LT�p�Ƀh�A�[�̎����̗l�Ȑ}�`�̃}�N�����\�ł��B
�� ACAD/LT_86�@ �ڍ׃}�[�N
�i����i�j�@�i�����E�B���h�E�ňړ��j
ACAD/LT_41�@
�@triangle �i�ėp�����ҁj�@�@�i�Q�l�F_triangle.bmp�j
*^C^C_pline;\@-75,75;@150,0;@-75,-75;;
��150�C����75�̉������̎O�p�`
�i�`��n�_�͉��[�̒��_�j��A�����ĕ`���R�}���h�ł��B�f�k�C�e�K�ȂǁC�e�����̐��l�̉��ɋL���Ƃ��ė��p���Ă��������B
�e���l�i��150�C����75�j�����ւ��ė��p���Ă݂ĉ������B
�ړ������u*�v�t���A���R�}���h�Ȃ̂��C�I������Ƃ��͢�d������������ĉ������B
����̃R�c�j�D��}�ꏊ�i����j��������x�g�債�Ď��s���邱�ƁB�g�債�Ȃ��Ɨ\�����Ȃ��}�`�ɂȂ��Ă��܂��܂��B
ACAD/LT_24-1
���a200�ӂ̉~ (circle)
��A�����ĕ`�� �i�ėp�����ҁj�@�@�i�Q�l�F_circle_200.bmp�j
*^C^C_circle;\100
���ʐ}�̉����̈ʒu�i�R�[�i�[�K�[�h�Ȃǁj�������L���Ƃ��ė��p���Ă��������B
���l�i100�j�����ւ��ė��p���ĉ������B
�ړ������u*�v�t���A���R�}���h�Ȃ̂��C�I������Ƃ��͢�d������������ĉ������B
�� ACAD/LT_24-2
�Q�d�~�C���a170�Ӂ{220�ӂ�A�����ĕ`��
�i�ėp����i�ł��j�@�@�i�Q�l�F_circle_170_220.bmp�j
*^C^C_circle;\85;_circle;\110
���a170��220�̉~�S�~�ŘA�����ĕ`���R�}���h�ł��B���ʐ}�̉����̈ʒu�i�R�[�i�[�K�[�h�Ȃǁj�������L���Ƃ��ė��p���Ă��������B
�e���a���l�i85�C110�j�����ւ��ė��p���Ă݂ĉ������B
�ړ������u*�v�t���A���R�}���h�Ȃ̂��C�I������Ƃ��͢�d������������ĉ������B
����̃R�c�j�D�}�E�X�����Ȃ��œ����|�C���g
�i�~�̒��S�j��2�x�����ăN���b�N���Ă��������B
�����j�D2�x�ȏ�N���b�N����Əd�Ȃ����}�`�ɂȂ��Ă��܂��܂��B
�Q�l�j�D�w��T�C�Y�œ��S�̉~��A����}����lsp�i���M�����[�Ő�p�j������܂��B�ȉ����Q�Ƃ��Ă��������B
Zclcon.lsp�@�i�����E�B���h�E�ňړ��j
�iINDEX�֖߂��j
�u�~�v
�� ACAD/LT_49�@
�@�~�ʂ��~�ɏ��������� �@***�u��ҁF�Ă�Ă鎁�v�@�i
�f�B�[�[�����ō쐬�j�@�@�i�Q�l�F_enko_o_enni.bmp�j
^C^C_select;si;\$M=ai_molc;@;_circle;cen;@;endp;$(getvar,LASTPOINT);_erase;p;;CLAYAR;$(getvar,CLAYER);
��
�~�ʂƈقȂ��w�Ŏ��s���Ă��C���ł͉~�ʂƓ�����w�œ��삵�C���s��͌��݉�w���~�ʂ̉�w�ɂȂ�܂��B
����D
�w�������~�ʂƓ�����w���w��B���̌�ɓ������a�ʼn~�������C�~�ʂ��폜�B�Ō�ɉ�w�����ɖ߂��Ă���B
�u_select;si;\�v�́C������̗v�f�̑I���B�uendp�v�͒[�_�B
�iINDEX�֖߂��j
�uline �����ύX�v
�� ACAD/LT_26�@
�I�v�V�����̎w��iDY�j�Ȃ��ŘA������line�̒�����ύX�@�@�i�Q�l�F_nagasa_henkou.bmp�j
^C^C_lengthen;dy;
�擪�Ɂu*�v���t���Ă��Ȃ����C�A���R�}���h�ɂȂ��Ă��܂��B�I������Ƃ��͢�d������������ĉ������B
���
^C^C_lengthen;
�I�u�W�F�N�g�̒����⒆�S�p��ύX����R�}���h�B
dy
�I�v�V�����̃_�C�i�~�b�N�h���b�M���O���[�h�DY��Ɏw��
�� �I�������I�u�W�G�N�g�̒������h���b�O�idy�j���ĕύX����B
ACAD/LT_26-2�@
�I�v�V�����̎w��iDE�j�y�ђ����̓��͂Ȃ��ŘA������line�̒�����25�����@�q�����ҁr�@�@�i�Q�l�F_line25entyo.bmp�j
^C^C_lengthen;de;25
�擪�� �u*�v���t���Ă��Ȃ����C�A���R�}���h�ɂȂ��Ă��܂��B�I������Ƃ��͢�d������������ĉ������B���l�����i25�j�����ւ��ė��p���Ă݂ĉ������B
���
de
�I�v�V�����̑����de����w��B
ACAD/LT_26-3�@
�|�����C���̐����̒�����ύX����}�N���@�@�i�Q�l�F_P_line_nagasa_henkou.bmp�j
^C^C_explode;\;^C^C_lengthen;DY;
���̃}�N�������s����Ƃ��̃|�C���g
�}�N���͍ŏ��Ƀ|�����C����I���i�N���b�N�j���ĕ�����C������x�|�����C���̒�����ύX���鑤��I������Ǝ��s�ł���悤�ɂȂ��Ă���̂�2��I�����邱���ɂȂ�܂��B���s��͒ʏ�̐����ɂȂ�܂��B
�Q�l�j�D�����P�Ƀ|�����C����ʏ�̃��C���i�����j�ɕύX����ꍇ�́C�}�E�X��2��I�����āuEsc�v����Ɠ��삵�܂��B�i�ӊO�Əd��ł��j
����D
�|�����C���̏ꍇ�C������ύX�ł��Ȃ��̂ŁC��������|�����C�����e�I�u�W�F�N�g�ɕ������Ă���C������ύX����ƍl����B�i���D���s��́C�|�����C���͕������ꂽ�܂܂ł��B�j
�u^C^C_explode;\;�v�́CExplode�u�����v�R�}���h�B
�����I�u�W�F�N�g�����̍\���v�f�ƂȂ��Ă���I�u�W�F�N�g�ɕ�������R�}���h�B
�u^C^C_lengthen;�v�́CLengthen�u�����v�R�}���h�B
�I�u�W�F�N�g�̒����⒆�S�p��ύX����R�}���h�B
�uDY;�v�́C�_�C�i�~�b�N�h���b�M���O���[�h�DY��Ɏw��B
�I�������I�u�W�G�N�g�̒������C���̃I�u�W�G�N�g�̒[�_���h���b�O���ĕύX����B
�iINDEX�֖߂��j
�u�ʎ���v
ACAD/LT_27�@ �t�B���b�g�[���@�@�i�Q�l�F_mentori_0.bmp�j
^C^C_fillet;r;0;fillet;
����́C�t�B���b�g���a�iR�j=�0���p�̃R�}���h�ł��B���ʂ͖ʎ��ichamfer�j�R�}���h�̋����iD�j=�P�{�ځc�0�
/ 2�{�ځc�0��w��Ɠ����ł��B
�Ȃ��C���s��2�{�̐����̏ꍇ�͐��ڂ����~�ʂ��쐬����ĕ֗��ł��i�Q�l1�j�B�ڂ���ʒu������Ă��Ă�OK�ł��B�uShift�v�L�[�������Ȃ���2�{�̐�����I�����Ă����ډ~�ʂ��쐬�ł��܂��B
���l�����i0�j�����ւ��ė��p���Ă݂ĉ������B
�Q�l1�j
�����@���s���Ɍ��炸�C�s�p�^�݊p��2�{���Ԃɉ~�ʂ��쐬����AutoCAD��p��Lisp���ȉ��ɂ���܂��B
�E
3�ʃt�B���b�g�@3filet.lsp�@ �@�i�֗��ŏd��ł��j�@�i�����E�B���h�E�ňړ��j�iACAD��p�j
�@�i�֗��ŏd��ł��j�@�i�����E�B���h�E�ňړ��j�iACAD��p�j
�ȉ��C���֗��ł��B
�I�u�W�F�N�g�ɐ��ڂ����~�ʂ���}�����@arc_t.lsp�@ �@�i�֗��ŏd��ł��j�@�i�����E�B���h�E�ňړ��j�iACAD��p�j
�@�i�֗��ŏd��ł��j�@�i�����E�B���h�E�ňړ��j�iACAD��p�j
LT_33�@
�@ �X�~�蒷��_n�i
�f�B�[�[�����ō쐬�j�@�@�i�Q�l�F_sumikiri.bmp�j
*^C^C_setenv;�X�~�蒷;\_ucs;OB;\_c;0,0;$M=$(getenv,�X�~�蒷);_pline;$(getenv,�X�~�蒷),0;_int;\;_area;O;L;_scale;L;;0,0;r;"$M=$(getvar,PERIMETER);$(getenv,�X�~�蒷);_PICKBOX;1;_erase;$(getenv,�X�~�蒷)<10;;_PICKBOX;$(getvar,PICKBOX);_trim;L;;0,0;;_trim;L;;0,0;;"_ucs;W;
����̎d�� �F �R�}���h�����s���C�ʎ��̐��l����͂���Enter
��
�����ĕБ��̐������N���b�N����Ɩʎ��̊p�ɉ~���`�����
�� ��������̐����Ɖ~�Ƃ̌�_��O�X�i�b�v�ŃN���b�N����B�A���R�}���h�Ȃ̂ŁC�I������Ƃ�����d������ŏI���B
�����Ɛ����Ƃ̊p�x���s�p�݊p�ǂ���̏ꍇ�ł����s�ł��܂��B
���Ӂj�D�`�����~��������O��Ȃ��悤��2�{�̐��̒����̓X�~�蒷����1.34�{�ȏ゠�邱�ƁB2�{�̐��͂��炩�����p�t�������Ă������ƁB�ŏ��̐���I������ہC�I��������̒��S���p�t������I�����邱�ƁB
���d���Ӂj�DLT��p�ł��B�@�@
�iINDEX�֖߂��j
�u�f�B�o�C�_�v
�� ACAD/LT_28�@ Line��3�������ĔC�ӂ�3�����ʒu����Line�������@�@�i�Q�l�F_1_3_line.bmp�j
^C^C_divide;\3;_line;_nod;\\;_erase;p;;
���Ӂj�D���s����Ƃ��́C��{�I�ɂ͎��O�̢�_�X�^�C���Ǘ���̐ݒ肪�K�v�ł����CO�X�i�b�v�́m�_(D)�n���ݒ肵�Ă���C�|�C���^��Line��1/3�t�߂ɋ߂�������ꎞ�I�����y�F�́u�_�v�\�����o�āC�C�ӂ�3�����ʒu����Line���������Ƃ��ł��܂��B�Ȃ��C��_�X�^�C���Ǘ���ŋ̢������̐ݒ�̏ꍇ�͈ꎞ�I�ȁu�_�v�͏o���C���s�ł��Ȃ��̂Œ��ӁB
���CLine�i�����j�̑��C�~�C�~�ʂł����삵�܂����C�~�ʂ̏ꍇ���u�_�v�͕`����Ďc��܂��B���̐}�`�͖����ł����C�\�����ʓ���ɂ͂����ӁB
�����j�D���s���C���݉�w�̃I�u�W�F�N�g�̏ꍇ�C�ꎞ�I�ȁu�_�v�������Â炢�̂ŁC���s���̉�w��ւ���Ɨǂ��ł��傤�B
����D
�divide��i�f�B�o�C�_�j�R�}���h�����s���Ģ\��ŕ�����������E���C3�����̓_��\��������B���Ɂuline�v�i�����j�R�}���h�����s���āC�unod�v�i�_�X�i�b�v�j�R�}���h�𗘗p���āC�_�������E����悤�ɂ��Ă���n�_��I�_���w���B���ꂾ�����Ɗm����1/3�̓_������͈������̂����C3�����̓_���c�����܂܂ƂȂ�B���̓_�������̂��u_erase;_p;;�v�̕����ł���B�ʏ�u_p�v�I�v�V�����́C�uselect;\�v�őI�������I�u�W�F�N�g��ΏۂƂ���B���̑I�����ꂽ�I�u�W�F�N�g�[�����u�I���Z�b�g�v�ƌĂ�ł���B���������̃}�N���ł͢divide��R�}���h�ō쐬���ꂽ�_���ΏۂƂ����B�}�N�������s���Đ���I������ƁC�����1/3�̓_�Ɉꎞ�I�ȓ_����}�����B�����ɓ_�X�i�b�v���L���ƂȂ�C���܍�}���ꂽ�_���n�_�Ƃ��Đ����������Ƃ��ł���悤�ɂȂ�B���ɐ��̏I�_���w�肵��1/3�̓_����̐��������I���ƁC1/3�̓_�X�i�b�v�p�ɍ�}���ꂽ2�̓_�͎����I�ɍ폜�����B
ACAD/LT_29�@
�@Line�𐔒l���͂œ������C�C�ӂ�n�����ʒu����Line������
�i �f�B�[�[�����ō쐬�j�@�@�i�Q�l�F_1_n_line.bmp�j
^C^C_setvar;USERI1;\_divide;\$M=$(getvar,USERI1);_line;_nod;\\;_erase;p;;
���Ӂj�D���s����Ƃ��͊�{�I�ɂ͎��O�̢�_�X�^�C���Ǘ���̐ݒ肪�K�v�ł����CO�X�i�b�v�́m�_(D)�n���ݒ肵�Ă���C�|�C���^��Line��1/n�t�߂ɋ߂�������ꎞ�I�����y�F�́u�_�v�\�����o�āC�C�ӂ�n�����ʒu����Line���������Ƃ��ł��܂��B�Ȃ��C��_�X�^�C���Ǘ���ŋ̢������̐ݒ�̏ꍇ�͈ꎞ�I�ȁu�_�v�͏o���C���s�ł��Ȃ��̂Œ��ӁB
���CLine�i�����j�̑��C�~�C�~�ʂł����삵�܂��B�u�_�v���c��܂���B���̐}�`�͖����ł����C�\�����ʓ���ɂ͂����ӁB
�����j�D���s���C���݉�w�̃I�u�W�F�N�g�̏ꍇ�C�ꎞ�I�ȁu�_�v�������Â炢�̂ŁC���s���̉�w��ւ���Ɨǂ��ł��傤�B
����D
������ł́C�X�i�b�v�ł���_��1/3�̓_�����ł͎g�����ɂȂ�Ȃ��B�����ŕ�������C�ӂɂ��邽�߂ɁCDlESEL�̓o��ƂȂ�B
���̃}�N�������s����Ɛ��̕��������Ă���̂Œl����́B���͂����������œ��������_������������邱�Ƃ��m�F�B
�u_setvar;USERI1;�v�́C����������́B�u$M=$(getvar,USERI1);�v�́C�������̐��l�����o���B
�iINDEX�֖߂��j
�u�\�z���v
ACAD/LT_73�@ �����\�z���@�@�i�Q�l�F_xline_v.bmp�j
^C^C_xline;v;
���������̖����̐������쐬�B�A���R�}���h�ɂȂ��Ă���̂ŁC�I������Ƃ��͢�d������������B
����D�uv�v�̓I�v�V�����������B
ACAD/LT_74�@
�����\�z���@�@�i�Q�l�F_xline_h.bmp�j
^C^C_xline;h;
���������̖����̐������쐬�B�A���R�}���h�ɂȂ��Ă���̂ŁC�I������Ƃ��͢�d������������B
����D�uh�v�I�v�V�����������B
�� ACAD/LT_32�@
�@�Q�����p�\�z���i
�f�B�[�[�����ō쐬�j�@�@�i�Q�l�F_2bun8467.bmp�j
^C^C$M=orthomode;0;_xline;b;int;\end;\end;\;_setvar;orthomode;$(getvar,orthomode);^Z
������@
�R�}���h���s ��
�Q�{�̃��C���̈�i������_�ƕ\�������j���N���b�N
��
�����Е��̃��C���Ƀ|�C���^�̃N���X�Ă�i��_�ƕ\�������j�Ɖ��z��_�i�ݒ�iON�j���K�v�j�������I�ɕ\���i���y�F�j�����̂ŃN���b�N
�� �Q�{�̂ǂ��炩�̃��C���̒[�_���N���b�N ��
�����Е��̃��C���̒[�_���N���b�N ��
������Ԃ̕��p�\�z�����\������� ��
�����Е��̃��C���̒[�_���N���b�N ��
�Q�����p�ʒu�ɍ\�z�����Œ�\�������B
����D�ʏ�̍\�z���̃I�v�V��������ł����s�ł��邪�C���̃R�}���h�͊p�x�̒��_���w�肷��Ƃ���O�X�i�b�v�̉��z��_�������I�ɕ\�������킯�ł��B
���Ӂj�D���ɉ��z��_��ɂȂ����ꂽ
�Q�{���ŗ��p����Ɨǂ��ł��傤�B
�iINDEX�֖߂��j
�u�|�����C���̃h�A�[�v
ACAD/LT_50�@
�@ DOOR������C�݂茳�E�CW=750�@�i��������i�j�@�@�i�Q�l�F_D_o_r_750.bmp�j
*^C^C_pline;\@0,750;a;ce;@0,-750;a;90;;
�~�ʂ̒��S�_���w�肵�āC�|�����C����W=750�̃h�A�[��`���܂��B�A���R�}���h�ɂȂ��Ă���̂ŁC�I������Ƃ��͢�d������������B���l�i750�j�����ւ��ė��p���Ă݂ĉ������B
����D
�ua�v�͉~�ʃI�v�V�����B�uce�v�͒��S�I�v�V�����B�펞���p����h�A�[���̒l�ɓ���ւ��āi750��800�ȂǂɁj���p���Ă݂Ă��������B
�iINDEX�֖߂��j
�u�g�����v
LT_47�@
�@ �w��͈͓��g�����i�l�p�`�p�j�@�@***�u��ҁF�Ă�Ă鎁�v�@�i
�f�B�[�[�����ō쐬�j�@�@�@�i�Q�l�F_square_trim.bmp�j
*^C^C_ucs;o;\ucsicon;of;rectang;0,0;\$M=setenv;X1;$(-,$(index,0,$(getvar,lastpoint)),2);setenv;Y1;$(-,$(index,1,$(getvar,lastpoint)),2);osmode;0;"$M="trim;L;;F;1,1;@"$(getenv,X1)",0;@0,"$(getenv,Y1)";@"-$(getenv,X1)",0;@0,"-$(getenv,Y1)";;;erase;P;;ucs;w;ucsicon;on;osmode;615;
���Ӂj�D�ɂ���Ă͊��S�ɂ͓��삵�Ȃ��ꍇ������̂ŁC��ʂ��g�債�Ċm�F���Ȃ�����s����̂��R�c�ł��B
�ړ������u*�v�t���A���R�}���h�Ȃ̂��C�I������Ƃ��͢�d������������ďI�����ĉ������B
���d���Ӂj�DLT��p�ł��B
LT_48�@
�@ �w��͈͓��g�����i�~�`�p�j�@�@�@***�u��ҁF�Ă�Ă鎁�v�@�i
�f�B�[�[�����ō쐬�j�@�@�i�Q�l�F_circular_trim.bmp�j
*^C^C_circle;\\_setenv;T;$M=$(*,$(-,$(getvar,circlerad),1),0.765);osmode;0;ucs;ob;L;"$M="_trim;L;;F;0,-$(-,$(getvar,circlerad),1);@"$(getenv,T)"<22.5;@"$(getenv,T)"<67.5;@"$(getenv,T)"<112.5;@"$(getenv,T)"<157.5;@"$(getenv,T)"<202.5;@"$(getenv,T)"<247.5;@"$(getenv,T)"<292.5;@"$(getenv,T)"<337.5;;;E;P;;ucs;p;osmode;615;
���Ӂj�D�ɂ���Ă͊��S�ɂ͓��삵�Ȃ��ꍇ������̂ŁC��ʂ��g�債�Ċm�F���Ȃ�����s����̂��R�c�ł��B
�ړ������u*�v�t���A���R�}���h�Ȃ̂��C�I������Ƃ��͢�d������������ďI�����ĉ������B
���d���Ӂj�DLT��p�ł��B
�iINDEX�֖߂��j
�u�����v
�� ACAD/LT_57�@
�@�����c�R�s�[
�q�d��ł��r�@�@��
����Ώۂ̓_�C�i�~�b�N������ /
�}���`�e�L�X�g���ɂn�j�B�@�@�i�Q�l�FTXTTATE.bmp�j
^C^Cselect;SINGLE;\COPY;p;;@;@;ROTATE;P;;@;90;MOVE;P;;@
�������������������ɓǂޏc���������ɃR�s�[�@�@
�����c���ďc�����������h���b�O��ԂɂȂ�̂ňʒu���w��B
ACAD/LT_58�@
�@�������R�s�[
�q�d��ł��r�@�@�i�Q�l�FTXTYOKO.bmp�j
^C^Cselect;SINGLE;\COPY;p;;@;@;ROTATE;P;;@;270;MOVE;P;;@
�������ɓǂޏc���������������������ɃR�s�[�@�@
�����c���ĉ������������h���b�O��ԂɂȂ�̂ňʒu���w��B
�iINDEX�֖߂��j
�u��}��ʁv
ACAD/LT_51�@
�@�@�������a�u0�v�C�O�����a�u6�v�̃h�[�i�c�@�i�ėp�����ҁj�@�@�i�Q�l�F_donut_6.bmp�j
^C^C_donut;0;6
���̃R�}���h�͊��ɘA���R�}���h�ɂȂ��Ă��܂��B���ʐ}�̉����̈ʒu�i�{���g�Ȃǁj�̈�Ƃ��ė��p���Ă��������B
���l�i0�C6�j�����ւ��ė��p���Ă݂ĉ������B
���� ACAD/LT_75�@
���j�f���@�i
�f�B�[�[�����ō쐬�j�@�i�쐬�F�d�]�x�����j�@�@�i�Q�l�F_zikuhadansen.BMP�j
�ۃp�C�v/�Y�Ȃǂ̔j�f�����쐬�B
^C^C_pline;\per;\;aa;o;l;ucs;ob;l;e;l;;$m=$(if,$(=,$(index,0,$(getvar,lastpoint)),0),"ucs;z;180;ucs;o;-$(getvar,perimeter),0;",)a;0,0;@$(*,$(getvar,perimeter),0.25),$(*,$(getvar,perimeter),0.1);@$(*,$(getvar,perimeter),0.25),-$(*,$(getvar,perimeter),0.1);mi;l;;0,0;@$(*,$(getvar,perimeter),0.5),0;n;cp;l;;@;@;ro;l;;@;180;ucs;w;^Z
�����j�D�e��}�̎n�_�J�n�ʒu
���[�̏ꍇ�͉����� �^ �E�[�̏ꍇ���ォ��
�^ ���[�̏ꍇ���E����
�^ ��[�̏ꍇ�͍�����
�}�`�͉~�ʂ̑g�ݍ��킹�ł��B
�iINDEX�֖߂��j
�u�c�[���v
�� ACAD/LT_63�@ O_P_�Ǘ��{Q�ڸ�
�@�i
�f�B�[�[�����ō쐬�j�@�i�쐬�F�Έ䏉�j���j�@�@�i�Q�l�F_o_p_q.bmp�j
$M=$(if,$(and,$(getvar,opmstate),1),^C^C_propertiesclose,^C^C_properties)
^C^C_qselect
���s��C�u�N�C�b�N�I���v�_�C�A���O���s������\������܂��B�����āu�I�u�W�F�N�g�v���p�e�B�Ǘ��v��\�����Ď�X�̈ꊇ�ҏW���邱�Ƃ��ł��܂��B
�N�C�b�N�I���̑���K���͕K�{�ł��B�ȉ����Q�Ƃ��Ă��������B
��
�֗��ȁu�N�C�b�N�I���v���g�����Ȃ����@
�i�����E�B���h�ňړ��j
�iINDEX�֖߂��j
�u�C���v
����
LT_51�@
�@ �x�܂���X�����g��k���@�iLT�p
��
�i �Q�l�j�D�j�@�i�쐬�F�Ð�琡�u���j�@�q��Ϗd��ŗD����̂ł��r
�x�����g��k���@�@�i�Q�l�F_Y_kakudai_syukusyou.BMP�j
^C^C_SELECT;\-BLOCK;xxxxxx;\P;;-INSERT;xxxxxx;Y;\@;;explode;l;-purge;B;xxxxxx;Y;Y;
X�����g��k���@�@�i�Q�l�F_X_kakudai_syukusyou.BMP�j
^C^C_SELECT;\-BLOCK;xxxxxx;\P;;-INSERT;xxxxxx;X;\@;;explode;l;-purge;B;xxxxxx;Y;Y;
AutoCAD�ʏ푕���i�f�t�H���g�j�́u�ړx�ύX�v�iscale�j�R�}���h�͂x�y��X�������Ɉꏏ�Ɋg��k������Ă��܂��܂����C���̃R�}���h�͂x�܂���X�����݂̂��g��k���o���܂��B�u���b�N�iBLOCK�j�@�\����g���č쐬���ꂽ�D����̃}�N���ł��B
LT�p�Ƃ̂��Ƃł����C ���M�����[��AutoCAD�`.ver2006/2007�ł����삵�܂��i
�����j�D�j�B�ȍ~�����ł��B
������@
1�D Y�CX�����Ƃ��R�}���hSELECT�����s
���@�u�I�u�W�F�N�g��I���v�Ŋg��k������I�u�W�F�N�g�i�}�`�j��I������B
2�D �u�}����_���w��v�Ŋ�_���w��B�ꎞ�I�ɃI�u�W�F�N�g�������܂��B
3�D �uY�����i����X�����j�̎ړx���w��v�i�g��k�����j�Ŕ{������͂��āuEnter�v�B�V���Ȏړx�ł̃I�u�W�F�N�g���`����܂��B
���
�u���b�N�}�����ɃR�}���h���C�����ƁC�w�E�x���Ɏw��ł��Ȃ��̂ŁC�w�����p�E�x�����p�̂Q�̃}�N����p�ӂ��Ă���B
���̃u���b�N����"xxxxxx"�Ƃ��Ă��邪�C�x��̂���ꍇ�͕ύX�\�B
�}�N���̎d�g��
�I�u�W�F�N�g�I���E�u���b�N�� ��
�g��k�����ău���b�N�}���E�����EPURGE
PURGE �͏����p�Ɉꎞ�I�ɍ�����u���b�N�� �uxxxxxx�v
�̍폜�����̂��߁B
��
���p�ړI�͈ȉ��l�X�ł��B
�E X�������k���Ȃǂł��C�߂ޓ�����݊p�����̕��ʐ}�̓W�J�}���쐬���鎞�ɏd��ł��B
�E �ӊO�ȗ��p�@����1
CAD�ŏォ��g���[�X��}�̂��߂���ʂɑ}���i�C���[�W�t�@�C���̃A�^�b�`�j�������X�^�[�C���[�W�摜LPEG�^GIF�^BMP���̏c���̃T�C�Y�̏C���ł����삵�܂��B�Â��y�[�p�[�}�ʂ���X�L�����������X�^�[�C���[�W�摜�̏c���̔䗦���c�ނ͉̂��X�ɂ��Ă���ł��傤�B��Ϗd��ł��B
�E �ӊO�ȗ��p�@����2
�쐬�ς݂��n�b�`���O�̏c���̃T�C�Y�̏C���ł����삵�܂��B
��j�B���ܖڒn 235�~117.5 �� 235�~68
�ɕς���ꍇ �� Y�����̎ړx��
0.578723404�i��68��117.5�j�Ɠ��͂��āuEnter�v�B���C�V���ȃn�b�`���O�쐬�̏ꍇ�C�u�n�b�`���O�ƃO���f�[�V�����v�_�C�A���O�ł́u�v���p�e�B�̌p���v�͎v���ʂ�ɓ��삵�܂���B
�E �ӊO�ȗ��p�@����3
�����X�^�C��romans�Cbigfont���́u.shx�t�H���g�v�̕��W���̕ύX�ł����삵�܂��B
���C���~�̏c���̔䗦��ς��邱�Ƃ��o���܂��B
�����j�D�K���ł��B
�E
���M�����[��AutoCAD�`.ver2005�ł̓u���b�N���c���ď�肭���삵�Ȃ��悤�ł��B
�E
���M�����[��AutoCAD.ver2006����́C�u���b�N�͎c�炸���삷��悤�ł��B
�����̔��q���u���b�N��
�uxxxxxx�v���쐬����ď�肭�����Ȃ��ꍇ�́C�g��k���������}�`���R�s�[���y�[�X�g��AutoCAD�N�����������I�ɐ���������uDrawing1.dwg�v��ʂɓ\��t���Ď��s����ƃu���b�N�͍쐬���ꂸ�ɏ�肭�����܂��B���̌�ҏW�����}�`�����̃t�@�C����ʂɓ\��t����Ί����ł��B
�ǂ����Ă��s���������ꍇ�́C���S�̂��ߎg�p���Ȃ������̓R�}���h���폜���Ă��������B
�� LT_52�@
�@ ���C�������@�iLT�p�j�@�i�쐬�F�Ð�琡�u���j�@�@�i�Q�l�F_line_ketsugou.BMP�j
*^C^C_select;si;nea;\$M=_lengthen;nea;\;_dist;endp;@;endp;$(getvar,lastpoint);_erase;non;@;;_lengthen;de;"$M=$(+,$(getvar,perimeter),$(getvar,distance))";$(getvar,lastpoint);;
���f�����͗���Ă��铯�ꃉ�C�����2�{�̐�����1�{�Ɍ����B�ړ������u*�v�t���A���R�}���h�Ȃ̂ŁC�I������Ƃ��͢�d������������ĉ������B�|�����C���͕s�Ȃ̂ŕ������Ă�����s���邱�ƁB
�Q�l�j�D
���� ���M�����[��AutoCAD�`.ver2006����͗ގ��̐V�����R�}���h[����]�ijoin�j���lj�����Ă��܂��B�|�����C���͕s�Ȃ̂ŕ������Ă�����s���邱�ƁB
�iINDEX�֖߂��j
�u�t�@�C���v
������ �����N���[�U�[��Y�܂��Ă����u��w�t�B���^�[�v�C���O�̂����u��w��ԁv�C��́u�O���[�v�v������C�ɍ폜�ł����D����̂�Lisp�v���O����������܂��B�ȉ����Q�Ƃ��Ă��������B�K���ł��B
4�D�����Ȃ��f�[�^���܂Ƃ߂č폜�@�uAutoLISP�v�@�i��ςȗD����̂ŏd��ł��j�@�i�����E�B���h�E�ňړ��j�@�i���M�����[��AutoCAD��p�j
�iINDEX�֖߂��j
���̑��쐬���Ă����ƕ֗��Ȃ���
1-1. ACAD Express��p
�����@�|�����C�������@�i��Ϗd��ł��j�@�i�Q�l�Fpljoin.bmp�j
^C^C_PLJOIN
���� ^C^C_pljoin�@
�i�N���R�}���h�j
�f�t�H���g�ŃR�}���h�{�^�����Ȃ��̂ō쐬���Ă����ƕ֗��ł����Ϗd��ȃR�}���h�ł��B
�q�����Ă����������Ă�������}�`���C�|�����C��������i�����j�|�����C���ɕϊ�����R�}���h�ł��B�����Ɍq�����Ă��Ȃ������ł����e�����i����Ă��鋗���j��ݒ���͂ł���̂œ��삵�܂��B�q�����Ă��Ȃ������͓��ꉄ������łȂ��Ă�OK�B���e�����̒��O�̒l�́C��}���͕ۑ������̂œ��������ł̑����Ă̎��s���ł��܂��B
�|�����C����X�v���C�����ȊO�̂���������}�`�ɓ��삵�܂��B
�����j�D�i�K���ł��j
�|�����C���̕ҏW���V�X�e���ϐ�PEDITACCEPT�̒��ӓ_�ɂ���
�|�����C���̕ҏW�ŃI�v�V����Y(Yes)���ȗ�����V�X�e���ϐ�PEDITACCEPT���u1�v�ɐݒ肷����CPLJOIN�R�}���h�����s�����ꍇ�C
�R�}���h���r���Œ��f���Ă��܂��܂��BPLJOIN�R�}���h��p�ɂɎg���ꍇ�̓V�X�e���ϐ�PEDITACCEPT�̓f�t�H���g(�����ݒ�)�́u0�v�̂܂܂����Ă������ƁB
�����@�d���폜�@�i�d��ł��j
�����ݒ�i����j�Ń��j���́uExpress�v�̃v���_�E�����j���[�u�C���v�ɁC�I�������I�u�W�F�N�g�Əd�����Ă���I�u�W�F�N�g���폜����u�d���폜�v�R�}���h������܂��B��}���̈Ӑ}���Ȃ����q�ɂ��������}�`�̏d�Ȃ��͌��\�ς킵�����ƂŁC��Ϗd��ȃR�}���h�ł��B�R�}���h�̃A�C�R�����쐬���Ă����Ɨǂ��ł��傤�B
�R�}���h�̃}�N���@^C^C_overkill
����Ώۂ͕�����C�ʏ�̊e��}�`�I�u�W�F�N�g�ŁC�d�Ȃ��Ă���I�u�W�F�N�g�����������ł���uByLayer�v�ȊO�ł����삵�܂��B
���s���̑I���́C�d�Ȃ���T�[�`���邽�߂����I���i�P�ꖔ�͕����͈��j�ł��B�����I���͕s�B���̓R�}���h���C���Ɂuall�v�i=�t�@�C���S�́j�Ɠ��͂��Ă̑I���ł��ꊇ�폜���邱�Ƃ��ł��܂��B
�����@�g���g�����@�i�d��ł��j
^C^C_extrim
�i���s�R�}���h�j
��_�ƂȂ�I�u�W�F�N�g��I����C�g�������鑤���N���b�N�i��u�Y�[������܂��j���邾���ŕ����̃I�u�W�F�N�g�i�����C�e��}�`�C���j���ꊇ�Ńg�����ł��܂��B����ł̓R�}���h���C���ւ̓��́uextrim�v�I�����[�iCommand
Line Only�j�̃R�}���h�ł����C�R�}���h�{�^���C���[�W�uextrim.BMP�v�͊���ŗp�ӂ���Ă��܂��B�d��Ȃ̂��N���R�}���h�̃A�C�R���̍쐬�����߂܂��B
1-1-2. ACAD��p
�����@���C�A�E�g�ʒu���킹���@�i�����r���[�|�[�g�ݒ�j�@�@�i�Q�l�F_mvsetup.bmp�j
�����R�}���h��[�����r���[�|�[�g�ݒ�]MVSETUP�R�}���h�́C�����p�X��Support�t�H���_���ɂ���LSP�^FAS�t�@�C���imvsetup.lsp�^mvsetup.fas�j�ŁCACAD�N�����Ɋ���œ��삵�܂����C�f�t�H���g�i����j�ŃR�}���h�{�^�����Ȃ��̂ō쐬���Ă����ƕ֗��ł��
^C^C_mvsetup
�I�v�V������[�ʒu���킹(A)]�Ń��C�A�E�g�^�u�łׂ̗荇���r���[�|�[�g�̃r���[�ǂ�������_�w��ɂ��ʒu���킹��r���[�|�[�g���r���[����_�𒆐S�ɉ�]������ȂǁC��Ϗd��ȃR�}���h�ł��B
�I�v�V����[�ʒu���킹(A)]�̃I�v�V���������[�p�x(A)/����(H)/����(V)/�r���[����](R)/���ɖ߂�(U)]���I���ł��܂��B
[����]�C[����]�C[�r���[����]]��p�̃}�N���{�^�����쐬���Ă����Ƒ�ϕ֗��ł��B�I�v�V����(H)/(V)/(R)�I���ς݂̃}�N���ł��B
�L�q�͈ȉ��ł��B�i�L�q�́u;�v�̓Z�~�R�����ł��B�j
����
���@^C^C_mvsetup;a;h
����
���@^C^C_mvsetup;a;v
�r���[����]
���@^C^C_mvsetup;a;r
�Q�l�j�D���r���[�|�[�g�̃r���[����]�����遄�ɂ��Ă͈ȉ����Q�Ƃ��Ă��������B�K���ł��B
�P�D
���f����ԓ�����]�����ɁC���C�A�E�g��Ԃ̃r���[�|�[�g���̃r���[�̌����i�\���p�x�j��ς��邱�Ƃ��ł��܂��@
�iAutoCAD/LT2007�j�@�i�����E�B���h�E�ňړ��j
�N���b�N��ʈړ�
^C^C_-pan
�������w�肵�Č��݂̃r���[�|�[�g�̃r���[���ړ��@�u-PAN�v
���M�����[�ł̓f�t�H���g�i����j�ŋN���R�}���h�{�^���������̂ō쐬���Ă����Ɨǂ��BLT�ɂ͂���܂��B
1-2. ACAD �RD�p�@
�i�ȉ��C�S���쐬�����߂ł��j
isolines �i�R�c�p�j �V�X�e���ϐ� �� isolines
�I�u�W�F�N�g�̊e�T�[�t�F�X�ɕ\�������ʕ������̐����w��B�w��ł���l�́C0
�` 2047�B�@�^�C�v �F�����@�^�@�ۑ��� �F�}�ʁ@�^�@�����l �F4
^C^C_ isolines
facetres �\���b�h���f���̃V�F�[�f�B���O
/ �����_�����O�\�����x�i�RD�p�j
�V�X�e���ϐ� �� facetres
^C^C_facetres
�~�C�~�ʁC�ȉ~�̕\�����x�i�RD�p�j
�V�X�e���ϐ� �� viewres
^C^C_viewres
surftab1 ���b�V��M(=Y=�^�e) �i�RD�p�j
�V�X�e���ϐ� �� surftab1
^C^C_surftab1
surftab2 ���b�V��N(=X=���R) �i�RD�p�j
�V�X�e���ϐ� �� surftab2
^C^C_surftab2
thickness
�I�u�W�F�N�g�̌�����ݒ�i�RD�p�j
�V�X�e���ϐ� �� thickness
^C^C_thickness
�J�����ʒu�̎w��@�@�i�Q�l�F_camera.bmp�j
^C^C_camera
�v�����r���[�i�Q�c�^�RD�p�j�@�@�i�Q�l�F_plan.BMP�j
^C^C_plan
�i�u���݂� UCS(C)/UCS �I��(U)/WCS(W)�v�̃I�v�V�������R�}���h���C���ɕ\�������
�F �t�@�C�����j���[�́u�\���v���u3�c�r���[�v�ɗL��܂��j
2. ACAD / LT����
�� �ĕ`��@�@�i�Q�l�F_regen.bmp�j
^C^C_regen
���̃R�}���h�͕p�ɂɎg���܂��B
��_�R�s�[�@�@�i�Q�l�F_copybase.BMP�j
^C^C_copybase
��_���w�肵�ăN���b�v�{�[�h�o�R�ŃR�s�[
�t�@�C�����j���[�́u�ҏW�v������s�ł��܂����C�f�t�H���g�i����j�ŃR�}���h�{�^���������̂ō쐬���Ă����Ɨǂ��ł��傤�B���U�ŏd���ł��B
�� ACAD/LT_76�@ �r���[�|�[�g�����b�N�@ �i���C�A�E�g��Ԑ�p�ł��j�@�@�i�Q�l�F_view_ON.BMP�j
^C^C_mview;L;ON;\
�ړx�̐ݒ�����������r���[�|�[�g���̎ړx�y�щ�ʂ̈ʒu�Ƀ��b�N��������R�}���h�ł��B�r���[�|�[�g�g�̑I���͈�x�ɕ����I�����邱�Ƃ��ł��܂��B
���� �F �R�}���h���s
�� �r���[�|�[�g�g�I�� �� �Enter��i���̓}�E�X�̉E�N���b�N�j�ŏI��
�� ACAD/LT_77�@ �r���[�|�[�g�̃��b�N�����@ �i���C�A�E�g��Ԑ�p�ł��j�@�@�i�Q�l�F_view_OF.BMP�j
^C^C_mview;L;OF;\
�����r���[�|�[�g���ɂ��������b�N����������R�}���h�ł��B�r���[�|�[�g�g�̑I���͈�x�ɕ����I�����邱�Ƃ��ł��܂��B
���� �F �R�}���h���s
��
�r���[�|�[�g�g�I��
�� �Enter��i���̓}�E�X�̉E�N���b�N�j�ŏI��
LT_55�@
�@ �C�ӂ̍��W�l���擾����@ �i
�f�B�[�[�����ō쐬�j�@�@�i�Q�l�F_x,y.BMP�j
^C^C_point;\_erase;L;;_setenv;"X";$M=$(rtos,$(index,0,$(getvar,LASTPOINT)),2,$(getvar,DIMDEC));_setenv;"Y";$M=$(rtos,$(index,1,$(getvar,LASTPOINT)),2,$(getvar,DIMDEC));_leader;@;\;"""X=$M=$(getenv,"X");Y=$(getenv,"Y");""";
���
�C�ӂ̍��W�l���擾�i�\���j����}�N���ŁC�C�ӂ̓_������o���������C���W�l��\���ł���B���W�l�̐��x�́C�g�p���Ă��鐡�@�X�^�C���̐��@�̐��x�ŕ\�������B
����
�R�}���h�����s���C���W�l���擾�����������N���b�N����
�� ���o���̒����i1�Ԗڂ̃Z�O�����g�j���N���b�N���Ďw�肷��ƁC2�Ԗڂ̃Z�O�����g�������Ɉ�����C���̏��2�i�ō��W�l���\�������B
���d���Ӂj�DLT��p�ł��B
�Q�l�j�D���M�����[�ł͎����C
�u�� ACAD/LT_126
�J�X�^�}�C�Y��� �� ����
�G�V �� �̃t���[�\�t�g�uAutoLISP�v ��
Id2
�i�����E�B���h�E�ňړ��j�@�s�b�N�ʒu�̍��W��TEXT�L���v���Q�ƁB
3. ACAD / LT���� ������ �i����i�j�@�i�e�팋�\�d��ł��j
��{�I���k��1�^50�̐}�ʗp�ɍ쐬���Ă���܂��B
�� ACAD/LT_80�@ _slalom_1�@�i����i�j�@�i��}���ɈӊO�Əo���킷���\�d��Ȑ}�`�R�}���h�ł��B�j
 �i�Q�l�F_slalom_1.bmp�j
�i�Q�l�F_slalom_1.bmp�j
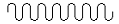
*^C^C_pline;\@0,35;a;ce;@25,0;a;-180;l;@0,-70;a;ce;@25,0;a;180;l;@0,70;a;ce;@25,0;a;-180;l;@0,-70;a;ce;@25,0;a;180;l;@0,70;a;ce;@25,0;a;-180;l;@0,-70;a;ce;@25,0;a;180;l;@0,70;a;ce;@25,0;a;-180;l;@0,-70;a;ce;@25,0;a;180;l;@0,70;a;ce;@25,0;a;-180;l;@0,-70;a;ce;@25,0;a;180;l;@0,70;a;ce;@25,0;a;-180;l;@0,-70;a;ce;@25,0;a;180;l;@0,70;a;ce;@25,0;a;-180;l;@0,-70;a;ce;@25,0;a;180;l;@0,35;;
���ʐ}�p�J�[�e���i7�̎R�j�C�f�M�������ǃn�b�`���O�̑�p�ȂǁC�ėp�}�`�ł��B��120�imm�j�C����700�imm�j�ł��B
�C�ӂ̈ʒu������s�ł��܂����C�ړ������u*�v�i�A�X�^���X�N�j�t���A���R�}���h�Ȃ̂ŁC�uEnter�v�i���̓}�E�X�̉E�N���b�N�j����������ƘA�����Čq���ł������Ƃ��o���܂��B�����ďꏊ��ς��č��N���b�N����ƐV���ɍ�}���邱�Ƃ��o���܂��B.ver2005�܂ł́C�g���Â炢�����荞�݃R�}���h�u���A���^�C����ʈړ��v�����삵�܂��B�}�`�E�[�_�����N���b�N�������Čq���ł������Ƃ��o���܂��B�I������Ƃ��͢�d������������ĉ������B�}�`�E�[�_�����N���b�N�������Čq���ł������Ƃ��o���܂��B�I������Ƃ��͢�d������������ĉ������B
�i����
�F
���s����Ƃ��͍�}��ʂ�������x�g�債�Ă�����s���Ă��������B�g�債�Ȃ��Ɨ\�����Ȃ��}�`�ɂȂ��Ă��܂��܂��B�j
�Q�l�j�D�}�N���̋L�q��7�̎R�ł��ȏ�̂悤�ȕ�����ɂȂ�܂��B�}�N���̓��e�ɂ�����܂����C��������210�`370�܂ł����x�̂悤�ł��i.ver2006�ȍ~�͖����ł��j�B
�Q�l�j�D��q�̗D����́u�x�܂���X�����݂̂̊g��/�k���v�R�}���h�̎��s�́C�v���ʂ�̌��ʂɂ͂Ȃ�܂���B�~�ʕ������s���`�ɂȂ�܂��B�u�ړx�ύX�v�iscale�j�R�}���h�𗘗p���Ă��������B
�@�@�@�@ X�����֊g�債���J������Ԃ̃}�N���͌�q�́uACAD/LT_81-2_zigzag_1_fix�v���Q�Ƃ��Ă��������B
�� ACAD/LT_81�@ _zigzag_1�@�i����i�j�@�i��}���ɈӊO�Əo���킷���\�d��Ȑ}�`�R�}���h�ł��B�j
 �i�Q�l�F_zigzag_1.bmp�j�@�@
�i�Q�l�F_zigzag_1.bmp�j�@�@
*^C^C_pline;\@25,67.5;@50,-135;@50,135;@50,-135;@50,135;@50,-135;@50,135;@50,-135;@50,135;@50,-135;@50,135;@50,-135;@50,135;@50,-135;@50,135;@50,-135;@50,135;@50,-135;@50,135;@50,-135;@50,135;@50,-135;@25,67.5;;
���ʐ}�p�A�R�[�f�B�I���h�A�[�i11�̎R�j�C�f�M�ޓ����ǃn�b�`���O�̑�p�ȂǁC�ėp�}�`�ł��B��135�imm�j�C����1100�imm�j�ł��B
�C�ӂ̈ʒu������s�ł��܂����C�ړ������u*�v�i�A�X�^���X�N�j�t���A���R�}���h�Ȃ̂ŁC�uEnter�v�i���̓}�E�X�̉E�N���b�N�j����������ƘA�����Čq���ł������Ƃ��o���܂��B�����ďꏊ��ς��č��N���b�N����ƐV���ɍ�}���邱�Ƃ��o���܂��B.ver2005�܂ł́C�g���Â炢�����荞�݃R�}���h�u���A���^�C����ʈړ��v�����삵�܂��B�}�`�E�[�_�����N���b�N�������Čq���ł������Ƃ��o���܂��B�I������Ƃ��͢�d������������ĉ������B�}�`�E�[�_�����N���b�N�������Čq���ł������Ƃ��o���܂��B�I������Ƃ��͢�d������������ĉ������B
�i����
�F
���s����Ƃ��͍�}��ʂ�������x�g�債�Ă�����s���Ă��������B�g�債�Ȃ��Ɨ\�����Ȃ��}�`�ɂȂ��Ă��܂��܂��B�j
�Q�l�j�D�}�N���̋L�q��11�̎R�ł��ȏ�̂悤�ȕ�����ɂȂ�܂��B�}�N���̓��e�ɂ�����܂����C��������210�`370�܂ł����x�̂悤�ł��i.ver2006�ȍ~�͖����ł��j�B
�� ACAD/LT_81-2�@ _zigzag_1_fix�@�i����i�j�@�i����v�̖����̍�}�ɑ�Ϗd��ł��B�j
 �i�Q�l�F_zigzag_1_fix.BMP�j
�i�Q�l�F_zigzag_1_fix.BMP�j
�i
�� �{�^���C���[�W���_�E�����[�h�i�ۑ��j�ł��܂��j
�@�@ ���@���ۂ́C�R��11�ł��B

*^C^C_pline;\@103.0256,39.7384;a;@143.9488,0;l;@206.0512,-79.4769;a;@143.9488,0;l;@206.0512,79.4769;a;@143.9488,0;l;@206.0512,-79.4769;a;@143.9488,0;l;@206.0512,79.4769;a;@143.9488,0;l;@206.0512,-79.4769;a;@143.9488,0;l;@206.0512,79.4769;a;@143.9488,0;l;@206.0512,-79.4769;a;@143.9488,0;l;@206.0512,79.4769;a;@143.9488,0;l;@206.0512,-79.4769;a;@143.9488,0;l;@206.0512,79.4769;a;@143.9488,0;l;@206.0512,-79.4769;a;@143.9488,0;l;@206.0512,79.4769;a;@143.9488,0;l;@206.0512,-79.4769;a;@143.9488,0;l;@206.0512,79.4769;a;@143.9488,0;l;@206.0512,-79.4769;a;@143.9488,0;l;@206.0512,79.4769;a;@143.9488,0;l;@206.0512,-79.4769;a;@143.9488,0;l;@206.0512,79.4769;a;@143.9488,0;l;@206.0512,-79.4769;a;@143.9488,0;l;@206.0512,79.4769;a;@143.9488,0;l;@206.0512,-79.4769;a;@143.9488,0;l;@103.0256,39.7384;;
�J���Ă���J�[�e���������䑕�u�̖��ȂǁC�ėp�}�`�ł��B
�C�ӂ̈ʒu������s�ł��܂����C�ړ������u*�v�i�A�X�^���X�N�j�t���A���R�}���h�Ȃ̂ŁC�uEnter�v�i���̓}�E�X�̉E�N���b�N�j����������ƘA�����Čq���ł������Ƃ��o���܂��B�����ďꏊ��ς��č��N���b�N����ƐV���ɍ�}���邱�Ƃ��o���܂��B.ver2005�܂ł́C�g���Â炢�����荞�݃R�}���h�u���A���^�C����ʈړ��v�����삵�܂��B�}�`�E�[�_�����N���b�N�������Čq���ł������Ƃ��o���܂��B�I������Ƃ��͢�d������������ĉ������B�}�`�E�[�_�����N���b�N�������Čq���ł������Ƃ��o���܂��B�I������Ƃ��͢�d������������ĉ������B
�i����
�F
���s����Ƃ��͍�}��ʂ�������x�g�債�Ă�����s���Ă��������B�g�債�Ȃ��Ɨ\�����Ȃ��}�`�ɂȂ��Ă��܂��܂��B�j
ACAD/LT_82�@ _anchor_bolt_1�@�i����i�j
 �i�Q�l�F_anchor_bolt_1.bmp�j
�i�Q�l�F_anchor_bolt_1.bmp�j
^C^C_ucs;o;endp;\_pline;0,55;@0,-490;a;ce;@-30,0;a;-180;l;@0,30;;line;-25,15;@50,0;;line;-25,45;@50,0;;_ucs;w;
�f�ʐ}�p�A���J�[�{���g�̐}�`�ł��B���ߍ��ݒ���474�imm�j�ł��B�R�}���h���s��C�����̒[�_���w�肷��悤�ɐݒ肵�Ă���܂����C�C�ӂ̏ꏊ��2�N���b�N���Ă���}���邱�Ƃ��o���܂��B
�i����
�F
���s����Ƃ��͍�}��ʂ�������x�g�債�Ă�����s���Ă��������B�g�債�Ȃ��Ɨ\�����Ȃ��ӏ��փI�u�W�F�N�g�X�i�b�v�������Ă��܂��܂��B���̓I�u�W�F�N�g�X�i�b�v���������āg�[�_�h�ɃX�i�b�v���Ă��������B�j
�i�Q�l�D�}�N���擪�ɐړ������u*�v�i�A�X�^���X�N�j��t����ƘA���R�}���h�ɂȂ�܂��B�j
ACAD/LT_83�@ _anchor_bolt_2�@�i����i�j
 �i�Q�l�F_anchor_bolt_2.bmp�j
�i�Q�l�F_anchor_bolt_2.bmp�j
^C^C_ucs;o;endp;\_pline;0,55;@0,-210;a;ce;@-30,0;a;-90;l;@-285,0;a;ce;@0,30;a;-180;l;@30,0;;line;-25,15;@50,0;;line;-25,45;@50,0;;_ucs;w;
�f�ʐ}�p �A���J�[�{���g�̐}�`�ł��B���ߍ��ݒ���530�imm�j�ł��B�R�}���h���s��C�����̒[�_���w�肷��悤�ɐݒ肵�Ă���܂����C�C�ӂ̏ꏊ��2�N���b�N���Ă���}���邱�Ƃ��o���܂��B
�i����
�F
���s����Ƃ��͍�}��ʂ�������x�g�債�Ă�����s���Ă��������B�g�債�Ȃ��Ɨ\�����Ȃ��ӏ��փI�u�W�F�N�g�X�i�b�v�������Ă��܂��܂��B���̓I�u�W�F�N�g�X�i�b�v���������āg�[�_�h�ɃX�i�b�v���Ă��������B�j
�i�Q�l�D�}�N���擪�ɐړ�����
�u*�v�i�A�X�^���X�N�j��t����ƘA���R�}���h�ɂȂ�܂��B�j
�Q�l�j�D�{���g�ƃi�b�g���ڍׂɍ�}���郌�M�����[��AutoCAD�p.lsp������܂��B�ȉ����Q�Ƃ��Ă��������B
���� �@���A���^�C���{���g��}
�@bmake.lsp�@�@�i�����E�C���h�E�ňړ��j
�{���g�̋N�_�E�Ăьa�i30mm�܂Łj�E�����E�������̃I�v�V��������͂��ă{���g����}���܂��B
�� ACAD/LT_87�@ _syouryaku_line_90_5150�@�i����i�j
 �i�Q�l�F_syouryaku_line_90_5150.bmp�j
�i�Q�l�F_syouryaku_line_90_5150.bmp�j
^C^C_ucs;o;endp;\_pline;0,-2575;@0,2500;@-75,0;@150,150;@-75,0;@0,2500;;_ucs;w;
�n�b�`���O�͈͂Ȃǂ��p�x90�x�C�S��5150�imm�j���ȗ����C���ł��B��}��_�͐}�`�����ł��B�R�}���h���s��C�����̒[�_���w�肷��悤�ɐݒ肵�Ă���܂����C�C�ӂ̏ꏊ��2�N���b�N���Ă���}���邱�Ƃ��o���܂��B
�i����
�F
���s����Ƃ��͍�}��ʂ�������x�g�債�Ă�����s���Ă��������B�g�債�Ȃ��Ɨ\�����Ȃ��ӏ��փI�u�W�F�N�g�X�i�b�v�������Ă��܂��܂��B���̓I�u�W�F�N�g�X�i�b�v���������āg�[�_�h�ɃX�i�b�v���Ă��������B�j
�Q�l�j�DExpress�̃f�t�H���g�ɁC���l�ŃI�v�V�����t���֗̕��ȁuBREAKLINE�v�i�A�C�R�����FBreak-line
Symbol�j�R�}���h������܂��B�����C���̊p�x�y��Size�̎w�肪�\�ł��B
�� ACAD/LT_88�@ _syouryaku_line_60_1450�@�i����i�j
 �i�Q�l�F_syouryaku_line_60_1450.bmp�j
�i�Q�l�F_syouryaku_line_60_1450.bmp�j
^C^C_ucs;o;endp;\_pline;-418.5789,-725;@381.0512,660;@100,0;@-124.9445,130;@100,0;@381.0512,660;;_ucs;w;
�n�b�`���O�͈͂Ȃǂ��p�x_60�x�C�S��1675�imm�j���ȗ����C���ł��B��}��_�͐}�`�����ł��B�R�}���h���s��C�����̒[�_���w�肷��悤�ɐݒ肵�Ă���܂����C�C�ӂ̏ꏊ��2�N���b�N���Ă���}���邱�Ƃ��o���܂��B
�i����
�F
���s����Ƃ��͍�}��ʂ�������x�g�債�Ă�����s���Ă��������B�g�債�Ȃ��Ɨ\�����Ȃ��ӏ��փI�u�W�F�N�g�X�i�b�v�������Ă��܂��܂��B���̓I�u�W�F�N�g�X�i�b�v���������āg�[�_�h�ɃX�i�b�v���Ă��������B�j
�Q�l�j�DExpress�̃f�t�H���g�ɁC���l�ŃI�v�V�����t���֗̕��ȁuBREAKLINE�v�i�A�C�R�����FBreak-line
Symbol�j�R�}���h������܂��B�����C���̊p�x�y��Size�̎w�肪�\�ł��B
�� ACAD/LT_89�@ _kaidan_yazirushi_syouryaku_line_1450�@�i����i�j
 �i�Q�l�F_kaidan_yazirushi_syouryaku_line_1450.bmp�j
�i�Q�l�F_kaidan_yazirushi_syouryaku_line_1450.bmp�j
^C^C_ucs;o;endp;\_pline;791.8158,725;@240.2204,-660;@90,0;@-132.6839,-130;@90,0;@234.9982,-660;;_pline;876.84,65;@123.16,-65;@-123.16,-65;;_line;0,0;@1000,0;;_ucs;w;
�K�i���ʐ}��UP�CDN�̖��{�ȗ�Line�i�p�x_70�x�j�̐}�`�ł��B��}��_�͖��̍��[�ł��B�R�}���h���s��C�����̒[�_���w�肷��悤�ɐݒ肵�Ă���܂����C�C�ӂ̏ꏊ��2�N���b�N���Ă���}���邱�Ƃ��o���܂��B�ӊO�Əd��ł��B
�i����
�F
���s����Ƃ��͍�}��ʂ�������x�g�債�Ă�����s���Ă��������B�g�債�Ȃ��Ɨ\�����Ȃ��ӏ��փI�u�W�F�N�g�X�i�b�v�������Ă��܂��܂��B���̓I�u�W�F�N�g�X�i�b�v���������āg�[�_�h�ɃX�i�b�v���Ă��������B�j
ACAD/LT_90�@ _tategu_hiki_mark_1
�i����i�j
 �i�Q�l�F_tategu_hiki_mark_1.bmp�j
�i�Q�l�F_tategu_hiki_mark_1.bmp�j
^C^C_pline;\@-300,0;@65,25;;
����}�`�̈��������ă}�[�N�Ȃǂ̔ėp�}�`�ł��B��}��_�͉E�[�ł��B�C�ӂ̈ʒu������s�ł��܂�
�i����
�F
���s����Ƃ��͍�}��ʂ�������x�g�債�Ă�����s���Ă��������B�g�債�Ȃ��Ɨ\�����Ȃ��}�`�ɂȂ��Ă��܂��܂��B�j
ACAD/LT_100�@ _tategu_hiki_mark_2
�i����i�j
 �i�Q�l�F_tategu_hiki_mark_2.bmp�j
�i�Q�l�F_tategu_hiki_mark_2.bmp�j
^C^C_ucs;o;endp;\_pline;85,-25;@65,25;@-300,0;@65,25;;_ucs;w;
����}�`�̈����Ⴂ�}�[�N�Ȃǂ̔ėp�}�`�ł��B��}��_�͒����ł��B�R�}���h���s��C�����̒[�_���w�肷��悤�ɐݒ肵�Ă���܂����C�C�ӂ̏ꏊ��2�N���b�N���Ă���}���邱�Ƃ��o���܂��B
�i����
�F
���s����Ƃ��͍�}��ʂ�������x�g�債�Ă�����s���Ă��������B�g�債�Ȃ��Ɨ\�����Ȃ��ӏ��փI�u�W�F�N�g�X�i�b�v�������Ă��܂��܂��B���̓I�u�W�F�N�g�X�i�b�v���������āg�[�_�h�ɃX�i�b�v���Ă��������B�j
ACAD/LT_101�@ _yazirushi_L_1
�i����i�j
 �i�Q�l�F_yazirushi_L_1.bmp�j
�i�Q�l�F_yazirushi_L_1.bmp�j
^C^C_ucs;o;endp;\_pline;-235,25;@-65,-25;@65,-25;;_line;0,0;@-300,0;;_ucs;w;
�ėp���}�`�ł��B��}��_�͉E�[�ł��B�R�}���h���s��C�����̒[�_���w�肷��悤�ɐݒ肵�Ă���܂����C�C�ӂ̏ꏊ��2�N���b�N���Ă���}���邱�Ƃ��o���܂��B
�i���� �F
���s����Ƃ��͍�}��ʂ�������x�g�債�Ă�����s���Ă��������B�g�債�Ȃ��Ɨ\�����Ȃ��ӏ��փI�u�W�F�N�g�X�i�b�v�������Ă��܂��܂��B���̓I�u�W�F�N�g�X�i�b�v���������āg�[�_�h�ɃX�i�b�v���Ă��������B�j
ACAD/LT_102�@ _cross_65L_90��
�i����i�j
 �i�Q�l�F_cross_65L_90��.bmp�j
�i�Q�l�F_cross_65L_90��.bmp�j
*^C^C_ucs;o;endp;\_line;-32.5,0;@65,0;;line;0,-32.5;@0,65;;_ucs;w;
�p�x90���C�S��65�imm�j���{���g�ʒu�Ȃǂ̔ėp�N���X�}�`�ł��B�ړ�����
�u*�v�i�A�X�^���X�N�j�t���A���R�}���h�ł��B�R�}���h���s��C�����̒[�_���w�肷��悤�ɐݒ肵�Ă���܂����C�C�ӂ̏ꏊ��2�N���b�N���Ă���}���邱�Ƃ��o���܂��B�e���l�����ւ��ė��p���Ă݂ĉ������B
�i���� �F
���s����Ƃ��͍�}��ʂ�������x�g�債�Ă�����s���Ă��������B�g�債�Ȃ��Ɨ\�����Ȃ��ӏ��փI�u�W�F�N�g�X�i�b�v�������Ă��܂��܂��B���̓I�u�W�F�N�g�X�i�b�v���������āg�[�_�h�ɃX�i�b�v���Ă��������B�j
�Q�l�j�D�N���X�̃T�C�Y�w���lsp�i���M�����[�Ő�p�j������܂��B�ȉ����Q�Ƃ��Ă��������B
Zcros.lsp�@�w��T�C�Y�̏\������A����}�B�i�����E�B���h�E�ňړ��j
ACAD/LT_103�@ _cross_65L_45��
�i����i�j
 �i�Q�l�F_cross_65L_45��.bmp�j
�i�Q�l�F_cross_65L_45��.bmp�j
*^C^C_ucs;o;endp;\_line;-22.981,-22.981;@45.9619,45.9619;;line;22.981,-22.981;@-45.9619,45.9619;;_ucs;w;
�p�x45���C�S��65�imm�j���{���g�ʒu�Ȃǂ̔ėp�N���X�}�`�ł��B�ړ�����
�u*�v�i�A�X�^���X�N�j�t���A���R�}���h�ł��B�R�}���h���s��C�����̒[�_���w�肷��悤�ɐݒ肵�Ă���܂����C�C�ӂ̏ꏊ��2�N���b�N���Ă���}���邱�Ƃ��o���܂��B�e���l�����ւ��ė��p���Ă݂ĉ������B
�i���� �F
���s����Ƃ��͍�}��ʂ�������x�g�債�Ă�����s���Ă��������B�g�債�Ȃ��Ɨ\�����Ȃ��ӏ��փI�u�W�F�N�g�X�i�b�v�������Ă��܂��܂��B���̓I�u�W�F�N�g�X�i�b�v���������āg�[�_�h�ɃX�i�b�v���Ă��������B�j
ACAD/LT_84�@ �f�B�e�B�[���L��
�i����i�j�@�i���삪���Ŏ��p�I�ł͂Ȃ����C���̂悤�ȃ}�N�����\�Ƃ����Q�l���C�}�N���̎d�g�݂̕��p�ł��B�j
�f�B�e�B�[���L���C���ėp�Ƃ��Ă������p���������B���350�imm�j�C���݂̕����X�^�C���C������̍���125�imm�j�ŕ`����܂��B�H�`�}�`���̏㉺�Ƀf�B�e�B�[���L���i�A���t�@�x�b�g�j�y��No�i�����j�L���쐬��C�����Ĉړ��R�}���h���J�n��ԂɂȂ�܂��B�����X�^�C����AutoCAD��p�́uromans_bigfont�v��O��ɍ쐬���Ă���܂��B�uMS�S�V�b�N�v���ƕ����T�C�Y����������Ȃ�܂����C������̍������l�i125�j��ς��Ă݂Ă��������B
�i���� �F
���s����Ƃ��͍�}��ʂ�������x�g�債�Ă�����s���Ă��������B�g�債�Ȃ��ƃI�u�W�F�N�g�X�i�b�v�������ē��͕���������̈ʒu�ɔz�u����܂����i��̕���D�Ȃ��j�B���̓I�u�W�F�N�g�X�i�b�v���������Ă�����s���Ă��������B�j
 �i�Q�l�F_dt_kigou.bmp�j
�i�Q�l�F_dt_kigou.bmp�j
^C^C_polygon;4;e;\@247.4874,-247.4874;_line;@-247.4874,247.4874;@494.9748,0;;_dtext;j;c;@-239.2986,31.3116;125;0;^C^C_dtext;j;c;@-6,-178.5084;125;0;_move
���� �F
1�D�A�C�R�����N���b�N�i�R�}���h:_polygon�J�n�j
��
2�D��}�ʒu�i���[�̃G�b�W�j���w��
��
3�D������i����j����� �� �uEnter�v ��
���͏ꏊ�����r���[�ɉ��s����邪���������͂��Ȃ��ō\�킸�uEnter�v
�� ���͏ꏊ������̈ʒu�i���j�Ɉړ�����
��
4�D������i�����j����� �� �uEnter�v ��
���͏ꏊ�����s����邪���������͂��Ȃ��ō\�킸�uEnter�v
�� �f�B�e�B�[���L��
��
5�D�������ړ��R�}���h �umove�v�́u�I�u�W�F�N�g��I���v��ԂɂȂ� ��
�}�`�S���i���������f�B�e�B�[���L���j��I�����āuEnter�v ��
��_�i���͈ړ������j���w�肵��
����̈ʒu�ֈړ�
�i 4�D�ŁC3��ڂ́uEnter�v���̓}�E�X���E�N���b�N�C���́uEsc�v�ňړ������ɏI�����邱�Ƃ��o�����B�j
ACAD/LT_85�@ _tategu_mark_1�i����L��_1�j
�i����i�j�@�i���삪���Ŏ��p�I�ł͂Ȃ����C���̂悤�ȃ}�N�����\�Ƃ����Q�l���C�}�N���̎d�g�݂̕��p�ł��B�j
����L���C���ėp�Ƃ��Ă������p���������B���a700�imm�j�C���݂̕����X�^�C���C������̍���175�imm�j�ŕ`����܂��B�~�}�`���̏㉺�Ɍ���L���i�A���t�@�x�b�g�j�y��No�i�����j�L���쐬��C�����Ĉړ��R�}���h���J�n��ԂɂȂ�܂��B������͏�/���i��
3���� �܂ʼn\�ł����C�쐬�̈Ӑ}����1�����C��2�����ł��B�����X�^�C����AutoCAD��p���uromans_bigfont�v�iAutoCAD�����j��O��ɍ쐬���Ă���܂��B�uMS�S�V�b�N�v���ƕ����T�C�Y����������Ȃ�܂����C������̍������l�i175�j��ς��Ă݂Ă��������B
�i���� �F
���s����Ƃ��͍�}��ʂ�������x�g�債�Ă�����s���Ă��������B�g�債�Ȃ��ƃI�u�W�F�N�g�X�i�b�v�������ē��͕���������̈ʒu�ɔz�u����܂����B���̓I�u�W�F�N�g�X�i�b�v���������Ă�����s���Ă��������B�j
X �i�Q�l�F_tategu_mark_1.bmp�j
�i�Q�l�F_tategu_mark_1.bmp�j
^C^C_circle;\350;_line;@-350,0;@700,0;;_dtext;j;m;@-350,164.0625;175;0;^C^C_dtext;j;m;@0,-328.125;175;0;_move
���� �F
1�D�A�C�R�����N���b�N�i�R�}���h:
_circle�J�n�j
��
2�D��}�ʒu�i�~�̒��S�j���w��
��
3�D������i����j����́i��DD�j�� �� �uEnter�v
��
���͏ꏊ�����r���[�ɉ��s����邪���������͂��Ȃ��ō\�킸�uEnter�v
�� ���͏ꏊ������̈ʒu�i���j�Ɉړ�����
��
4�D������i�����j����́i��D10�j�� �� �uEnter�v ��
���͏ꏊ�����s����邪���������͂��Ȃ��ō\�킸�uEnter�v
�� ����L������
��
5�D�������ړ��R�}���h �umove�v�́u�I�u�W�F�N�g��I���v��ԂɂȂ� ��
�}�`�S���i������������L���j��I�����āuEnter�v ��
��_�i���͈ړ������j���w�肵��
����̈ʒu�ֈړ�
�i 4�D�ŁC3��ڂ́uEnter�v���̓}�E�X���E�N���b�N�C���́uEsc�v�ňړ������ɏI�����邱�Ƃ��o�����B�j
ACAD/LT_85-2�@ _torishin_mark�i�ʂ�c�L���j
�i����i�j�@�i���삪���Ŏ��p�I�ł͂Ȃ����C���̂悤�ȃ}�N�����\�Ƃ����Q�l���C�}�N���̎d�g�݂̕��p�ł��B�j
�ʂ�c�L���Ƃ��Ă����p���������B���a450�imm�j�C���݂̕����X�^�C���C������̍������i�A���t�@�x�b�g
1�����j�F200�y�щE�i����
2�����j�F135�imm�j�ŕ`����܂��B�~�}�`���̍��E�ɒʂ�c�L���L���쐬��C�����Ĉړ��R�}���h���J�n��ԂɂȂ�܂��B�����X�^�C����AutoCAD��p���uromans_bigfont�v�iAutoCAD�����j��O��ɍ쐬���Ă���܂��B�uMS�S�V�b�N�v���ƕ����T�C�Y����������Ȃ�܂����C������̍������l�i200/135�j��ς��Ă݂Ă��������B
�i���� �F
���s����Ƃ��͍�}��ʂ�������x�g�債�Ă�����s���Ă��������B�g�債�Ȃ��ƃI�u�W�F�N�g�X�i�b�v�������ē��͕���������̈ʒu�ɔz�u����܂����B���̓I�u�W�F�N�g�X�i�b�v���������Ă�����s���Ă��������B�j
 �i�Q�l�F_torishin_mark.bmp�j
�i�Q�l�F_torishin_mark.bmp�j
^C^C_circle;\225;^C^C_dtext;j;m;@-104.8009,0;200;0;^C^C_dtext;j;m;@189.542,-25;135;0;_move
���� �F
1�D�A�C�R�����N���b�N�i�R�}���h:
_circle�J�n�j
��
2�D��}�ʒu�i�~�̒��S�j���w��
��
3�D������i�����j�����́i��DX�j�� �� �uEnter�v
�� ���͏ꏊ�����s����邪����������͂��Ȃ��ō\�킸�uEnter�v
�� ���͏ꏊ������̈ʒu�i�E�j���ړ�����
��
4�D������i�E���j����́i��D1�j�� �� �uEnter�v ��
���͏ꏊ�����s����邪���������͂��Ȃ��ō\�킸�uEnter�v
�� �ʂ�c�L������
��
5�D�������ړ��R�}���h�umove�v�́u�I�u�W�F�N�g��I���v��ԂɂȂ� ��
�}�`�S���i���������ʂ�c�L���j��I�����āuEnter�v ��
��_�i���͈ړ������j���w�肵�ď���̈ʒu�ֈړ�
�i 4�D�ŁC3��ڂ́uEnter�v���̓}�E�X���E�N���b�N�C���́uEsc�v�ňړ������ɏI�����邱�Ƃ��o�����B�j
�� ACAD/LT_86�@ �ڍ׃}�[�N
�i����i�j
��v�}�ȂǂŁC�ʂ̈ʒu�ɏڍא}��������i�͈́j�ɋL���Ƌ��ɂ���Ƃ��̏c���̒����}�[�N�ł��B��}��_�͍����������[�ł��B
�}�[�N�쐬��C�����Ĉړ��R�}���h���J�n��ԂɂȂ�܂��B
�i���� �F
���s����Ƃ��͍�}��ʂ�������x�g�債�Ă�����s���Ă��������B�g�債�Ȃ��Ɨ\�����Ȃ��}�`�ɂȂ��Ă��܂��܂��B�j
 �i�Q�l�F_Dt_Mk_move.bmp�j
�i�Q�l�F_Dt_Mk_move.bmp�j
^C^C_pline;\@0,640;a;@520,0;l;@0,-640;a;@-520,0;cl;_move
�Q�l�j�D�ړ��R�}���h�̕K�v���Ȃ��ꍇ�̃}�N���\���̋L�q�͈ȉ��ł��B
^C^C_pline;\@0,640;a;@520,0;l;@0,-640;a;@-520,0;cl
�Q�l�j�D�c������640�C���a520�̐��l�����ւ���ΐ}�`�̃T�C�Y��ς��邱�Ƃ��o���܂��B�h�A�[�̎����̗l�Ȑ}�`�̃}�N�����\�ł��B
�iINDEX�֖߂��j
��
ACAD/LT_126 �J�X�^�}�C�Y����@�i�قƂ�ǂ��D����̂ł��B
2021�N���݂̓����g���� 102�������甲���B�j
�@�@�����
�F���M�����[��AutoCAD .ver�`2007�`
�i2010�ȍ~�͖����ł��B�j �@�i�ꕔLT���ʁj
����O���v���O�����y�����M�����[��AutoCAD�p
�������iAutoLISP
�t�@�C���j�Cfas�i�������[�h
AutoLISP �`���j�y���������iVisual
LISP ���s�t�@�C���j�Ȃǂ��t���[�\�t�g���f�ڂ��Ă���܂��B���쌠�������邽�ߏЉ�݂̂ł��BWeb�T�C�g���Ō��J����Ă��܂��B�ꕔLT�p���͋��ʁi�Q��
�� 5-4�j������܂��B
�e�퓱���ɓ������Ă��u�������Cfas�C�������v�t�@�C���̓ǂݍ��݁^�������[�h�^�A�C�R���ւ̊��蓖���y���J�X�^�}�C�Y�O���[�v�̃��[�h�uCUILOAD�v�̎d���ɂ��Ă͈ȉ����Q�Ƃ��Ă��������B
���@ACAD_133�@�u�������Cfas�C�������v�t�@�C���̓ǂݍ��݁^�������[�h�^�A�C�R���ւ̊��蓖�ċy�уJ�X�^�}�C�Y�O���[�v�̃��[�h�uCUILOAD�v�̎d���@�i .ver
�i2006) �`2007
�i�`2009) �j�@�i�����E�B���h�E�ňړ��j
������1�j�D�ꕔ�CACAD/LT�̃o�[�W�����ɂ���Ă͓��삵�Ȃ����̂�����܂��B�s�����m�F��͍폜���Ă��������B
������2�j�D�ꕔ�C�e����T���v���t�@�C�����_�E�����[�h������́C�ȉ��u.ctb�v�t�@�C�����ꏏ�Ƀ_�E�����[�h���Ă��������B
�t�@�C�����u�F�]������X�^�C���v�t�@�C���i.ctb�j
�_�E�����[�h �FT_office_monochrome.ctb�@�@README�@
�������j�D�ꕔ�u���O�̕t��������X�^�C���v���t�@�C���iQuickDraft Basic
�T���v���t�@�C���j�ō�}�����I�u�W�F�N�g�̉�w���܂܂�Ă��܂����C�t�@�C���́u�F�]������X�^�C���v���t�@�C���ł��B
�u���O�̕t��������X�^�C���v���t�@�C���̐}�`�i�I�u�W�F�N�g�j���C�u�F�]������X�^�C���v���t�@�C���̉�ʂɑ}���i�\��t���j����ƁC�����ݒ�̉�w�����݂���ꍇ�͕ω��Ȃ����̂܂ܓ����Ă��܂����C�قȂ�ݒ�̉�w�������Ă���ƁC�u���̑����v���ݒ�́u*.**�~�����[�g���v�i�{���͋K��l�j�ƕ\������܂��B�u�F�]������X�^�C���v���t�@�C�����u����v�_�C�A���O���u����X�^�C���e�[�u���i�y�����蓖�āj�i�f�j�v�̃��X�g�ɂ��C�u***.ctb�v�t�@�C���݂̂��\������܂��B
�Q�l�j�D�u�F�]������X�^�C���v�Ɓu���O�̕t��������X�^�C���v�̂Q��ނ̈���X�^�C���ɂ��Ă͈ȉ����Q�Ƃ��Ă��������B
��
�Q��ނ̈���X�^�C���ɂ����@
�iAutoCAD/LT.ver2000�`2007 �@�ȍ~��.ver�ł̏��͖����ł��B�j
�u�F�]������X�^�C���v���嗬�̕��͌˘f����������܂��C������́u���O�̕t��������X�^�C���v���嗬�ɂȂ�̂ł͂Ƃ������Ă��܂��B�����͂��Ă����܂��傤�B
�� �ȉ��C�쐬���s��������C���ꂮ������Ȃ̐ӔC�ɉ����čs���Ă��������B
| INDEX ] |
| ���M�����[��AutoCAD��p
�uLISP�t�@�C���v �i�t���[�\�t�g�j |
1�D
cutcopy�@�i.fas�t�@�C���j�@
�q��ςȗD����̂ŏd��ł��r
�I��͈͂�蔲���Ďw��̈ʒu�փR�s�[����C�����锠�����R�s�[�ł��B�{�����w�肵�Ċg��^�k���R�s�[���ł��܂��
����� �FAutoCAD .ver 2000�`2007
�i�ȍ~���m�F�j
1-2�D
KC�@
�q�D����̂ŏd��ł��r
�I�u�W�F�N�g�̑I��͈͂���v�ŃR�s�[/�J�b�g���Ĉړ�/�J�b�g�i�폜�j����B |
2�D
��2�@�i.lsp�t�@�C���j�@
�q��ςȗD����̂ŏd��ł��r
�����I���̐��l�̑����Z�����č��v�l���w��ʒu�ɋL������B
����� �FAutoCAD .ver 2000�`2007 �i�ȍ~���m�F�j |
3�D
�����G�V�� �̃t���[�\�t�g�uAutoLISP�v�@�q�w��ǂ��D����̂ł��r
�q�����ߔ����r
menseki �F�����̕����|�����C���}�`��area��No_�ʐρi�u�j_�v�Z���im�j_���v�ʐϒl�i�u�j���L���q�Җ]�̗D����̂ő�Ϗd��ł��r�@�^�@ar2
�F�����|�����C���}�`���ʐϒl�i�u�j�������L���@�^�@ar2b
�F�����|�����C���}�`���v�Z���im�j�Ɩʐϒl���i�u�j�L���@�^�@ar3
�F�����|�����C���}�`���������L���@�^�@ds2
�F���������̒������v�����ċL���@�^�@id2
�F�s�b�N�ʒu�̍��W��TEXT�L���@�^�@textpl
�F�_�C�i�~�b�N������������@�^�@_lalist
�F��w���X�g���e�L�X�g�E�B���h�E�ɕ\���@�^�@kaidan
�F�K�i�̒f�ʐ}�̒i������}�q�D����̂ł��r�@�^�@kiseki
�F�u�Ԃ̋O�Ձv�F�Ԃ̋O�Ղ��L�[�{�[�h�̑���ō�}�q�D����̂ł��r
����� �FAutoCAD .ver 2000�`2007 �i�ȍ~���m�F�j |
4�D
�����Ȃ��f�[�^���܂Ƃ߂č폜�@�uAutoLISP�v�@�i�Җ]���D����̂ł��j
Apurge�@�i.vlx�t�@�C���j
�f�t�H���g��purge�ō폜�ł���f�[�^�̑��ɁC�t�@�C���e�ʔ�剻�̌��������N���[�U�[��Y�܂��Ă����u��w�t�B���^�[�v�C���O�̂����u��w��ԁv�C��́u�O���[�v�v������C�ɍ폜�ł��܂��B�t�@�C���e�ʂ��啝�Ƀ_�E�����܂��B
����� �FAutoCAD .ver 2000�`2007 �i�ȍ~���m�F�j
|
| 5�D
�I�����C���t���[�\�t�g�uAutoLISP���v |
| �@ |
5-1�@AutoLISP�v���O�����@�@�q�قƂ�ǂ��D����̂ŏd��ł��r
�ԍ��A���L���C�A���t�@�x�b�g�̑啶�����������ɕϊ����C��ɕ����֘A�̕ҏW�v���O�����ł��B�@
��� �F chiharu.hayakawa �i�ꕔ��ҁF�ē�ZENDAYU�j
����� �FAutoCAD .ver 2000�`2007 �i�ȍ~���m�F�j
|
5-2�@���M�����[��AutoCAD
2�������z�{�H�}�쐬�pTools�@�q�قƂ�����D����̂ŏd��ł��r
�umai-***�v�V���[�Y
�������܂Ƃ߂ăI�t�Z�b�g�CLGS���|�����C���ō�}���C�{�H�}�̍�}���ő�ϕ֗��ł��B
��� �F �L������l�v��
Copyright(C)2005 MaihamaSekkeisha,Ltd.
����� �FAutoCAD 2000�`2007�i�ȍ~���m�F�j |
5-3�@���̑�
Xoffset.lsp �^ Yoffset.lsp�@�@�w�����i�{�j���� Y�����i�|�j���l���͂��Ȃ���C�A������offset
����� �FAutoCAD .ver 2000�`2007 �i�ȍ~���m�F�j |
���̑��C�T�C�g��̗D�����Lisp�v���O�����e���@�i�t���[�j
���@�]���� �^ �C�����@�`�F�b�N
�^ �e�L�X�g�X�^�C�����ꊇ�ϊ� �^ 3�ʃt�B���b�g
�^ �I�u�W�F�N�g�ɐ��ڂ����~�ʂ���}���� �^
���A���^�C���{���g��}
����� �FAutoCAD .ver 2004�i�ꕔ�����j�`2007 �i�ȍ~���m�F�j |
|
5-4�@ACAD/LT �t���[�\�t�g�@�i�ꕔ�V�F�A�E�G�A�j |
| �@ |
1�D�G��CAD&CG
August 2002
�i���D�G�N�X�i���b�W�o�Łj �u�ɏ�I�����C���\�t�g220�{�v�@�iACAD/LT/etc�D�D�D�j
�� LT��@
�� ����Ƃ肭��
for AutoCAD LT�@ �� LT�炷��_E
|
2�D�G��CAD&CG
February 2006
�i���D�G�N�X�i���b�W�o�Łj
���W�u�V�t�I�I�����C���\�t�g�Ղ�v�����߃\�t�g
�� �r�b�O�t�H���g�ɕs��������lj��C�� |
| 3�D���̑��i�T�C�g��̃t���[�v���O�����j
|
4�D�G��CAD&CG
2007�N11����
�i���D�G�N�X�i���b�W�o�Łj
�� OJ_TOOL
�F �^�^�~����} �i�D����̂ł��j
�i.ver�`2007���� �j |
| |
[ �ڍ� ]
���M�����[��AutoCAD��p�@�uLISP�t�@�C���v�@�i�t���[�\�t�g�j
1�D cutcopy�@�i.fas�t�@�C���j�@
�q��ςȗD����̂ŏd��ł��r
�I�u�W�F�N�g���I��͈͂�蔲���Ďw��̈ʒu�փR�s�[����C�������������R�s�[�ł��B�{�����w�肵�Ċg��^�k���R�s�[���ł��܂���g��^�k���ł����@�l�͒Ǐ]����̂��C�����}�ʂ̒��ɏk�ڂ̈قȂ镔���ڍא}���u���ɍ쐬�o���܂��B
�G��CAD&CG April 2002
�i���D�G�N�X�i���b�W�o�Łj ��122�y�[�W�Ɍf�ڂ���Ă��܂��B��LISP�y��DCL�t�@�C�����t�^��CD-ROM�Ɏ��^����Ă��܂��B
��� �F �`�r��
����� �FAutoCAD .ver 2000�`2007
�i�ȍ~���m�F�j
�_�E�����[�h�T�C�g �F �s�� �i�T�����������B�j
| �_�C�A���O�{�b�N�X |
 |
|
�@�\�y�ё���
1�D�u�I��g�`���v����/�����w��o�����B�ҏW�I�v�V�����ŃR�s�[��/�R�s�[��Ɂu�I��͈̘͂g����}�v���邱�Ƃ��o����B�u�ړx�i�v�Z���j�v���w��o�����B
2�D�����g��}�́C���}�`�ʂ��Ċg�債�������Ȃ̂āC���R�C���@�L���⋗���v�������Ă������ł͂Ȃ��B�g�債���}�`�͒P�Ȃ�G�Ƃ��ė��p����Ƃ�������肪�K�v�ł��낤�B�R�s�[���̐��@�l�͒Ǐ]���܂��B
3�D�����g��}�ɒlj��ŐV���ɐ��@���L������ꍇ�i�ړx�����킹����@�ŁC�K���ł��j
�����ł͂Ȃ��g��}�ɒlj��Ő��@���L������ꍇ���CAutoCAD2000�ȍ~�̃o�[�W�����ł���C���ʂȐ��@�X�^�C����p�ӂ���K�v�͂Ȃ��B
�� �j�D1/30�ŕ`���ꂽ�}�ʓ���1/10�̕����g��}���쐬
1�j�D���@�l���ړx������Ă��������āC�K�v�Ȑ��@�����ׂ��L������B�i���@�}�`�͂��ׂĢBYLAYER��ɏ����B�j
2�j�D�ړx��ς������L���������@�݂̂�I��������ԂŁC�u�I�u�W�F�N�g�v���p�e�B�v�_�C�A���O�{�b�N�X���J���C�u��{�P���v�̃��X�g��W�J����B
3�j�D
�u�����̐��@�ړx�v�̗��i�u1�v�j���g��}�쐬���̋t�̕����u10/30�v���L���i���D10�������_�����10.5�Ȃǂɂ���͕̂s�j����B�܂��C���@�́u�ȗ��\�L�v�ɂ���ẮC�u������0���ȗ��v�̗��Łu�͂��v��I������B�L���y���ݒ���uEnte���v�L�[���N���b�N����ƁC�������������l��0.3333�Ƃ����悤�Ɏ����l�ɕς���B��̂Ă̕\���ɕς���Ă��CAutoCAD�������Ă���ő���̐��x��
1/3 ���ۂ���܂��B
�ݒ��C�u�I�u�W�F�N�g�v���p�e�B�v�_�C�A���O���uEsc�v�L�[�őI��������������@�l�̎ړx���ς���C�g��}��ł������̐��K�̐��@�l�ŕ\��������B
��
�R�}���h�A�C�R�����쐬����ꍇ���}�N���̋L�q�͈ȉ��ł��B�쐬�����������܂��B
^C^C_cutcopy
�Q�l�j�D
LT�p�̗ގ��v���O����������܂��B
�@��
�u ��
����Ƃ肭��
for AutoCAD LT�@ �iLT��p�t���[�\�t�g�j�@�i�D����̂ł��j
�v
�i�����E�B���h�E�ňړ��j
|
1-2�D KC�@
�q�D����̂ŏd��ł��r
�I�u�W�F�N�g���I��͈͂���v���R�s�[/�J�b�g���Ĉړ�/�J�b�g�i�폜�j����B
��
�R�}���h�A�C�R�����쐬����ꍇ���}�N���̋L�q�͈ȉ��ł��B�쐬�����������܂��B
^C^C_kc
����� �FAutoCAD .ver 2000�`2007
�i�ȍ~���m�F�j
�_�E�����[�h�T�C�g �F �s�� �i�T�����������B�j
�i �J�X�^�}�C�Y��� INDEX�֖߂�
�j
2�D ��2�@�i.lsp�t�@�C���j�@
�q��ςȗD����̂ŏd��ł��r
�����I���_�C�i�~�b�N������̐��l�̑����Z�����č��v�l���w��ʒu�ɋL�������B
���l�̕����X�^�C���Ɋւ�炸�C��ʏ�̕����̔��p���l������I��������C���v���Z�o���C�w��̈ʒu�Ɍ��݉�w�����݂̕����X�^�C���ŋL������܂��B
���v�l���C����l�ŏ����_��T�ʂ��l�̌ܓ�����܂��
�e�X�p�x�̂������l�C�d�Ȃ��Ă��鐔�l�̍��v���Z�o���邱�Ƃ��ł��܂��B���C���l�̂ق��C�P�ʂ�R�����g�����t���Ă��镶����y�ѕ����قȂ鐔�l�ƒP�ʂ����ꏏ�ɑ��I�����Ă��E����̂͐��l�݂̂ł��B
�E�N���b�N�ɂ��A���R�}���h�ɂȂ��Ă��܂��B
��
�R�}���h�A�C�R�����쐬����ꍇ���}�N���̋L�q�͈ȉ��ł��B�쐬�����������܂��B
^C^C_k2
��� �F �����G�V��
����� �FAutoCAD .ver 2000�`2007 �i�ȍ~���m�F�j
�G��CAD&CG January 2003
�i���D�G�N�X�i���b�W�o�Łj ��131�y�[�W�Ɍf�ڂ���Ă��܂��B��LISP�t�@�C�����t�^��CD-ROM�Ɏ��^����Ă��܂��B
�܂��CCAD&CG�f�ڃf�[�^�̈ꕔ���C�ȉ��̃T�C�g����_�E�����[�h�o���܂��B�i20012�N9��
���݁j
http://www.xknowledge.co.jp/cadcg/2008/03/cadcg.html
�i �J�X�^�}�C�Y��� INDEX�֖߂�
�j
3�D���� �G�V �� �̃t���[�\�t�g�uAutoLISP�v �i�w��ǂ��D����̂ł��j
����� �FAutoCAD .ver R14�`2007
�i�ȍ~���m�F�j
�_�E�����[�h�T�C�g�i2014.04.27���݁j
�F http://www.asahi-net.or.jp/~ea5h-ab/autolisp.htm
menseki�@�@�q�Җ]�̗D����̂ő�Ϗd��ł��r�@�i
�T���v���f�[�^
�i�ړ��j
�j
�\������Ă���F���\�ȑS�Ă̕����|�����C���}�`��AREA�i�v���͈́j��No�C�ʐϒl�i�u�j�C�v�Z���im�j�C���v�ʐϒl�i�u�j����C�ɋL���B�}�`�͗����Ōq�����Ă��Ă�����Ă��Ă��n�j�B���ʂ́C�P�ʂ�m�C�u�͕t�������l�����ł��B��w�ŔF������ē��삵�܂��B��100���z����}�`�̖ʐϕ\�́CNo���u��w���F01�v����n�܂�C01�E�E�E�E�E�E99�C00�ƂȂ�C�����čēx�u��w���F01�`�v����n�܂�̂Œ��ӁB������w�œ���No�����݂���ƔώG�ɂȂ�̂ŁC���̂����Ƃ���Ő�100�ȉ����Ƃɐ}�`�̉�w��ʂ��āi�ʂɂ���j�C���s���������ǂ��ł��傤�B
�⏕���\�������̑�K�͂ȕ����{�ݓ��C�c��Ȑ��i300�`�j�̊e���̖ʐς���C�Ɍv��/�v�Z/�\�����邱�Ƃ��ł��܂��B�ɂ��܂����C�]��3�C4���|�����Ă���500�O��̊e���̌v�Z��Ƃ��C���ҏW���܂߂Ă��킸��4�C5���Ԃōς݂܂��B�����Җ]�̃v���O�����ł��B
�u���ϑΏې}�`�v
�F���\�}�` ��
�l�p�`�C�O�p�`�C��`�C�ό`��`�C�~�C���~�C�~�^��
�F���s�}�` �����p�`�i ��
�l�p�`���̔F���\�}�`�ɕ������Ă������ƁB�j�^���s�l�ӌ`�i ��
�v�Z�͂���邪���̍������l�y�іʐς����ƂȂ�B�j
�_�C�A���O�ł��v�Z�����l�̏����_�ȉ��̌����C��̂��C��グ�y�юl�̌ܓ���ݒ�ł����i
���Ӂ����E
�j�B�ʐϐ��l�́u�����~�����v�̕\���ƂȂ��B�e���l�̍�����ݒ�ł����B�ʐϕ\�̋L���ʒu����ʏ�ł̃N���b�N�Ŏw��ł����B�i�ȉ��C�e�ݒ��̃_�C�A���O�ł��B�}�`�̎ړx��1�^200�̏ꍇ�ł��B�j
|

|
|
�����j�D
�E ����LISP�𗘗p���邽�߂ɂ́C�A�v���P�[�V�����\�[�X�umenseki.lsp�v�Ɠ����t�H���_�i���O�͔C�ӂł��j���Ƀ_�C�A���O��`�t�@�C���umenseki.dcl�v�v����̑g�ݍ��݂��K�v�ł��BAutoCAD�́u�c�[���v�́u�A�v���P�[�V�����̃��[�h�v�_�C�A���O�Łumenseki.lsp�v�����[�h���܂��B
�E ��w�ŔF�������̂ŁC���ϑΏې}�`�̉�w�͐�p�ɂ��邱���B
�E area�i�v���͈́j��No�C�ʐϒl�i�u�j�C�v�Z���im�j�C���v�ʐϒl�i�u�j�̉�w�́C�}�`�̉�w�iByLaer�j���u�F�v���uByBlock�v�ō쐬����܂��B�K�v�ɉ����ĕҏW���Ă��������B
�E ���s���ɕ\�������_�C�A���O�ł̌v�Z�����}���̕��������^���̕��������^�s�Ԃ̍����̃T�C�Y�́C�K��l����傫�߂ɐݒ��i���ɍs�Ԃ̍����j���邱�ƁB�����߂��Ƃn�X�i�b�v�������Čv�Z���̕������d�Ȃ��Ă��܂��܂��B�Ⴆ�C�}�`�̎ړx��1�^200�̏ꍇ�C�f�t�H���g�i�K��l�j��100�{�ȏ�
�i�� �F�}���̕������� 2.0mm �� 200mm�j �ɐݒ����邱�ƁB�ړx��1�^600�̏ꍇ�́C�}���̕��������F1200�C���̕��������F1500�C�s�Ԃ̍����F3000�Ȃǂɐݒ肷��ƃX���[�Y�ɓ��삵�܂��B
�E �ꕔ����s�}�`���C����\�}�`�Ɠ������C���[�ɂ��Ď��s������C����\�}�`�̔F���ɕs��������܂��B
���E �u�����_�ȉ��̌����v�C�u�؎̂��v�C�u�؏グ�v�C�u�����Ă���s�����v��ݒ肵�Ă��C�_�C�A���O�̕\�����ݒ�ʂ�ɂ����Ȃ����Ƃ�����܂��B���̏ꍇ�͕\���������C�u�_���w���v�s���Ă��������B�ŏI�_�C�A���O�̕\�����ݒ�ʂ�łȂ��Ă��C�n�j�{�^���������Ɛݒ�ʂ�Ɏ��s����܂��B���̕\�����ݒ�ʂ�ɂ����Ȃ��Ǐ�͌����s���ł��B���C�ŏI�_�C�A���O���u�L�����Z���v�{�^���������Ă����s����Ă��܂��܂��B����������s���ł��B
���C���ʓI�ɂ͎x�Ⴊ�Ȃ��̂ł�͂�D����̂ł��B
|
��
�R�}���h�A�C�R�����쐬����ꍇ���}�N���̋L�q�͈ȉ��ł��B�쐬�����������܂��B
^C^C_menseki
�Q�l�j�D �umenseki�v�y�ю����̊֘ALisp�uar2�v�uar2b�v�̑���p�T���v���f�[�^�i DWG�t�@�C���j���쐬���܂����i�쐬
�F���R�j�B�ȉ��C�����R�Ƀ_�E�����[�h���Ă��������B
�_�E�����[�h ��
DWG�@ �isample_menseki_lisp_a3_200.zip�j�@�i�E�N���b�N���āu�Ώۂ��t�@�C���ɕۑ��v���Ă��������B�j
�\�� ��
DWF
�i�N���b�N����ƁC�����x�r���[����ʂŐ}�ʂ��m�F���邱�Ƃ��ł��܂��B�\���ɂ�AutoDesk�Ђ̖����̃r���[���\�t�g�uAutodesk
DWF Viewer�v���K�v�ł���j
�t�@�C���̐F�]������X�^�C���t�@�C���i.ctb�j
�_�E�����[�h �FT_office_monochrome.ctb�@�@README
ar2�@�@�q��ςȗD����̂ŏd��ł��r�@�i
�T���v���f�[�^
�i�O�q�ֈړ��j
�j
�ʐϒl�i�u�j�������L���B
�\������Ă���F���\�������|�����C���}�`�̖ʐϒl�i����l�̍���10mm�j�������L���B���ʂ́C�P�ʂ̇u�͕t�������l�����ł��B
�ʐϒl�͌��݉�w�ɂ�����炸�}�`�̉�w�ŋL�������B�K�v�ɉ����ĕҏW���Ă��������B�i����
�F���̂����݉�w�ŋL������邱�Ƃ�����܂��B�j
�F���\�}�` �� �l�p�`�C���s�l�ӌ`�C�O�p�`�C���p�`�C��`�C�ό`��`�C�~�C���~�C�~�^���C�~��
�ʐϐ��l�͊���l���C�����_��S�ʐ�̂��B
�����j�D�ʐϒl�̍������K��l�i10�j�͌Œ肳��Ă��܂��B���s��ɕK�v�ɉ����ĕҏW���Ă��������B
��
�R�}���h�A�C�R�����쐬����ꍇ���}�N���̋L�q�͈ȉ��ł��B�쐬�����������܂��B
^C^C_ar2
ar2b�@�@�q��ςȗD����̂ŏd��ł��r�@�i
�T���v���f�[�^
�i�O�q�ֈړ��j
�j
�v�Z���im�j���ʐϒl���i�u�j�L���B
�����|�����C���}�`�̎l�p�`�̌v�Z���Ɩʐϒl�i����l�̍���2.5mm�j���L���B���ʂ́C�P�ʂ�m�C�u�͕t�������l�����ł��B
�v�Z���Ɩʐϒl�͌��݉�w�ŋL�������B
�F���\�}�` �� �l�p�`
�v�Z���Ɩʐϒl���C����l�ŏ����_��S�ʎl�̌ܓ��
�����j�D�ʐϒl�̍������K��l�i2.5�j�͌Œ肳��Ă��܂��B���s��ɕK�v�ɉ����ĕҏW���Ă��������B
��
�R�}���h�A�C�R�����쐬����ꍇ���}�N���̋L�q�͈ȉ��ł��B�쐬�����������܂��B
^C^C_ar2b
ar3�@�@�q�D����̂ł��r
�������L���i�P�ʂ����t�j�B
�\������Ă���F���\�ȑS�Ă������|�����C���}�`�̎����C�P���̒����y�ѐ܂�Ȃ������|�����C���̒��������[�g���ŋL���B
���l�͒P�ʂ��t�ŋL������邪�C���l�Ƃ��͕ʁX�̕�����ł��B��ʏ�̕����̐��l�̍��v�l���Z�o�L������D����́u��2�i.lsp�t�@�C���j�v�̎��s���ɁC���l�Ƃ����ꏏ�ɑ��I�����Ă��E����̂͐��l�݂̂ł��B
���l�́C����l�ŏ����_��S�ʐ�̂āC�T�C�Y�i�����j�͊���l�Ő}�ʂ̃X�P�[���ݒ肪1�^1�ł�2mm�Ȃ̂ŁC1�^100�̏ꍇ��2mm�~100��200
mm�ƂȂ�܂��B
�F���\�|�����C���}�` �� �l�p�`�C�O�p�`�C��`�C�ό`��`�C���s�l�ӌ`�C�~�C���~�C�~�^���C�~��
�F���\�|�����C�� �� �P���̒����y�ѐ܂�Ȃ�������
�Q�l�j�D�R�}���h�A�C�R�����쐬����ꍇ���}�N���̋L�q�͈ȉ��ł��B
^C^C_ar3
ds2�@�@�q�D����̂ł��r
�������v�����ċL���i�P�ʂ����t�^����l�̍���2mm�j�B
���������̒������v�����ă~�����[�g���ŋL���B
�|���S���}�`�̒����������n�j�B
���l�̏����_�ȉ��̕\�������u12�v�B
��
�R�}���h�A�C�R�����쐬����ꍇ���}�N���̋L�q�͈ȉ��ł��B
^C^C_ds2
id2
�s�b�N�ʒu�̍��W��TEXT�L���B
��ʏ���s�b�N�i�N���b�N�j�����ʒu��X�CY���W�l��TEXT�i�_�C�i�~�b�N������j�L���B���p�ړI�͗l�X�ł��傤���C�}�`�̃��j���[�}�N���R�}���h�쐬�̂Ƃ��̍��W�l�m�F�Ȃǂɂ��d��ł��B
���݉�w���L�������B�����̍����̋K��l��3mm�Ȃ̂ŁC�}�ʏk��1/50�ł�150mm�ł��B
�Q�l�j�D�R�}���h�A�C�R�����쐬����ꍇ���}�N���̋L�q�͈ȉ��ł��B
^C^C_id2
textpl�@�@�q�D����̂ŏd��ł��r
TEXT��TEXT�������B
�_�C�i�~�b�N������������B�擪�ɂ���_�C�i�~�b�N��������ɑI��
�� �������镶�����I��
��ɑI��������w�Ō��������B�قȂ镶���̍����ł��n�j�B
���Ӂj�D�u���ɖ߂��v�iundo�j�����s�����ꍇ�C��x�ڂ̎��s�ł͌������ꂽ�����͎c��B
��
�R�}���h�A�C�R�����쐬����ꍇ���}�N���̋L�q�͈ȉ��ł��B�쐬�����������܂��B
^C^C_textpl
_lalist�@�@�q�D����̂ł��r
��w���X�g��\���B
��w�ݒ���t�@�C���ɏo�͂����e�L�X�g�E�B���h�E�ɕ\������B��w����ion/off�j�C��w���C�F�C�������\�������B
���Q�l�j�D
�ގ��R�}���h�u-layer�v���CAutoCAD/LT�����Ńf�t�H���g�i�ʏ�ݒ�j�ɂ���܂��B
��w���e�L�X�g�E�B���h�Ɉꗗ�\������R�}���h�u-layer�v�́CAutoCAD/LT���ʂ��C�֘A�R�}���h�̒��ł��������ő�ϕ֗��ł��B
�u��w�v���p�e�B�Ǘ��v��ʂ̈ꗗ�̕\���ʂ�ɂ͕\������܂��C��v�ȏ��̓e�L�X�g�E�B���h�E�ɕ\�����邱�Ƃ��ł��܂��B
�u��w���v�^�u����v�^�u�F�v�^�u�����v�^�u���̑����v���ꗗ�\�������B
���s
�R�}���h���C���Ɂu-layer�v�Ɠ��� �� Enter ��
�I�v�V��������u�ꗗ(?)�v�́u?�v����� ��
�u�ꗗ�\�������w������� <*>:�v��Enter ��
�e�L�X�g�E�B���h�E�ɉ�w�̈ꗗ���\��������B
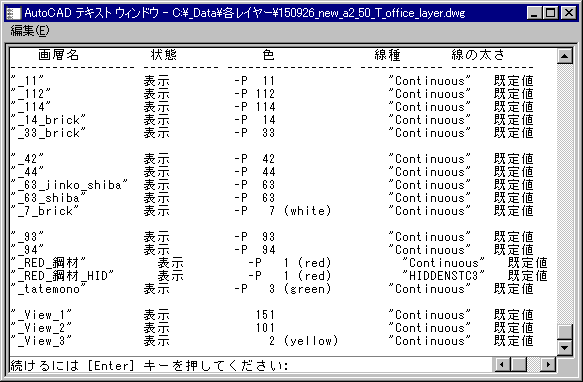
������Ɛ�̎��������ւ̒�o�́C�e�L�X�g�E�B���h�E�̕K�v�Ȕ͈͂��h���b�O���ă������C���[�h�p�b�g�C���ɃR�s�[���C�ҏW���Ă��瑗�M����Ɨǂ��ł��傤�B�B
�Q�l�j�D
�R�}���h�̃A�C�R�����쐬����ꍇ���}�N���̋L�q�͈ȉ��ł����C���M�����[��AutoCAD�ł̓A�C�R�����N���b�N��̑��삪�قȂ�̂Œ����B
���M�����[��AutoCAD�̏ꍇ�C�A�C�R�����N���b�N����Ƃ����Ȃ�e�L�X�g�E�B���h���\��������
�� �S�Ă��\�������܂��uEnter�v�𑱂��C�\�����ꂽ�̂��m�F�����uEsc�v���N���b�N�B
*^C^C_-layer
�Q�l�C���[�W�F
kaidan�@�@�q��ςȗD����̂ŏd��ł��r
�K�i�̒f�ʐ}�̒i������}�B
�i���ƏR���𐔒l���͂����i��̃|�����C������}����
�|�C���g�́C��}�ߕӂɐ������I�u�W�F�N�g�����G�ɓ��荞��ł��Ȃ���ԂŎ��s���邱�ƁB�������Ȃ��Ƒz��O�̂Ƃ���ւn�X�i�b�v�������Ă��܂��܂��B
������@
�R�}���h�v�����v�g��kaidan�Ɠ��� ��
���̓_�i�K���j���w�� ��
�E�̓_�i�x�ꖔ�͏�K�j���w�� ��
�i��������i���̐��ł͂Ȃ��j ��
�R��������i�R�����[���o�b�N���鐔�l�i�ŏ��̒i���̂ݎ蓮�ł��j�j �� �uEnter�v�������B
�����j�D�X�^�[�g�A�b�v�ɓo�^������CCAD�N�����ɃR�}���h�������I�Ɏ��s����Ă��܂����Ƃ�����܂��B���p���鎞���C���̓s�xAutoLISP�t�@�C���ukaidan.lsp�v�����[�h�����ق����ǂ��ł��傤�B�R�}���h���s�́ukaidan�v�Ɠ��́B�R�}���h�A�C�R�����쐬����ꍇ���}�N���̋L�q�́u^C^C_kaidan�v�ł��B�쐬�����������܂��B
�Q�l�j�D�T���v���f�[�^�i DWG�t�@�C���j��K�i�̒i��
kaidan.lsp �̑�����@����쐬���܂����i�쐬
�F���R�j�B�ȉ��C�����R�Ƀ_�E�����[�h���Ă��������B
�_�E�����[�h ��
DWG �@�ia3_50_kaidan.lzh�j
�\�� ��
DWF
�i�N���b�N����ƁC�����x�r���[����ʂŐ}�ʂ��m�F���邱�Ƃ��ł��܂��B�\���ɂ�AutoDesk�Ђ̖����̃r���[���\�t�g�uAutodesk
DWF Viewer�v���K�v�ł���j
�t�@�C���̐F�]������X�^�C���t�@�C���i.ctb�j
�_�E�����[�h �FT_office_monochrome.ctb�@�@README
kiseki
�ikiseki.lsp�j�@�q��ςȗD����̂ł��r�@�i�V�o�[�W�����ukiseki2.lsp�v������܂��B�j
�V�o�[�W����
�ukiseki2�v
�u�Ԃ̋O���v �F
�L�[�{�[�h�̐��l�{�^���i���͑���_�C�A���O���j�����������ċO�Ղ�`����ςȗD����̂ł��B
�R���r�j�̒��ԏ�̑�^�Ԑi���p�������艺���̐\���Ȃǂŏd��ł��B
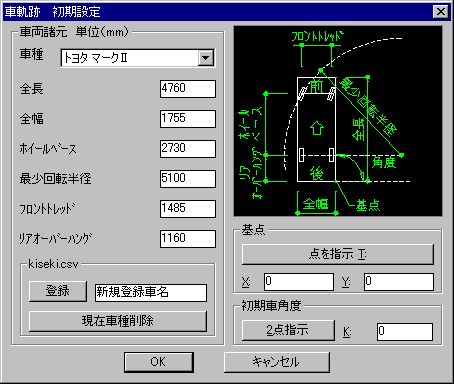
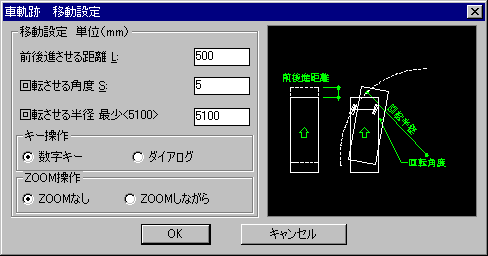 |
�Ԏ�I���C�V�K�Ԏ�f�[�^�o�^�����݉\�i.csv�t�@�C�����J���ď����݂����j�B�r������̑O�㍶�E�̑���\�B�r�����x�����O�ɖ߂�����\�B�����Ԋp�x�i�X�^�[�g���̎Ԃ̌����j�ݒ�\�B
����
�R�}���h���s�ukiseki2�v�C�����쐬�����A�C�R���i���i���O�Q�Ɓj���N���b�N
���@�u�ԋO�� �����ݒ��v�_�C�A���O�Łu�Ԏ��v���w�肵�Ċ�_�i�E���p�j�́u�_���w��T:�v���N���b�N���C��ʂŊ�_���w��
�� �_�C�A���O�ɖ߂������uOK�v�N���b�N
�� �u�ԋO�� �ړ��ݒ��v�_�C�A���O���e�ݒ����s���āuOK�v�N���b�N
�� �ݒ肵���ȉ�������J�n�ł��B
�u�L�[����v�́u�����L�[�v�͈ȉ��ł��B�������̓V�X�e��IME���I�t�ōs�����ƁB
�O���i�O�i=8
��i=2
�O�E��=9
�O����=7
��E��=3
�㍶��=1
UNDO=5
�ݒ�=S�i�ݒ�ύX�j
�I��=���݁j
�u�L�[����v�́u�_�C�A���O�v���w�肷��ƈړ������̖��̃_�C�A���O���\������C�r�W���A���ɑ������o���܂����C�_�C�A���O���ʒu���Œ�����č�}�͈͂ɂ���Ă͎ז��ɂȂ�̂ŁC�O�q�́u�����L�[�v���������ł��B
�Ō�ɂ͎Ԏ�f�[�^���_�C�A���O��ʂɏ������ނ��Ƃ��o���܂��B
�E�E�E�E�E�E���X�C���ڍׂȊe��ݒ�\�B
�����j�D�v���O�����ɂ���
�ukiseki.lsp�v�����s�ł���悤�ɂ��邽�߂ɂ́C���ȉ𓀌^�t�@�C���ukiseki2.exe�v�����S�Ẵt�@�C���ikiseki2.dcl
�`
kiseki.csv�j�̑g���݂��K�v�ł��B
�i���s�� ��ʁj
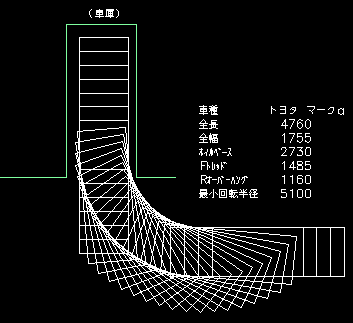
|
�Q�l�j�D�R�}���h�A�C�R�����쐬����ꍇ���}�N���̋L�q�͈ȉ��ł��B�쐬�����������܂��B�A�C�R���̃C���[�W�i.bmp�j�͕�����₷���l�ɁB
^C^C_kisekil�@�@�y�с@�@^C^C_kiseki2�@�i�V�o�[�W�����j
�i �J�X�^�}�C�Y��� INDEX�֖߂�
�j
4�D�����Ȃ��f�[�^���܂Ƃ߂č폜�@�uAutoLISP�v�@�i�Җ]���D����̂ł��j
Apurge�@�i.vlx�t�@�C���j
�f�t�H���g��purge�ō폜�ł���f�[�^�̑��ɁC�t�@�C���e�ʔ�剻�̌����Œ��N���[�U�[��Y�܂��Ă����u��w�t�B���^�[�v�C���O�̂����u��w��ԁv�C��́u�O���[�v�v������C�ɍ폜�ł��܂��B�폜���ꂽ���͈ꗗ�\���Ŋm�F�ł��܂��B�t�@�C���e�ʂ���C�ɑ啝�Ƀ_�E�����C��}���삪�y���ɂȂ�܂��B
�t�@�C���� �F apurge.lzh
�J�e�S�� �F LISP�@�𓀃t�@�C���� �FApurge.VLX
�i.vlx�t�@�C���j
����� �F���M�����[��AutoCAD .ver 2000�`2007
�i�ȍ~���m�F�j�@�@�i2007��Windows7�y�ѓ�XP���[�h�ł����삵�܂��B�j
�iWindows�A�v���P�[�V�����̎��s�i����j�ɕs����Microsoft
.NET Framework�̓���̃o�[�W�������K�v�ȏꍇ������܂��BXP��2.0�CWindows7��4.7.2����4.8�Ȃǂł����C���m�F���������B��{�I�ȃo�[�W������Windows�ɓ�������Ă��܂����B�j
���쌠�� �F �i�L�j����v
�_�E�����[�h�T�C�g �F http://www.aug.gr.jp/cgi-bin/member/filearea/library.cgi?mode=view&id=000085�@�i�I�[�g�f�X�N�А����i�̃��[�U�[�O���[�v�ɂ�郆�[�U�[�O���[�v�̂��߂�WEB��̃R�~���j�e�B�uAUG_JP�v�j
�i�_�E�����[�h�T�C�g����������Ȃ��ꍇ���t�@�C�������T���Ă��������B�j
| �폜�ݒ�� |
|
����
|
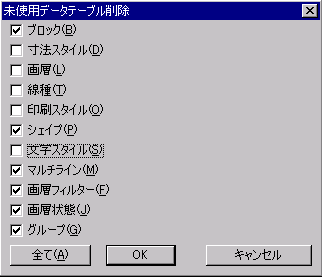
|
�@ |
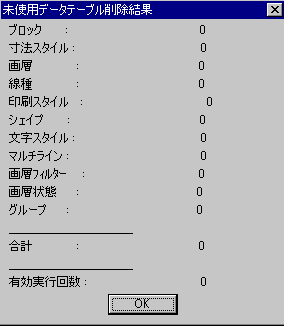 |
���́C���ɉ��x�����s������̍Ď��s�̗�ł��B
�Q�l�j�D���̏Ǐ��ɂ���
�ُ�ɔ�剻�����w��ǂ̃t�@�C���ɂ͋��ʂ��āC�g���Ă��Ȃ��i���g�p�j�C�쐬�����o���������u���O�̕t������w�t�B���^�[�v���ُ�Ȑ��ő��݂��Ă��܂��B���̐��́C���ɂ͈ꖜ�`�O���ȏ�̗Ⴊ����܂��B�t�@�C���T�C�Y�����炩��2MB���炢�Ȃ̂ɁC20MB�ɂȂ����肵�܂��B |
�⑫�j�D
�V�X�e���ϐ� cmddia ���u0�v�ɐݒ肵�Ď��s����ƃ_�C�A���O���o�Ȃ��i�u1�v�͏o��j�̂ŁC�o�b�`�������\�ɂȂ�܂��
��
�R�}���h�A�C�R���̍쐬�߂܂��B�R�}���h���}�N���̋L�q�́u^C^Capurge�v�ł��
�}�ʃt�@�C�������͎��������ɓn�����͕K�����s����悤�ɂ��܂��傤�B
�Q�l1�j�D���M�����[�ł̏ꍇ��AutoC�`�c2004�����CLT�̏ꍇ�̓o�[�W����LT2006����u��w�t�B���^�[�v����C�ɍ폜�o����悤�ɉ��P����Ă���Ƃ̂��Ƃł����C���������ł��B
����
�t�@�C���e�ʔ�剻�̂��������̔��[�i�����j�ƌ����Ă����u���O�̕t������w�t�B���^�v�Ƃ�
�i�d�v�j
���w�t�B���^��Ƃ́C���w�v���p�e�B�Ǘ���_�C�A���O�ŁC��ʂ̉�w���X�g����g�p�����w�����ȂǏ����ɂ������̂�����\������o�[�W����2000����̋@�\�ł��B
�w�肵���ݒ�ƃv���p�e�B���g�p���āC�\���E�t���[�Y�����E���b�N����Ă����w��������w���X�g�ɕ\����������C�O���[�v�P�ʂł܂Ƃ߂āC������s�K�v�ɂ��邱�ƂȂǂ��o���܂��B�I����������w�̌������w�̐ݒ�̐�ւ���e�Ղɂ��܂��B�s�v�ȕ����̉�w���\���E���b�N����ȂNJȒP�ɕҏW���s�����Ƃ��o����킯�ł��B
���������̋@�\�C�o�[�W����2000�^2000i�^2002�ł��C��x��w�t�B���^��ݒ肵���}�ʃt�@�C�����������{�ł����̐}�ʂɃR�s�[���y�[�X�g������C���̐}�ʂɂ��������ׂẲ�w�t�B���^�̏���C�R�s�[��̐}�ʂɓ����Ă��܂��B�����͕s���ł��B�t�@�C���e�ʂ����ٓI�ɔ�債�CCAD����̓��삪�ُ�ɒx���Ȃ�܂��B�u��w�t�B���^�v�͐ݒ��i�쐬�j���Ȃ����Ƃł��B
�֘A�L���@�i�K���j
AutoCAD�Ɩ��̊�{�@���@No 3�D
����O�̕t������w�t�B���^��͍쐬���Ȃ�����
�i�d�v�ł��j�@�i�����E�B���h�E�ňړ��j
�i �J�X�^�}�C�Y��� INDEX�֖߂�
�j
5�D�I�����C���t���[�\�t�g�uAutoLISP���v
5-1�@AutoLISP�v���O�����@�@�q�قƂ�ǂ��D����̂ŏd��ł��r
��� �F chiharu.hayakawa �i�ꕔ��ҁF�ē�ZENDAYU�j
����� �FAutoCAD .ver R14�`2007 �i�ȍ~���m�F�j
�_�E�����[�h�T�C�g�i2007.01.30���݁j
�F
http://www18.ocn.ne.jp/~haru_h/
�@�� AutoCAD �� AutoLisp�́u�ݒ�i3�j�v�`�u�|�����C���ҏW�i6�j�v
C_lsp ���X�g�t��
�Q�l�j�D�������̃T���v���f�[�^�i DWG�t�@�C���j���쐬���܂����i�쐬
�F���R�j�B�ȉ��C�����R�Ƀ_�E�����[�h���ė��p���Ă��������B
�_�E�����[�h ��
DWG �@�i141008_new_a1_50_c_menu_command.lzh�j
�\�� ��
DWF
�i�N���b�N����ƁC�����x�r���[����ʂŐ}�ʂ��m�F���邱�Ƃ��ł��܂��B�\���ɂ�AutoDesk�Ђ̖����̃r���[���\�t�g�uAutodesk
DWF Viewer�v���K�v�ł���Ȃ��C��ʂɓ\��t���Ă���R�}���h�̃C���[�W�{�^���y�у_�C�A���O�{�b�N�X�̉摜������ɕ\������܂��i�摜��DWF�p�ɐݒ肵�Ă��Ȃ����߁j�CDWG�t�@�C���ł͐���ɕ\������܂��B�j
�t�@�C���̐F�]������X�^�C���t�@�C���i.ctb�j
�_�E�����[�h �FT_office_monochrome.ctb�@�@README
�ȉ��C�v���O�����̊T���ł��B
�u�쐬
1�v�@�i ��
�I�����C���̍��ڂƂ͈قȂ�܂��j
ban.LSP
�ԍ��A��
 �i�E�[�j
�i�E�[�j
�T�C�Y�w��̐�����C�ӂ̎w��ԍ�����A����}�B
���݂̕����X�^�C���y�ь��݉�w�ō�}����܂��B
��j�D�}�ʏk�ڂ�1/50�Ő����̍�����400�ɂ������ꍇ�́C400��50�i50�͏k�ڒl�j��8�ɐݒ肷�邱�ƁB
���j�D�n�X�i�b�v����������܂��B
ban-circle.LSP
���t�ԍ��A���@�i�֗��ł��j
 �i���[�j
�i���[�j
�T�C�Y�w��́��t�i�ۈ͂��j������C�ӂ̎w��ԍ�����A����}�B
�ԍ��̐����ƒʏ�̉~�}�`�̑g�ݍ��킹�ł��BDXF�ϊ����K�v�ȏꍇ�����߂ł�
�i���̂��H
�����E�B���h�E�ňړ��j
�B
���݂̕����X�^�C���y�ь��݉�w�ō�}����܂��B
�����X�^�C���́CAuto CAD�Ǝ��̃t�H���g�y��True�t�H���g�����삵�܂��B
��j�D�}�ʏk�ڂ�1/50�Ő����̍�����400�ɂ������ꍇ�́C400��50�i50�͏k�ڒl�j��8�ɐݒ肷�邱�ƁB���͓K�X�̃T�C�Y�ŕ`����܂��B
���j�D�n�X�i�b�v����������܂��B
ban-Quadrangle.lsp
���t�ԍ��A���@�i�֗��ł��j
 �i�����j
�i�����j
�T�C�Y�w��́��t�i�l�p�͂��j������C�ӂ̎w��ԍ�����A����}�B
�ԍ��̐����ƒʏ�̕����|�����C���̎l�p�`�̑g�ݍ��킹�ł��B
���݂̕����X�^�C���y�ь��݉�w�ō�}����܂��B
�����X�^�C���́CAuto CAD�Ǝ��̃t�H���g�y��True�t�H���g�����삵�܂��B
��j�D�}�ʏk�ڂ�1/50�Ő����̍�����400�ɂ������ꍇ�́C400��50�i50�͏k�ڒl�j��8�ɐݒ肷�邱�ƁB���͓K�X�̃T�C�Y�ŕ`����܂��B
���j�D�n�X�i�b�v����������܂��B
�u�쐬
2�v
crt-zigzag.fas
�W�O�U�O���i�܂���j��}�B�@�o���オ��̓|�����C���ł��B
 �i���[�j
�i���[�j
1�_�C2�_�w��Ȃ̂ŁC�⏕���C������}���Ă����Ɨǂ��ł��傤�B
�I�t�Z�b�g�w��l�͕⏕���C������̎ΐ�1/2�̒l�ł��B
�Q�l�j�D����Ƃ��ẴW�O�U�O���uZIGZAG�v�̓f�t�H���g�ňȉ�
lin�t�@�C���ɂ���܂��B
AutoCAD �� acad.lin�iacadiso.lin�j �^ LT �� aclt.lin�iacltiso.lin�j
S=1�F50�}�ʂł̐���ZIGZAG�̂k�f�r��65�ɔ[�܂�ltscale�́u0.312�v�ł��B���̑��C�e�k�ځiS�j�ʐ}�ʂł̐���ZIGZAG��ltscale�́u0.312�~�{���v�͈ȉ��ł��B
1�F10 �� 5�{ �@�@1�F20 �� 2.5�{ �@�@1�F30 �� 1.6666�{ �@�@1�F1 �� 50�{
�u�쐬
3�v�@�i��ҁF�ē�ZENDAYU�j
Zcros.lsp
�\������}�B�@�i�֗��ł��j
 �i�����j
�i�����j
�w��T�C�Y�i�����y�яc���j�̏\������A����}�B
Zclcon.lsp
���S�~�A����}�B
 �i�E�[�j
�i�E�[�j
�A���w��T�C�Y���l���͂œ��S�̉~��A����}�B�^�[�Q�b�g�{�b�N�X�������Ă��n�j�ł��B
�u�����ҏW 1�v�@�@��
����Ώۂ̓_�C�i�~�b�N������ł��B�}���`�e�L�X�g�͕s�B
|
�c�[���o�[
|

|
|
�@1
|
2
|
3
|
4
|
5
|
�@6
|
7
|
txt-ch.LSP�@�i�c�[���o�[
�F1�j
�������ꊇ�ϊ��@�i��ϕ֗��ł��j
�����̈قȂ镡���̕��������ꊇ�ϊ��B���y�ь������I���B
�قȂ镶���X�^�C���̍��݂͖₢�܂���B
txt-incdec.LSP�@�i�c�[���o�[
�F2�j
�������̕ύX
�����l�imm�j����͂��ĕ�������ύX�B��x�ɕ����I���͕s�B
txt-Aspect.LSP�@�i�c�[���o�[
�F3�j
�����c����̕ύX
�����l����͂��ďc�����ύX�B��x�ɕ����I���͕s�B
�����l�͉��݂̂ł��B
txt-width.LSP�@�i�c�[���o�[
�F4�j
�����̉�����
�����̕�����̊Ԋu���w�肵�ē������ʒu�ɐ���B���y�ь������I���B���ɌʑI�����邱�ƁB�������̈قȂ�ꊇ������n�j�B�قȂ镶���X�^�C���̍��݂͖₢�܂���B
��j�D�s�Ԑݒ� �� �}�ʏk�ڂ�1/50�ōs�Ԃ�400�ɂ������ꍇ�́C400��50�i50�͏k�ڒl�j��8�ɐݒ肷�邱�ƁB�e�����q����킯�ł͂���܂���B
txt-Length.LSP�@�i�c�[���o�[
�F5�j
�����̏c�����@�i�֗��ł��j
�����̕�����̍s�Ԋu���w�肵�ē����c�ʒu�ɐ���B���y�ь������I���B���ɌʑI�����邱�ƁB�������̈قȂ�ꊇ������n�j�B�قȂ镶���X�^�C���̍��݂͖₢�܂���B
��j�D�s�Ԑݒ� ��
�}�ʏk�ڂ�1/50�ōs�Ԃ�300�ɂ������ꍇ�́C300��50�i50�͏k�ڒl�j��6�ɐݒ肷�邱�ƁB
txt-chg.LSP�@�i�c�[���o�[
�F6�j
�����̎w�蕶���������ꊇ�u���@�i����ϕ֗��ŏd��ł��j
�����̕����̎w�蕶���������ꊇ�u���B�������I���͑��y�ь������I���B�T�[�`�i�{���j�R���h�����߂ɃR�}���h���C���v�����v�g�Ɂuall
�v�Ɠ��͂��Ă̑I�����n�j�B�������̈قȂ�ꊇ�ϊ����n�j�B�قȂ镶���X�^�C���̍��݂͖₢�܂���B
�utxt-chg�v�����s
�� �R�}���h���C���v�����v�g���u�u���O�F�v�����������������͂����uEnter�v�i�������e�̓J�b�g���y�[�X�g�������葁���j
�� �u�u�����F�v�������͕��������͂����uEnter�v
�� �u������u�I�u�W�F�N�g��I���v�i�����̕�����I���\�j���āuEnter�v
�� �ꊇ�u������ďI���B
������
���C�f�t�H���g�i�����ݒ�j�ŗD����̃R�}���h�u���������vfind������܂��B�_�C�A���O�ł̑���Ȃ̂ŗe���ł��B
�R�}���hfind�����s���̓A�C�R�����N���b�N
�� �u�����ƒu���v�_�C�A���O���\�������
txt-h-break.LSP�@�i�c�[���o�[
�F7�j
TEXT��w���e�����ʉ�w�֕ύX�@�i�ړI�ɂ���Ă͑�ϕ֗��ł��j
TEXT�̊e�����ʂɉ�w�������쐬���C�eTEXT��w���e�����ʉ�w�֕ύX�B���̉�w�͎c��B�ړI�ɂ���Ă͑�ϕ֗��ł��B�ύX��C�e�����ʉ�w�̐F�͑S��White�ɂȂ�̂ŕK�v�̉����ĕύX���邱�ƁB
�u�����ҏW 2�v�@�@��
�u�c�[���o�[
�F1�`4�v������Ώۂ̓_�C�i�~�b�N������ł��B�}���`�e�L�X�g�͕s�B
|
�c�[���o�[
|

|
|
�@1
|
2
|
3
|
4
|
�@5
|
6
|
txt-lintxt.lsp�@�i�c�[���o�[
�F1�j
���̊p�x�ɍ��킹�ĕ������͂��o�����B���݂̕����̍����Ŏ��s�����B�@�i�֗��ł��j
���͂������̈�_���w������Ɠ��͏�ԂɂȂ�
�����͌�C������}�E�X�̍��N���b�N�Łi���́uEnter�v�j���͕��������R�Ȉʒu�ɔz�u�ł���B
txt-ang-zero.LSP�@�i�c�[���o�[
�F2�j
�����̔����ȌX����0�x�ɏC���@�i�d��ł��j
�v�����v�g�̕�p�x�i�����ݒ�0��j��Enter ��
������I��
�傫�ȌX�����n�j�B��x�ɕ����I���B
txt-kakoi.lsp�@�i�c�[���o�[
�F3�j
�������l�p�ň͂��@�i�d��ł��j
���݂̉�w�ō�}�����B����Ă��镡���̕����̑��I�����n�j�ŁC�ʂɎl�p�ň͂܂��B
���s ��
�R�}���h���C���v�����v�g�̗]���ݒ�l�i�I�t�Z�b�g�����j����͂����uEnter�v
�� �I�u�W�F�N�g��I��
���ӁD�]���ݒ�l���������ꍇ�C��ʂ�������x�g�債�Ď��s���Ȃ��Ə�肭�����܂���B
�Q�l2�j�D���l�̃R�}���h��AutoCAD��Express�c�[���́u�����v�Ɂu�����͂݁v�i�p��Łj������܂��B�I�t�Z�b�g�����i�������j���w�肵�ăI�v�V��������l�p�ir�j�C���~�is�j�y�ъہic�j�i���~�j�ň͂ނ��Ƃ��o���܂��B�ۂ͕�����S�̂��݂͂܂��B���~�is�j�͏d��ł��B
�����ӁD�}�ʃX�P�[����1�^50�̏ꍇ�ŁC�I�t�Z�b�g������100�ɂ������ꍇ�́C100���o50�i�X�P�[���l�j�~10�p��0.2�ɐݒ肷�邱�ƁB
|
crt-text-kakko.VLX
|
|
�@
|
�@
|
|
��
|
�@
|
�@
|

|
|
������Ɋe��̃J�b�R����}
�_�C�A���O���當����̑O��Ɋe��J�b�R���ꊇ��}�B�����̉�w�ō�}�����B�����̕����̑��I�����n�j�B�قȂ镶���X�^�C���̍��݂͖₢�܂���B
|
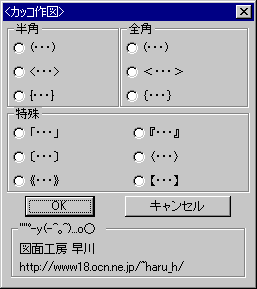
|
txt-b.lsp�@�i�c�[���o�[
�F5�j
�}���`�e�L�X�g���_�C�i�~�b�N�����ɕϊ��B�����R�}���h���s�Ɠ����ł��B�@�i�֗��ł��j
mtxt-mtxt.lsp�@�i�c�[���o�[
�F6�j
MTEXT�̘A���@�i�֗��ŏd�j
�}���`�e�L�X�g�ƃ}���`�e�L�X�g��A���B��x�ɕ����I��s�B������͕����̔z�u�̒������K�v�ł��傤�B
�u�����ҏW 3�v�@�@��
����Ώۂ̓_�C�i�~�b�N������ł��B�}���`�e�L�X�g�͕s�B
|
�c�[���o�[
|

|
|
�@1
|
2
|
3
|
4
|
�@5
|
6
|
txt-txt.LSP�@�i�c�[���o�[
�F1�j
������̓��e�����i�A���s�j
�������̈قȂ镡�ʂ��n�j�B�����X�^�C���̈Ⴂ���n�j�B
���s ��
�R�}���h���C���v�����v�g�ɏ]���đ����uEnter�v�ŏI��
�Q�l�j�D�ގ��̂��f�����R�}���h���ȉ��ɂ���܂��B
�uQuickDraft
Basic�v�i��ҁF�听���݊�����Ёj�̈ȉ��ł��B
 ������R�s�[�@�i�����E�B���h�E�ňړ��j
������R�s�[�@�i�����E�B���h�E�ňړ��j
������̓��e�������R�s�[�B�قȂ郌�C���[�C�������C�����X�^�C���͖��Ȃ��B�����̕�����ꊇ���I�����B
txt-copy_e.lsp�@�i�c�[���o�[
�F2�j
�����������ҏW�i�A���j
��������w��ʒu�ɕ��� �� �ҏW��� �� �ҏW��̓��e���w��ʒu���A�����ʂł��� ��
�uEnter�v�ŏI��
txt-insert.VLX�@�i�c�[���o�[
�F3�j
TXŢ�ق��當����ǂݍ����TEXT�ō�}
�@�i�֗��ł��j
���s �� �_�C�A���O�́uText�C���|�[�g�v��TXŢ�ق��當�����ǂݍ���
�� TEXT�Ŏw��ʒu�ɍ�} (�c�^�E���^�ύX�\)
�ǂݍ��݂͂P�s�ÂƂȂ�B������͏c�^�E���^�ύX�\�B
�Q�l�j�D�ގ��̂��D����̃R�}���h��AutoCAD��Express�c�[���́u�����v�ɂ���܂��B
AutoCAD2004�`2007 �� �����[�g�e�L�X�g�i�p�FRemote Text�j�i�e�L�X�g�t�@�C����}��/�ҏW����j
�iAutoCAD2004�`2007�j�@�i�����E�B���h�E�ňړ��j
txt-sb.lsp�@�i�c�[���o�[
�F4�j
�A���t�@�x�b�g�̏�������啶���Ɉꊇ�ϊ��@�i�d��ł��j
�����ɕ����I���B�قȂ镶���X�^�C���̍��݂͖₢�܂���B
�Q�l1�j�D���l�̗D����̃R�}���h��AutoCAD��Express�c�[���́u�����v�Ɂu�����ϊ��v�i�p���
�FChange
Text Case�j������܂��B�\�������_�C�A���O���a���͈ȉ��ł��B
�uChange
Text Case�v�����ϊ�
�F�m�I������������啶��/�������Ȃǂɕϊ������n�ɂ���
�R�}���hTCASE�����s���C�I�u�W�F�N�g�i�p�����j��I���i�����������j����Ɖp��̃_�C�A���O���\������܂����C�e���ڂ��a���͈ȉ��ł��B
|
| ���� |
�a�� |
�� |
| Sentence case. |
�����P��̐ړ�������啶���ɂ��ĕ��͌`���� |
white �� White
white continuous �� White continuous |
| lowercase |
�������� |
WHITE CONTINUOUS
�� white continuous |
| UPPERCASE |
�啶���� |
white continuous
�� WHITE CONTINUOUS |
| Title |
�ړ�������啶���ɂ��ĕ\��� |
white �� White
white continuous �� White
Continuous |
| tOGGLE cASE |
�啶���͏������ɁC�������͑啶���� |
white �� WHITE�@�C�@WHITE
�� white
wHITE cONTINUOUS �� White
Continuous
White Continuous �� wHITE
cONTINUOUS |
txt-bs.lsp�@�i�c�[���o�[
�F5�j
�A���t�@�x�b�g�̑啶�����������ɕϊ��@�i�d��ł��j
�����ɕ����I��s�B�����X�^�C���͖₢�܂���B
txt-sel-cut.fas�@�i�c�[���o�[
�F6�j
�I���̃X�^�C�����u�����X�^�C���Ǘ��v�̌��݂̃X�^�C���ɕύX�@�i�d��ł��j
�i �J�X�^�}�C�Y��� INDEX�֖߂�
�j
5-2�@���M�����[��AutoCAD
2�������z�{�H�}�쐬�pTools�@�q�قƂ�ǂ��D����̂ŏd��ł��r
�umai-***�v�V���[�Y
��� �F �L������l�v��
Copyright(C)2005 MaihamaSekkeisha,Ltd.
����� �FAutoCAD 2000�`2007�i�ȍ~���m�F�j
�g�p���@�y�у_�E�����[�h�T�C�g�i2007.01.30���݁j �F http://www10.plala.or.jp/mai/autolisp.html
�_�E�����[�h�t�@�C�� �F mai0503.lzh
�i
�z�z�E�]�ړ��̐����Ȃ��B�j
�Q�l�j�D�������̃T���v���f�[�^�i DWG�t�@�C���j���쐬���܂����i�쐬
�F���R�j�B�ȉ��C�����R�Ƀ_�E�����[�h���ė��p���Ă��������B
�_�E�����[�h ��
DWG �@�i141008_new_a1_50_s_menu_command.lzh�j
�\�� ��
DWF
�i�N���b�N����ƁC�����x�r���[����ʂŐ}�ʂ��m�F���邱�Ƃ��ł��܂��B�\���ɂ�AutoDesk�Ђ̖����̃r���[���\�t�g�uAutodesk
DWF Viewer�v���K�v�ł���Ȃ��C��ʂɓ\��t���Ă���R�}���h�̃C���[�W�{�^���y�у_�C�A���O�{�b�N�X�̉摜������ɕ\������܂��i�摜��DWF�p�ɐݒ肵�Ă��Ȃ����߁j�CDWG�t�@�C���ł͐���ɕ\������܂��B�j
�t�@�C���̐F�]������X�^�C���t�@�C���i.ctb�j
�_�E�����[�h �FT_office_monochrome.ctb�@�@README
���s��̃��C���[���ꕔ��p��w�ƂȂ�܂����C�قƂ�ǂ��D����ł��B
�ȉ��C�T���ł��B
�u�쐬�v
|
mai-of2.fas
|
|
��
|
�@
|
�@
|
�@
|

|
|
�����𗼑��ւP�{�ÂI�t�Z�b�g�@�i��ϕ֗��ł��j
�I�t�Z�b�g���C�I�t�Z�b�g��̐����̉�w�R���g���[���B�����C�Б��̎w��B
������s�ł͐ݒ�̃_�C�A���O���\������܂��B
��}���͐ݒ肪�L������܂��B�ݒ肵�����ꍇ�̓R�}���h���s���Ɂm�I�v�W�����iO�j�n���w�肷��Ăу_�C�A���O���\������܂��B
|

|
|
mai-of3.fas
|
|
�@
|
��
|
�@
|
�@
|

|
|
�����𗼑��ւ܂Ƃ߂��i3�{�܂��j�I�t�Z�b�g�@�i��ϕ֗��ŗD����̂ł��j
3���܂ŃI�t�Z�b�g���B�I�t�Z�b�g���C�I�t�Z�b�g��̐����̉�w�R���g���[���B�����C�Б��̎w��B
������s�ł͐ݒ�̃_�C�A���O���\������܂��B
��}���͐ݒ肪�L������܂��B�ݒ肵�����ꍇ�̓R�}���h���s���Ɂm�I�v�W�����iO�j�n���w�肷��Ăу_�C�A���O���\������܂��B
|
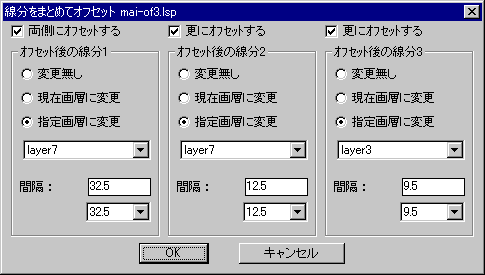
|
|
mai-of5.fas
|
|
�@
|
�@
|
��
|
�@
|

|
�|�����C�����I�t�Z�b�g�i�ωΔ핢�j�@
�i���s��͐�p��w�ɂȂ邪��ϕ֗��ł��j
�|�ނ̑ωΔ핢���C�핢�����y���t�B���b�g���a�T�C�Y�i���t���ރR�[�i�[�ݒ�j���w�肵�ăI�t�Z�b�g�B
���s��̃��C���[����p��w�4�ωΔ핢��ƂȂ�B�K�v�ɉ����ĕҏW���Ă��������B
�|�ނɌ��炸�C�ӂ̐}�`�ɓ��삵�܂��B
���Ӂj�D�|�ނɌ��炸�C�ӂ̐}�`�ɓ��삵�܂����C�t�B���b�g�̎��O�ݒ��͕K�v�ł��B
�u�t�B���b�g�vfillet�R�}���h���s
�� �R�}���h���C���̃v�����v�g�ŁC�I�v�V��������u�g�����iT�j�v�́uT�v�������āuT�v���w��
�� ��芸�����uEsc�v�ŏI�����Ă����B
|
mai-hko.fas
|
|
�@
|
�@
|
|
��
|

|
������I�����Ăg�|����}�@�i�֗��ł��j
�g�|�T�C�Y������I���C�܂��̓_�C�A���O�Ŋe���@�l�̎�����͂��Ăg�|�f�ʐ}����}�B���݉�w�Ŏ��s�����
���͗�j�D H-200x100x5.5x8�@���́@H-200*100*5.5*8
������͔��p�p�����C������飂́C�h�l�d��OFF�ɂ����A�X�^���X�N�*��C���͉p�����̃G�b�N�X�x��i���������͑啶���j�ł��邱�ƁB�H��͢h��i�������j���B
mai-lgs.fas
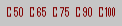
LGS���|�����C���ō�}�@�i�{�H�}�̍�}���ő�ϕ֗��ł��j
LGS�̃X�^�b�h���C�T�C�Y�y�уs�b�`���w�肵�ă|�����C���ō�}�B�����ɊJ���⋭�ދy�уO���X�E�[�����̍�}���B���s��̃��C���[��LGS�y���J���⋭������p��w�u3LGS�v�i�_�C�A���O�ł�white�j�ɁC�O���X�E�[������p��w�u4�O���X�E�[���v�ɂȂ��B
���s����̉��s�i�uEnter�v���̓}�E�X���E�N���b�N�j�ňȉ��̃I�v�V�����i�_�C�A���O�j���\��������B�J���⋭���_�C�A���O�̊G���N���b�N����Ɛ�ւ��C�O���X�E�[���̓`�F�b�N��t����ƕ\�������B |
| ��DLGS�ЂU�T�̊e�I�v�V���� |
�ʏ�J��
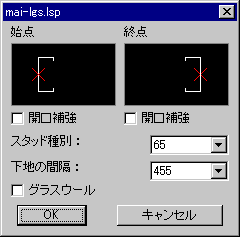
|
�ʏ�J���{�O���X�E�[��
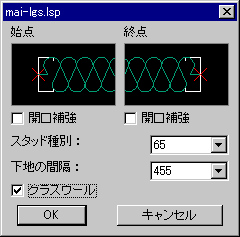 |
�⋭�t���J��
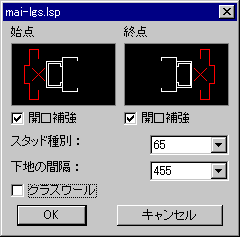 |
�⋭�t���{�O���X�E�[��
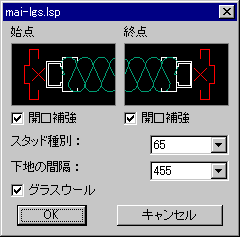
|
�Q�l�j�D�O���X�E�[�����͐���iBATTING�j�Ȃ̂ŁC�v���p�e�B�̃R�s�[�R�}���h�_matchprop��ő��̐����i���C���[���ʁj�փR�s�[�o���܂��B�X�g���b�`���o���܂��B���C���[�͐�p��w�u4�O���X�E�[���v�̂܂܂̃R�s�[�ƂȂ�܂��B�|�C���g�Ƃ��āC�R�s�[����Ƃ��̓O���X�E�[���̒��������������N���b�N���邱�ƁB
�Q�l1�j�D����uBATTING�v�̓f�t�H���g�ňȉ�
lin�t�@�C���ɂ���܂��B
AutoCAD �� acad.lin�iacadiso.lin�j �^ LT �� aclt.lin�iacltiso.lin�j
S=1�F50�}�ʂł̐���BATTING�̂k�f�r��65�ɔ[�܂�ltscale�́u0.156�v�ł��B���̑��C�e�k�ځiS�j�ʐ}�ʂł̐���BATTING��ltscale�́u0.156�~�{���v�͈ȉ��ł��B
1�F10 �� 5�{ �@�@1�F20 �� 2.5�{ �@�@1�F30 �� 1.6666�{ �@�@1�F1 �� 50�{ |
|
mai-aw1.fas
|
|
�@
|
��
|

|
|
���̕��ʏڍא}����}
�i�{�H�}�̍�}���ő�ϕ֗��ł��j
�A���~�T�b�V�����Ⴂ�y��Fix���CW���@�C�z�����@�����w�肵�ĕ��ʁi�ڍא}�j����}�B���s��̃��C���[�͐�p��w�4����J����y�сu4����g�v�ƂȂ��B
���Ӂj�D�������}��_�C�A���O�́uC1���v�ƁuC2�`���v���t�ɂȂ��Ă��܂��B�����͈ȉ��ł��B
����
��
C2
�`�� ��
C1
|
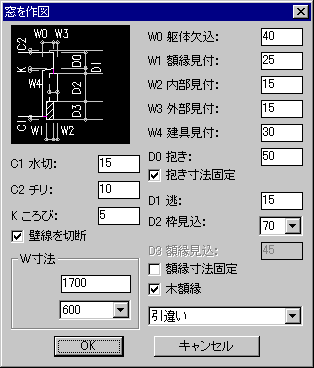
�@
�Q�l�j�D�ǐ��������̏ꍇ�ł����삵�܂����C�����I�Ȣ�ǐ��ؒf��́C���O���ŊO���̕ǐ��݂̂ł��B
|
|
mai-dr1.fas
|
|
��
|
�@
|

|
|
�h�A�̕��ʏڍא}����}�@�i�{�H�}�̍�}���ő�ϕ֗��ł��j
�ЊJ���C�e�q�J���y�ї��J���h�A���CW���@�C�������@�����w�肵�ĕ��ʁi�ڍא}�j����}�B�ЊJ���C�e�q�J���y�ї��J���̐ݒ���_�C�A���O�̔��̊G���N���b�N�B�e�g�̎w������i�̘g�̊G���N���b�N�B���s��̃��C���[�͐�p��w�4����J����y�сu4����g�v�ƂȂ��B
|
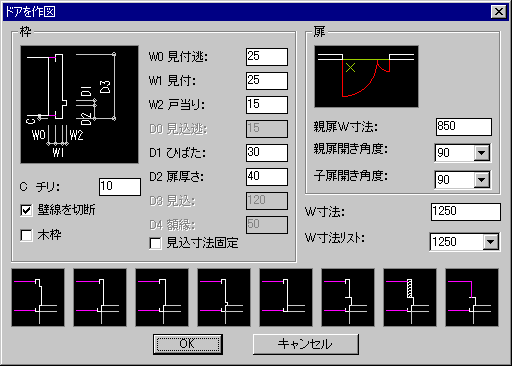
�@
���j�D�e�q�J���̏ꍇ�C���͂�����Ƃ�����
�u�e��W���@�v�͌˓���́uW2�v�́u15�v���܂ݎ������@�i850�j�ɂȂ�C�L�����@��835�C�������L�����@��415�ƂȂ�̂ł����ӁB
�ЊJ���y�ї��J���̏ꍇ�́C�u�e��W���@�v�͔�A�N�e�B�u�\���ɂȂ�C�uW���@�v�ւ̒ʏ�̗L�����@���͂ƂȂ�܂��B
�Q�l�j�D�ǐ��������̏ꍇ�ł����삵�܂����C�����I�Ȣ�ǐ��ؒf��́C���O���ŊO���̕ǐ��݂̂ł��B�ҏW���K�v�ł��B
|
|
mai-dr2.fas
|
|
��
|
��
|
��
|
�@
|
�@
|
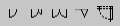
|
|
���O�Ղ���}�@�i�֗��ł��j
�ЊJ���C�e�q�J���y�����J���h�A�̕��ʋO�Ղ���}�B�I�v�V�����iO�j�̓��͂��_�C�A���O�Ŋe��̐ݒ肪�o�����B�_�C�A���O�̔��̊G���N���b�N����ƁC�ЊJ���C�e�q�J���y�ї��J���̐ݒ�_�C�A���O�ɐ�ւ��B
���s��̃��C���[�͐�p��w�4����J����ƂȂ��B
|
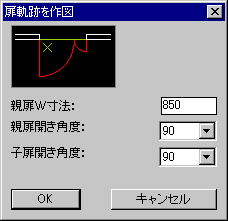
|
|
mai-ori.lsp
|
|
�@
|
�@
|
�@
|
��
|
�@
|
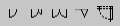
|
|
�܌˂���}�@�i�֗��ł��j
�J������Ԃ̐܌˂̕��ʐ}����}�B�܌˂̌�����ݒ�o�����B�܌˂͕����iW�j�ō�}�����B���s��̃��C���[�͐�p��w�4����J����ƂȂ��B
|
|
mai-jokai.fas
|
|
�@
|
�@
|
�@
|
�@
|
��
|
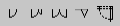
|
|
��J�h�Δ��̕��ʏڍא}����}�@�i��ϕ֗��ŏd��ł��j
�ЊJ���C���J�����ˑܕt��J�h�Δ����e����C�nj��C���������w�肵�ĕ��ʏڍא}����}�B�_�C�A���O�̔��̊G���N���b�N����ƁC�ЊJ���C���J���C�c���e��̐ݒ�_�C�A���O�ɐ�ւ��B�e�g�̐ݒ�͉��i�̘g�̊G���N���b�N�B���Y�ǂ̐��͎����I�ɂ͐ؒf����Ȃ��̂ŁC�蓮�ō폜���邱�ƁB����݉�w��Ŏ��s������̂ŁC���O�ɍ�}���C���[�iTATEGU�Ȃǁj�ɐ芷���Ă������ƁB
|
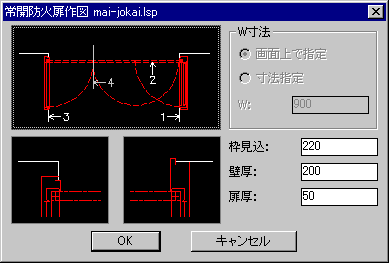
|
|
�c�[���o�[
|
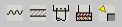
|
|
�@1
|
2
|
3
|
4
|
�@5
|
mai-pl2.fas�@�i�c�[���o�[
�F1�j
�g�����|�����C���ō�}
�f�b�L�v���[�g�C�t���b�g�f�b�L�y���|�����H���@���w��i�t���b�g�f�b�L�͏����j���Ēf�ʐ}���|�����C���ō�}�B
�R�}���h���s��C���s�ŃI�v�W�����̃_�C�A���O���\�������C�G���N���b�N����ƑO�L�R��̃_�C�A���O�ɏ�����ւ���B
���݉�w�Ŏ��s������B
mai-ofht.lsp�@�i�c�[���o�[
�F2�j
�������I�t�Z�b�g�{�n�b�`���O�@�i�֗��ł��j
�������I�t�Z�b�g���ăn�b�`���O�p�^�[���i�I�v�V�������ΐ��iR�j�^�_�u���iD�j�i�ΐ��̃_�u���j�^���I�iW�j�j�y�ъe�T�C�Y���w�肵�č�}�B
���s��̃��C���[����p��wR�y��D���7�f�M����CW���u2�̂ăR���v�ƂȂ��B
mai-pile.lsp�@�i�c�[���o�[
�F3�j
�f�ʐ}�p�̊�b���̍Y���C���������j�f���ŏȗ����č�}�����B���s��̃��C���[�͐�p��w�2�Y��ƂȂ��B
mai-scon.lsp�@�i�c�[���o�[
�F4�j
�������w�����Ď̂ăR���{���I�f�ʂ���}�����B���s��̃��C���[�͐�p��w�2�̃R����ƂȂ��B
���j�D�v���ʂ�ɂ����Ȃ��ꍇ������܂��B
mai-men.lsp�@�i�c�[���o�[
�F5�j
�ʎ��}�[�N�̍�}
��̏o���̖ʎ��}�[�N�i���j����}�B���s��̃��C���[�͐�p��w�6�ʎ棁iWhite�j�ƂȂ��B
����͐������m�ŁC�|�����C���͕s�B
�u�C���v
|
mai-tile.fas
|
|
��
|
�@
|

|
|
�^�C���ڒn��}�E�ύX�@�i��ϕ֗��ł��j
��}�ς݂̃n�b�`���O��I�����āC�_�C�A���O�Ŋe�ݒ�������^�C���ڒn�n�b�`���O��ύX��}�B�ڒn�����܂��t�ō�}������B���t���S��DefPoints�̊��t�̈t���B
|
��D�P�T�O�p�^�C��
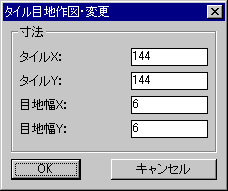
|
����
�R�}���h�umai-tile�v�����s
�� ��}�ς݂̃n�b�`���O��I�� �� ���t�c���N���b�N
���p�x���w����0��
�� �\�������u�^�C���ڒn��}�E�ύX�v�_�C�A���O���C�u�^�C�����@�v�y�сu�ڒn���v��ݒ�
�� �uOK�v���N���b�N�B
��
�쐬���C���M�����[��AutoCAD2006����̒ʏ�R�}���h�iLT�͖����j�Ńn�b�`���O�����_��ύX���邱�Ƃ��o���܂��B
�� �n�b�`���O�ҏW�uhatchedit�v�R�}���h���s
��
�n�b�`���O�I�u�W�F�N�g��I���i�^�e���̓��R�ʒu�ʑI���\�j
��
�n�b�`���O�ҏW�_�C�A���O���u�N���b�N���ĐV�������_���w���v�{�^�����N���b�N
�� ��ʏ�Ō��_���w�� ��
�n�b�`���O�ҏW�_�C�A���O�łn�j���N���b�N�B
��
���C���n�b�`���O��V�K�쐬����ꍇ���C�u�n�b�`���O�ƃO���f�[�V�����v�_�C�A���O���u�v���I�A�e�B���ۏ��v�𗘗p���邱�Ƃ��o���܂��B
|
�@
|
mai-wari.fas
|
|
|
���@
|

|
|
�_�C�A���O����^�C�����t���@���L�������B
�R�}���h���C���̃v�����v�g�u�I�u�W�F�N�g��I���v�����@�}�`���N���b�N����Ɓu�^�C�����t���@�L���v�_�C�A���O���\������C�ڍׂȐݒ肪�o����B
|
��D292�p�^�C��
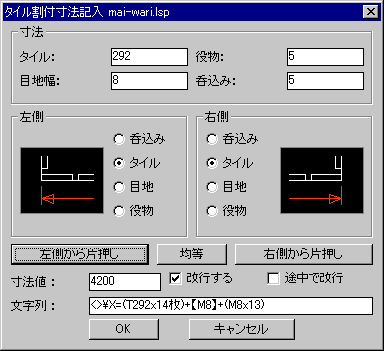
��L�̗� �F
�u�^�C��292�C�ڒn��8�C�^�C���v�̏ꍇ�̋L��������
�u��������Љ����v�̗� �� ���iT292�~14���j�{�yM8�z�{�iM8�~13�j
��������3�^�C�v����w��ł���B���@�l�̉��ɕ����L��������B
|
�@
|
|
mai-tens.fas
|
|
���@
|
�@
|

|
|
�V�䊄�t��}�E�ύX�@�i��ϕ֗��ł��j
��}�ς݂̃n�b�`���O��I�����āC�_�C�A���O�Ŋe�ݒ�������V�䊄�t�n�b�`���O����}�B�ڒn�����܂��t�ō�}������B���t���S��DefPoints�̊��t�̈t���B
|
��D�S�T�T�~�X�P�O�̂��ܖڒn
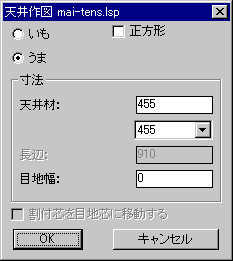
|
�@
|
���C�����̊��t�n�b�`���O�Ƃ��Ă��d���B
��D��_�|�������ڒn
�@�@ �i�Q�Q�V�{���R�W�C�U�O�{�^�e�W�j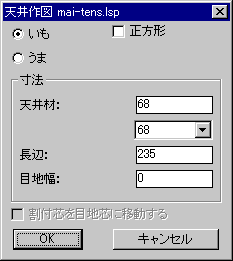
|
|
����
�R�}���h�umai-tens�v�����s
�� ��}�ς݂̃n�b�`���O�i�܂��� ���t�c�j��I�� ��
�p�x���w����0��
�� �\�������u�^�C���ڒn��}�E�ύX�v�_�C�A���O�ŁC�u�����v�C�u�����v�C�u�����`�v�̌`��w���C�u�V��ސ��@�v�y���u�ڒn���v��ݒ�
�� �uOK�v���N���b�N�B
��
�쐬���C���M�����[��AutoCAD2006����̒ʏ�R�}���h�iLT�͖����j�Ńn�b�`���O�����_��ύX���邱�Ƃ��o���܂��B
��
�n�b�`���O�ҏW�uhatchedit�v�R�}���h���s
��
�n�b�`���O�I�u�W�F�N�g��I���i�^�e���̓��R�ʒu�ʑI���\�j
��
�n�b�`���O�ҏW�_�C�A���O���u�N���b�N���ĐV�������_���w���v�{�^�����N���b�N
��
��ʏ�Ō��_���w��
��
�n�b�`���O�ҏW�_�C�A���O�łn�j���N���b�N�B���C���ܖڒn�͕s�ł��B
�� ���C���n�b�`���O��V�K�쐬����ꍇ���C�u�n�b�`���O�ƃO���f�[�V�����v�_�C�A���O���u�v���I�A�e�B���ۏ��v�𗘗p���邱�Ƃ��o���܂��B���C���ܖڒn�͕s�ł��B
��
�Q�l�j�D�n�b�`���O�̏c���̃T�C�Y�̏C�����ł���D����̃}�N�����ȉ��ɍ݂�܂��B
����
LT_51
�x�܂���X�����g��k���@�i�����E�B���h�E�ňړ��j
�� �E
�ӊO�ȗ��p�@����2
�쐬�ς݂��n�b�`���O�̏c���̃T�C�Y�̏C���ł����삵�܂��B
�E�E�E�E�E�E
|
|
mai-tenw.fas
|
|
�@
|
���@
|

|
�V�䊄�t���@�i�������j���L�������B
�R�}���h���C���̃v�����v�g�u���@�}�`���w���v�����@�}�`���N���b�N��������@�l�̉��ɕ����L��������B
���� 1�@�i�_�C�A���O�����̏ꍇ�j
�R�}���h�umai-tenw�v�����s
�� ��}�ς݂̃n�b�`���O�i�܂��͊��t�c�j��I�� �� ���@�}�`���N���b�N�B
�V���300�~600�̗� �F
�u�V��ރ��R600�C�ڒn68�C���E���[��200�v�̏ꍇ�̋L��������
�� ��200�{�i600�~6�j�{200
|
���� 2�@�i�_�C�A���O���\�������ꍇ�j
|

|
�@
|
����
�R�}���h�umai-tenw�v�����s
�� �R�}���h�v�����v�g���C�ӂ̓_���w�����ŁuEnter�v
�� �C�ӂ̓_���w���i��ʂ̂ǂ��ł��ǂ��j
�� ���@�}�`���N���b�N
�� �\�������u�V�䊄�t���@�v�_�C�A���O�Łu�V����v�i�v���_�E�����X�g���������V�K�����j�C�u�ڒn���v��ݒ肵�āu�v�Z�v�{�^�����N���b�N���āuOK�v�B
�V���300�~600�̗� �F
�u�V��ރ��R600�C�ڒn0�C���E���[��200�v�̏ꍇ�̋L��������
�� ��200�{�i600�~6�j�{200
|
mai-xr2.fas
�O���Q���i�}�`���ɑI���j
�i�ȉ�����ȗ��j
�@
|
mai-ed2.fas
��@�\�e�L�X�g�G�f�B�^�@�i��ϕ֗��ł��j
�������������@�l��I�������e��̕ҏW���ł���B
|
�������@�i������̗�F�X�e�����X������Ƒ�j
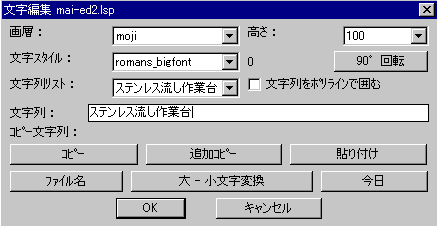
|
�_�C�A���O���_�C�i�~�b�N�����̊e��̕ҏW���ł���B
�u90����]�v�{�^���ł��������̕������c�ɉ�]���邱�Ƃ��o����B
�u��������|�����C���ň͂��v�ł͎l�p�ň͂ނ��Ƃ��o����B
|
���@�l�@�i���@�l�̗�F�������@�@1,800�j
�\���`����ύX �� ���@���̏� W=1,800�@�@���@���̉�
H=2,000
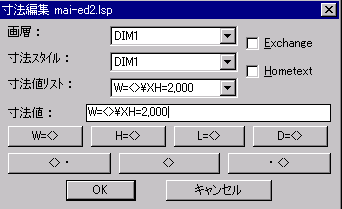
|
�_�C�A���O�Ŋe��̕ҏW���ł���B
�u���@�l���X�g�v�̃v���_�E���ɂ��e��̕\���`�����p�ӂ���Ă���B
�u���@�l�v�ł͊e���V�K�̕\���`������͂ł���B
�Q�l�j�D���@�l�̊e��\���`�����ȉ��ɍ݂�܂��B
�� ���@�l�̕\���`�����ꂱ���@�i�����E�B���h�E�ňړ��j
|
�u���̑��v
mai-arcd.lsp
�~�ʐ��@�L���@�i�֗��ŏd��ł��j
�~�ʐ��@��A�����ċL���ł���B
�Q�l�j�D�ގ��Ƃ���AutoCAD2006����́u�ʒ����@�L���v�R�}���h�udimarc�v���V�����lj�����Ă��܂����C�K��l�Ő��@�l�̏�܂��͑O�ɂ́q�ʒ��V���{���r���t���܂��B�����ɂ��邱�Ƃ��o���܂��B
�i �J�X�^�}�C�Y��� INDEX�֖߂�
�j
5-3�@���̑�
����� �FAutoCAD .ver 2000�`2007 �i�ȍ~���m�F�j
Xoffset.lsp �iAutoCAD��p�j�@�@�i��ҕs���H�j
�w�����i�{�̉E�����j�̂��֔C�ӂ̐��l���͂��Ȃ����C�A������offset�B �i�D����̂ł��j
Yoffset.lsp
�iAutoCAD��p�j�@�@�i��ҕs���H�j
Y�����i�|�̉������j�݂̂֔C�ӂ̐��l���͂��Ȃ����C�A������offset�B �i�D����̂ł��j
dd2.lsp
�A�������ҏW�@�@�i�}���`�e�L�X�g�͕s���j
�����̃_�C�i�~�b�N������I�����āuEnter�v�i���̓}�E�X���E�N���b�N�j
�� �R�}���h���C���̃v�����v�g��Y���W�Ń\�[�g���܂����H [Yes=Y]/ No=N�F���Ŋ���l�uN�v����͂��āuEnter�v
�� �A�N�e�B�u�ɂȂ�ŏ����_�C�i�~�b�N�����̓��e��ҏW�����uEnter�v
�� �uN�v�̏�ԂŁC�������̃_�C�i�~�b�N�������ҏW��ԂɂȂ�̂ŕҏW�����uEnter�v�B
�Q�l�j�D�I���͑��I��/�|���S�������I�����n�j�B
notepad2.lsp
�����ꊇ�ҏW�@
�O�q�́udd2.lsp�v���֗��ŏd���ł��B�@�@�i�}���`�e�L�X�g�͕s���j
�����̃_�C�i�~�b�N������I�����āC
�N�������������itedit.tet�j�ňꊇ�ҏW���o����B
�����j�D
�unotepad2�v�����s
�� �����̃_�C�i�~�b�N�������I��
�� �R�}���h���C���̃v�����v�g��Y���W�Ń\�[�g���܂����H [Yes=Y]/ No=N�F��������l�uN�v����͂��āuEnter�v
�� �N�������������itedit.tet�j�ɑI�����������\�������̂��ꊇ�ҏW
�� ���������u�㏑���ۑ��v�i���́u����v�ŕۑ��L���̃��b�Z�[�W���\�������̂Łu�ۑ�����v���N���b�N�j
�� �uEnter�v���ҏW���ʂ��ϊ�����ďI��
��
�K�v�ɉ����Ċe�_�C�i�~�b�N�����̔z�u�����čŏI�I���B
�Q�l�j�D����������I���͑��I��/�|���S�������I�����n�j�B
���Ӂj�D�ۑ����ꂽ�������utedit.txt�v�́CWindows7�̏ꍇ�́uC:Users\�iPC���j\�}�C�h�L�������g�v�i���́uusers\\�}�C�h�L�������g�v�j�t�H���_���ɕۑ�����邪�C�R�}���h�I������폜���Ă��n�j�B
dd.lsp
�g�������ҏW�@�i��ϕ֗��ł��j
�_�C�A���O���_�C�i�~�b�N�����̊e��ҏW���ł���B
|
�����ҏW
�_�C�A���O�@
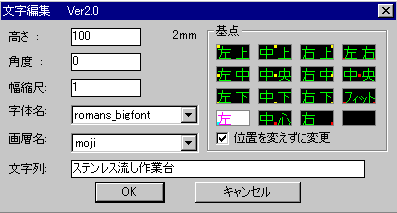
�@�u������v�̗� �F�X�e�����X������Ƒ�
|
�u��_�v�ł́u�����̈ʒu��ς����ɕύX�v�o����B�i������֗��ł��j
�u�������v�ł����e�̕ҏW���o����B
|
textpl.lsp
TEXT��TEXT�������@�i�֗��ł��j
�_�C�i�~�b�N�������_�C�i�~�b�N�����y���_�C�i�~�b�N�������}���`�e�L�X�g�������o���܂��B������͕����̔z�u�̒������K�v�ł��傤�B
���C�}���`�e�L�X�g���}���`�e�L�X�g�C�}���`�e�L�X�g���_�C�i�~�b�N�����̌������o���邪�C������̕�����̕ҏW�͂�͂�K�v�ł��傤�B
�Q�l1�j�D�_�C�i�~�b�N�����ƃ_�C�i�~�b�N�������������ă}���`�e�L�X�g�ɕϊ������ulsp�v�����M�����[��AutoCAD
Express Tools������܂��B
Express
�� ���� �� �u���������v�i�p�FConvert Text to Mtext�j�@�N���R�}���h�uTXT2MTXT�v
������̕�����́C�̍ق��C�ɂȂ�ꍇ�͕ҏW���K�v�ł��傤�B
�Q�l2�j�D�����̃}���`�e�L�X�g�������ł��铯�l���ulsp�v�̏�ȉ��ɂ���܂��B
�umtxt-mtxt.lsp�v�@�@QuickDraft
Basic �i��ҁF�听���݊�����Ёj
��
��
�u�����̒l�v�c�[���o�[���甲���@
 �}���`�e�L�X�g�������@�i�D����̂ł��j�@�@�i�����E�B���h�E�ňړ��j
�}���`�e�L�X�g�������@�i�D����̂ł��j�@�@�i�����E�B���h�E�ňړ��j
�����̃}���`�e�L�X�g��I���������Ɉ�Ɍ��������B������͕����̔z�u�̒������K�v�ł��傤�B
�i �J�X�^�}�C�Y��� INDEX�֖߂�
�j
���̑��C�T�C�g��̗D�����Lisp�v���O�����e���@�i�t���[�j
�ȉ��̃T�C�g�������������B
http://homepage1.nifty.com/okap/
�� �uAuto Lisp ����
1�`2�v
�e�푽������܂����C�ȉ������ߔ����ł��B
����� �FAutoCAD .ver 2004�i�ꕔ�����j�`2007 �i�ȍ~���m�F�j
�E
���@�]����@�@dim_return.lsp
�p�x���@�ȂǁC�v���ʂ�ɐ��@�l���L������Ȃ��Ƃ��Ɍ����]���邱�Ƃ��ł��܂��B�������@�C���s���@�C���S�Ă̐��@�L�������삵�܂��B
�E
�C�����@�`�F�b�N�@�@dim_col.lsp�@�@�@ �i�Q�l�A�C�R���j
�i�Q�l�A�C�R���j
�����݁i����́j�̐��@�l���͗L��������ς��Ă��鐡�@�l���C�T�[�`���ďu���ɐ��@�l�̐F���u�F10�iRED�j�v�ɕς��ĕ\������B
���Ӂj�D�\����ʂ���O��Ă��鐡�@�L���̓T�[�`����܂��C���@�����͐��@�⏕���̈ꕔ����ʂɕ\������Ă���ƃT�[�`����܂��B
�E
�e�L�X�g�X�^�C�����ꊇ�ϊ��@�@t_sty_c.lsp�@�@�i�֗��ł��j
�R�}���h�����s����ƕ����X�^�C���Ǘ��_�C�A���O�{�b�N�X�������̂ŁC�X�^�C�������ύX�������X�^�C���ɕύX�i���݂̃X�^�C�����Ɂj���C�_�C�A���O����āi���݂̃X�^�C���̏ꍇ�̓L�����Z���j�ύX������������𑋖��͑������I���ň͂ނƕ����X�^�C�����ύX����܂��B
�E
3�ʃt�B���b�g�@�@3filet.lsp�@�@�@ �i�Q�l�A�C�R���j�@�@�i�֗��ŏd��ł��j
�i�Q�l�A�C�R���j�@�@�i�֗��ŏd��ł��j
3�ʂ̃I�u�W�F�N�g�i�����j��1�C2�C3�Ə��Ƀs�b�N����ƁC����Ƀt�B�b�g�����~�ʂ���}����܂��B
�Ȃ����Ă��Ȃ�3�ʋy�ѕ��s�����܂�3�ʂ̏ꍇ�̓t�B�b�g�͈͓̔��ō�}����܂��B�������m�̑��C�u�~�ʁ|�����|�~�ʁv�̑g���������삵�܂��B
�Ȃ��C�P�ɕ��s���Ԃ̉~�ʍ�}�͈ȉ��̃J�X�^�}�C�Y�R�}���h�ł��o���܂��B�i�֗��ł��j
ACAD/LT_27�@�t�B���b�g�[���@�i�����E�B���h�E�ňړ��j
�E
�I�u�W�F�N�g�ɐ��ڂ����~�ʂ���}����@�@arc_t.lsp�@�@ �i�Q�l�A�C�R���j�@�@�i�֗��ŏd��ł��j
�i�Q�l�A�C�R���j�@�@�i�֗��ŏd��ł��j
�����̃I�u�W�F�N�g�i�����E�|�����C���i�������̂��j�E�~�ʁj��I������ƁC�I�������|�C���g�ɋ߂����i�[�_�j����C�ӂ̕����E�傫�������ڂ����~�ʂ���}���܂��B���s���Ɍ��炸�C�s�p�^�݊p�i�|�C���g�[�_��X���W�������ł��邱�Ɓj��2�{���Ԃɂ��~�ʂ��쐬���邱�Ƃ��o���܂��B���s���C�~�ʂ̓h���b�O��ԂŊm�F�ł��܂��B
�Ȃ��C�P�ɕ��s���Ԃ̉~�ʍ�}�͈ȉ��̃J�X�^�}�C�Y�R�}���h�ł��o���܂��B�i�֗��ł��j
ACAD/LT_27�@�t�B���b�g�[���@�i�����E�B���h�E�ňړ��j
�E
���A���^�C���{���g��}�@�@bmake.lsp�@�@�@ �i�Q�l�A�C�R���j�@�@�i�֗��ŏd��ł����C���̂���肭���삵�Ȃ����Ƃ�����܂��I�j
�i�Q�l�A�C�R���j�@�@�i�֗��ŏd��ł����C���̂���肭���삵�Ȃ����Ƃ�����܂��I�j
�{���g�̋N�_�E�Ăьa�i10�C12�C16�C18�C22�C30�j�E�����E�������̃I�v�V��������͂��ă{���g����}���܂��B���A���^�C���ɒ����ƕ����i�������߂�̂ɂ�����ƃR�c���v��܂��j���ł��܂��B��}���ɊG���\������ăC���[�W�����݂₷���C�I�v�V�����ł̓i�b�g�̗L���C�����̗L���y�у^�C�v���w��ł��܂��B
�F�X�Ȓ����̃{���g�𑽐���}����Ƃ��ɏd��ł��B
�Ȃ��C�}�`�̓u���b�N�i��F�uM10_nut_LA�v�Ȃǁj�ō�}����܂��B�u���b�N�̓I�v�V�������قȂ邲�Ƃɍ쐬����܂��B��}��C�}�`�����ăp�[�W���|���ău���b�N���폜���Ă������Ƃ����߂܂��B���R�́u����p�ɂ����ӣ
��
No 4�D
�u���b�N�@�\
�v���Q�Ƃ��Ă��������B�폜��C�i�b�g�y���������̓|�����C���Ɍ����i���M�����[�ł�pljoin�ȂǂŁj���Ă����Ƃ悢�ł��傤�B
�� �����j�D
�E
AutoCAD2007�ł͑��̍�Ƃ��u�u���b�N�}���v�R�}���h�����s���Ă��܂����C�{���g�̃R�}���h�����s������u�u���b�N��`�v�_�C�A���O���\������ē��삵�܂����B��U�㏑���ۑ�����AutoCAD���ċN������Ɛ���ɖ߂�܂��B���̑Ώ��@�͋������Ă��܂���B
�E AutoCAD2004�ł͓��삵�Ȃ��悤�ł��B
�E ���̂�160�ȏ�̒�����a30�̐ݒ�Ȃ��C��肭���삵�Ȃ��悤�ł��B
�i �J�X�^�}�C�Y��� INDEX�֖߂�
�j
5-4�@ACAD/LT �t���[�\�t�g�@�i�ꕔ�V�F�A�E�G�A�j
���Ӂj�D�ȉ��C�f�ڎG���uCAD&CG�}�K�W���v�͔p���ƂȂ��Ă��܂����C�f�ڃf�[�^�̈ꕔ���ȉ��̃T�C�g����_�E�����[�h�o���܂��B�i20014�N4��
���݁j
http://www.xknowledge.co.jp/cadcg/2008/03/cadcg.html
1�D�G��CAD&CG August 2002 �i���D�G�N�X�i���b�W�o�Łj
�u�ɏ�I�����C���\�t�g220�{�v�@�iACAD/LT/etc�D�D�D�j
�G��CAD&CG August 2002 �i���D�G�N�X�i���b�W�o�Łj ��54�`78�y�[�W�Ɍf�ڂ���Ă��܂��B�v���O�����t�@�C���C�������t�@�C�����t�^��CD-ROM�Ɏ��^����Ă��܂��B
���Ӂj�D���삷��n�r�̃��@�[�W�����ɐ�����܂��B
���z�W�̂�������
AcadModify�i�����ϊ��C������R�}���h...�j
/ ����Ƃ肭��k�s�i�͈͐؎��R�s�[�q��ςȗD����̂ł��r�j
/ �D�D�D
�ȉ��C�����߂ł��B
�� LT��@
�iAuotCAD�y��LT���ʃt���[�\�t�g�j�@�i�D����̂ł��j
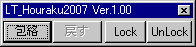
�V�o�[�W���� LT_Houraku2007 Ver.
1.00 ( for AutoCAD/LT 2004�`2009
)
���o�[�W����
LT_� �b��� 1.00 ( for AutoCAD 2000�`2006 �^
LT 2000 )
�_�E�����[�h�T�C�g �F�@http://izawa.web.infoseek.co.jp�@�i2009�N1�����݁j
��
AutoCAD.ver2007�͊�{�I�ɂ͓������XP�܂łȂ̂ŁCWindows7�ł͂��̃\�t�g�͓��삵�Ȃ����CWindows7���uXP���[�h�v�ł�OK�ł��B
�s���C�k���C�\���̕Njy�ђ����葼�C40��ȏ�̌`��ɓ������܂��B��{�I�ȑ���͕���������������I���i�l�p�j�ŕ�ނ����Ȃ̂ŏu���Ɏ��s����܂��B
��ʂ̉ӏ��y�ѕp�ɂȏ����ɑ�Ϗd��ł��B
�����j�D
���s��C�|�����C���͐����ɕ�������܂��B
�n�X�i�b�v����������邱�Ƃ�����܂��B���p��͊m�F���Č��ɖ߂����ƁB
�t�@�C���e�ʂ��傫���ꍇ�i>12MB?�j�Ȃ̂��C���삵�Ȃ����Ƃ�����܂��B
�Q�l�j�D�ގ����t���[�\�t�g�uOJ_HOURAKU_T�v��AutoCADCAD2007�ł�Windows7�œ������܂����C�uLT_Houraku2007
Ver. 1.00�v�̕����Ώۂ�����ɂ킽���C��������|�I���ȒP�ł��B������Ɩ��ł����C�uXP���[�h�v�ɐ芷���Ă̎��s�����߂܂��B
�Q�l�j�D�uLT_Houraku2007
Ver. 1.00�v�i/�uOJ_HOURAKU_T�v�j���T���v���f�[�^�i
DWG�t�@�C���j���R�}���h�̑�����@����쐬���܂����i�쐬
�F���R�j�B�ȉ��C�����R�Ƀ_�E�����[�h���Ă��������B
�_�E�����[�h ��
DWG �@�ia1_50_houraku_1.lzh�j
�\�� ��
DWF
�i�N���b�N����ƁC�����x�r���[����ʂŐ}�ʂ��m�F���邱�Ƃ��ł��܂��B�\���ɂ�AutoDesk�Ђ̖����̃r���[���\�t�g�uAutodesk
DWF Viewer�v���K�v�ł���j
�t�@�C���̐F�]������X�^�C���t�@�C���i.ctb�j
�_�E�����[�h �FT_office_monochrome.ctb�@�@README
�� ����Ƃ肭��
for AutoCAD LT�@ �iLT��p�t���[�\�t�g�j�@�i�D����̂ł��j
�I��͈͂�蔲���Ďw��̈ʒu�փR�s�[�����C�����锠�����R�s�[�ł��B
�\�t�g�� �F ����Ƃ肭��
ver. 1.1
��� �F �L����ЃA�N�g�@�uAutoCAD�g���|��������v
�_�E�����[�h�T�C�g �F�@http://www.actworks.com/
����� �F ��Visual Basic 6.0�̃����^�C�����K�v�ł��B
Windows 98/Me/2000/XP
AutoCAD LT2000/LT2000i/LT2002
�Q�l�j�D�i�K���ł��j
�E
AutoCAD��p�̃v���O����������܂��B��ςȗD������ł��B�@��
�u
1�Dcutcopy
�i.fas�t�@�C���j �q��ςȗD����̂ŏd��ł��r �v
�i�����E�B���h�E�ňړ��j
�i �J�X�^�}�C�Y��� INDEX�֖߂�
�j
2�D�G��CAD&CG
February 2006
�i���D�G�N�X�i���b�W�o�Łj
���W�u�V�t�I�I�����C���\�t�g�Ղ�v�����߃\�t�g
�ȉ��C�����ߔ����ł��B�i�ꕔ�V�F�A�E�G�A�j
61�y�[�W
�� �r�b�O�t�H���g�ɕs��������lj�
Newbig Generator�@�unewbig121.lzh�v
��������FAutoCAD�^AutoCAD LT �̑S�o�[�W����
�r�b�O�t�H���g�ɢIV����u��Ȃǂ̕s��������lj����C�ߔN�̕�������f������g���v���O�����B153�������lj�����C13�������C�������B�C���X�g�[����C�Newbig.shx��Newext.shx���2�̃V���O�����C���t�H���g���lj������B
�Q�l1�j�D�����t���[���uaugfont�t�H���g�v�𗘗p���Ă��ǂ��ł��傤�B�A���C���ӂ�����܂��B�ȉ����Q�Ƃ��Ă��������B
�m��12.�����X�^�C��
�� �Q�l1�j�D �lj��Ńt���[��augfont�t�H���g�Ȃǂ𗘗p�i�����E�B���h�E�ňړ��j
76�y�[�W
�� �P�̂̂ق�Web�u���E�U�ł�DWF���{��
Autodesk DWF Viewer�@�Dwf Viewer 6.5��@�J�����F�I�[�g�f�X�N
��������F �`Windows
7
DWF�`���̐v�f�[�^��\���^����ł���B3�������f���̉�ʈړ��C�Y�[���C�I�[�r�b�g���\���BDWF��DWG�̕��G�Ȑv�������S�Ɉێ������t�@�C���`���ŁCDWG�ɔ�ׂăt�@�C���̃T�C�Y��1/20���x�BDWG��PDF�������ꍇ�ɔ�ׂĂ��t�@�C���T�C�Y��1/10�Ə������B
�����FAutoDesk�Ђ̃z�[���y�[�W�iwww.autodesk.co.jp�j������_�E�����[�h�ł��܂��B
2005�N12�����݂̍ŐV�o�[�W�����́mAutodesk DWF Viewer 6.5�n�ł����C�u���E�U��Microsoft
�h�d �̏ꍇ�͓�.ver�6.0��`�11��ȍ~���K�v�ł��B
�ڍׂɂ��Ă��ȉ����Q�Ƃ��Ă��������B
No 27�D�����x�r���[���\�t�g�uAutodesk DWF Viewer�v�ɂ����@�iAutoCAD
2007�̏ꍇ�j�@�i�����E�B���h�E�ňړ��j
�i �J�X�^�}�C�Y��� INDEX�֖߂�
�j
4�D�G��CAD&CG 2007�N11����
�i���D�G�N�X�i���b�W�o�Łj
91�y�[�W
�� OJ_TOOL
�F �^�^�~����} �i�D����̂ł��j
�i.ver�`2007���� �j�@�i���M�����[��AutoCAD��p�j
�^�^�~�̊��t����}����LISP�v���O�����ł��B�^�^�~�̉��i�ւ�j���_�u�����C���i�k��1/50�ł͕�30�j�ō�}�����u�ڍא}�v���w�肷�邱�Ƃ��o���܂��B�}�`�̎l�p�`�͐���/�|�����C�����n�j�ł��B
�uoj_tool.LZH�v���𓀂��āC�uoj_tool.vlx�v�i�v���O�����j�i�^�uoj_tatami.slb�v�iAutoCAD�X���C�h���C�u�����j�j��o�^���ĉ������B
�R�}���h�����s����ƈȉ��̃_�C�A���O���\������܂��B
�Q�l�j�D�e���̐}�`�͊���T�C�Y�i4.5����2,700�~2,700�Ȃǁj�ȊO�y�єC�ӂł��w��̃^�^�~�̐��͍�}����܂����C�^�^�~�̃T�C�Y�͈قȂ�C�C�����K�v�ł��B
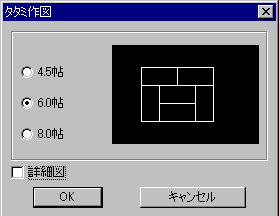
���C�f�ڎG���uCAD&CG�}�K�W���v�͔p���ƂȂ��Ă��܂����C�uOJ_TOOL�v���ȉ��̃T�C�g����_�E�����[�h�o���܂��i20014�N4��
���݁j�B���m�F�肢�܂��B
http://www.xknowledge.co.jp/cadcg/2008/03/cadcg.html
http://www.xknowledge.co.jp/cadcg/2008/03/cadcg.html
�i �J�X�^�}�C�Y��� INDEX�֖߂�
�j
�u���O�v
��ACAD/LT_237 �O�y�уw���� �ɂ��~�n���ϐ}�y�ы��ϕ\��ACAD/LT�Ŏ�����}����t���[�\�t�g
�i��Ϗd��ł��j
�@
�i.ver�`2007�`2011�����i�ȍ~���m�F�j �j
�_�E�����[�h�T���v���t�@�C���t���i���i�j
�\�t�g���i�O���v���O�����j �F
LT_Heron 2004 Ver.040220
�i�Ή��FAutoCAD / LT2000�`2004�j
LT_Heron
2007
�i�Ή��FAutoCAD / LT2000�`2007 ���DAutoCAD2007�͊�{�I�ɂ��������XP�܂��Ȃ̂ŁCWindows7�ł͓��삵�Ȃ��悤�ł����C7��XP���[�h�ł�OK�ł��B�j
LT_Heron 2011
�i�Ή��FAutoCAD / LT20**�`2011 ���D����ɂĂ�2007�Ɠ����ł��B���C�v���O�����_�C�A���O�̊e�^�u���̕\����2007�ƈقȂ�܂���������@�͕ς���Ă��܂���B�j
LT_Heron 2016
�i�Ή��FAutoCAD / LT2016�j
�_�E�����[�h�T�C�g�i2009�N4�����݁j
�F �@http://izawa.web.infoseek.co.jp/
���쌠�� �F
f.izawa
�O���ϋy�уw�������ς��s���A�v���P�[�V�����ł��B
�O�C�w�������ɁC�u�����v�C�u�Q�ӎw���v�C�u�������S�I���i����2�ӎw���^1�_�w���j�v�ł̍�}���ς��o���܂��B
���쒍�ӁD
�u�Q�ӎw���v�̏ꍇ�C�~�n�}�̊e�ӂ̑����͐����ł��邱���B�|�����C���y�ѕ����|�����C���ł͓��삵�܂����B�Ȃ��C�u�����v��}�ł̕~�n�}���̓_�̎w��ł��C�~�n�}�̊e�ӂ̑����͐���/�|�����C��/�����|�����C���̂�����ł����삵�܂��B
LT_Heron 2004 ��}��i.dwg�j
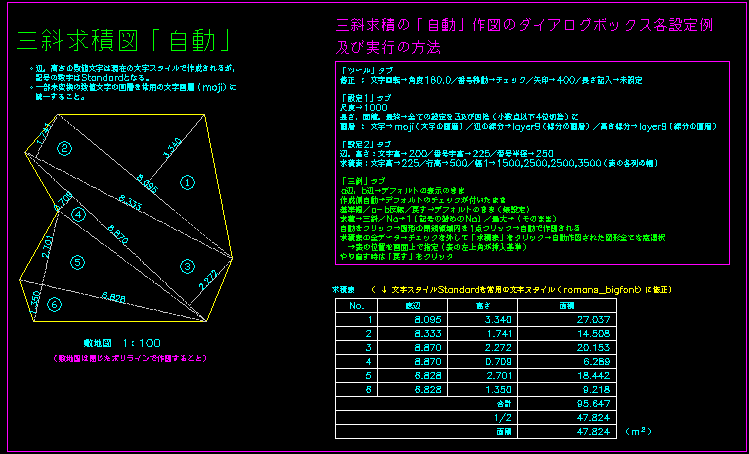
��L�T���v���}�i.dwg�j
�_�E�����[�h ��
a2_100_LT_heron2004�@�i
�\�� �� DWF
�j
�t�@�C���̐F�]������X�^�C���t�@�C���i.ctb�j
�_�E�����[�h �FT_office_monochrome.ctb�@�@README
�Q�l1�j�DWindows7�����̂��̑��̎O��/�w���������t���[�\�t�g�Љ�@�i��Ϗd��ł��j
�\�t�g���F�O�Ύ������y���ʐϕ\�̍쐬
LT��p TriBun170
����OS�FWindows7/XP/2000
�@�i�Q�l�D7��XP���[�h�ł�AutoCAD2007����������B��{�I�ɂ�7�Ή���AutoCAD.ver�ł��B�j
��ҁFmapinfo
LT��p�̂悤�ł����C���M�����[��AutoCAD�ł����삷��悤�ł��BLT
2016������OK�ł��B�u�O�Ύ����v���s�ŕ~�n�̓������N���b�N����ƁC���s�̃J�E���g�i���l�j���n�܂莩���I�ɎO���ϐ}���쐬����܂��B�~�n�}�͕����|�����C���łȂ��Ă��ł��B���O�Ɂu�ݒ��v���N���b�N���ĕ\�������_�C�A���O�ŏڍׂȐݒ肪�o���܂��B�u�ݒ�ړx�v���w�肷��ƁC�u�������v,�u�ԍ����a�v�c���C���}�ʂ̏k�ڂɍ��킹�Ď����I�ɃZ�b�g�i�ݒ�j�����ȂǁC���v���O�����ł��B�c�O�Ȃ��玩����p�i�y�уp�^�[���I���j�ŁC�O�q�́uLT_Heron
2007�v�̂悤�ɖړI�̑Ζ�2���w���̔��蓮����͏o���܂��C�u�O�Ύ����v���s��C�u�ʐϕ\�v�쐬�̑O���u�]�v���N���b�N�����u�O�Ό��X�g�T���l�C���v����O�̐���̃p�^�[���i�w��ǑS�āj���w�肷�邱�Ƃ��o���܂��B�ړI�̃p�^�[�����_�u���N���b�N���ĕ\�������_�C�A���O�́u�I���O�Βu�������v���N���b�N������C�O�̐�����u���ɕς��܂��B
�� �ȉ��C���TriBun170.txt-����������甲��
�͂܂ꂽ���i�����ʁA�A�����Ă��Ȃ��Ă��j���玩���I�ɎO�p�`���쐬���ʐϕ\���쐬���܂��B�i�Q�����̂݁j�O�����w������p�ӂ��܂����B
�y�{�\�t�g�̓����z
�S�Ă̎O�Ε����p�^�[�����쐬���܂��B���̂Ȃ�����A�ł��邾���A���O�p�`�ɂȂ�悤�ȃp�^�[����I��������A�@�B�ʐςɂ��߂��p�^�[����I�����郂�[�h���p�ӂ���Ă��܂��B
�S�Ă̎O�Ε����p�^�[���̍쐬�ɂ͎��Ԃ�������܂��ii
5 �ȂǁC�ʏ��PC�̃X�y�b�N�ł͎��Ԃ͂�����܂����j�B����āA���f�@�\��lj����܂����B
�}�`�́A�u���b�N�Ƃ��đ}������܂��̂ŁA�폜�̏ꍇ�͊y�ł��B
�O�ΐł́A�O�p�`�̍������A���ʐϒl�����Ȃ�قȂ��Ă��܂��B��x�A���m�F���������i�Ⴂ�̌����́A���l�̂܂�߂ł��j�B�w���������l�ł��B
�O�ΐł́A�����ӂ������Ă����Ƃ��A���O�p�`���덷���������Ƃ����낢�댾���Ă��܂������A�{���ɂ������ǂ������m�F���������B
�i�ȉ��ȗ��j
��
������ɂ��Ă��C�����߂͑O�q�́uLT_Heron 2004�`2016�v�ł��B���쐫�������ł��B
�i �J�X�^�}�C�Y��� INDEX�֖߂�
�j
�� ACAD/LT_236 Excel�ŕ~�n���W �f�[�^�����}���s�R�}���h�����H����AutoCAD��ŕ~�n�}�����쐬�@�i�K���ł��j
�@�i.ver�`2007���ʁi�ȍ~���m�F�j �j
�\�t�g�ł͂���܂���BExcel�Ƃ̘A�g��AutoCAD����̉���ł��B
�_�E�����[�h�T���v���t�@�C���i.xls������j�t���i���i�j
���ʎ��������~�n�𑪗ʂ����f�[�^�͑����̏ꍇ�C�f�W�^�����W�Œ����B���̍��W�����Ƃ�CAD��ɕ~�n���쐬����C���x�̍����~�n�`��̐}�ʂ��쐬�ł���B���ʎ���������̍��W�f�[�^�͕\�̏�ԂŒ���邱�Ƃ��������C���ʍ��W�́C�k�i��j��X���C���i�E�j��Y���Ƃ������W�ŁC�ʏ��CAD�������Ă��鐔�w���W�n�Ƃ͏����Ⴄ���ߒ��ӂ��K�v���B
���ʎ������ɂ���Ă͋��ϕ\�̕\���`�����قȂ�܂����C��{�I�ɂ͕~�n���W�f�[�^��Yn�CXn�̒l����}���s�R�}���h�쐬��
Y�~1000
�CX�~1000
�l�ɒu�������Ď��s�R�}���h1���쐬����Ηǂ��ł��傤�i�Q�l�j�B
Excel�Ƃ̘A�g��AutoCAD�̃R�}���h�PLINE��̎��s�Ȃ̂ŁCExcel�y��AutoCAD��.ver�͖₢�܂���B
��}��i.dwg�j
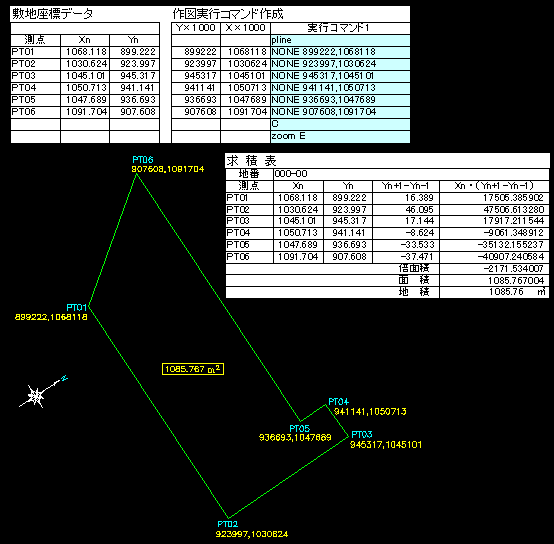
��}�Ə����قȂ�܂����C�ȉ��T���v���ł��B
�T���v���}�i.dwg�j �_�E�����[�h �� a1_200_zahyou_sikitizu�@�i
�\�� �� DWF
�j
�T���v�����[�N�V�[�g�i.xls�j
�_�E�����[�h �� nn_a1_200_zahyou_sikitizu_dwg_work_sheet
���j�DREADME
�t�@�C���̐F�]������X�^�C���t�@�C���i.ctb�j
�_�E�����[�h �FT_office_monochrome.ctb�@�@README
�ȉ��C�ڂ���������܂��B
Excel�ł̍��
��~�n���W�f�[�^�����}���s�R�}���h���쐬�
1�D�~�n���W�f�[�^��\�ɂ���
| �~�n���W�f�[�^ |
| ���_ |
Xn |
Yn |
| PT01 |
1068.118 |
899.222 |
| PT02 |
1030.624 |
923.997 |
| PT03 |
1045.101 |
945.317 |
| PT04 |
1050.713 |
941.141 |
| PT05 |
1047.689 |
936.693 |
| PT06 |
1091.704 |
907.608 |
2�D���s�R�}���h�����H����
| ��}���s�R�}���h�쐬 |
| ���_ |
Y
x 1000 |
X
x 1000 |
���s�R�}���h1 |
��� |
| �@ |
�@ |
�@ |
pline |
PLINE[�|�����C��]
�R�}���h |
| PT01 |
899222 |
1068118 |
NONE
899222,1068118 |
�n�_���w�� |
| PT02 |
923997 |
1030624 |
NONE
923997,1030624 |
���̓_���w�� |
| PT03 |
945317 |
1045101 |
NONE
945317,1045101 |
���̓_���w�� |
| PT04 |
941141 |
1050713 |
NONE
941141,1050713 |
���̓_���w�� |
| PT05 |
936693 |
1047689 |
NONE
936693,1047689 |
���̓_���w�� |
| PT06 |
907608 |
1091704 |
NONE
907608,1091704 |
���̓_���w�� |
| �@ |
�@ |
�@ |
C |
����(C)
�I�v�V���� |
| �@ |
�@ |
�@ |
zoom
E |
�I�u�W�F�N�g�͈�(E)
�Y�[�� |
[ ��� ]
�Y x 1000��ƢX x 1000���
���ʂ̍��W�f�[�^��m�P�ʂȂ̂ŁC1,000�{�ɂ���mm�ɕύX�����B�����X���W��Y���W�����ւ���B
�Q�l�j
���ʍ��W�́C�k�i��j��X���C���i�E�j��Y���Ƃ������W�ŁC���ʂ�X��Y���͐��w�̎��Ƃ͋t�ɂȂ�B�܂�C�k�ɍs����X���W�l���������C���ɍs����Y�l����������B�ʏ��CAD�������Ă��鐔�w���W�n�Ƃ��ė��p���邽�߂ɂ́CX����Y�����t�ɂ����K�v������B
����s�R�}���h1���
mm�P�ʂɉ��H�������W��AutoCAD�Ŏg�p����X���W,Y���W��`���ɉ��H����B
���ɢ="NONE
"&E4&","&F4��̌v�Z���ŁC�ȉ��̂悤�ɍ��W�l���Ƃ��ĂȂ��BEx
Fx
�͕\�̃Z���ԍ��BE "�̊Ԃ͔��p�X�y�[�X�B�Ȃ��C�NONE��̓I�u�W�F�N�g�X�i�b�v���[�h���������邽�߂̃R�}���h�ł���BO�X�i�b�v���L���ɂȂ��Ă���ꍇ�ɔ����āC���m�ɍ��W���w�����邽�߂��B
PT01 �� �="NONE
"&E4&","&F4��@�i
�� NONE 899222,1068118 �ƂȂ�j
�E
�E
�E
PT06 �� �="NONE
"&E9&","&F9��@�i
�� NONE 907608,1091704 �ƂȂ�j
�Q�l�j
Excel�ł́C�v�Z�����J�n����ɂ͢=�����͂���B����ɁC���l�̉��Z�ɂ͢+����g�����C���W�l�̂悤�ɐ��l���Ƃ��ĂȂ��ɂ͢����L�����g���B�����͢"�i�_�u���N�H�[�e�[�V�����j��ň͂ށB�"��Ƣ"��̊Ԃ͔��p�J���}�i,�j�B
3�DAutoCAD�֓\��t�����s
Excel�̕\���N���b�v�{�[�h�ɃR�s�[���Ă���CAutoCAD�̃R�}���h���C���w�\��t����ƁC�L�[�{�[�h����R�}���h����͂��Ă���̂Ɠ����悤�ɍ�}�ł���B
Excel�̕\�̢���s�R�}���h1��̃Z���͈͂�I���ipline�`zoom
E�j���C�E�N���b�N�Ţ�R�s�[����N���b�N����BAutoCAD�̉�ʂɐ�ւ��āC�R�}���h���C�����E�N���b�N���Ģ�\��t�����I���B���s�R�}���h���\��t�����ăR�}���h�����s����C�~�n�̐}�`�������I�ɍ쐬�����B
���s��̃e�L�X�g�E�B���h�i�R�}���h���C���̋L�q�j���ȉ��ł��B����́i���l�j���̗�ł��B
���̂悤�ɃR�s�[�Ɠ����Ɏ����I�ɋL�q������ł��B
�}���h: pline
�n�_���w��: NONE 496556,504060
���݂̐����� 0.0000
���̓_���w�� �܂��� [�~��(A)/2����1��(H)/����(L)/���ɖ߂�(U)/��(W)]:
NONE 485738,514701
���̓_���w�� �܂��� [�~��(A)/����(C)/2����1��(H)/����(L)/���ɖ߂�(U)/��(W)]:
NONE 480702,509579
���̓_���w�� �܂��� [�~��(A)/����(C)/2����1��(H)/����(L)/���ɖ߂�(U)/��(W)]:
NONE 481255,509030
���̓_���w�� �܂��� [�~��(A)/����(C)/2����1��(H)/����(L)/���ɖ߂�(U)/��(W)]:
NONE 491528,498911
���̓_���w�� �܂��� [�~��(A)/����(C)/2����1��(H)/����(L)/���ɖ߂�(U)/��(W)]:
NONE 498694,497091
���̓_���w�� �܂��� [�~��(A)/����(C)/2����1��(H)/����(L)/���ɖ߂�(U)/��(W)]:
C
�R�}���h: zoom
�����j�D
AutoCAD��ʉ��i�̃g���C�̐ݒ�ŃJ�[�\�����W�l��ON�ɂ����ꍇ�C�쐬���ꂽ�~�n�}�̑��_���N���b�N���ăO���b�v��t���Ă݂�ƁC�g���C�ɃJ�[�\�����W�lX,Y,Z�i��L��� 498694,497091,0
�Ȃǁj���\������Ċm�F���邱�Ƃ��o���܂����C�~�n�}���ړ�����Γ��R���W�lX,Y�͕ς��܂��B�y�[�p�[�Ŗ����Ȃǂ֒�o����ꍇ�͖��Ȃ��ł��傤���C���̃f�[�^�i.dwg�j��v�������ꍇ�͈ړ����Ȃ����Ƃł��B
�Q�l1�j�D�f�W�^�����W�̕~�n���ʃf�[�^�ɂ��� �i�� �F
���_ �����v��� �@�@�Q�l�F���v���̏ꍇ�C�{�ʐϒl�͐����i2171.534007�j�ɂȂ�܂��B�j
| ���@�ρ@�\ |
|
�n�� |
000-00 |
| ���_ |
Xn |
Yn |
Yn+1-Yn-1 |
Xn �E�iYn+1-Yn-1�j |
| PT01 |
1068.118 |
899.222 |
16.389 |
17505.385902 |
| PT02 |
1030.624 |
923.997 |
46.095 |
47506.613280 |
| PT03 |
1045.101 |
945.317 |
17.144 |
17917.211544 |
| PT04 |
1050.713 |
941.141 |
-8.624 |
-9061.348912 |
| PT05 |
1047.689 |
936.693 |
-33.533 |
-35132.155237 |
| PT06 |
1091.704 |
907.608 |
-37.471 |
-40907.240584 |
| �{�ʐ� |
-2171.534007 |
| ��
�@�� |
1085.767004 |
| �n
�@�� |
1085.76
�u |
�Yn+1-Yn-1����ɂ���
Yn+1 �F �����Yn�̒l
Xn-1 �F ���O��Yn�̒l
����āC�ȉ��̌v�Z���ƂȂ��Ă���
PT01 �� 16.389��923.997-907.608
PT02 �� 46.095��945.317-899.222
�E
�E
�E
PT06 �� -37.471��899.222-936.693
�ʐϗ��̢Xn �E�iYn+1-Yn-1�j����͈ȉ��̌v�Z���ƂȂ��Ă���
PT01 �� 17505.385902��1068.118�~16.389
�E
�E
�E
�Q�l�j�D���ʎ������ɂ���Ă͋��ϕ\�̕\���`�����قȂ�܂����C��{�I�ɂ͕~�n���W�f�[�^��Yn�CXn�̒l����}���s�R�}���h�쐬��Y�~1000�CX�~1000�l�ɒu�������Ď��s�R�}���h1���쐬����Ηǂ��ł��傤�B
�\���`�����قȂ��
|
���ϕ\�@�~�n���W�f�[�^ |
|
|
|
�n�@�� |
609-2 |
|
|
|
|
�_�@�� |
Xn |
Yn |
Yn�(Xn+1-Xn-1) |
���� |
|
K.
1 |
496.556 |
504.060 |
-6530.601360 |
15.174 |
|
K.
2 |
485.738 |
514.701 |
-8160.069654 |
7.183 |
|
K.
3 |
480.702 |
509.579 |
-2284.442657 |
0.779 |
|
K.
4 |
481.255 |
509.030 |
5510.758780 |
14.420 |
|
K.
5 |
491.528 |
498.911 |
8700.508929 |
7.394 |
|
K.
6 |
498.694 |
497.091 |
2499.373548 |
7.290 |
|
|
|
�{�ʐ� |
-264.472414 |
|
|
|
|
��
�� |
132.2362070 |
|
|
|
|
�n
�� |
132.23�u |
|
�ȉ��C�O�q�̍�}�ᓯ�l�C��L���W�f�[�^����
����s�R�}���h����쐬�������̂ł��B�͈͂�I���ipline�`zoom
E�j���C�E�N���b�N��R�s�[�
�� AutoCAD�̉�ʂɐ�ւ��āC�R�}���h���C�����E�N���b�N���Ģ�\��t�����I��
��
���s�R�}���h���\��t�����ăR�}���h�����s����C�~�n�̐}�`�������I�ɍ쐬����܂��B
|
�n�� |
609-2 |
|
���s�R�}���h |
|
�_�� |
Yn
x 1000 |
Xn
x 1000 |
�@pline |
|
K.
1 |
504060 |
496556 |
�@NONE
496556,504060 |
|
K.
2 |
514701 |
485738 |
�@NONE
485738,514701 |
|
K.
3 |
509579 |
480702 |
�@NONE
480702,509579 |
|
K.
4 |
509030 |
481255 |
�@NONE
481255,509030 |
|
K.
5 |
498911 |
491528 |
�@NONE
491528,498911 |
|
K.
6 |
497091 |
498694 |
�@NONE
498694,497091 |
|
|
|
|
�@C |
|
|
|
|
�@zoom
E |
�����j�DExcel�̕\��AutoCAD�̉�ʂɓ\��t����ꍇ�̗���
AutoCAD�̉�ʂɓ\��t���������N�`����Excel�̕\�́C�ܘ_���̂܂܂ł����\�ł����C�e�L�X�g�`����DXF�t�@�C���Ƃ��ĕۑ��i�쐬�j����ꍇ�̓����N�`���̕\�͕\������܂���B�i���CPDF�쐬��OK�ł��B�j�\��������@�Ƃ��āCAutoCAD�}�`�ɕϊ����ē\�t�������K�v������܂��B
�������I�ȗ��ӂƂ��āCExcel�y��AutoCAD���Ƀo�[�W�����A�b�v����Ă����܂��BNew�o�[�W�����ł���Excel�̕\����ɐ���ɕ\�������Ƃ͌���Ȃ��ł��傤�B�����đ�����@���ς��ł��傤�B�O�̂��߁C�T���Ƃ��Đ}�`�ɕϊ�����DWG�t�@�C���̍쐬�������߂��܂��B���CAutoCAD
2004�^Excel 2002�^WindowsXP�̊����ł́CExcel 2016�^AutoCAD 2007�^Windows7
XP���[�h�i/7�j�ł�����ɕ\������܂��BAutoCAD�}�`�ɕϊ���OK�ł��B
�i �J�X�^�}�C�Y��� INDEX�֖߂�
�j
���@ACAD/LT_193�@ �d���������̓��H�c�f�̍��W�f�[�^��ACAD/LT�Ɏ�����}
/ �������͂̕��ϒn�Ֆʒf�ʐ}�ɂ����p�@�i�K���ł��j
�@�i.ver�`2007���ʁi�ȍ~���m�F�j �j
�\�t�g�ł͂���܂���B
Excel�Ƃ̘A�g��AutoCAD����̉���ł��B
�_�E�����[�h�T���v���t�@�C���t���i���i�j
�y�ؐv�ł̓��H�c�f�̍��W�Ȃǂ��v�Z�����d���������̃f�[�^�́C�N���b�v�{�[�h�o�R��ACAD/LT�����H�c�f�}�Ƃ��Ď�����}���邱�Ƃ��o���܂��B
���z�v�ł̌������͂����ϒn�Ֆʒf�ʐ}�����l�ł��B
��}���@
�i��͓��H�c�f�}�p�ł����C���ϒn�Ֆʒf�ʐ}�����l�ł��B�j
1�D�d���������ŃR�}���h�ƍ��W���쐬
�E �v�Z�l�̗�̍ŏ㕔�Ɏ��s����R�}���h���uPLINE�v����́B
�E �v�Z�l�̓J���}�i,�j������Łu�w���W,�x���W�v�i������,�����j�ƕ\���B
��j�D�ȉ��C0,2
/ 10,2.5�c�c��0�y��10�͐��������ł��B
| PLINE |
| 0,2 |
| 10,2.5 |
| 20,3 |
| 30,3.2 |
| 40,4.1 |
| 50,4.7 |
| 60,4.1 |
| 70,5 |
| 80,5.7 |
| 90,6.5 |
| 100,7 |
2�DACAD/LT�̃R�}���h���C���ɓ\��t���Ď�����}
�R�}���h��PLINE�Ƃ��ׂĂ̌v�Z�l���Z�����ƃN���b�v�{�[�h�ɃR�s�[
�� ACAD/LT�ɐ芷���ăR�}���h���C����ʼnE�N���b�N���C�u�\��t���v��I��
�� �I���Ɠ����ɃR�}���h�ƍ��W�f�[�^���R�}���h���C���ɏ������͂���C��}�����s�����
�� Enter���̓L�����Z���i�d�����j�Ŋ����B

�i�O���b�v��\��������ԁj

�ȉ����K�p�T���v���t�@�C���ł��B�����R�Ƀ_�E�����[�h���ĉ������B
���H�c�fPLINE�T���v��.lzh �i���H�c�fPLINE�T���v��.xls�j
a4_1_zyuudan_sample.lzh
�ia4_1_zyuudan_sample.dwg�j
�t�@�C���̐F�]������X�^�C���t�@�C���i.ctb�j
�_�E�����[�h �FT_office_monochrome.ctb�@�@README
�i �J�X�^�}�C�Y��� INDEX�֖߂�
�j
�� 063�@
AutoCAD
LT �i / �����M�����[�� �j 2004�`2011��ŁC�������e�}�C�����ԓ��e�}�C�ǖʓ��e�}�C�ǖʓ����ԓ��e�}�y�ѓV��}���쐬����c�[���uLT���e2011�v�̑�����@�@�i�K���ł��j�@
�@�@�@�@�@�@�i���Ȃ��Љ�C������Ă��܂����C��������Ă�����悤�ł��B�j
���e�}�͂Ƃ������C���̂��V�̎Z��́C����͓���Șb���C������C�Ƌy�э��̕������܂����C���z��@�ɂ���ȏ�C�K�������N���C�A���g�i�˗���j�̍��Y�ł���y�n������L���Ɋ��p����̂͐v�҂̎g���ł��B
�@�@�@�@�@�@�@�@INDEX
�@�@�@�@�@�@�@�@�c�[���i�\�t�g�j�T�v
�@�@�@�@�@�@�@�@���e�}
������@
�@�@�@�@�@�@�@�@�V��} ������@
�@�@�@�@�@�@�@�@�RD���}�쐬�̊�b
�@�@�@�@�@�@�@�@LT���e�ŐV�o�[�W�������
.ver2016
�ȉ��C�uLT���e2011�v�ł̉���ł��B
�c�[���i�\�t�g�j�T�v
���e�K���y�ѓV�́C���z��@�̉��߂͌����C�쐬�y�юZ��ɂ͂b�`�c�̂R�c�̊�b�m�����K�{�ł��B�I�u�W�F�N�g�́u�y�v�l�C�u�����v�C�u���x�v�y�сu���_�v�ȂǁC�R�����̊�{�I�ȑ���̗������K�v�ł��B
�\�t�g�� �F LT���e2011�@�i2007�N4������
�����\�t�g�j
����� �F
AutoCADD LT �i / �����M�����[�� �j 2004�`2011�i64bit��
/ 32bit�Łj �@OS �F WindowsXP�C7�i64bit�� / 32bit�Łj
�i���DAutoCAD2007�͊�{�I�ɂ͓������XP�܂łȂ̂ŁCWindows7�ł͓��삵�Ȃ����C7��XP���[�h�ł�OK�ł��B���C���O�́u�k�s���e�v�ł����C���M�����[�łł����삵�܂��B�j
�t�@�C���� �F kage.zip
�_�E�����[�h�T�C�g �F http://izawa.web.infoseek.co.jp/
�i2007�N4�����݁j
���쌠�� �F f.izawa
����y�щ�� �T���v���t�@�C��
���_�E�����[�h�ł��܂��B
�ȉ������}�ł��B�@�������e�}�^�����ԓ��e�}�^�ǖʓ��e�}
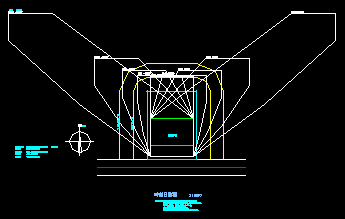
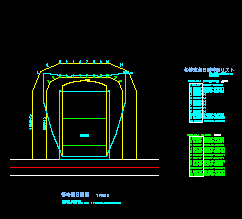
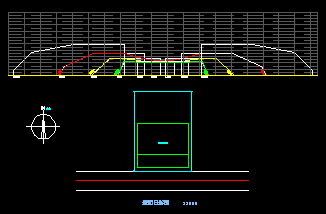
�uLT���e2011�v�T�v�@�i�ȉ��C��҂�Readme�����ł��B�j
AutoCAD(LT)2006�`2011��ŁC���e�}�C�V��}���쐬����c�[���ł��B
���x�̕ۏ͏o���܂���B�g�p�������̔��f�ł��g���������B
���e�����ԁC�ǖʓ����Ԃ́C�������傫���Ȃ�قnj덷���傫���Ȃ�܂��B
�����̌����ɑΉ����Ă��܂��i�V��}�͕s�j�B�i����1�j
���X�Βn�̓��e�}�ɂ͑Ή����Ă��܂���B
���O�́w�k�s�x���e�ł����A���M�����[�łł������܂��B
�⑫�i�L�D���R�j
�덷�i���x�j�͎ړx1/200�ł�12�`17�������x�ł��B�قځC���Ȃ��ł��傤�B
�X�Βn�̓��e�}�́C�R�c�r���[�ŋ@�]�𗘂����Ȃ���R�c�R�c�ƏC���ҏW���Ă݂Ă͂������ł��傤���B
�Ή������̐}�`�ɂ���
�����̐}�`�͏�3D�}�`�ł��邱�ƁB
�E �擾�ł���}�`
�FLINE�CCIRCLE�CARC�CELLIPSE�CPOLYLINE�CLWPOLYLINE�C3DPOLYLINE�i�����ł����n�j�̂悤�ł��j�y��3D��]���ꂽ�}�`�ɑΉ����Ă��܂��B3DFACE
�ɂ͑Ή����Ă��܂���B�uSOLID�C3DSOLID�v�����ɑΉ����Ă��܂���B���̑��ڍׂ͍�҂�Readme���Q�Ƃ��Ă��������B
��
�V�E���e�K���̌��z��@
�ɂ��Ă͈ȉ����Q�Ƃ��Ă��������B
[ ���z��@�y�ъ֘A�@���
�n �� �u���e�K���v�y�сu�V���v
�i�� �ʂ̃E�B���h�E�ł��B�ꕔ���e���d�����Ă��܂��B�j
�i �J�X�^�}�C�Y��� INDEX�֖߂�
�j
�ȉ��C�{��ł��B
���e�} ������@�@�i�ǖʓ��e�}�ɂ��Ă͏ȗ����܂��j�@�i�L�q���̢���̑�����j�D�͍�҂�Readme�����ł��B��j
����̗�j�D
�ꏊ�F�_�ސ쌧�� �^ ����Z���n��
�^ ���H����6���i��10���j �^
�n�Ս��፷�}0�C�גn�y�ѓ��H���፷�Ȃ�
�^ ���e���ԁF4����/2.5���� �^ �����4�� �^
������F�������i�����Ƃ��āu�����v�̒�o���x�����Ă���s�����������B�Ή����܂��܂��B��
������Ɣ��U���ɂ����
�j
�^ �}�ʎړx�F1/200 �^ �c���C�ڍȗ�
1�D�uLT���e2011�v���N��
�� �\�����ꂽ�_�C�A���O��AutoCAD��ʂō�}�Ɏז��ɂȂ�Ȃ��Ƃ���ֈړ��B
2�D�_�C�A���O�́u�ݒ�1�v�^�u��ݒ�
�e��w�i�����ݒ�F�F���C����Continuous�j�͏��������邱�Ƃ��o���܂����C��芸�����Ƃ��C��ŕς��Ă��ǂ��ł��傤�BA3�p���Œ�o��v������邱�Ƃ�����̂ŁC�����͐}�ʎړx�ɍ��킹�đ傫�߂Ɂi300��500�j�B�X���[�W���O�W���i�����ݒ�u4�v�j�͐}�ʎړx��1/200�Ȃ̂�A3�ň�����Ă��C�ɂ͂Ȃ�Ȃ��ł��傤���C�C�ɂȂ�ꍇ�́u10�v�`�u15�v���炢�ŏ\���ł��傤�B

���̑�����j�D
�u�������v�i�X���[�W���O�W���j�̃`�F�b�N��ON�̎��́C�����Ԑ��̃M�U�M�U�����Ȃ��Ȃ�܂��B���̂��ڂp�͏����čs���܂��B2�ɂ���ƁC�قڑ���f�[�^���̂܂܂̓_���Ȃ������������ɂȂ�܂��B���S�T�C�h�ɍ쐬���邽���C�X���[�W���O�͂n�m�ɂ��邱���B�����Ԑ��̃M�U�M�U�����Ȃ�����ɂ��C���l��傫�����ĉ������B
�u�X���[�W���O�v�̃`�F�b�N��OFF�̏ꍇ�ł��C�����������폜������x�̃X���[�W���O���������Ă��܂��B����_���C�����Ԑ��̊O���ɏo�镔��������܂��B�܂��C�ʊp���ۂ��Ȃ�X��������܂��B�u�X���[�W���O�v�̃`�F�b�N��ON�̎��́C�����Ԃ𑪒肵���_��̊O����������������Ă��܂��B�K�����S�ȕ����֍쐬����܂��B
3�D�_�C�A���O�́u�����v�^�u�́u�擾�v���N���b�N���������̐}�`�i��3D�j���I��
�� �}�`���u�����v�^�u�̃{�b�N�X�ɕ\������� ��
�����āu�^�k�v�̐��l���̓{�b�N�X�ɐ��l����͂��邩�C����[...]�{�^�����N���b�N���CAutoCAD��ŕ��ʂ̂Q�_��[�_�i��j�|�[�_�i�k�j�̏��ɃN���b�N���Ďw������ƃ{�b�N�X�ɐ��l�����͂����B���C�ܓx�C�~���C����/���Ԋu�C����ʂ̍�����ݒ��B
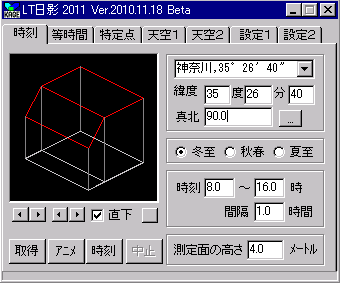
���̑�����j�D
�{�b�N�X���̃C���[�W���̍�,�E������[����]�{�^���ŁC�C���[�W�͍��E�C�㉺�ɉ�]���܂��B
���̉E���̏������̃{�^�����N���b�N����ƁC�\�����̃C���[�W��AutoCAD�ɕ`�悵�܂��iLT���e2011����̐V�@�\�j�B�C���[�W��2D�̗��̐}�ł��B
�����I�Ɏ擾�����}�`�̊e�[�_����C�n�ʂɐ����ȉ��z�������쐬���Ă��܂��B�x�����_��e���X�̂悤�ɓˏo�����������C���̉��ɕǂ�����悤�ɂȂ�܂��B
�u�����v�̃`�F�b�N�{�b�N�X�́C�擾�����}�`�����̂܂ܕ\�������邩�C�����I�ɍ쐬�������z�̕ǂ̐�����\�������邩�̐芷���ł��B�C���[�W�\���̐芷�������ŁC�쐬�������e�}�C�V��}�ɂ͉��̉e�����^���܂���B�m�F�p�ł��B
�����̃`�F�b�N�{�b�N�XON�i�`�F�b�N�j
�F�擾�����}�`�̊e�[�_����n�ʂɐ����ȉ��z�������\������܂��B
OFF�F�擾�����}�`�������\������܂��B�\���C���[�W��芷���邾���ŁC�����I�ɂ͕K�����̉��z�������쐬����Ă��܂��B�����I�ɂ́C�����ɍ쐬���Ȃ����[�h��lj�����\��Ƃ̂��ƁB
LT���e2011���ċN�������Ƃ��C[�擾]�{�^�����E�N���b�N����ƁC�O��擾���������̐}�`���ė��p�ł��܂��B
����ƑO��C�܂��͑O��ƑO�X��̂Q�̌����}�`�𗘗p�\�ł��B
�Q�l�ܓx�̃R���{�{�b�N�X�ɂ���
Kage.exe �Ɠ����t�H���_��kage_ido.txt������Ƃ��́C�����s�s�̎Q�l�ܓx�Ƃ��č̗p���܂��B
���s�s���ƈܓx�̋��͔��p[,]�ł��B�ܓx�̒P�ʂ͂��ꂼ��S�p�̓x[��]��[��]�b[��]�ł��B�b��[�h]�ł͂Ȃ��C�P�ʂ�[��]�ł��B���ӂ��ĉ������B
�ܓx�̐��l���������Ȃ��Ƃ������������ĉ������B�܂��C�悭�g���s�s�̈ܓx�����������C�s�v�ȓs�s�͍폜���ĉ������B
�����j�D���l�s�̏ꍇ
��L�ł͈ܓx�̃R���{�{�b�N�X�u�s�s�Q�Ɓv���X�g����u�_�ސ�C35��26��40���v�i35�x26��40�b�j���̗p���Ă��邪�C���l�s�ł͈ܓx��35�x40���Ƃ��Ă���B�ܓx�̐��l�̓{�b�N�X���ŏ��������邱�Ƃ��ł��܂��B���̑����z���ʊp�C���e�̔{�����w�肳��Ă���B�������e���̐F���w�肳��Ă���B�������e�}�͑���J�n�`�I����8���`16���C�Ԋu1���Ԃ��쐬�ƂȂ��Ă���B�^�k�͔��n�}�ɂ��m�F�C���͌��n�ɂđ��肷�邱�ƁB
�@
�� ����1�j�D
���e�}�쐬�ŁC�ߐڂ��ĂȂ����Ă��Ȃ������̌������Ɏ擾���ē����ԓ��e�}�����s����ƁC�����ԃ��C������̂ɂȂ�����C��������C�����쐬�����ꍇ������܂��B���̏ꍇ�́C�듮��̌������ߐڂ����U�����ČʂɎ擾�������Ď��s���C���֍Ĕz�u����Ƃ悢�ł��傤�B
�ȉ��C�����̌����̎��{���ł��B���C�^�����{�݂̊e�����i81���j�̍ŏI���e�}�̍쐬�ł��B�ʂɎ��s���čĔz�u��������������������܂��B
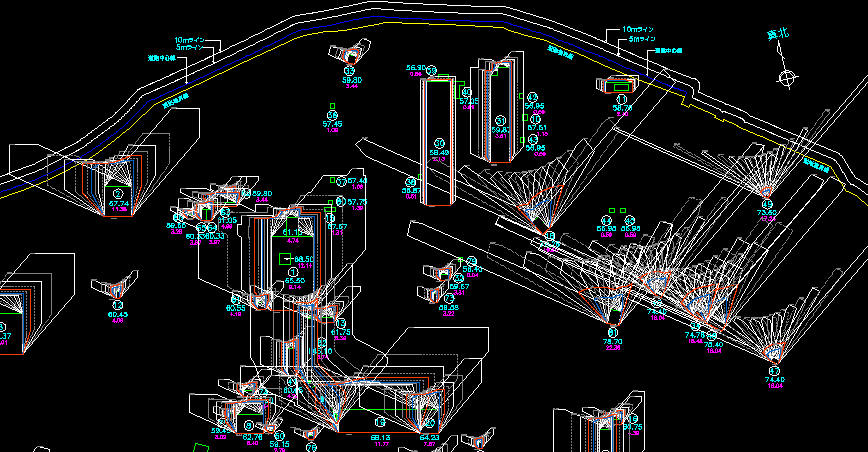
4�D�u�����v���N���b�N����Ɛݒ肳�ꂽ�������e�}���쐬������i�����̐}�j�B�e�������C���̏㕔�Ɏ����Ƒ��z�̕��ʊp�i08:00-53.39���Ȃǁj���L�������B
�@�@�Q�l�j�D�E���̐}��3D�r���[�쓌���p�}�ł��B���ۂ͂��̗l�ɂȂ��Ă��܂��B����ʁi����4���j�Ɏ������e�}���`����Ă���̂�������ł��傤�B
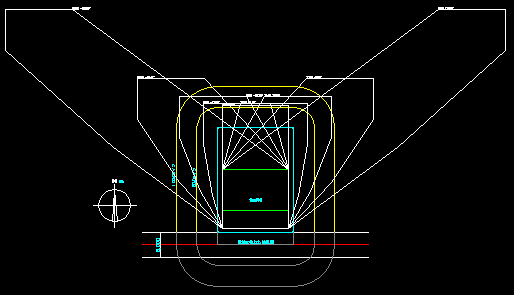 �@�@
�@�@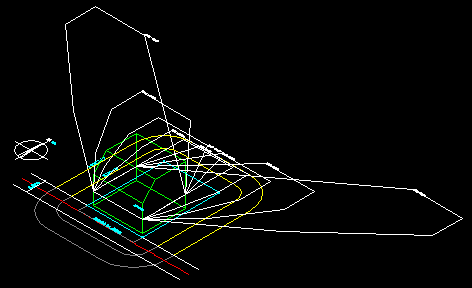
���̑�����j�D
30���̓��e�}�́C�j���iHIDDEN2)
�ō쐬����܂��B�j���Ɍ����Ȃ��Ƃ��́C�V�X�e���ϐ�
LTSCALE ��K���Ȓl�ɕς��ĉ������B
5-1�D�_�C�A���O�́u�������v�^�u���N���b�N���C�u�����ԓ��e�}�v�̃{�b�N�X��2.5Hr�i2.5���ԁj�C4.0Hr�i4.0���ԁj�ȊO�̃`�F�b�N���O���C�u�]�������v��60�b�ɐݒ�B
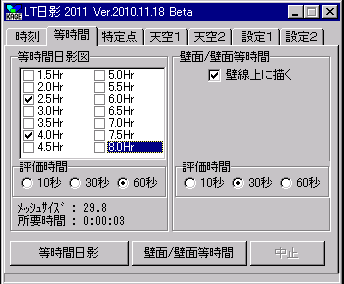
���̑�����j�D
�����ԓ��e�}�̕]�����Ԃƃ��b�V���T�C�Y�̊W
�����ԁE�]�����Ԃ̃`�F�b�N��ς���ƁC���b�V���T�C�Y���Čv�Z����܂��B�`�F�b�N������ԒZ�����Ԃōr�������ԓ��e�}������I�ɍ쐬���C���͈̔͂Ƀ��b�V���������C���̂P�}�X���Ƃɓ��e���Ԃ��v�Z���Ă��܂��B�]�����Ԃƃ��b�V���T�C�Y�̊W�͉��L�̂Ƃ���ł��B
10�b�F2000 �^ 30�b�F1600 �^ 60�b�F1200
�]�����Ԃ�Z������ƁC���Ȃ莞�Ԃ�������܂��B�����C����������������܂��B
5-2�D�����āC�u�����ԓ��e�v���N���b�N����Ɛݒ肳�ꂽ�����ԓ��e�}�i�����̐}�j���쐬�����B�e�����ԃ��C���i�u���[�C�C�G���[�j�̏㕔�Ɏ���2.5Hr�C4.0Hr���L�������B�}�͎������e�}���C�����\���ɂ��Ă��܂��B
�Q�l�j�D�E���̐}��3D�r���[�쓌���p�}�ł��B���ۂ͂��̗l�ɂȂ��Ă��܂��B����ʁi����4���j�ɓ����ԓ��e�}���`����Ă���̂�������ł��傤�B
�����āC5���C10�����C����ɓ���_�i������_�j���i�~�j��y�єԍ����l��ݒ肷���B��
�u6�D�v
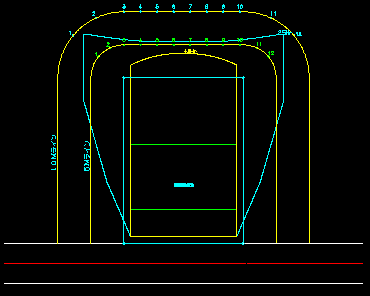 �@�@
�@�@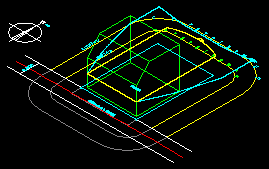
6�D�@10�����C����̓���_�擾
�_�C�A���O�́u����_�v�^�u���N���b�N ��
�u����ʂ̈ʒu�v��4.0�i���j�i�������e�}�̑���ʂ̈ʒu�Ƃ͕ʂɐݒ�ł��܂����j�ɁC�Ԋu���u10�b�v�Ȃǂɐݒ�
�� �u����_�ꊇ�擾�v�i���̈ꊇ�������֗��ł��j���N���b�N���ĉ�ʂ�10�����C����̓���_�i��D�ԍ�1�`12�y�ё���_�̃}�[�N�i�~�j�j���ꊇ���I��
�� ���X�g�i���L���j�ɑ���_�C���W�i�C�ӂł��j�C���C���\�������B
�� �����āu�쐬�v���N���b�N ��
�e����_���e���ԃ��X�g�\�i���L�E�j��AutoCAD��ʂɃh���b�O��Ԃŕ\�������̂ŕ`���ʒu�i���X�g����j���N���b�N���Ďw�肷��B
�Ԑ��g�����\��t����ꂽ���Ԃ̃��X�g�\�ł��B��ł͑S�Ă̑���_�̎��ԁi�u���[�g��
02:14'10"�Ȃǁj�́�2����30����OK�ł��B���X�g�\�E���͎��ԑсi[08:00'00"-10:14'10"]�Ȃǁj�ł��B�H�Ȃǂŕ\������镶����͕����X�^�C����ύX���邱�ƁB�u�쐬�v�{�^���͓���_���擾��ɃA�N�e�B�u�i�g�p�\�j��ԂɂȂ�܂��B
 �@�@�@�@�@
�@�@�@�@�@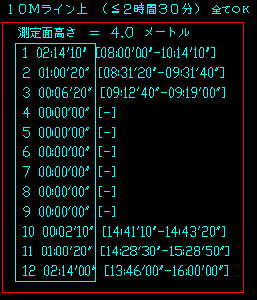
���̑�����j�D
����_�ꊇ�擾�ɂ���
�ꊇ�ő���_���擾����Ƃ��́C����_���i�����j���}�[�N�i�~�j��I�����ĉ������B�������CPOLYLINE�����܂܂�Ă��Ă�OK�ł����C����_�}�[�N�ȊO�̉~�͑I�����Ȃ��ʼn������B���d���������W�͍̗p����܂���B���W�̊�̓}�[�N�̒��S���W�ŁC����Ɉ�ԋ߂�������𑪒�_���Ƃ��č̗p���܂��B
�A���ō��W���w�������Ƃ��́C�w���������W�́}1000�ȓ��̕���������_���Ƃ��č̗p����܂��B���ӂɕ����������Ƃ��́C�s�ԍ�������_�ԍ��ɂȂ�܂��B
�s�̓���ւ��́C��ԍ��̃Z���i�ԍ������j���}�E�X�Ńh���b�O���ĉ������B�s�����������]����ɂ́C�}�E�X���E�N���b�N���C���j���[����u�����]�v��I�����ĉ������B
�W�v�\��Ń}�E�X���E�N���b�N���C�|�b�v�A�b�v���j���[����u���ׂĂ��N���b�v�{�h�փR�s�[�v��I������ƁC�\���ׂĂ��N���b�v�{�[�h�փR�s�[����C�G�N�Z�����ɓ\��t���ł���悤�ɂȂ�܂��B
�� ����2�j�D�傫�������C���������אڌ����̏ꍇ�̃G���[
�i�d�v�ł��j
���e���ԂŌ������傫���ꍇ�܂��͑���_�̐��������ꍇ�C����_���ꊇ�Ŏ�
�����Ă��l�����擾�ł��Ȃ����Ƃ�����܂�����̏ꍇ�́uLT���e�v�c�[������U�I�����āC�ēx�c�[�����N�����Ď��݂ĉ�������܂��́C�}�ʂ��㏑���ۑ�����AutoCAD�y�сuLT���e�v��������U�I�����āC�ēx�������N�����Ď��݂ĉ������
�uLT���e�v�c�[���y��AutoCAD���ċN�����Ă���肭�����Ȃ��ꍇ������܂��B�ȉ��C�R�c�ł��B
�c�[���������̌����ɑΉ����Ă��܂��i�V��}�͕s�j���C�����̑傫�����C���אڕ��̐��������ꍇ�Ɏ擾�s�ƂȂ�悤�ł��B���ɖ��炩�ɖ@�̑ΏۊO�̏��K�͂̌����i�Ⴂ���u���j�y�э��ݓ����ėאڂ����芸�����̔���ΏۊO�̌����͎擾�̍ۂɊO�����ƁB�o���邾������̑Ώی����ɍi��Ȃ�����s���邱�Ƃł��B����ɂ��C����ɓ��삷��悤�ł��B
7�D�@5�����C����̓���_�擾
�����āC�u����_�ꊇ�擾�v���N���b�N���ĉ�ʂ�5�����C����̓���_�i��D1�`12�j���ꊇ�I��
�� 10�����C����̃��X�g���N���A�[����C5�����C����̑���_�C���W�C���C�����X�g�ɐV�K�ɕ\�������B
�� �����āu�쐬�v���N���b�N ��
�e����_���e���ԃ��X�g�\�i���L�E�j��AutoCAD��ʂɃh���b�O��Ԃŕ\�������̂ŕ`���ʒu�i���X�g����j���N���b�N���Ďw�肷��B
�Ԑ��g�����\��t����ꂽ���Ԃ̃��X�g�\�ł��B��ł͑S�Ă̑���_�i�O���[���g���j�̎��Ԃ́�4���Ԃ�OK�ł��B
 �@�@�@�@�@
�@�@�@�@�@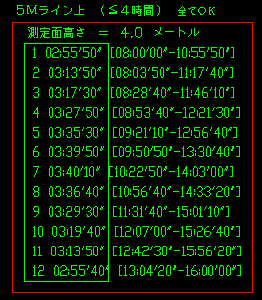
7�D�@�ǖʓ��e�}
| �ǖʓ��e�}�@��j�D |
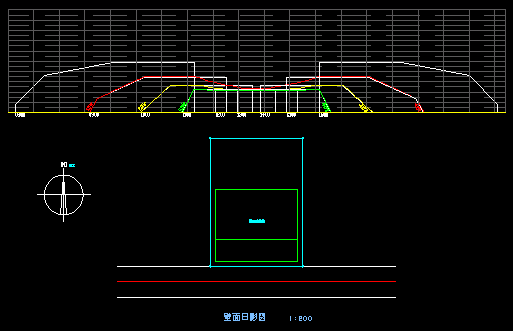 |
�E
�����ł͉���p�ɗגn�ɕǖʂɑ�����������i���F�̃��C���j��`���Ă��܂��B���ۂɂ͕ǖʂ݂̂ł͂Ȃ��גn�����̓�ʕǖʂ���ʓI�ł��B
�K�v�ł���A���̐����̒[�_�i�n�_�^�I�_�j�ɂy�l��ݒ肵�܂��B
��
���[�_���y�l���O�ꍇ���A�����I�ɍ����T�O���̕ǖ��i�ڐ��̕ǁj��z�肵���ǖʓ��e�}���쐬����܂��B
�����ł͂g��20���̕ǖʂ�גn�ɕ`���Ă��܂��B�n�_Z�u20000�v�C�I�_Z�u20000�v�̐ݒ�ł��B
�E
�ǖʓ��e�}�̑��莞���́A�������e�}�Ɠ����ł��B����ʂ̍����́A�K���O���[�g���ɂȂ�܂��B�ǖʓ��e�ł��C����ʍ����͂O�ł��B
�E
�ǖʓ��e�}�̑���Ԋu�́A�������e�}�̊Ԋu�Ɠ����ł��B
�ǖʓ��������e�}�̑���Ԋu���A�P���ԌŒ�ł��B
�E �u�����v�^�u�́u�擾�v�ł��v�挚���������擾����B
�E �u�ǐ���ɕ`���v�̃`�F�b�N��ON�̂Ƃ��́C�I�������ǖʐ�����ɁC�ǖʓ��e�}���쐬����܂��BOFF�̎��́A�w�������C�ӂ̈ʒu�ɍ�������_�Ƃ��č쐬����܂��B�����ł�ON�ɂ��Ă��܂��B
�E �u�ǖ�/�ǖʓ������v���N���b�N���ėגn�̕ǖʂ�I������B
�ǖʓ��e�}���쐬���ꂽ���ƁC�ǖʓ����ԓ��e�}�������č쐬����܂��B
�ǖʓ����Ԑ}�̃X���[�W���O�����͂��Ă��܂���B
�o���オ�����ǖʓ��e�}�̕ǂ̖ڐ��́C�����P���Ԋu�A�c���T���Ԋu�ł��B
�ǖʁC�ǖʂɎg�p����镶���̑傫���́C�u�ݒ�v�^�u�̕��������ł��B
�E ���̑��̐ݒ�
�u�����ԁv�^�u�̓����ԓ��e�} �F �Q.�THr�^�S.�OHr�ɐݒ�
�]������ �F �R�O�b�ɐݒ�
|
�ȏ�C���e�֘A�}�̉���ł��B
�����j�D������Ɣ��U���ɂ����
����U������Ƣ��������i���S���j�̂Q�̕��@
�~�n���E���Ƃ݂Ȃ������̐ݒ���@�ɂ��ẮC����U������Ƣ��������i���S���j�̂Q�̕��@������B���a�T�Q�N���ݏȏZ�w����V�V�W���̒ʒB�ɎQ�l�Ƃ��ēY�t���ꂽ�Q�l��������e�K���ɂ����鑪����̐ݒ���@�ɂ��ģ�ł́C���U�������Ƃ��Ă���B
���H�������P�O�l�y�с��P�O�l�̏ꍇ�̑�����̐ݒ���@����U������Ƣ��������i���S���j
�� ���H�������P�O�l�̏ꍇ�C���H�ɐڂ���~�n���E���͔��Α��̓��H���E������~�n���ɐ��������T���̐��ɂ�����̂Ƃ݂Ȃ����B
�� ���H�������P�O�l�̏ꍇ�C���H�ɐڂ���~�n���E���͓��H�����̂P�^�Q�����O���ɂ�����̂Ƃ݂Ȃ����B
�� �����Ƃ��āu�����v�̒�o���x�����Ă���s�����������B�Ή����܂��܂��B
| ���H�����P�T�l�̏ꍇ��
�u�������v�i���S���j�̗�@�i�O�ʓ��H���P�̏ꍇ�j |
���H�����P�T�l�̏ꍇ�́u���U�����v�̗�@�i�O�ʓ��H���P�̏ꍇ�j |
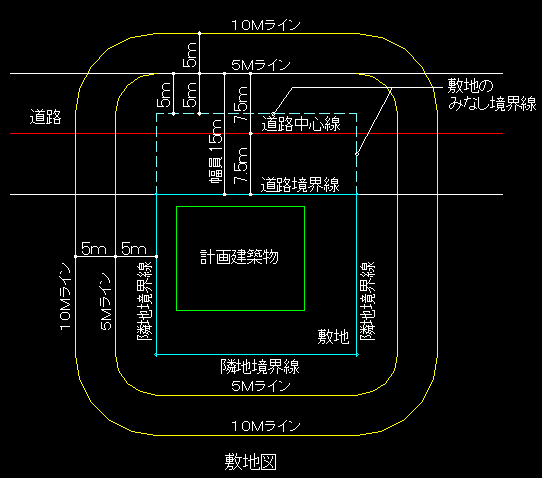 |
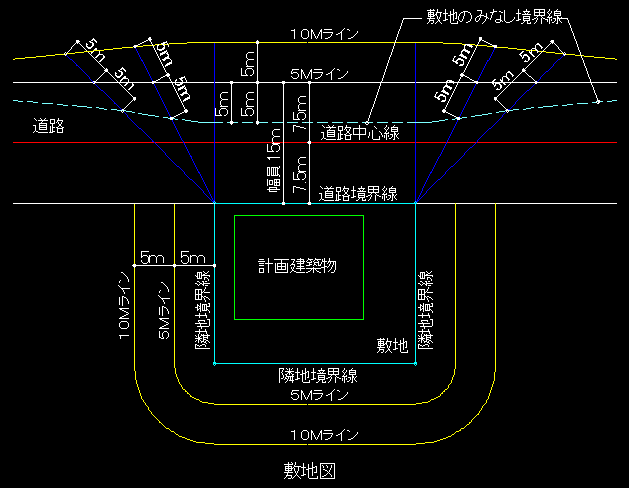 |
| ���H�����P�T�l�̏ꍇ��
�u�������v�i���S���j�̗�@�i�O�ʓ��H���Q�̏ꍇ�j |
���H�����P�T�l�̏ꍇ��
�u���U�����v�̗�@�i�O�ʓ��H���Q�̏ꍇ�j |
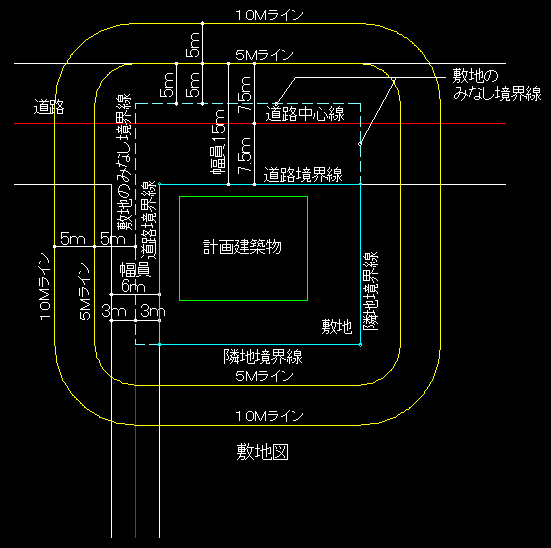 |
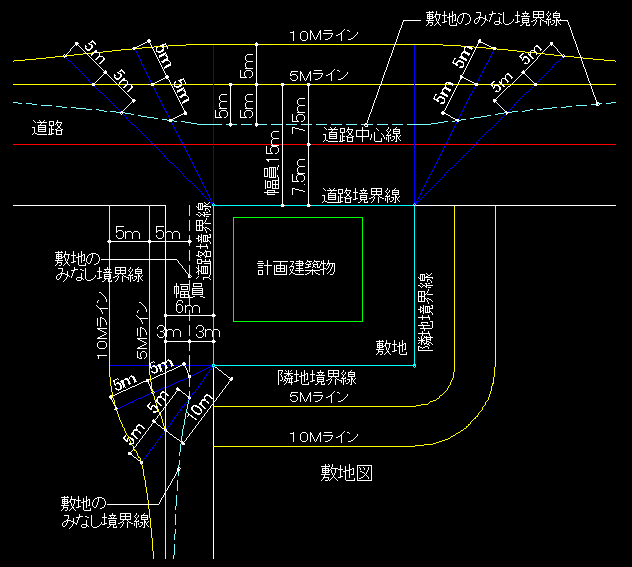 |
�����j�D�~�n �� �����̑�����̐ݒ���@�@�i2009�i�b�a�`���j
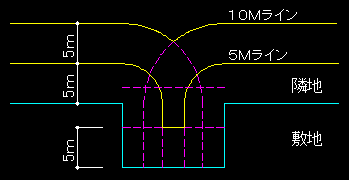
�ȏ�œ��e�֘A�}�͊����ł��B
�ȉ��C�T���v���t�@�C���ł��B�����R��
�_�E�����[�h�����������B
���e�}�i.dwg�j �_�E�����[�h
�F
a1_200_hikage_safe_1.lzh�@
README�@
�@�@�\�� �F DWF
�@HTM�@
�i�ʃE�B���h�E�ŕ\���j
�i����p�ɍ쐬�����ꕔ�ł��B�j
�R�c���}�쐬�̊�{�������}�i�쐬����͓��e�y�ѓV�Z��p�����j�܂ށB
�R�c�r���[�u�쓌���p�}�v�ɐ�ւ��Ă݂Ă��������B�u�~���`�{�h�[���v�y�сu�h�[���v�쐬�̉�]���b�V���T�[�t�F�[�X�̓��M�����[��AutoCAD��p�ł��B
���e�}�i.dwg�j �_�E�����[�h �F K_hikagezu_a1_200_no1.lzh�@
README�@
�@ �\�� �F DWF
�@HTM�@�i�ʃE�B���h�E�ŕ\���j
�i�����s**�s�̊m�F�\���p�ɍ쐬�������̂ł��B����22�N�i2010�j���_�̋K�����e�y�ю戵���ł��B�ŐV���Ƃ͈قȂ�܂��B�j
���z�������p�}�͂R�c�r���[�u�쓌���p�}�v�ɐ�ւ��Ă݂Ă��������B
�t�@�C���̐F�]������X�^�C���t�@�C���i.ctb�j
�_�E�����[�h �FT_office_monochrome.ctb�@�@README
�i �J�X�^�}�C�Y��� INDEX�֖߂�
�j
�V��} ������@
���e�}�͂Ƃ������C���̂��V�̎Z��́C����͓���Șb���C������C�Ƌy�э��̕������܂����C���z��@�ɂ���ȏ�C�K�������N���C�A���g�i�˗���j�̍��Y�ł���y�n������L���Ɋ��p����̂͐v�҂̎g���ł��B�K�����K�{�ł��B���z��@�̉��߂͌����C�쐬�y�юZ��ɂ͂b�`�c�̂R�c�̊�b�m�����K�{�ł��B�I�u�W�F�N�g�́u�y�v�l�C�u�����v�C�u���x�v�y�сu���_�v�ȂǁC�R�����̊�{�I�ȑ���̗������K�v�ł��B
��@�T���j�D
����15�N1��1�����{�s���ꂽ�������z��@���ɂ����Ēlj����ꂽ���x�ŁC�]���̍�������(���H�ΐ��E�גn�ΐ��E�k���ΐ�)�ƂȂ�@��56���ɐV������7���Ƃ��Đ݂���ꂽ�B
�V���x�Ƃ́C�v�悷�錚�z���i�v�挚�z���j�Ə]���̍������������z���ɒu�����������́i�K�����z���j���߂�ꂽ�ʒu���V�����߁C�K�����z���Ɠ����ȏ�̓V���v�挚�z���Ŋm�ۂ���Ă���ƁC�]���̍����������ɘa���邱�Ƃ��ł��鐧�x�ł��B
�V�̒�` �F������V��ɓ��e���C���ʏ�ɐ��ˉe�����ꍇ�̉~�̖ʐςɑ����̖ʐς̊���
��
���z��@�̓V�E���e�K��
�ɂ��Ă͈ȉ����Q�Ƃ��Ă��������B
[ ���z��@�y�ъ֘A�@���
�n �� �u���e�K���v�y�сu�V���v
�i�� �ʂ̃E�B���h�E�ł��B�ꕔ���e���d�����Ă��܂��B�j
����y�щ��
�T���v���t�@�C��
��
�_�E�����[�h�ł��܂��B
�͂��߂�
�V�̒�`
���a�P�O�����̓V��}
���a�P�O�����̓V��}�@�i���ʂ͔z�u�}�̕��ʂɍ��킹�邱�Ɓj
���ˉe�̊T�O�@�i�V�̊w�I�Ȓ�`�j |
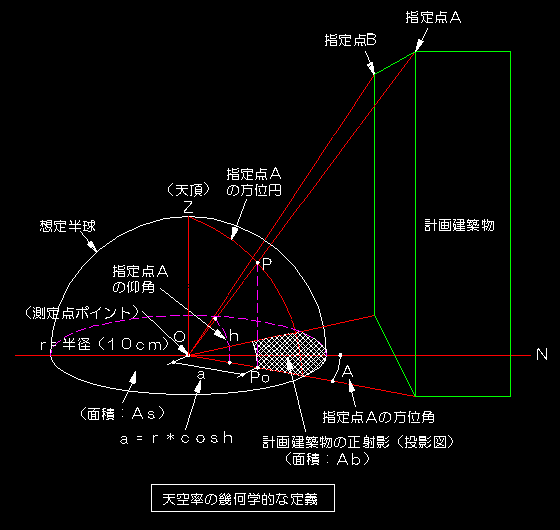 |
�ߑ�P�R�T���̂T
�u�V���v�Ƃ́C���̎��ɂ���Čv�Z�������l�������B
�q�� �� �i�`���\�`���j���`��
���̎��ɂ����āC�q���C�`���y�т`���́C���ꂼ�ꎟ�̐��l��\�����̂Ƃ���B
�q���@�V��
�`���@�n��̂���ʒu�𒆐S�Ƃ��Ă��̐����ʏ�ɑz�肷�锼���i�ȉ��u�z�蔼���v�Ƃ����j���������e�ʐ�
�`���@���z���y�т��̕~�n�̒n�Ղ��`���̑z�蔼���Ɠ�����z�蔼���ɓ��e�������e�ʂ��������e�ʐ� |
�V�Z�苁�ϐ}
�V�Z�苁�ϐ}�@�i���ˉe�̒����i�����z���̍������p�j�C�O���ϐ}���j
�O���ςɂ��V�̐R�����@ |
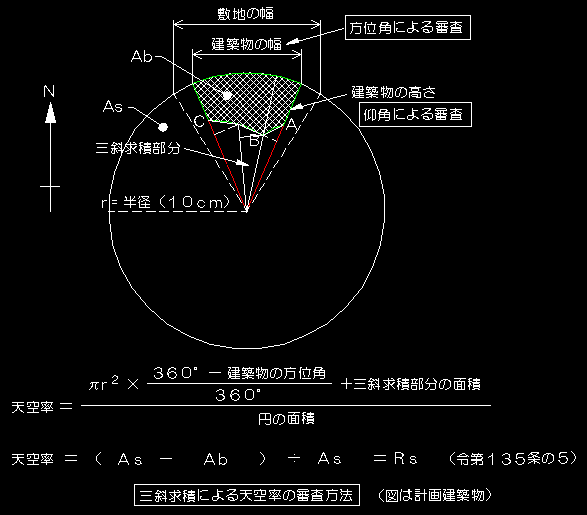 |
�O���ςɂ������ẮC�}�̂悤���v�挚�z���̓V�͏������i���S���j�Ȃ�悤���������邱�ƁB
�܂��C�K�����z���̎O���ςł͓V���傫�߁i���S���j�ɏo��悤�O�������邱�ƁB
�O���ς������p�x�́C�ő��10�x���x�Ƃ����B
�p�x���傫��������S���ɂȂ�C�p�x�������������萸���Ȑ��l��������B
|
���S�� �i�@��56���7���C�K����1����3�j�@�i2009�i�b�a�`�C�����j
���S��
�@��56���7���C�K����1����3
�i1�j���S���̍l����
�K���ɂ����Ē�߂�ꂽ����H���������ߐړ_�ɂ�����V�Z��\����쐬����ۂɁC�ȉ��ɂ��Z�o���@�ɂ��Z�肳�ꂽ�v�Z���ʂɂ͈��̈��S���i*�j���܂܂��Ɣ��f����
�i*�j
�e�Z��ʒu�ɂ�����u�v�挚�z���̓V��Ƃ̍�
���l�ɂ����S���i0.02%�Ȃǁj�̓K�p�̗L���ɂ��ẮC�i2�j����i4�j�Ɏ����Z�o���@�Ɉ��̈��S�����܂܂�邱�Ƃ��C�v���y�ѐR�����o��������������ŁC�K�X���f������̂Ƃ���
�i2�j�����p�x�i���p�`�ߎ��ɍۂ��āj����������ߐړ_�ɂ�����V�Z��\����쐬����ۂ�1�̎Z�o��i�ł���O���ϖ@�ɂ����āC�V��}��ɓ��e���ꂽ���z���̑��p�`�ߎ����s���ꍇ�������p�x�́C�ő��10�x���x�Ƃ����
�����p�x��傫�����邱�Ƃɂ��C�V�K����͈��S���̎Z��ƂȂ邪�C�R���s���[�^�����Ƃ̌덷���ߑ�ƂȂ��Ă��܂����Ƃ�C�����p�x��������������R�������R���s�\�ƂȂ��Ă��܂����Ƃ���C�T�˂̖ڈ��Ƃ��čő��10�x���x�̎w�W��݂�����̂ł��� |
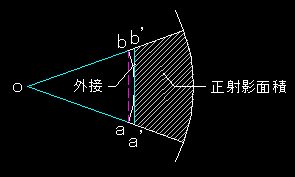 |
�i3�j���p�`�ߎ�
�K�����z���̋ߎ��ɂ��āi�O�ڋߎ��j
�~�ʂɑ��ĊO�ڋߎ������邽�߁C�K�����z���̐��ˉe�ʐρi��`�ʐρ|�O�Ζʐρj�������߂ɎZ�肳��C�V�͑傫���Ȃ�i���S���j�
|
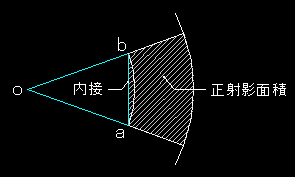 |
�v�挚�z���̋ߎ��ɂ��āi���ڋߎ��j
�~�ʂɑ��ē��ڋߎ������邽�߁C�v�挚�z���̐��ˉe�ʐρi��`�ʐρ|�O�Ζʐρj���傫�߂ɎZ�肳��C�V�͏������Ȃ�i���S���j�
|
�i4�j�v�Z�ߒ��ɂ����鏬���_�ȉ��̎戵��
�O���ϖ@���ɂ��V�̎Z��ɂ����鏬���_�ȉ��̏����ɂ��ẮC�ȉ��̂Ƃ���Ƃ���
�@ �V�̕\�L�́C�����_�ȉ�3���Ƃ���
�A
�O���ϖ@�ɂ����ĕ����C�ߎ����ꂽ�e�O�p�`���Z�o����ہC��������ʐϣ��V����Z�o����e�ߒ��ɂ����Ă����l�������_�ȉ�3���Ŋۂ߁C�ۂ߂����l�����̂܂��̌v�Z�ɗp�����
�B �ۂ߂̕��@�ɂ��ẮC�K�����z���͐�グ�C�v�挚�z���͐�̂ĂƂ����
�\�L����Ă��鐔�l�����̂܂g���Čv�Z�ł��邱�Ƃ�C�ۂ߂̋K�肪���m�ł��邱�Ƃ́C�v���C�R�������݂��ɢ�m�F�\�����̌��أ�Ƃ������Ƃ𗝉�������ŁC����ł̃`�F�b�N�̗e�Ղ��܂��Ĉ��̃��[����݂������̂ł���B
�v�挚�z���̎Z���
�v�挚�z���ɂ�����v�Z�ł́C�O�Ő����ʐς��̂ģ���邱�ƂŎO�Ζʐρi�a�j���C�����Ȃ��̏ꍇ��菬���߂ɕ]�����顂���ɂ�茚���ʐρiG�j�͑傫�߂ɕ]������C�V�͏����߂ɕ]������顂���ɁC�V�i�g�j�������_�ȉ�3���Ţ��̂ģ�邱�Ƃɂ��C���S���ɕ]�����顓K�����z���̏ꍇ�́C�v�挚�z���Ƃ͋t�ɢ��グ��ɂ��
��
���̑�����j�D
�ȉ��C��҂�Readme���ꕔ�C���E�NjL�B
�i�u���V��}�v���� �C���j
�v�挚���p�C�K�������p
�@�@�O���ςɂ��ʐς��v�Z���܂��B
�@�@�@�v�挚���p�̎��C�O�̈�ӂ������̋Ȗʂɓ��ځi�V�͏������Ȃ�C�v�Z����S���ƂȂ�j�C�K�������p�̎��͊O�ڂ��܂��i�V��@�@�@���͑傳���Ȃ�C�v�Z����S���ƂȂ�j�B
�@�@�@����ɂ��v�Z�Ƃ��ẮC�v��C�K���Ƃ����������i�����`��j�ł���C�V�́C�v�挚���p�̋��ό��� �� �K�������p���ό���
�@�@�@�̊W�ɂȂ�܂��B
�@�@�@AREA�R�}���h���܂߂��
�@�@�@�v�挚���p �� AREA�R�}���h �� �K�������p
�̊W�ɂȂ�܂��B
�@�@�v��̌����̌`�V���N���A�[����ꍇ�ł��C
�@�@�@�v�挚���p
��
AREA�R�}���h ��
�K�������p
�ƂȂ�킯�ł��B
�i�u���V��}�ꊇ�����v���� �NjL�j
�@�@�V��}�̏ꍇ�C�u�擾�E�����v�^�u�́u����ʍ����v�Ɂu0�v�ȊO�̐����i�Ⴆ
��4�j�����͂���Ă���ƁC���ˉe�q���e�}�r�Ɂu���x�v���t���C�@�@���̍��x�̈ʒu�ɐ��ˉe����}����Ă��܂��܂��i��}���ꂽ���ˉe���̂͐}�`�Ƃ��Đ���
�ł����j�B���e�p�ɐݒ肵���u����ʍ����v�@�@�́u0�v�ɖ߂��Ă���V��}���쐬
���邱�ƁB
|
�V�`�F�b�N�̊T�O�@�i�u�����̂܂��Â�����v���j
| �V�`�F�b�N�̊T�O |
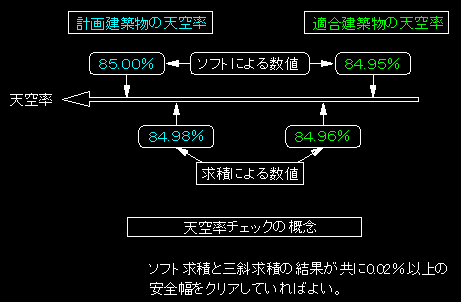 |
�ȉ��C������@�{���ł��B
���H���������݂̂ɂ��ĉ�����܂��B
����p�ɍ쐬�������̂ŁC�m�F�\���p�̏����Ƃ͈ꕔ�قȂ�܂��B
����̗��j�D
�ꏊ�F�_�ސ쌧�� �^ ����Z���n��
�^ ��S�퍂�x�n�恅�Q�O�l�C�V.�T�l�{�O.�U�^�P�@ �^�@���H����6���i��10���j
�^ �n�Ս��፷�}0�C�גn�y�ѓ��H���፷�Ȃ�
�^ �~�n�ʐςU�O�O�u
�^ �������U�O �� �i���R�V.�R�S ���j �^ �ϗ��Q�O�O �� �i���P�S�X.�R�S���j
�^ �����p�r�����Z��
����
�T�v�E�z�u�}
���H���������K�����z���y�ьv�挚�z��
�i3�c�r���[�̍��i���͉E�j���ʐ}�Ń|�����C����} �� ����16000����͂��č�}�������̂�z�u�j
���j�D�V�ɑ���s�����̉��߂����ꂳ��Ă��Ȃ�����������C�Ⴆ�Γ����s�C���l�s�C���s�Ȃǂł͓Ǝ��̐R�����݂��ĐR�����Ă���B���Ȃ݂ɁC���������s���ł����Ă��C���ꂼ��̋�ɂ���ẮC�v�挚�z���̊O�ǁi�S�āj���R�Ocm�O���ɐݒ肷��悤�Ȏw��������B
��
��ł͊����Č������y�їe�ϗ���L���Ɋ��p���Ă��Ȃ����C���H�ΐ��Ɋ|���镔�����C�v��S�̂��N���A�[���悤�Ƃ���v��ł��B
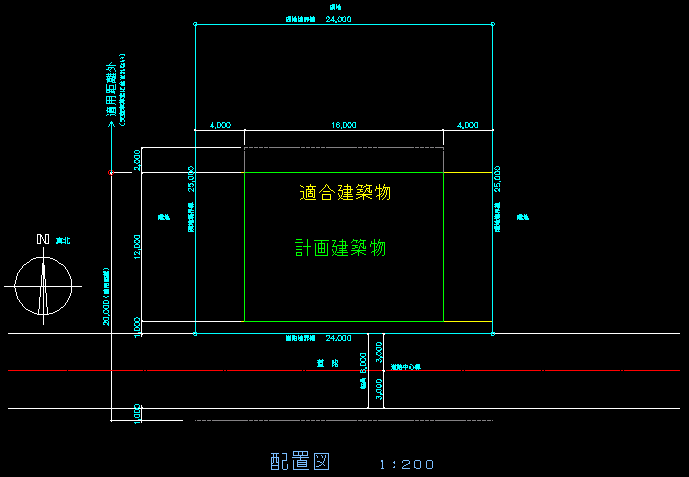
�f�ʐ}
���j�D�v�挚�����Z�b�g�o�b�N���Ă��Ă��C�K�����z���̓Z�b�g�o�b�N���Ȃ��Ă���
�i�������C�����s�ł͌v�挚���ƓK�����z���̌�ދ����͓����łȂ���Ȃ�Ȃ��悤�ł��顁j
�B
���x�n��̍����K���i�@�T�U���P���R���j�͖@�T�U���V���ɂ��K�p���O�Ƃ͂Ȃ�Ȃ��B�ʏ�̍��������ł͂Ȃ��C�V�̐������x��K�p�ł���Ƃ������ƁB�K�����z���͖@56���ɂ��ΐ������Ɋ�Â��Č��߂��邽�߁C���x�n��K�����Đݒ肵�Ă��\��Ȃ��B�������C���R�Ȃ���v�挚�z���͍��x�n��K���ɓK��������K�v������B
�Q�l�j�D���s�{�⋞�s�s���̈ꕔ�ł́C���x�n��ɓK�p���O�̋K�肪����܂��B
��
��ł͓��H�ΐ��ɂ�����O�Ǖ����i�O���[�����C���j���N���A�[���悤�Ƃ���v��ł��B
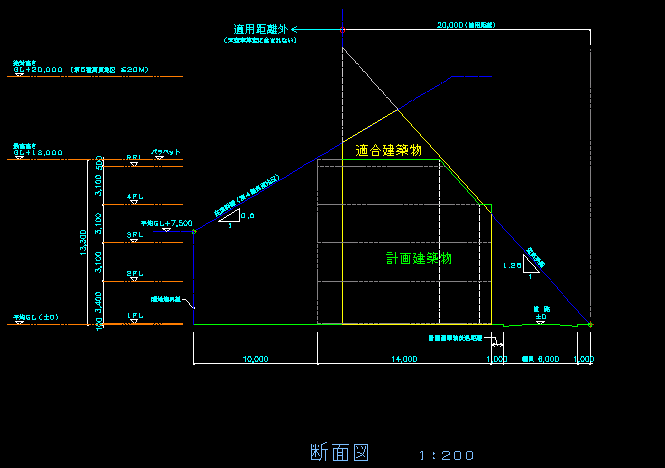
�K�����z���y�ьv�挚�z��
����_�ݒ�
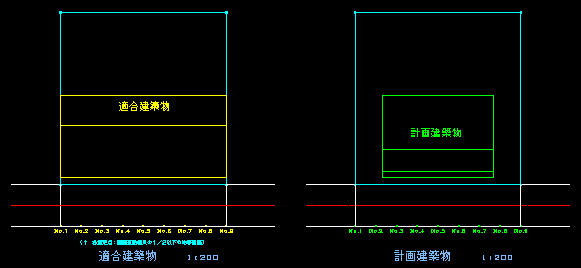
�}�́C��}��3D�r���[�쓌���p�}�ł��B�i����ʁF0���j
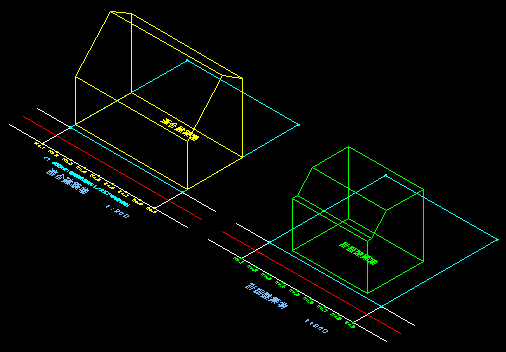
�K�����z���ƌv�挚�z���̔�r�̊T��
�\�t�g�̓V��}�쐬�ɂ́C�g�������o����悤��Type�`��Type�a�̂Q��ނ��p�ӂ���Ă��܂��B
����_�m���D1�̓V��}�@ �s�������`�@�@�~���a�T�l
�� ������Q.�T�����@�@���ϑΏ� �FAREA
�}�ʂ̎ړx200�@����ʍ���0���[�g��
�� �F�K�����z��
�C �E
�F�v�挚�z��
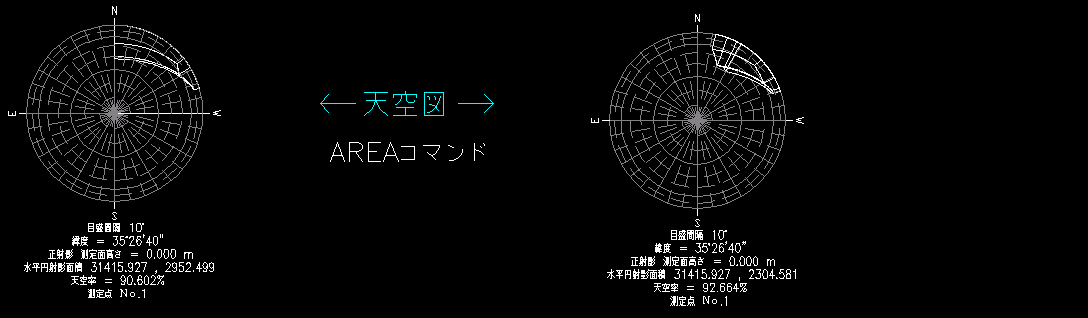
����_�m���D1�̓V��}�C�O���ϐ}�@ �s�������a�@�@�~���a�Q�O�l
�� ������P�O����
�i�\���p�j
�}�ʂ̎ړx200�@����ʍ���0���[�g��
�� �F�K�����z��
�C �E
�F�v�挚�z��
��
�ȍ~�C������̂s�������a�ʼn�����܂��B�ȊO�́ukage_readme.txt�v���Q�Ƃ��Ă��������B
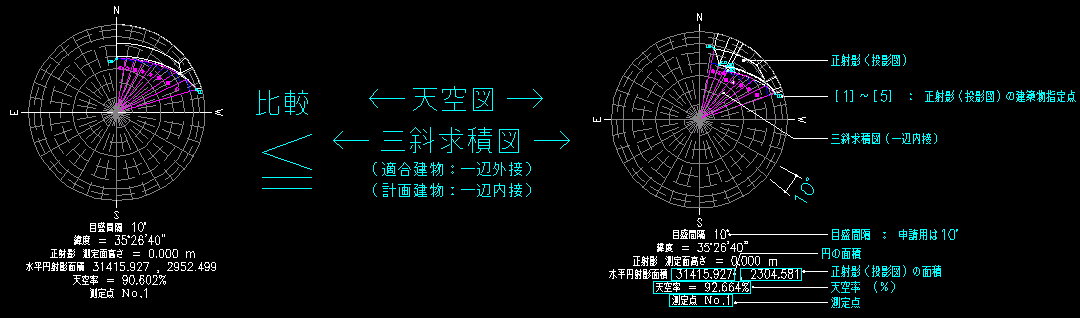
�ȉ��C������@�ڍׂł��B�@�i�L�q���̢���̑�����j�D�͍�҂�Readme�����ł��B��j
�K�����z���y�ьv�挚�z�����C����͓����ł��B�K�����z�����ƁC�v�挚�z�������C�Ə��ɑ���쐬���邱���B
�ȉ��C�v�挚�z���ʼn�����܂��B
1�D�uLT���e2011�v���N��
�� �\�����ꂽ�_�C�A���O��AutoCAD��ʂō�}�Ɏז��ɂȂ�Ȃ��Ƃ���ֈړ��B
2�D�_�C�A���O�́u�ݒ�1�v�^�u��ݒ�
�V��}�֘A�̊e��w�i�����ݒ�F�F���C����Continuous�j�͏��������邱�Ƃ��o���܂����C��芸�����Ƃ��C��ŕς��Ă��ǂ��ł��傤�BA3�p���Œ�o��v������邱�Ƃ�����̂ŁC�����͐}�ʎړx�ɍ��킹�đ傫�߂ɁB

3�D�_�C�A���O�́u�����v�^�u�́u�擾�v���N���b�N���������̐}�`�i��3D�j���}�h�I��
�� �}�`���u�����v�^�u�̃{�b�N�X�ɕ\�������B�擾�ł���}�`�i�Ή������̐}�`�j�͓��e�}�Ɠ��l�ł��B
���j�D�V��}�̏ꍇ�C�u�擾�E�����v�^�u�́u����ʂ̍����v�Ɂu0�v�ȊO�̐����i�Ⴆ��4�j�����͂���Ă���ƁC���ˉe�q���e�}�r�Ɂu���x�v���t���C���̍��x�̈ʒu�ɐ��ˉe����}����Ă��܂��܂��B���e�p�ɐݒ肵���u����ʍ����v�́u0�v�ɖ߂��Ă���V��}���쐬���邱�ƁB
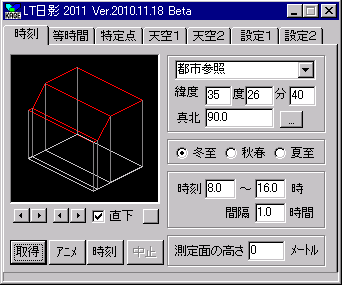
���̑�����j�D
�{�b�N�X���̃C���[�W���̍�,�E������[����]�{�^���ŁC�C���[�W�͍��E�C�㉺�ɉ�]���܂��B
���̉E���̏������̃{�^�����N���b�N����ƁC�\�����̃C���[�W��AutoCAD�ɕ`�悵�܂��iLT���e2011����̐V�@�\�j�B�C���[�W��2D�̗��̐}�ł��B
�����I�Ɏ擾�����}�`�̊e�[�_����C�n�ʂɐ����ȉ��z�������쐬���Ă��܂��B�x�����_��e���X�̂悤�ɓˏo�����������C���̉��ɕǂ�����悤�ɂȂ�܂��B
�u�����v�̃`�F�b�N�{�b�N�X�́C�擾�����}�`�����̂܂ܕ\�������邩�C�����I�ɍ쐬�������z�̕ǂ̐�����\�������邩�̐芷���ł��B�C���[�W�\���̐芷�������ŁC�쐬�������e�}�C�V��}�ɂ͉��̉e�����^���܂���B�m�F�p�ł��B
�����̃`�F�b�N�{�b�N�XON�i�`�F�b�N�j
�F�擾�����}�`�̊e�[�_����n�ʂɐ����ȉ��z�������\������܂��B
OFF�F�擾�����}�`�������\������܂��B�\���C���[�W��芷���邾���ŁC�����I�ɂ͕K�����̉��z�������쐬����Ă��܂��B
4�D�_�C�A���O�́u�V��P�v�^�u��ݒ�
�u�}�ʂ̎ړx�v��200�ɁC�u���ϕ\�v�y�сu�ʒu�\�v���n�m�i�`�F�b�N�j�ɂ���B
��ڐ����10���C��n�b�`���2����́B

���̑�����j�D
�}�ʎړx�F
�ړx����͂��邩�C���l���̓{�b�N�X�̉���[...]�{�^�����N���b�N���ĉ������B
[...]�{�^�����N���b�N�������́C�V�X�e���ϐ� DIMSCALE
���ړx�ɂȂ�܂��B
�ړx�́C200�C300
���x��z�肵�Ă��܂��B�ړx�P�ł͐������쐬����܂���B
���Ƃ��C�}�ʎړx 200 �ʼn~���a 100 �̎��CAutoCAD
��ɂ͔��a 20000 �̓V��}���쐬����܂��B
�ڐ��E�n�b�`���O�F
�ڐ��E�n�b�`���O�̒P�ʂ͓x�ł��B�O�ɂ���Ɩڐ��E�n�b�`���O�͍쐬����܂���B
���ρF
AREA �R�}���h�F
AutoCAD �� AREA �R�}���h�ɂ��ʐς��擾���܂��B
typeA �� typeB�C�Q��ނ̓V��}���g�������Ă��������B
��[����_�w��(A/B)]�{�^���́C�ݒ�m�F�p�ɕt���Ă��܂��B
���ۂɘA���œV��}���쐬����ꍇ�C�V��}�͌����Ƃ������ꂽ�ꏊ�ɍ쐬����Ǝv����̂ŁC�u�V��Q�v�^�u����쐬���ĉ������B
5�D�_�C�A���O�́u�V��Q�v�^�u��ݒ�
�V��}�ꊇ����
���炩���ߌ��߂Ă���������������_���C�A���Ŏw���C�܂����ꊇ���擾�i�����߁j���C�V��}���쐬���܂��B
�u����_�ꊇ�擾�v���N���b�N��������_���ꊇ�I��
�� ����_�C���W�C���C�����X�g�ɕ\�������B

���̑�����j�D
�ꊇ�ő���_���擾����Ƃ��́C����_���i�����j�ƃ}�[�N�i�~�j��I�����ĉ������B
�������CPOLYLINE�����܂܂�Ă��Ă�OK�ł����C����_�}�[�N�ȊO�̉~�͑I�����Ȃ��ʼn������B�d���������W�͍̗p����܂���B
���W�̊�̓}�[�N�̒��S���W�ŁC����Ɉ�ԋ߂�������𑪒�_���Ƃ��č̗p���܂��B
�A���ō��W���w�������Ƃ��́C�w���������W�́}1000�ȓ��̕���������_���Ƃ��č̗p����܂��B���ӂɕ����������Ƃ��́C�s�ԍ�������_�ԍ��ɂȂ�܂��B
��
�ꊇ�i�a�j�i�ꊇ�i�`�j�j���N���b�N���āC�����̑���_�̓V��}��A���ō쐬�ł��܂����C��V��1��^�u��type(A)�܂��́Ctype(B)�̋��ϕ\�C�ʒu�\�Ƀ`�F�b�N�������Ă��Ă��C���ϕ\�C
�ʒu�\�͍쐬����܂���B�܂��O���`�悳��܂���B
�V��}���쐬����s�i����_�j���C�A���őI������[��}(B)]�i�܂��́C[��}(A)]�j�{�^�����N���b�N�����ꍇ�C[��]�`�F�b�N�{�b�N�X��
ON �̎��́C�V��}�쐬��C���̍s�Ɉړ����܂��B
�s�̓���ւ��́C��ԍ��̃Z���i�ԍ������j���}�E�X�Ńh���b�O���ĉ������B
���}�E�X���E�N���b�N���C�u�������]�v��I������ƁC�s�̏��������]���܂��B
�K������_�����m�F���ĉ������B �@�C���́C�E��̕ҏW�{�b�N�X�ɕ�������͂��C[Enter]�Ŋm�肵�ĉ������B�K�v�ł���C�u����ʍ����v���C�����C[Enter]�Ŋm�肵�ĉ������B
�Čv�Z
���炩���ߌ��߂Ă����������̑���_���C�A���Ŏw���C�܂��͈ꊇ�Ŏ擾���C�V���v�Z���܂��B
���v�Z�����ŁC�V��}�͍쐬���܂���B
�������V��}���쐬����s�i����_�j���I�����āu�쐬�a�v���N���b�N ��
�u�V�Z�苁�ϐ}�v��AutoCAD��ʂɃh���b�O��Ԃŕ\�������̂ŕ`���ʒu���N���b�N���Ďw��
�� �����āu�O���ϕ\�v��`���ʒu���N���b�N���Ďw��
�� �����Đ��ˉe�i���e�}�j�́u�����ʒu�m�F�\�v��`���ʒu���N���b�N���Ďw��B
���쐬�����\�̑傫���͕��������i�}���j�ɔ�Ⴕ�܂��B
��D����_�m���D1
�V�Z�苁�ϐ}�i��ӓ��ځj�@
�O�Όv�ϐ}�͕�����₷���l�ɉ�w�imagenta�j��ς��Ă��܂��B�u���[�̕����͉���ł��B
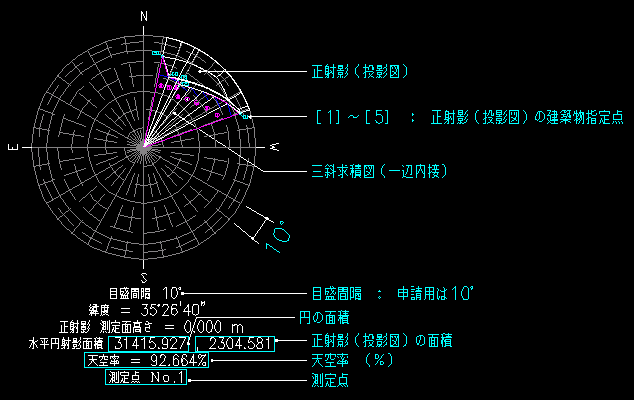
| ����_
�m��.1�̎O���ϐ}�����@�ڍ� |
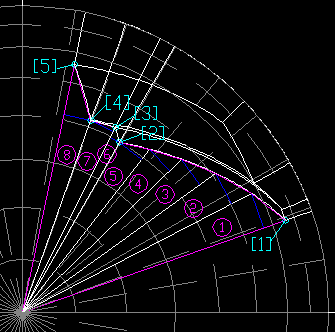 |
�O���ϕ\�i��ӓ��ځj
�O�p�`No.�i�}�ł����t���j�͕�����₷���l�ɉ�w�imagenta�j��ς��Ă��܂��B�u���[�̕����͉���ł��B
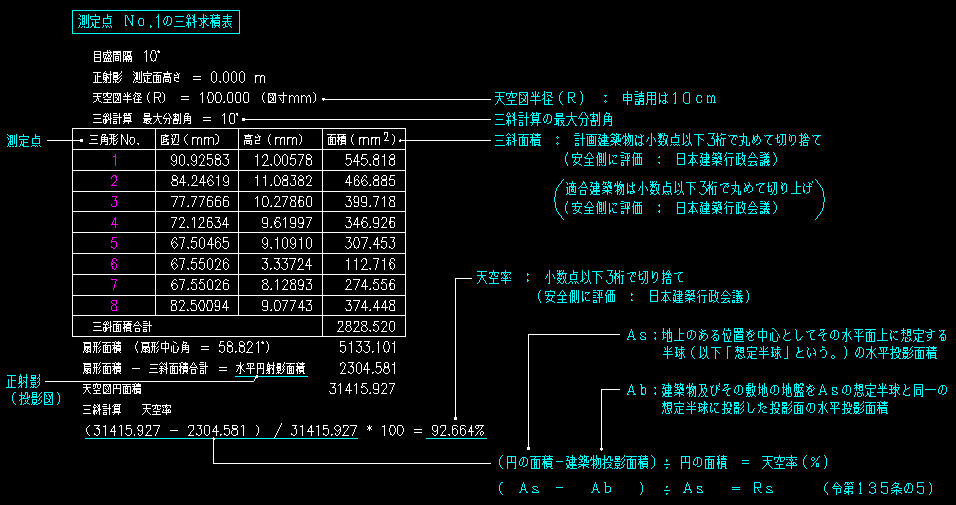
�����ʒu�m�F�\
�u���[�̕����͉���ł��B
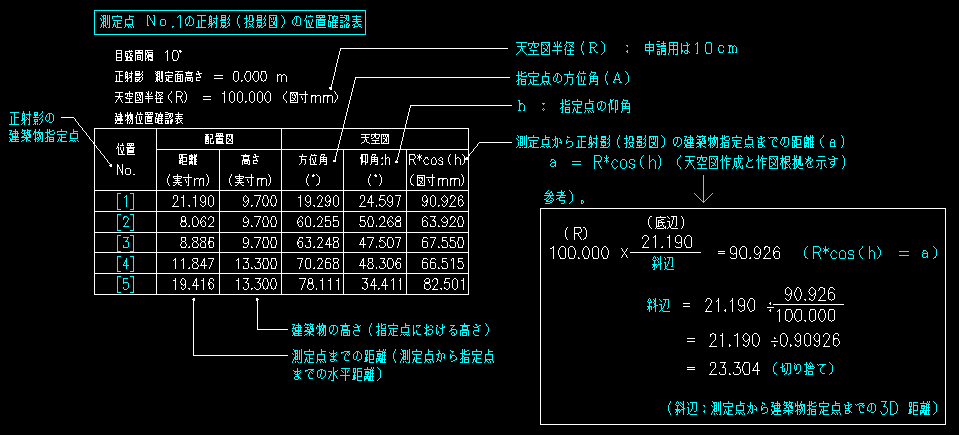
�ȏ�œV��֘A�}�͊����ł��B
�ȉ��C�T���v���t�@�C���ł��B�����R��
�_�E�����[�h�����������B
�V��}�i.dwg�j�_�E�����[�h �F K_tenkuu_a1_200_no1.lzh�@�@
�@ �\�� �F DWF
�i�ʃE�B���h�E�ŕ\���j�@�@RREADME
�i����p�ɍ쐬�����ꕔ�ł��B�j
�K�����z���y�ьv�����z�������p�}�͂R�c�r���[�u�쓌���p�}�v�ɐ�ւ��Ă݂Ă��������B
�t�@�C���̐F�]������X�^�C���t�@�C���i.ctb�j
�_�E�����[�h �FT_office_monochrome.ctb�@�@README
�i �J�X�^�}�C�Y��� INDEX�֖߂�
�j
�RD���}�쐬�̊�b
��@�����ɂ��V�̎Z��y�ѓ��e�}�쐬�ɂb�`�c�̂R�c�̊�b�m���͕K�{�ł��B�I�u�W�F�N�g�́u�y�v�l�C�u�����v�C�u���x�v�y�сu���_�v�ȂǁC�R�����̊�{�I�ȑ���̗������K�v�ł��B
���e�Q�l�}�@�@�������e�} �F �g=�S���@�i���ʐ}�j
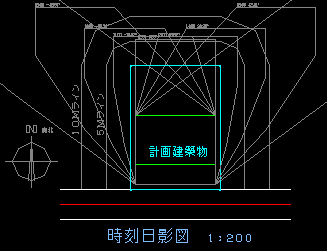
�R�c���}�쐬�̊e��{����@���e�y�ѓV�Z�苤�ʁ@�@�i
�T���v���t�@�C���i.dwg�j
�_�E�����[�h�ł��܂� �j
���e�y�ѓV�Z��̃\�t�g�ł́C���ƂȂ錚���̂R�c�}�`�̍쐬���K�{�ł��B�ꕔ�\���b�h���f���iSOLID�C3DSOLID�j�����}�Ƃ���\�t�g������܂����C�����ł͐����C�|�����C���y�тR�c�|�����C�����̊�{�I�ȑ���ɂ��Đ������܂��B
���C���L�i���M�����[�Ő�p�j�ȊO�͂k�s2000�`2006���ʂ̑���ł��B
�ȉ��C�e����́C���ׂ���I�u�W�F�N�g�v���p�e�B�Ǘ���_�C�A���O��\�����Ă����čs���܂��B
�i��}�ړI�ɂ���Ă̓I�u�W�F�N�g��P���Ɂu�ړ��v�R�}���h�ły���W�l�ɍ�����^����i��F@0,0,5000�j���@������܂����B�j
�P�D�����̑���
| ���e�Q�l �� �P |
�v�挚�z���iGreen�̃��C���j
�R�c�r���[�u�쓌���p�}�v�ŁC�e�������u�n�_�y�v�C�u�I�_�y�v�ɐ��l����͂��č�}�������́B
�i�쓌���p�}�j
�@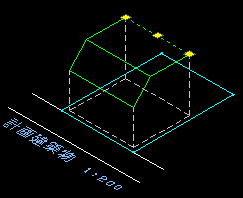
�X�Ή����ȂǕ��G�Ȍ����̏ꍇ�C�����ɂ���}�͗L���ł��B
|
������I�����C�u�I�u�W�F�N�g�v���p�e�B�Ǘ��v�_�C�A���O���n�_�y�C�I�_�y�ɐ��l�i��D13300�C13300�j����́B
�@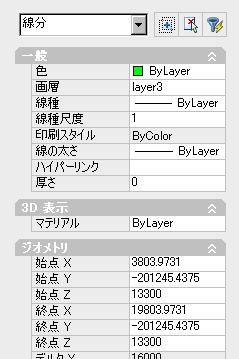
�܂����u�����v�ɐ��l����́i�o���オ����|�����C���ł��j�B�u�����v�ɐ��l����͂����ق����C�RD�\���Ō����̃{�����[�����m�F���Ղ��ł��傤�B |
�Q�D�|�����C���i�y�ѕ����|�����C���j�̑���
�|�����C����I�����āu�v���p�e�B�[�Ǘ��v�_�C�A���O�́u�����v�܂��́u���x�v�ɐ��l����́B
| ���e�Q�l �� �Q |
�v�挚�z���iGreen�̃��C���j
��ʂ��R�c�r���[�u�쓌���p�}�v�ɕϊ� ��
���i���͉E�j���ʐ}�ɕϊ� �� �|�����C���Ō����O�`�̑��ʐ}����}
�� �|�����C���Ɍ�������� �� �u�쓌���p�}�v�ɕϊ����Đ}�`���m�F�B
�o���オ��������̂���u�|�����C���v�ł��B
�@�i�쓌���p�}�j
�@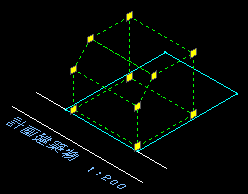
�ȒP�Ȍ����̏ꍇ�C�|�����C���ɂ���}�͌����I�ł��B
|
�O�`�|�����C����I�����C�u�I�u�W�F�N�g�v���p�e�B�Ǘ��v�_�C�A���O���u�����v�ɐ��l�i��D16000�j����́B
���̂悤���u�����v�ɐ��l����͂����ق����C�RD�\���Ō����̃{�����[�����m�F���Ղ��ł��傤�B
�@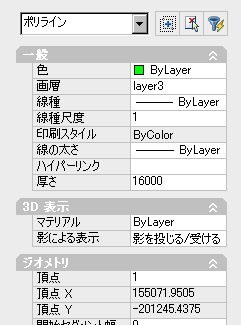 |
�R�D�R�c�|�����C���̑���
| ���e�Q�l �� �R |
�R�c�|�����C�����쐬
�u�쐬�v���j���[����u�R�c�|�����C���v��I���i�܂��͂R�c�|�����C���u3dpoly�v�����s�j
�� �n�_ �� �I�_ �� �I�_ �� �I�_�������b���B
�i���R�}���h�̃A�C�R�����\������Ă��Ȃ��Ƃ��́C�u�J�X�^�}�C�Y�v�́u�R�}���h�v���u�쐬�v�̃R�}���h���X�g�Ƀf�t�H���g�ł���܂��B�j
�v�挚�z���iGreen�̃��C���j
�F�R�c�r���[�u�쓌���p�}�v�ŁC�R�c�|�����C���̊e���_���u���_�y�v�ɐ��l����͂��č�}�������́B
�i�쓌���p�}�j
�@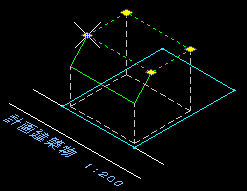 |
�u�I�u�W�F�N�g�v���p�e�B�Ǘ��v�̒��_�̒l�̉E�[���N���b�N����ƁC�����e���_�i�O���b�v���u�~�v���j�̈ʒu�i1��4�j���ړ����邱�Ƃ��ł��܂��B��ʂŊm�F�ł��܂��B
�e���_���u���_�y�v�ɐ��l�i��D���_1�E13300�j����͂��܂��B
�@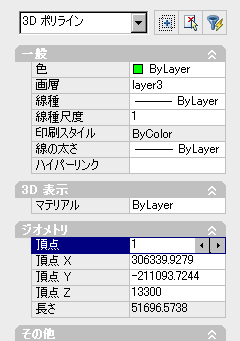
|
�S�D�~�i�y�ёȉ~�j�i�y�уh�[���j�̑���
�~��I�����āu�v���p�e�B�[�Ǘ��v�_�C�A���O���u���S�y�v�܂����u�����v�ɐ��l����́B
�u�����v�ɐ��l����͂����ق����C�RD�\���Ō����̃{�����[�����m�F���Ղ��ł��傤�B
| ���e�Q�l �� �S |
�v�挚�z���iGreen�̃��C���j
�F�����͉~���u�����v�ɐ��l����͂��č�}�i�o���オ��͉~�j�C�㕔�͎l���~�ʂ𒆐S���ɂR�U�O����]���č�}������]���b�V���T�[�t�F�[�X�̃h�[���i�o���オ����|���S�����b�V���F���M�����[�Ő�p�j�B�h�[�������́C�����u�U�D�v�̑���ł��B
�@�i�쓌���p�}�j
�@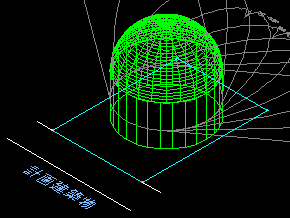
�h�[����M���������N�����̃��b�V�����x�i��q�ʂ̐��j�́CSURFAB1�i=�x=�^�e�j�y��SURFTAB2�i=�w=���R�j����24��ݒ�B
�Q�l�j�D�h�[���̐�q�ʂ̐��i24�j�𑝂₹�Ύ������e�}�̃��C���͂����ƃX���[�Y�ɂȂ邪�C�\�t�g�̍�}���s�Ƀ`���b�g���Ԃ��|������܂��B |
�T�D�~���̑���
�~�ʂ�I�����āu�v���p�e�B�[�Ǘ��v�_�C�A���O���u���S�y�v�܂����u�����v�ɐ��l����́B
�u�����v�ɐ��l����͂����ق����C�RD�\���Ō����̃{�����[�����m�F���Ղ��ł��傤�B
�U�D�R�c�t�F�[�X�i�RD��]���ꂽ�}�`�F���M�����[�Ő�p�j
�i�}�`�̍쐬���@�͕ʍ����Q�Ƃ��Ă��������B�j
�Q�l�j�D
�R�c�t�F�[�X��M�����y��N�����̃��b�V�����x�i��q�ʂ̐��j�̐ݒ�l���傫�߂���Ɠ��e�y�ѓV�Z��̃\�t�g�̎��s�i�����擾�Ȃǁj�̂Ƃ��ɗ\�z�O�̎��Ԃ��|����̂ł����ӁB�u�~���v�Ȃǂ̏ꍇ�́C���b�V�����xSURFAB1���\�t�g�̉~�����ڒ����̍��ݐ��ɍ��킹�������ǂ��ł��傤�B
�T���v���t�@�C���i.dwg�j
�_�E�����[�h�@�@
���e�i�y�ѓV�Z��j�̂R�c���}�쐬�̊�b
�R�c����T���v���t�@�C��
�_�E�����[�h �Fa1_200_hikage_tenku_3D_sample.lzh�@�@
�@�\�� �FDWF
�i�ʃE�B���h�E�ŕ\���j�@
�@�@README
�R�c���}�쐬�̊�{�������}�i�쐬����͓��e�y�ѓV�Z��p���ʁj�܂ށB
�R�c�r���[�u�쓌���p�}�v�ɐ�ւ��Ă݂Ă��������B�u�~���`�{�h�[���v�y�сu�h�[���v�쐬�̉�]���b�V���T�[�t�F�[�X�̓��M�����[��AutoCAD��p�ł��B
�Q�l�j�D���electure�i��L�R�c����T���v���t�@�C���܂ށj
�_�E�����[�h �Fa1_200_hikage_safe_1.lzh�@�@�@�\�� �FDWF
�i�ʃE�B���h�E�ŕ\���j�@�@�@�@README
�t�@�C���̐F�]������X�^�C���t�@�C���i.ctb�j
�_�E�����[�h �FT_office_monochrome.ctb�@�@README
�V�@�@�i
�T���v���t�@�C���i.dwg�j
�_�E�����[�h�ł��܂� �j
�V�Q�l �� �P
�K���iYellow�̃��C���j�y�ьv�挚�z���iGreen�̃��C���j
�F�R�c�r���[�u�쓌���p�}�v�̍��i���͉E�j���ʐ}�ō�}�������z���O�`�|�����C���ɁC�����i��D16000�j����͂��č�}�������́B�o���オ��͌����̂���u�|�����C���v�ł��B
|
�@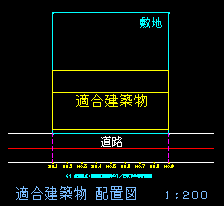
�@�K�����z���R�c
�@�i�O�L�u�R�c���}�쐬�̊e��{����v�́u�Q�D�v�j
�@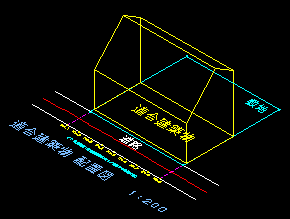
�i�}�́C�v�挚�z���ƓK�����z���̌�ދ������Ƃ��铌���s�̗�ł��B�j |
�@
�@�v�挚�z���R�c
�@�@�i�O�L�u�R�c���}�쐬�̊e��{����v�́u�Q�D�v�j
�@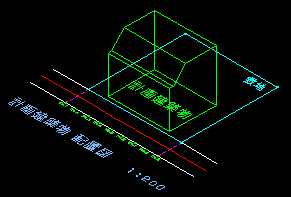 |
�@
|
�V�Q�l �� �Q |
�v�挚�z���iGreen�̃��C���j �F�����͉~���u�����v�ɍ����̐��l����͂��č�}�i�o���オ��͉~�j�C�㕔�͎l���~�ʂ𒆐S���ɂR�U�O����]���č�}������]���b�V���T�[�t�F�[�X�̃h�[���i�o���オ��̓|���S�����b�V���F���M�����[�Ő�p�j�B
�i�O�L�u�R�c���}�쐬�̊e��{����v�́u�S�D�v�y�сu�U�D�v�j
�i�쓌���p�}�j
�@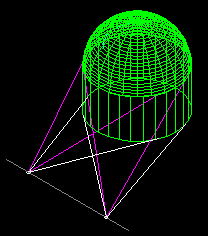
�h�[����M���������N�����̃��b�V�����x�i��q�ʂ̐��j�́CSURFAB1�i=�x=�^�e�j�y��SURFTAB2�i=�w=���R�j����24��ݒ�B
|
�T���v���t�@�C���i.dwg�j
�_�E�����[�h�@�@�V�Z��̂R�c���}�T���v���t�@�C��
3d_a1_200_tenkuuritsu_1�@�@�@�@�\��
�F�@DWF�@�i�ʃE�B���h�E�ŕ\���j
�R�c���}�쐬�̊�{�������}�i�쐬����͓��e�y�ѓV�Z��p���ʁj�B
�R�c�r���[�u�쓌���p�}�v�ɐ�ւ��Ă݂Ă��������B�u�~���`�{�h�[���v�쐬�̉�]���b�V���T�[�t�F�[�X�̓��M�����[��AutoCAD��p�ł��B
�t�@�C���̐F�]������X�^�C���t�@�C���i.ctb�j
�_�E�����[�h �FT_office_monochrome.ctb�@�@README
LT���e�ŐV�o�[�W�������
.ver2016
LT���e2016 LT���e 2016 for AutoCAD / LT 2016 (2016. 6.15)
�ȉ��C�uhikage_readme.txt�v��蔲��
LT���e2016 Kage.exe Build 2016. 6.15 Beta
--------------------------------------------------------------------------------
�������ӁI�@
AutoCAD / LT 2016 64bit�� �p�Ƃ��ăR���p�C���������̂ł��B�@
Windows 8.1 (64bit��) AutoCAD LT 2014, 2016, 2017 (64bit��)
�ɂē���m�F�����Ă��܂��B
�����o�[�W����(2004.12.11)�Ƃ̈Ⴂ
�E2004.7.15�̃\�[�X�����ɁAAutoCAD / LT 2016
�ɑΉ����������̂ŁA�ǂꂾ���Č��o���Ă���̂��s���ł��B
�E���p����20�������܂����B
�E�V��}�̔��a�ɂ���āA�O�Ε������ԈႦ�邱�Ƃ�����̂��蒼�����܂����B
--------------------------------------------------------------------------------
���T�v
AutoCAD (LT) 2016
��ŁA���e�}�A�V��}���쐬����c�[���ł��B
���x�̕ۏ͏o���܂���B�g�p�������̔��f�ł��g���������B
���e�����ԁA�ǖʓ����Ԃ́A�������傫���Ȃ�قnj덷���傫���Ȃ�܂��B
�V��}�ȊO�́A�����̌����ɑΉ����Ă��܂��B
���V��}�̑���_���猩�āA�������Ȃ����Ă���ꍇ�́A�Ή��ł��܂��B
���O�́w�k�s�x���e�ł����A���M�����[�łł������܂��B
�⑫�i�L�D���R�j
�덷�i���x�j�͎ړx1/200�ł�12�`17�������x�ł��B�قځC���Ȃ��ł��傤�B
�X�Βn�̓��e�}�́C�R�c�r���[�ŋ@�]�𗘂����Ȃ���R�c�R�c�ƏC���ҏW���Ă݂Ă͂������ł��傤���B
�i �J�X�^�}�C�Y��� INDEX�֖߂�
�j
�� 064�@
���M�����[��AutoCAD�p�D����̃t���[�v���O�����uQuickDraft
Basic�v�̏Љ�@�i�K���j
��
QuickDraft
Basic �i��ҁF�听���݊�����Ёj
���C���[���C��p�ɓ������ꂽ�D����̃v���O�������قƂ�ǂł����C�ėp�i���͏��ėp�j�Ŏg���鐔�����̗D������v���O����������܂��B
�\�t�g�� �F QuickDraft Basic
��� �F �听���݊������
�E AutoCAD 2005
�p�@�i�ꕔ�������Ėw�ǂ�AutoCAD2004�ł����삵�܂����C�R�c���v��܂��B�j
�E AutoCAD 2007 �p�@�i�C���X�g�[������
�� ���i �����j�D���Q�Ƃ��Ă��������B�j
�ŐV��.ver�̓���ɂ��Ă͖��m�F�ł����C����Ƃ��݂��ė~�����ł��ˁB
�\�t�g���f�ڂ���Ă����u�G��CAD&CG�}�K�W���v�͔p���ƂȂ��Ă��܂����C�����ɂ̓�����T�C�g�͈ȉ��ł��B
�T�C�g���� �� �������
�嗴�����X�@�i�^�C�����E�h�E�V���e���j
�E
QuickDraft Basic .ver
2005�p
�� CAD&CG�}�K�W��2005 �N8�����i�`10�����j�^2006�N2��������3����
���Ӂj�D �O�̂��߁C�T�C�g���ŕt�^CD-ROM�ւ�QuickDraft
Basic���^���m�F�����������BQuickDraft
Basic�̉����8���`10�����ɕ��U�A�ڂ���Ă��܂��B
�E
QuickDraft Basic .ver 2007�p
�� CAD&CG�}�K�W��2007�N5����
�������j�D
QuickDraft
Basic��������T���v���́uLesson1�`6�v�t�H���_���̊e�u.dwg�v�t�@�C�����J���ƕ�����悤�ɁC����X�^�C�����u���O�̕t��������X�^�C���v�i.stb�j�ł��B
�u�F�]������X�^�C���v�Ɓu���O�̕t��������X�^�C���v�̂Q��ނ̈���X�^�C���ɂ��Ă͈ȉ����Q�Ƃ��Ă��������B
��
�Q��ނ̈���X�^�C���ɂ����@
�iAutoCAD/LT.ver2000�`2007 �@�ȍ~��.ver�ł̏��͖����ł��B�j
�u�F�]������X�^�C���v���嗬�̕��͌˘f����������܂��C������́u���O�̕t��������X�^�C���v���嗬�ɂȂ�̂ł͂Ƃ������Ă��܂��B�����͂��Ă����܂��傤�B
�Q�l�j�D��ɔėp���͏��ėp�Ŏg����֗��ȃR�}���h�̑������̃T���v���f�[�^�i DWG�t�@�C���j��AutoCAD
2007�p�ō쐬���܂����i�쐬
�F���R�j�BQuickDraft Basic .ver
2007�C���X�g�[���ς݂̕��C�ȉ������R�Ƀ_�E�����[�h���ė��p���Ă��������B
���Ӂj�D���M�����[��AutoCAD��p�ł��B
�_�E�����[�h ��
DWG �@�i141008_new_a1_50_qd_command.lzh�j
�\�� ��
DWF
�i�N���b�N����ƁC�����x�r���[����ʂŐ}�ʂ��m�F���邱�Ƃ��ł��܂��B�\���ɂ�AutoDesk�Ђ̖����̃r���[���\�t�g�uAutodesk
DWF Viewer�v���K�v�ł���Ȃ��C��ʂɓ\��t���Ă���R�}���h�̃C���[�W�{�^���y�у_�C�A���O�{�b�N�X�̉摜������ɕ\������܂��i�摜��DWF�p�ɐݒ肵�Ă��Ȃ����߁j�CDWG�t�@�C���ł͐���ɕ\������܂��B�j
�t�@�C���̐F�]������X�^�C���t�@�C���i.ctb�j
�_�E�����[�h �FT_office_monochrome.ctb�@�@README�@
�������j�D�{���CQuickDraft
Basic�̈���X�^�C�������́u���O�̕t��������X�^�C���v�ł����C�t�@�C���́u�F�]������X�^�C���v���t�@�C���ł��B�ꕔ�u���O�̕t��������X�^�C���v���t�@�C���iQuickDraft Basic
�T���v���t�@�C���j�ō�}�����I�u�W�F�N�g�̉�w���܂܂�Ă��܂��B
�u���O�̕t��������X�^�C���v���t�@�C���̐}�`�i�I�u�W�F�N�g�j���C�u�F�]������X�^�C���v���t�@�C���̉�ʂɑ}���i�\��t���j����ƁC�����ݒ�̉�w�����݂���ꍇ�͕ω��Ȃ����̂܂ܓ����Ă��܂����C�قȂ�ݒ�̉�w�������Ă���ƁC�u���̑����v���ݒ�́u*.**�~�����[�g���v�i�{���͋K��l�j�ƕ\������܂��B�u�F�]������X�^�C���v���t�@�C�����u����v�_�C�A���O���u����X�^�C���e�[�u���i�y�����蓖�āj�i�f�j�v�̃��X�g�ɂ��C�u***.ctb�v�t�@�C���݂̂��\������܂��B
�@
�����j�DQuickDraft
Basic .ver2007�́u.NET Framewoek 1.1�v���K�v�Ȃ��߁C�ʏ����Windows7
Professional 32bit �ɃC���X�g�[������AutoCAD
2007�ɂ̓C���X�g�[���ł��܂����B�u.NET Framewoek 1.1�v��Windows7�ɃC���X�g�[���s�̂��߂ł��BWindows 7�����uXP���[�h�v�ɃC���X�g�[������AutoCAD
2007�ɂ̓C���X�g�[���ł��܂��B
AutoCAD
2007���̂͒ʏ����Windows7
Professional 32bit�� �i�����ɂ͔�Ή��j�y�ѓ�
32bit/64bit�� XP���[�h�i32bit�œ���j�ɃC���X�g�[�����邱�Ƃ͏o���܂����C������ӂ�����܂��B
Windows 7�����uXP���[�h�v�ɂ��Ă͈ȉ����Q�Ƃ��Ă��������B
�� �E�B���h�E�Y
7 ����XP���[�h���g�����@
�i�㋉�ҁj�@�i�����E�B���h�E���ړ��j
��
�ȉ��C�ėp�������ėp�Ŏg����D����̃v���O�����̈��ł��B�i�Q�l�Ƃ��ėގ����̑��̏����f�ڂ��܂��B�j
[ INDEX ]
��
�u���C�A�E�g�v�c�[���o�[
�@�@�@���C�A�E�g�G�N�X�|�[�^�[
�^ �r���[�|�[�g�g�����f����Ԃɕ`��
��
�u���C��2�v�c�[���o�[���甲��
�@�@�@��w�t�B���^�[��S�č폜
��
�uQuickDraft����j���[���甲��
�@�@�@�t�@�C���A���ϊ��^��w�t�B���^�폜
��
�u�����̓����v�c�[���o�[���甲��
�@�@�@������_�ύX �^ ����������̊p�x�ɍ����� �^
�����𒆉��Ɉړ�
��
�u�����̒l�v�c�[���o�[���甲��
�@�@�@�S�p���p�`�F�b�J�[ �^
�}���`�e�L�X�g������ �^ ��s�������}���`�e�L�X�g�ɕύX
�^ �}���`�e�L�X�g�̏������폜 �^ �����d�ˏ�������
��
�u�����쐬�v�c�[���o�[���甲��
�@�@�@�������͂y�ѕ������͂�
�^ ������R�s�[ �^ �����̉��Z���Z����
��
�u���ϐ}�v�c�[���o�[���甲��
�@�@�@���a�Čv�Z �^ �u�u
�� �v �y�� �u�u �� ���v
��
�u���@�l�̕ҏW�v�c�[���o�[���甲��
�@�@�@�ړ��� �^ WH�L�� �^ �i�j�t��
�^ �����݃T�[�`
��
�u���@�O�ϕҏW�v�c�[���o�[���甲��
�@�@�@�� �^ ���] �^ ���@���ƕ⏕���̈ʒu�ύX
��
�u�|�����C���v�c�[���o�[
�@�@�@�|�����C���̔g�� �^ �|�����C���̔g���̕��ύX
�^ �|�����C�����ύX
��
�u�V�䕚�}�v�c�[���o�[���甲��
�@�@�@�J����
��
�u�X�i�b�v�v�c�[���o�[���甲��
�@�@�@2�����X�i�b�v �^ 1/�������X�i�b�v
��
�u�I�u�W�F�N�g�̐����v�c�[���o�[
�@�@�@���݂���I�u�W�F�N�g�i�����C�}�`�E�E�Eetc�j���w�肵���I�u�W�F�N�g�Ɛ�����
��
�u���ʐ}�v�c�[���o�[���甲���@
�� ���j���[�O���[�v�uQDHM�v�ɂ���܂��B
�@�@�@�e�풌��}����}�@�i���ėp�j
[ �ڍ� ]
��
�u���C�A�E�g�v�c�[���o�[�@
�� ���j���[�O���[�v�uQDLY�v�ɂ���܂��B

�ȉ��C�u���C�A�E�g�v�c�[���o�[�����ł��B
 ���C�A�E�g�G�N�X�|�[�^�[�@�i�D����̂ŏd��ł��j
���C�A�E�g�G�N�X�|�[�^�[�@�i�D����̂ŏd��ł��j
�y�[�p�[��Ԃ����f����Ԃ��t�@�C���ɏ����o���R�}���h�ł��B
�s�́i��ˏ���C�������ł��j�̈ꊇ�ϊ��Ƃ͈قȂ�C�ϊ���1�t�@�C���Âł��B�ϊ��O�ɂ͎��O�̕ҏW�������K�v�ł����C�ϊ�����͊ȒP�ł��B
�u���C�A�E�g�G�N�X�|�[�^�[
����̉�� �v���Q�Ƃ��Ă��������B
�i�����E�B���h�E�ňړ��j
 �r���[�|�[�g�g�����f����Ԃɕ`���@�i�D����̂ł��j
�r���[�|�[�g�g�����f����Ԃɕ`���@�i�D����̂ł��j
�r���[�|�[�g�g�����f����Ԃɔz�u����R�}���h�ŁC�m�F�p�Ƃ��ĕ֗��ł��B
���̑��C���c�[���o�[�ɂ��r���[��]�C�r���[�\�������i/�����j�ʒu�������C�֗��ȃR�}���h������܂��B
�iQuickDraft
Basic INDEX�֖߂��j
��
�u���C��2�v�c�[���o�[���甲���@ �� ���j���[�O���[�v�uQDTB�v�ɂ���܂��B
 ��w�t�B���^�[��S�č폜�@�i�D����̂ł��j
��w�t�B���^�[��S�č폜�@�i�D����̂ł��j
�N���b�N�Ɠ����ɍ폜���J�n����C�R�}���h���C���Ɍ��ʂ��\�������B
�t�@�C���e�ʔ�剻�̌��������N���[�U�[��Y�܂��Ă����u��w�t�B���^�[�v����C�ɍ폜�ł��܂��B�t�@�C���e�ʂ��啝�Ƀ_�E�����܂��B
�Q�l�j�D���l���D������uApurge�@�i.vlx�t�@�C���j�v�̏�ȉ��ɂ���܂��B�@�i�Җ]�̗D����̂œ����K�{�ł��j
4�D�����Ȃ��f�[�^���܂Ƃ߂č폜�@�uAutoLISP�v�@�i�Җ]�̗D����̂ł��j
�� �uApurge�@�i.vlx�t�@�C���j�v
�i�����E�B���h�E�ňړ��j
���CQuickDraft
Basic�ɂ̓t�@�C���iDWG�^DX�^FDWT�j�����o�����Ƀ_�C�A���O�ŏڍׂȎw��^�폜�ݒ肪�o����D����̂̃v���O�������ȉ��i�� ��t�@�C���A���ϊ��^��w�t�B���^�폜��j�ɂ���܂��B
�iQuickDraft
Basic INDEX�֖߂��j
��
�QuickDraft����j���[���甲���@
�� �t�@�C�����j���[ �QuickDraft��́u�}�ʃ��[�e�B���e�B�v�̃T�u���j���[�ɂ���܂��B
�� ��t�@�C���A���ϊ��^��w�t�B���^�폜��@�i�D����̂ł��j
�t�@�C���o�[�W�������w�肵�Ċe�t�@�C���iDWG�^DX�^FDWT�j�����o���D����̂ł��B���s�Ώۃt�@�C���͕�����I�����Ĉ�C�ɏ��o�����Ƃ��o����B�u�I�v�V�����v�ł́C�_�C�A���O�Ńp�[�W�i��w�t�B���^�[���j�C�O���Q�Ƃ̃o�C���h�����w��C�����ݒ�o����B
�R�}���h�̎��s
�� �QuickDraft����j���[���碐}�ʐݒ胆�[�e�B���e�B�
�� ��t�@�C���A���ϊ��^��w�t�B���^�폜����N���b�N���Ċe�w�� ��
�u�I�v�V�����v���N���b�N���ďڍׂ��w��
���Ӂj�D.ver AutoCAD 2007 �p�@�i�d�v�j
�u�t�@�C���A���ϊ��v�����s���Ă���肭�\������Ȃ��ꍇ������܂��B���̏ꍇ�͕\�����ꂽ���ݒ�Łu�L�����Z���v���N���b�N����ƕ\������܂��B����ł���肭�����Ȃ��Ƃ��͍ŏ��̊��ݒ�ɖ߂����u�Ԃɓ��u�L�����Z���v���N���b�N���Ă݂Ă��������B
����͍Ď��s����x�ɕK�v�ȑ���ƂȂ�ꍇ������܂��B
�i ���Q�l �F
��}�ʐݒ胆�[�e�B���e�B��́u��w�ϊ��v��AutoCAD2004�ł͏�肭���삵�Ȃ��悤�ł��B�j
�iQuickDraft
Basic INDEX�֖߂��j
��
�u�����̓����v�c�[���o�[���甲���@
�� ���j���[�O���[�v�uQDTB�v�ɂ���܂��B
 ������_�ύX�@�i�D����̂ł��j
������_�ύX�@�i�D����̂ł��j
�u������_�ύX�v�_�C�A���O�ŕ�����̈ʒu���ړ������Ɋ�_��ύX����B
�Q�l�j�D���l�̗D������ȉ�AutoCAD/LT�̃f�t�H���g�i����j�ł���܂��B
�� [�����ʒu���킹]�y�� [�����ړx�ύX]�R�}���h�@�i/LT�j�@�i�K���ł��j�@�i�����E�B���h�E�ňړ��j
��
 [�����ʒu���킹] JUSTIFYTEXT�R�}���h�@�i
���̃R�}���h��Express Tools�i
�p��Łj�ɂ�����܂� �� Express
�� ���� �� [��_�ύX]^C^Ctjust
�j
[�����ʒu���킹] JUSTIFYTEXT�R�}���h�@�i
���̃R�}���h��Express Tools�i
�p��Łj�ɂ�����܂� �� Express
�� ���� �� [��_�ύX]^C^Ctjust
�j
�����̈ʒu��ύX�����ɁC�I���������ׂĂ̕����I�u�W�F�N�g�̈ʒu���킹�_�i��_�j��ύX���邱�Ƃ��ł��܂��B�E�E�E�E�E�E
��
 [�����ړx�ύX] SCALETEXT�R�}���h
[�����ړx�ύX] SCALETEXT�R�}���h
�����̑}���_�̈ʒu��ύX�����ɁC�I���������ׂ��i�����j�̕����I�u�W�F�N�g�̎ړx�i�����j��ύX���邱�Ƃ��ł��܂��B�E�E�E�E�E�E
 ����������̊p�x�ɍ������@�i�D����̂ł��j
����������̊p�x�ɍ������@�i�D����̂ł��j
�����̊p�x��C�ӂ̐����̊p�x�ɍ�����B�i�~�ʁC�~�ɂ��Ή����Ă��܂����C�A�[�`��ɂ͂Ȃ�܂���B�j
 �����𒆉��Ɉړ�
�����𒆉��Ɉړ�
������2�_�Ŏw��i���ԔC�Ӂj������`�̒����Ɉړ�����B�ʒu���킹���ς킵�����ɕ֗��B
�iQuickDraft
Basic INDEX�֖߂��j
��
�u�����̒l�v�c�[���o�[���甲���@
�� ���j���[�O���[�v�uQDTB�v�ɂ���܂��B
 �S�p���p�`�F�b�J�[�@�i���p/�S�p�ɕϊ��j
�S�p���p�`�F�b�J�[�@�i���p/�S�p�ɕϊ��j
�S�p�̉p����/�L���ނp�ɁC���p�J�^�J�i��S�p�J�^�J�i�ɕϊ��i�u���j����B���j���[�O���[�v�uQDTB�v�́u�����̒l�v�c�[���o�[�ɃA�C�R��������܂��B
�Q�l�j�D�ގ��̗D����̏�ȉ��ɂ���܂��B
txt-sb.lsp�@�i�����E�B���h�E�ňړ��j�@�A���t�@�x�b�g�̏�������啶���Ɉꊇ�ϊ��@�i�d��ł��j�@�����ɕ����I���B
txt-bs.lsp�@�i�����E�B���h�E�ňړ��j�@�A���t�@�x�b�g�̑啶�����������ɕϊ��@�i�d��ł��j�@�����ɕ����I��s�B
 �}���`�e�L�X�g�������@�i�D����̂ł��j
�}���`�e�L�X�g�������@�i�D����̂ł��j
�����̃}���`�e�L�X�g��I���������Ɉ�Ɍ��������B������͕����̔z�u�̒������K�v�ł��傤�B
�Q�l�j�D�����I���͕s�����C���l���ulsp�v�̏�ȉ��ɂ���܂��B
mtxt-mtxt.lsp�@�i�����E�B���h�E�ňړ��j�@MTEXT�̘A���@�i�֗��ŏd�j�@�}���`�e�L�X�g�ƃ}���`�e�L�X�g��A���B��x�ɕ����I��s�B
 ��s�������}���`�e�L�X�g�ɕύX
��s�������}���`�e�L�X�g�ɕύX
��s�������}���`�e�L�X�g�ɕύX����B�����ɕ����I�����\�����C���X�ʂ̃}���`�e�L�X�g�ɂȂ�B
�Q�l�j�D���l�̃R�}���h��AutoCAD��Express�c�[���́u�����v�Ɂu���������v������܂��B��s�������ɕ����I������ƈ�̃}���`�e�L�X�g�ɂȂ�܂��B���C�}���`�e�L�X�g�̌����͏o���܂���B
�i�}���`�e�L�X�g����s�����ɕύX����ꍇ�͒ʏ�́u�����v�iexplode�j�R�}���h�ŏo���܂��B�j
 �}���`�e�L�X�g�̏������폜
�}���`�e�L�X�g�̏������폜
�����T�C�Y�C�F���̐ݒ菑�����폜���ē��ꂷ��B�����ɕ����I�����\�B
 �����d�ˏ��������@�@�i���ėp�Ŏg����R�}���h���B�j
�����d�ˏ��������@�@�i���ėp�Ŏg����R�}���h���B�j
�R�}���h�����s����Ɓu�����̏d�Ȃ�������v�̃_�C�A���O���\������C�e�w�肪�o����B2�C3�d�ɏd�Ȃ��Ă��镶���̓}�[���^�̎l�p�`�ň͂܂��B�}�`���Əd�Ȃ��Ă��镶���̓}�[���^�̎l�p�`�ň͂܂��B�}�[���^�̎l�p�`�̃��C���[��QuickDraft��p�́uA04�v�ƂȂ�B�I���͕����𑋑I���C���̓R�}���h���C���Ɂuall�v�i=�t�@�C���S�́j�Ɠ��͂��Ă̑I�����\�B
��}���C�����̏d�Ȃ肪���݂���̂͌��\�ς킵�����Ƃł��B�����ňt���͕̂֗��ł��B
���Ӂj�D.ver AutoCAD 2007�p
���s���Ă��_�C�A���O���\�����ꂸ���삵�Ȃ����Ƃ�����܂��B���̏ꍇ�̓_�C�A���O���\������鑼�̃R�}���h�����s���ăL�����Z�����C�u�����d�ˏ��������v���ēx���s���Ă݂Ă��������B
�Q�l�j�D�ގ��̑�Ϗd��ȃR�}���h���ȉ��ɂ���܂��B
Express
Tool �́u�d���폜�v�R�}���h�@�i�����E�B���h�E�ňړ��j�@
�iQuickDraft
Basic INDEX�֖߂��j
��
�u�����쐬�v�c�[���o�[���甲���@
�� ���j���[�O���[�v�uQDTB�v�ɂ���܂��B
 �������͂y�ѕ������͂�
�������͂y�ѕ������͂�
�������͂�
�����̕�������l�p�ň͂ށB�I���͈���ƂȂ邪�C�I�v�V�����mM�n�i��x���s����Ə�݂ƂȂ�j�ŘA���I�����\�B�������I���͕s�B1�s�����̒�����������\�B�����̃��C���[�Ŏ��s�����B
�������͂�
�����̕������ہi���~�j�ň͂ށB�I���͈�������͕������I�����\�B�����̃��C���[�Ŏ��s�����B
���Ӂj�D�����͐��~�ɔ[�܂�悤�ɕ��W�����ϊ������̂ŁC��{�I�Ɉꕶ���i�ʂ�c�L�����j�ŗ��p����̂��ǂ��ł��傤�B���C������S�̂��݂͂����ꍇ�͈ȉ��u�Q�l2�j�v���Q�ƁB
�Q�l1�j�D���l�̗D����̏�ȉ��ɂ���܂��B
txt-kakoi.lsp�@�i�����E�B���h�E�ňړ��j�@�������l�p�ň͂ށ@�i�d��ł��j�@���݂̉�w�ō�}�����B����Ă��镡���̕����̑��I�����n�j�ŁC�ʂɎl�p�ň͂܂��B
�Q�l2�j�D���l�̃R�}���h��AutoCAD��Express�c�[���́u�����v�Ɂu�����͂݁v�i�p��Łj������܂��B�I�t�Z�b�g�����i�������j���w�肵�ăI�v�V��������l�p�ir�j�C���~�is�j�y�ъہic�j�i���~�j�ň͂ނ��Ƃ��o���܂��B�ۂ͕�����S�̂��݂͂܂��B���~�is�j�͏d��ł��B�@�i�D����̂ł��j
�����ӁD�}�ʃX�P�[����1�^50�̏ꍇ�ŁC�I�t�Z�b�g������100�ɂ������ꍇ�́C100���o50�i�X�P�[���l�j�~10�p��0.2�ɐݒ肷�邱�ƁB
 ������R�s�[
������R�s�[
������̓��e�������R�s�[�B�قȂ郌�C���[�C�������C�����X�^�C���͖��Ȃ��B�����̕�����ꊇ���I�����B
�Q�l1�j�D���l�̗D����̏�ȉ��ɂ���܂��B
�u�����ҏW 3�v
txt-txt.LSP�@�i�����E�B���h�E�ňړ��j�@������̓��e���ʁi�A���s�j�@�������̈قȂ镡�ʂ��n�j�B�����X�^�C���̈Ⴂ���n�j�B
txt-copy_e.lsp�@�i�����E�B���h�E�ňړ��j�@�������ʁ��ҏW�i�A���j�@��������w��ʒu�ɕ��� �� �ҏW�B�A���R�}���h�B
�O�L�u�����ҏW 1�v�ɁC�ȉ����ɂȂ��D����̂�����܂��B
txt-chg.LSP�@�i�����E�B���h�E�ňړ��j�@�����̎w�蕶���������ꊇ�u���@�i��ϕ֗��ŏd��ł��j�@�����̕����̎w�蕶���������ꊇ�u���B�������I���͑��y�ь������I���B�T�[�`�i�{���j�R���h�����߂ɃR�}���h���C���v�����v�g�Ɂuall
�v�Ɠ��͂��Ă̑I�����n�j�B�������̈قȂ�ꊇ�ϊ����n�j�B�قȂ镶���X�^�C���̍��݂͖₢�܂���B
 �����̉��Z���Z����
�����̉��Z���Z����
������̑O�C���͌��ɕ���������Z�i�q����j����B���Z��̕�����̍����ɂȂ�B
������̑O�̃N���b�N��
�F���Z�������Z��i�O�ɕt���镶����j
������̌��̃N���b�N��
�F���Z��i���ɕt���镶����j�����Z��
�Q�l1�j�D���l�̗D����̏�ȉ��ɂ���܂��B
textpl�@�@�q�D����̂ŏd��ł��r�@�i�����E�B���h�E�ňړ��j�@TEXT��TEXT������
�擪�ɂ���TEXT���ɑI���B�@���Ӂj�D�u���ɖ߂��v�����s���Ă��C�������ꂽ�����͎c��B
�iQuickDraft
Basic INDEX�֖߂��j
��
�u���ϐ}�v�c�[���o�[���甲���@
�� ���j���[�O���[�v�uQDKY�v�ɂ���܂��B
 ���a�Čv�Z�@�i�D����̂ł��j
���a�Čv�Z�@�i�D����̂ł��j
���������l�̍��v���v�Z���ċL������B�P�ʕt���̏ꍇ�C�P�ʁi��u��i�����C�S�V�b�N�Ȃǁj�^�u�v�Ȃǁj�`���ɂ�����炸�P�ʕt���œ�������B���l�����ł���������B
�R�}���h�����s���đI���i���I�j��C�_�C�A���O�ŏ����_�ȉ��̏����̐ݒ�����C�V�K�L�����N���b�N���ċL���ʒu���N���b�N����ƍ��v���L�������B
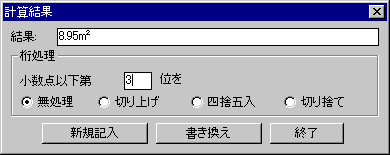
�Q�l1�j�D���l�̗D�������ȉ��ɂ���܂��B
��2�@�i.lsp�t�@�C���j
�q��ςȗD����̂ŏd��ł��r�@�i�����E�B���h�E�ňړ��j�@�����̐��l�̑����Z�����č��v�l���w��ʒu�ɎZ�o�L������B
 �u�u
�� �v �y�� �u�u �� ���v�@�@�i���ėp�ł����D����̂ł��j
�u�u
�� �v �y�� �u�u �� ���v�@�@�i���ėp�ł����D����̂ł��j
���ɖʐϒP�ʂ̊��Z�ł��B�u��ؖ��͒��Ɋ��Z����B�_�C�A���O�Ŋe�ݒ����o����B�^�����͎w��ʒu�Ɋ��Z�l�������ގ����o����B�����Z�_�C�A���O�ł�1.62�i�u�^���j�̐��l���u�v�Z���@�ύX�v�ŕύX�o����B���l�����ł��ؖ��͒��̕������t���Ċ��Z�B�����X�^�C�����romans_bigfont��ł��n�j�B
���Z�������̃��C���[�͔C�ӂł����삷�邪�C���Z��̕����̃��C���[��QuickDraft��p�́uAB1E�v�ƂȂ�̂ŕK�v�ɉ����ďC�����邱���B
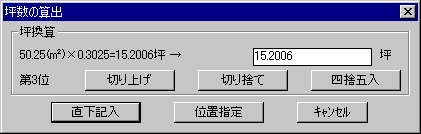
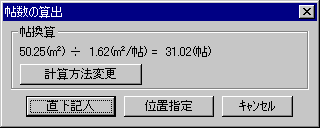
�iQuickDraft
Basic INDEX�֖߂��j
��
�u���@�l�̕ҏW�v�c�[���o�[���甲���@
�� ���j���[�O���[�v�uQDTB�v�ɂ���܂��B
�ȉ��C�D������ł��B
 �ړ���
�ړ���
�_�C�A���O�Ő��@�l�Ɂu�L��****�v/�u��****�v���̐ړ�������邱�Ƃ��o����B�V�K�Őړ�������͂��邱�Ƃ��o����B
 WH�L��
WH�L��
�_�C�A���O��H�̐��@�l����͂���ƁC��ɁuW****�v�C���ɁuH****�v�ƕ\���ϊ������B
 �i�j�t��
�i�j�t��
�_�C�A���O�Ő��@�l�Ɋe��̃J�b�R
�i �i�j�^�m�n�^<>�^<<>>
�j��t���邱�Ƃ��o����B
 �����݃T�[�`
�����݃T�[�`
���I���ȂǂŐ��@�l���T�[�`����ƁC�����ݐ��@�l�̏�Ƀ��C�����t���B�_�C�A���O�Ō����p�̌����~�̗L����ݒ�ł���B���C�����~�̃��C���[���͐�p�́uA04�v�ƂȂ�B
�Q�l�j�D�ȉ��C���ނ̗D�����LISP�v���O�������T�C�g��ɂ���܂��B
�C�����@�`�F�b�N�@�@dim_col.lsp�@�@�@ �@�@�i�����E�B���h�E�ňړ��j
�@�@�i�����E�B���h�E�ňړ��j
�����݁i����́j�̐��@�l���͗L��������ς��Ă��鐡�@�l���C�T�[�`���ďu���ɐ��@�l�̐F���u�F10�iRED�j�v�ɕς��ĕ\������B�i.ver�`2007����
�j�@
���Ӂj�D�\����ʂ���O��Ă��鐡�@�L���̓T�[�`����܂��C���@�����͐��@�⏕���̈ꕔ����ʂɕ\������Ă���ƃT�[�`����܂��B
�K���j�D�l�X�Ȑ��@�l�̕\���`�����ȉ��ɂ���܂��B
�� ���@�l�̕\���`�����ꂱ���@ �i�����E�B���h�E�ňړ��j�@�iAutoCAD/LT.ver�`2007
�@�@�ȍ~��.ver�ł̏��͖����ł��B �j
�iQuickDraft
Basic INDEX�֖߂��j
��
�u���@�O�ϕҏW�v�c�[���o�[���甲���@
�� ���j���[�O���[�v�uQDTB�v�ɂ���܂��B
 ��
��
���@�l���C������ς����ɐ��@���̉��ֈړ�����B��}�ɂ���Ă͏d��ł��B
 ���]
���]
���@�l���C������ς��Đ��@���̉��ֈړ�����B
 ���@���ƕ⏕���̈ʒu�ύX
���@���ƕ⏕���̈ʒu�ύX
�����̃����_���z�u�̐��@�i�I�u�W�F�N�g�j��C�ӂ̐��@�i���@��/�⏕���̐�[�j�Ɉʒu��ύX����B
�⏕���̐�[�̈ʒu�ύX���C�����������s���\�Ȃ̂ňӊO�ƕ֗��ł��B
�iQuickDraft
Basic INDEX�֖߂��j
��
�u�|�����C���v�c�[���o�[�@
�� ���j���[�O���[�v�uQDTB�v�ɂ���܂��B

���Ӂj�DAutoCAD 2004�̏ꍇ�C�\�������͂��̐ݒ�_�C�A���O���\������Ȃ����Ƃ�����܂����C���c�[���o�[�� �i�|�����C�����ύX�j���N���b�N���ăL�����Z����C�ăg���C����ƕ\������܂��B
�i�|�����C�����ύX�j���N���b�N���ăL�����Z����C�ăg���C����ƕ\������܂��B
�ȉ��C�u�|�����C���v�c�[���o�[���甲���B
 �|�����C���̔g���@�@
�|�����C���̔g���@�@
�O���X�E�[���̐}�`���쐬�B�R�}���h�����s����Ɓu�O���X�E�[���v�̃_�C�A���O���\������CGW�̌�����ݒ�ł���B���������łȂ��C�����|�����C���C�|���S���i�l�p/�O�p/���p�`�j���������N���b�N�őI�����ăO���X�E�[���̐}�`�ɕϊ��ł���B�o���オ��̓|�����C���ł��B�g�����͉����X�g���b�`�͕s�ł��B
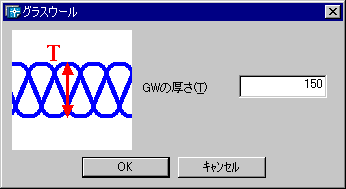
 �|�����C���̔g���̕��ύX
�|�����C���̔g���̕��ύX
�O�L�ō쐬�����O���X�E�[���}�`�̕��i�s�b�`�j��ύX�o����B
 �|�����C�����ύX�i���̑����ύX�j�@�i��Ϗd���j
�|�����C�����ύX�i���̑����ύX�j�@�i��Ϗd���j
�O�L�ō쐬�����O���X�E�[���}�`�̐��̑�����ύX�ł���B�R�}���h�����s����Ɓu�|�����C���̕���ύX�v�̃_�C�A���O���\������āC�V�������̕���ݒ�ł���B
���̃R�}���h�͒ʏ�̃|�����C���̑������ύX�ł���̂ő�Ϗd��B
�Q�l1�j�D���l���D�������ȉ��ɂ���܂��B
mai-lgs.fas�@
�i�����E�B���h�E�ňړ��j�@LGS���|�����C���ō�}�@�i�{�H�}�̍�}���ő�ϕ֗��ł��j
LGS�̃X�^�b�h���C�T�C�Y�y�уs�b�`���w�肵�ă|�����C���ō�}�B�����ɊJ���⋭�ދy�уO���X�E�[���̍�}���B�O���X�E�[���͐���iBATTING�j�Ȃ̂ŃX�g���b�`���o���܂��B
�Q�l2�j�D����uBATTING�v���f�t�H���g�ňȉ�
lin�t�@�C���ɂ���܂��B
AutoCAD �� acad.lin�iacadiso.lin�j �^ LT �� aclt.lin�iacltiso.lin�j
S=1�F50�}�ʂł̐���BATTING�̂k�f�r��65�ɔ[�܂�ltscale�́u0.156�v�ł��B���̑��C�e�k�ځiS�j�ʐ}�ʂł̐���BATTING��ltscale�́u0.156�~�{���v�͈ȉ��ł��B
1�F10 �� 5�{ �@�@1�F20 �� 2.5�{ �@�@1�F30 �� 1.6666�{ �@�@1�F1 �� 50�{
�iQuickDraft
Basic INDEX�֖߂��j
��
�u�V�䕚�}�v�c�[���o�[���甲���@
�� ���j���[�O���[�v�uQDTN�v�ɂ���܂��B
 �J�����@�i������̕ǂ��C����������ĕǂɖ߂��j�@�i��ςȗD����̂ł��j
�J�����@�i������̕ǂ��C����������ĕǂɖ߂��j�@�i��ςȗD����̂ł��j
�V�䕚�}���̕ǂ̊J����������ĕǂɂ���B���ԔC�ӂ̑��I���ň�C�ɕǂɖ߂����Ƃ��\�B�������т̕����̊J�����̈ꊇ���I���ɂ������\�B���ʏڍא}�̊O�lj��T�b�V�̂悤�Ɍ���ڍׂɕ`����Ă���ӏ����n�j�B�O�ǂ������̐��ō\������Ă��Ă��n�j�B����̂Ȃ�OPEN�Ȍ����n�j�B���ꎲ��iX�CY�j�ɂ���P�����m�iOPEN�ɍS��炸�j�̌������n�j�B
���Ӂj�D�I�u�W�F�N�g�̃��C���[�������́C�S��ByLaer�ł��邱���B�I�u�W�F�N�g�͏d�Ȃ��Ă��Ȃ����ƁB
�����R�}���h���uQDT�a�v�́u����_toku�v�c�[���o�[�ɂ��A�C�R���u�Ǖ��A�v�Ƃ������̂ł���܂��B
�iQuickDraft
Basic INDEX�֖߂��j
��
�u�X�i�b�v�v�c�[���o�[���甲���@
�� ���j���[�O���[�v�uQDTB�v�ɂ���܂��B
 2�����X�i�b�v�@�i���荞�݃R�}���h�ł��j
2�����X�i�b�v�@�i���荞�݃R�}���h�ł��j
�����Ɍ��炸�S�ẴI�u�W�F�N�g�i�}�`�j��̎w�肵��2�_�Ԃ����_�ŃX�i�b�v����B�}�`�̃R�s�[���͈ړ����C�}�`��̓����w��_�Ԃ����_�ɂ��X�i�b�v����B�u�_�X�^�C���Ǘ��v�̐ݒ���K�v�Ȃ��B
 1/�������X�i�b�v�@�i���荞�݃R�}���h�ł��j
1/�������X�i�b�v�@�i���荞�݃R�}���h�ł��j
�����Ɍ��炸�S�ẴI�u�W�F�N�g�i�}�`�j��̎w�肵��2�_�Ԃ��ݒ蕪���_�ŃX�i�b�v����B�u�����I�u�W�F�N�g�X�i�b�v�v�̃_�C�A���O�ŕ����_���w��o����B�u�_�X�^�C���Ǘ��v�̐ݒ���K�v�Ȃ��B
�iQuickDraft
Basic INDEX�֖߂��j
��
�u�I�u�W�F�N�g�̐���v�c�[���o�[�@
�� ���j���[�O���[�v�uQDTB�v�ɂ���܂��B�@�i�D����̂ł��j
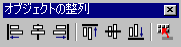
���݂���I�u�W�F�N�g�i�����C�}�`�E�E�Eetc�j���w�肵���I�u�W�F�N�g�Ɛ�����R�}���h�B���I�����\�B
�c�[���o�[������ ��
���������C�����������i���E�́j�C��E������C��㑵����C�����������i�㉺�́j�C��������
�iQuickDraft
Basic INDEX�֖߂��j
��
�u���ʐ}�v�c�[���o�[���甲���@
�� ���j���[�O���[�v�uQDHM�v�ɂ���܂��B
 �e�풌��}����}�@�i���ėp�ł�����ςȗD����̂ł��j
�e�풌��}����}�@�i���ėp�ł�����ςȗD����̂ł��j
�e�풌����_�y�уT�C�Y���w�肵�ĘA���ő}���ł��܂��B�ΐS�ݒ���ł��܂��BRC���̐}�`�͕����|�����C���ł͂Ȃ��C�}���}�`�̃��C���[��QuickDraft��p�uA31�v,�uA21�v�ɂȂ�̂ŕK�v�ɉ����ďC�����邱�ƁB�u�ʔz�u�v�����ėp�œ��삵�܂����C�u���z�u�v��QuickDraft��p�t�@�C����ł̓���ƂȂ�܂��B
���Ӂj�D��_���̑I����Ԃ��_���\���Ŏc�邱�Ƃ�����܂��B�đI�����āuEsc�v�ʼn�������܂��B
�iQuickDraft
Basic INDEX�֖߂��j
�u���C�A�E�g�G�N�X�|�[�^�[
����̉���v�@ �@�i�D����̂ŏd��ł��j
�@�i�D����̂ŏd��ł��j
�y�[�p�[��Ԃ����f����Ԃ̃t�@�C���ɏ����o���R�}���h�ł��B
�s�́i��ˏ���C�������ł��j�̈ꊇ�ϊ��Ƃ͈قȂ�C�ϊ���1�t�@�C���Â��ł��B�ϊ��O�ɂ����O�̕ҏW�������K�v�ł����C�ϊ�����͊ȒP�ł��B
�E
����C�A�E�g�G�N�X�|�[�^�[��R�}���h�����s����ƈȉ����_�C�A���O���\������܂��B�����̐ݒ�y�уt�@�C�����̕ύX���ł��܂��B

�uOK�v�{�^�����N���b�N����ƁC���f����Ԃ֕ϊ����ꂽ�t�@�C���̃v���r���[�������I�ɊJ����܂��B�J���ꂽ����̃v���r���[�͐}�`���_�u���Ė��ȕ\���ł����C�㏑���ۑ����čĂуt�@�C�����J���Ɛ���ɕ\������܂��B�㏑���ۑ��������Ƀt�@�C�����L�����Z�����ĕ���ƁC���f����Ԃ֕ϊ����ꂸ�Ƀ��C�A�E�g�����t��������dwg�t�@�C�����ۑ�����܂��B
��
����1�j�D���O�̕ҏW�����C�����Ӂ@�@�iAutoCAD2005/2007�Ή����ʁj
�E
�u���b�N�}�`�͎��O�ɕ������ă|�����C���ɕϊ����Ă������ƁB�������Ȃ��ƕϊ�����܂���B�ϊ���͐}�ʘg�������0,0��ɂȂ�̂Œ��ӁB�r���[�|�[�g�g�C�^�C�g���u���b�N���C���C�A�E�g��Ԃ̃r���[�|�[�g�̈�O�̃I�u�W�F�N�g���ϊ�����܂��B�K�v�ɉ����ăt���[�Y�i���͔�\���j���͍폜���Ă������ƁB
�E
�r���[�|�[�g���̕\����ʂ���]���Ă��郌�C�A�E�g����̕ϊ��}�`�ɂ���
�v�����r���[�ʼn�]�i��F���v���90����]�j���������C�A�E�g��Ԃ̂x�����̐��@�l�́C���C�A�E�g��Ԃ̕\���ʂ�ɕϊ�����邪�C�V�K�ɐ��@����}����Ɛ���X�^�C���ɂȂ�̂ŁCQuickDraft�̐��@�l�́u���]�v�R�}���h�ŕҏW���邱�ƁB
�E
�u���@�X�^�C���Ǘ��v�̐ݒ�́C�p������P/�P�̎ړx�Őݒ����邱�Ɓi��D�uDIM1�v�ȂǂƁj�B�i�d�v�j
�ݒ��� �� �u�v���ړx�v �̎ړx �F1�^�u���@�}�v�̎ړx�v�̑S�̂̎ړx
�F50�^�����̍��� �F2�^etc...
��L����C�S�̂̎ړx �F1�i��
50�j�^�����̍���
�F100�i�� 2�~50�j�Ȃǂ�����ړx�ɍ��킹���ݒ�ɂ�����C�����̍����Ȃǂ͋���ɕϊ��i100�~50�{�j�����̂Œ����B�i�Q�l�D��ˏ���̓��\�t�g�ł͂n�j�ł����B�j
����
����2�j�D�iAutoCAD2007�Ή���QuickDraft
.ver2007�̏ꍇ�j
OS��XP�̏ꍇ�COS�̎d�l��̖�肩�ǂ����s���ł����C����C�A�E�g�G�N�X�|�[�^�[��R�}���h�����s����O�ɔC�ӂ̃r���[�|�[�g�����_�u���N���b�N���ăA�N�e�B�u�ɂ��Ă����K�v������܂��B���s����ƑS�Ẵr���[�|�[�g���ϊ�����܂��B
������
����3�j�D�y�[�p�[��Ԃ����f����Ԃɏ�肭�����o�����Ƃ��o���Ȃ��ꍇ�C�ȉ��̕��@�������Ă݂Ă��������B
1�D���s�t�H���_��ς��Ă݂�i���͐V�K�쐬�j�B
2�DAutoCAD2007���ċN�����Ă݂�B
�E
���̑��C�u���C�A�E�g�v�c�[���o�[�ɂ͢�r���[�|�[�g�����f����Ԃɕ`����^��r���[�\�������i���͐����j�ʒu������^��r���[�|�[�g��I��ŃA�N�e�B�u��ȂǁC��ϕ֗��ȃR�}���h��������Ă��܂��B
�iQuickDraft
Basic INDEX�֖߂��j
�i �J�X�^�}�C�Y��� INDEX�֖߂�
�j
�@
�� ACAD/LT_113�@
�***.lin�t�@�C����ڕҏW���ĐV���������NjL
�i�㋉�ҁj�^�֗��Ȋ���̐����@�@�i
����� �F���M�����[�ŋy��LT .ver �`2007�i/�`2***) �j
�\�t�g�ł͂���܂���B
����ilin�j�J�X�^�}�C�Y�̉���ł��B
���@�***.lin�t�@�C����ڕҏW���ĐV���������NjL
�i�㋉�ҁj
�P���ȐV��������̍쐬���@�Ƃ��āCAutoCAD/LT�̃R�}���h���C���ɢ-linetype��Ɠ��͂����i���ӁD���̕��@�͕��G�Ȑ���̒�`�ɂ͎g���܂���j�C�R�}���h���C���̎w���ɏ]���Ȃ���쐬���Ă������@������܂����C�����ł́uSupport�v�t�H���_�ɂ�������`�̢***.lin��t�@�C�����������Ȃǂ̃e�L�X�g�G�f�B�^�ŊJ���āC�t�@�C���ɐV��������̍\����NjL������@�i���G�Ȑ���̒�`�́C���̕��@�ł��j��������܂��B
�V��������́C�K������܂�̂����Z���^�[���C���C�j���C��_�����y����_�����̍쐬��ł��B�T���v���Ƃ��Đ���̍\����p�ӂ��܂����B���C����̖��O�͎��R�ł��B
����̍\���̉���y�э쐬���@�͏ȗ����܂��B
�ȉ��C�J�X�^�}�C�Y�NjL�p�����`�t�@�C���ł��B�����R���_�E�����[�h���Ă��������B
�N���b�N���ĕ\�����C�u���O�����ĕۑ��v�o���܂����C�E�N���b�N���Ă��u�Ώۂ��t�@�C���ɕۑ��v�o���܂��B
�NjL�̎��s�ɂ������Ă�AutoCAD���㋉�̒m�����K�v�ł��B���ꂮ������Ȃ̐ӔC�ɉ����čs���Ă��������B
�O�̂��߁C���s�O�ɂ��K�����̊����`�t�@�C���i****.lin�j�̃o�b�N�A�b�v�i�R�s�[�j���쐬���Ă����Ă��������B
�T���v���_�E�����[�h 1
�NjL�p�����`�t�@�C���́C����p�i��/�������j�Ƀ��[�h�p�b�h Versin 6.1�i.rt�j�ō쐬�������̂ŁCWord 2016 [�݊����[�h]�i.rt�j�ŊJ�����Ƃ��o���܂��B
ACAD2007_acad.lin�NjL-�ԕ����\������.rtf�@�i�C���`��t�B�[�g�p�j
ACAD2007_acadiso.lin�NjL-�ԕ����\������.rtf�@�i���[�g���iiso�j�p�j
�� �NjL����\�������́C��L��`�t�@�C���i.rtf�j���Ԃ����������ł��B�\���Ԃɂ��s�i��s�j�������Ă��܂��B�������������͊���\���ł��B
***iso.lin�̏ꍇ�C���܂������L�q�����̊e�J���}�i,�j�̌��ɔ��p�X�y�[�X�������Ă��܂��B�i��
�� *CENTER2STC, �� A, 107.95, -2.032,
1.27, -2.032�j
���Ȃ��́uSupport�v�t�H���_����
aclt.lin �y��
acltiso.lin
�iLT�p�j�^acad.lin
�y�� acadiso.lin
�iAutoCAD�p�j�t�@�C���Ɂu�Ԃ����������v���lj��]�L���Ă݂Ă��������B
���Ӂj�D
�J�X�^�}�C�Y�̐���́C�C���`��t�B�[�g�p�^���[�g���iiso�j�p���ɁuLTSCALE�v�������ړx�ōςނ悤�ɍ쐬���Ă���܂��B�uLTSCALE�v���}�ʎړx�~10�{��ڈ��ɍ쐬���Ă���܂�����̂����C���[�g���iiso�j�p���Cacad.lin�܂���aclt.lin(LT) �t�@�C���̋L�q���l��25.4�{�ɂ��Ă���܂��B���ɃV�X�e���ϐ��MEASUREMENT��̒l�̐ݒ�́u0�v�ł��
�ȉ��C�O�q�̃T���v���_�E�����[�h�i.rtf�j�̒NjL����\�����������ł��B�i��Dacad.lin�j
�NjL����\���������Ԃ����������ŁC�������������͊���\���ł��B
�@�@�E
�@�@�E
�i�ȗ��j
�@�@�E
�@�@�E
*CENTERX2,Center (2x) ________ __
________ __ _____
A,2.5,-.5,.5,-.5
�i�s�j
*CENTERSTC, ____________ _ ____________ _
____________
A,4.25,-.08,.05,-.08
*CENTERSTC1, __________ _ __________ _ __________
A,3,-.08,.05,-.08
*CENTERSTC2, ________ _ ________ _ ________
A,2.75,-.08,.05,-.08
*CENTERSTC2-2, ________ _ ________ _ ________
A,2,-.08,.05,-.08
*CENTERSTC3, _____ _ _____ _ _____
A,.9,-.08,.05,-.08
*CENTERSTC4, ___ _ ___ _ ___
A,.5,-.06,.0375,-.06
*CENTERSTC5, __ _ __ _ __
A,.25,-.038,.028,-.038
*CENTERSTC6, __ _ __ _ __
A,.175,-.035,.028,-.035
�i�s�j
*DASHDOT,Dash dot __ . __ . __ . __ . __ . __ . __ . __
A,.5,-.25,0,-.25
�@�@�E
�@�@�E
�i�ȉ��ȗ��j
�@�@�E
�@�@�E
�T���v���_�E�����[�h 2
�ȉ��C�V��������̃T���v��DWG�t�@�C���iS=1/50�j�ł��B�uLTSCALE�v�͐}�ʎړx�~10�{��500�ł��B
dwg�t�@�C���ia3_50_custom_line_file.dwg�j
�� dwg�@
�i�NjL�p�����`�t�@�C���������lin�t�@�C���֒lj��]�L���Ȃ��ƁC�ĕҏW�͏o���܂����B�j
dwg�\�� ��
DWF
DWF�t�@�C���\���ɂ�AutoDesk�Ђ̖����̃r���[���\�t�g�uAutodesk
DWF Viewer�v���K�v�ł���������łȂ����͈ȉ��̖��̂ŃT�C�g�������ē��肵�ĉ�������ŐV�ł��p�ӂ���Ă��܂��B
Autodesk DWF Viewer 6.5�i�܂��� 6.0�j
�Q�l�j�D�uSupport�v�t�H���_�̏ꏊ�ɂ���
Windows Vista�A7�A8�A����� 10
�̏ꍇ�͈ȉ��ł��B
C:\Users\<���[�U��>\AppData\Roaming\Autodesk\AutoCAD <�o�[�W����>\Rxx.x\<����>\Support
���F Rxx.x �́AAutoCAD �����[�X �o�[�W������\���܂��B
�������j�D�J�X�^�}�C�Y��������̈����ɂ��ā@�i�d�v.�j
�����`���***.lin��t�@�C���Œlj��쐬������������[�h���Đ}�ʃt�@�C�����Ŏg�p������C��x���[�h��������͐}�ʃf�[�^�i�t�@�C���j���ɕۑ�����܂��B�����ō�Ƃ���ꍇ�C�J�X�^�}�C�Y��������͐����AutoCAD�ł��\�������̂��C��{�I�ɂ͐����`�t�@�C���̃f�[�^�n���͕s�v�ł����C�ȉ��̒��ӂ��K�v�ł��B
�������j�D����ōĕҏW����ꍇ�C�ȉ��̌��ۂ��N����܂��B����ֈꌾ�`���Ă����̂��x�^�[�ł��傤���C�`���b�g�����h���ł��ˁB
�E
�u��w�v���p�e�B�Ǘ��v�ł́u�����I���v�́u���[�h����Ă������v���X�g�ɂ͕\������邪�C�u����̃��[�h�܂��͍ă��[�h�v�́u�g�p�\�Ȑ���v���X�g�ɂ͕\�����ꂸ�C�V���ȃ��[�h�͏o���Ȃ��B
�E
�쐬����Ă����J�X�^�}�C�Y����̃��C���[�ŐV���ɐ���`�����C���킪�ς���Ă��܂��B�R�}���h�u�v���p�e�B
�R�s�[�v�͓��삵�܂��B
�ȏ�C����ōĕҏW�̉\��������ꍇ�́C�lj��쐬���������`���***.lin��t�@�C���̃f�[�^��n���̂�����ł����C����ł̓`���b�g���������ł��B
�܂��C�support��t�H���_�����V�K�ɃJ�X�^�}�C�Y�̒P�Ƃ̢***.lin��t�@�C�����쐬�����ꍇ���C���R����́u����̃��[�h�܂��͍ă��[�h�v�́u�t�@�C���i�e�j�v�́u����t�@�C����I���v�ɕ\������Ȃ��̂��C�f�[�^��n�����Ƃ��K�v�ł��B�����
�support��t�H���_�����P�Ƃ̢***.lin��t�@�C����u���Ă��炤�i�lj��j�����ł��B
���@�֗��Ȋ���̐�����
�Q�l1�j�D�@����̐���ł��B
*BATTING,Batting SSSSSSSSSSSSSSSSSSSSSSSSSSSSSSSSSSSSSSSSSSSSSSS
BATTING�̃��C���͈ȉ��̂悤�ɂȂ�܂��B
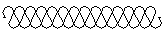
�uLTSCALE�v�̎ړx�i�}�ʎړx�~**�{�j�ɂ���āC���̍������ω����܂��B
�ǁiLGS�j�i/�����j���O���X�E�[���̐}�`�Ƃ��ė��p����Ƒ�ϕ֗��ł��B�����݂̂Ȃ炸�C�~�C�l�p�`�C�c���C�������}�`���`�����Ƃ��o���܂��B
�ȉ��C�ǁiLGS�j�̋Еʂ́uLTSCALE�v�̎ړx�ݒ����T���v��DGW���쐬���܂����B�����R���_�E�����[�h���Ă��������B
�����`�t�@�C���uacad.lin/aclt.lin�v��O��Ƃ��Ă��܂��B�uacadiso.lin/acltiso.lin�v�́uLTSCALE�v�̎ړx���قȂ�̂ł����ӁB�V�X�e���ϐ��MEASUREMENT��̒l�̐ݒ�́u0�v�ł��
�T���v���_�E�����[�h 3�@
BATTING_ZIGZAG.zip�@�iBATTING_ZIGZAG.dwg�j�@�E�N���b�N���āu�Ώۂ��t�@�C���ɕۑ��v���Ă��������B
BATTING_ZIGZAG.dwf�@���@�\��
DWF�t�@�C���\���ɂ�AutoDesk�Ђ̖����̃r���[���\�t�g�uAutodesk
DWF Viewer�v���K�v�ł���������łȂ����͈ȉ��̖��̂ŃT�C�g�������ē��肵�ĉ�������ŐV�ł��p�ӂ���Ă��܂��B
Autodesk DWF Viewer 6.5�i�܂��� 6.0�j
�Q�l2�j�D����̐���ł��B
*ZIGZAG,Zig zag �^�_�^�_�^�_�^�_�^�_�^�_�^�_�^�_�^�_�^�_�^�_�^�_�^
ZIGZAG�̃��C���͈ȉ��̂悤�ɂȂ�܂��B
 �@�i ��
�����Ȍʐ��Ɍ����܂����C���ۂ͒����̘A���ł��B�j
�@�i ��
�����Ȍʐ��Ɍ����܂����C���ۂ͒����̘A���ł��B�j
��͂�C�uLTSCALE�v�̎ړx�ɂ���āC���̍������ω����܂��B
�ǁiLGS�j���̉����̐}�`�Ƃ��ė��p����Ɨǂ��ł��傤�B������̗��p����O�q���_�E�����[�h�t�@�C���iBATTING_ZIGZAG.dwg�j�ɓ����Ă��܂��B
�Q�l3�j�D�ȉ����}�`���}�N���ō쐬���Ă݂܂����B�A�����ďu���ɕ`�����Ƃ��o���܂��B
��{�I�ɏk��1�^50�p�}�ʂɍ쐬���Ă���܂��B��}���ӊO�Əo���킷���\�d��Ȑ}�`�R�}���h�ł��B���p���Ă݂Ă��������B����ł͂Ȃ��}�`�ł��B
3. ACAD / LT����
�����ҁi ����i�j
�i�����E�B���h�E�ňړ��j
�� ACAD/LT_80�@ _slalom_1�@�i����i�j
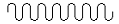 �@�i���ʐ}�p�J�[�e���i7�̎R�j�C�f�M�ޓ��̕ǃn�b�`���O�̑�p�ȂǁC�ėp�}�`�ł��B�j
�@�i���ʐ}�p�J�[�e���i7�̎R�j�C�f�M�ޓ��̕ǃn�b�`���O�̑�p�ȂǁC�ėp�}�`�ł��B�j
�� ACAD/LT_81�@ _zigzag_1�@�i����i�j
 �@�i���ʐ}�p�A�R�[�f�B�I���h�A�[�i11�̎R�j�C�f�M�ޓ��̕ǃn�b�`���O�̑�p�ȂǁC�ėp�}�`�ł��B�j
�@�i���ʐ}�p�A�R�[�f�B�I���h�A�[�i11�̎R�j�C�f�M�ޓ��̕ǃn�b�`���O�̑�p�ȂǁC�ėp�}�`�ł��B�j
�� ACAD/LT_81-2�@ _zigzag_1_fix�@�i����i�j
 �@�i�J���Ă���J�[�e�����͕��䑕�u�̖��ȂǁC�ėp�}�`�ł��B����v�̂Ƃ��ɏd��ł��B�j
�@�i�J���Ă���J�[�e�����͕��䑕�u�̖��ȂǁC�ėp�}�`�ł��B����v�̂Ƃ��ɏd��ł��B�j
�i �J�X�^�}�C�Y��� INDEX�֖߂�
�j
���@032�@
�����pat�t�@�C���ւ̃n�b�`���O�p�^�[���̒NjL�y�ѓƎ���pat�t�@�C���̍쐬�ɂ����@�@�i
����� �F���M�����[�ŋy��LT .ver �`2007�i/�`2***) �j
�\�t�g�ł͂���܂���B
�n�b�`���u�p�^�[���J�X�^�}�C�Y�̉���ł��B
�`�D������u***.pat�v�܂����u***iso.pat�v�t�@�C���ɐV���ȃn�b�`���O�p�^�[����ҏW��lj�����ꍇ
����́u***.pat�v�t�@�C���̓e�L�X�g�t�@�C���Ȃ̂ŁC�������Ȃǂ̃e�L�X�g�G�f�B�^���NjL�ҏW���\�ł��B�n�b�`���O�p�^�[���̍\�����쐬���@�ɂ��Ă͏ȗ����܂��B
�ȉ��C�p�ӂ����V�����n�b�`���O�p�^�[���������ł��B���C�n�b�`���O�p�^�[���̖��O�͎��R�ł��B
*ANSI3303, ANSI CONCRETE STC1
RC��̂̉E�オ��45����3�{���ł��B
�ړx�̖ڈ��F200�i1/50�̐}�`�̏ꍇ�j
�i��}���C�n�b�`���O�̍\���͉��i���Q�Ƃ��Ă��������B�j
*ANSI3033, ANSI CONCRETE STC2
RC��̂̍��オ��45����3�{���ł��B
�ړx�̖ڈ��F200�i1/50�̐}�`�̏ꍇ�j
*ANSI302, ANSI CONCRETE STC1
�̂ăR���܂���ALC�̉E�オ��45����2�{���ł��B
�ړx�̖ڈ��F175�i1/50�̐}�`�̏ꍇ�j
*ANSI203, ANSI CONCRETE STC2
�̂ăR���܂���ALC�̍��オ��45����2�{���ł��B
�ړx�̖ڈ��F175�i1/50�̐}�`�̏ꍇ�j
*ANSI3160, ANSI SAISEKI STC1
�Ӑ̉E�オ��60�����A����
�ړx�̖ڈ��F16�i1/50�̐}�`�̏ꍇ�j
�i�������ł��B������i�K�̃p�^�[�����̑g�ݍ��킹���K�v�ŁC���쏀�����ł��B��芸�����K�v�ȃ��C����lj��ō�}���ė��p���Ă��������B�j
*ANSI313, ANSI GL STC1
GL�̍��オ��60�����A����
�ړx�̖ڈ��F16�i1/50�̐}�`�̏ꍇ�j
�i�������ł��B������i�K�̃p�^�[�����̑g�ݍ��킹���K�v�ŁC���쏀�����ł��B��芸�����K�v�ȃ��C����lj��ō�}���ė��p���Ă��������B�j
��}�� *ANSI3303, ANSI CONCRETE STC1�@�q�b��̂̉E���45����3�{��
�����3�{���̃n�b�`���O���C����̂���3�{���ł��B

�n�b�`���O�̍\���@�iaclt.pat�iLT�p�j�^acad.pat�iAutoCAD�p�j�j
*ANSI3303, ANSI CONCRETE STC1
45, 0,0, 0,3.95
45, .176776695,0, 0,3.95
45, .353553391,0, 0,3.95
�����j�D�X�Ίp�x45���̐�����
�u.176776695�vmm�Ԋu��3�{�����C�����1�Z�b�g�Ƃ����C�e�Z�b�g�̊Ԋu���u3.95�vmm�ƂȂ�n�b�`���O�ł��B
�}�ʎړx1/50�p��O��Ƃ����C�n�b�`���O�ړx��200��ڈ��ɍ쐬���Ă��܂��B
�ȉ��C�J�X�^�}�C�Y�NjL�p�n�b�`���O�p�^�[����`�t�@�C���ł��B�����R���_�E�����[�h���Ă��������B
�N���b�N���ĕ\�����C�u���O�����ĕۑ��v�o���܂����C�E�N���b�N���Ă��u�Ώۂ��t�@�C���ɕۑ��v�o���܂��B
�NjL�̎��s�ɂ������Ă�AutoCAD���㋉�̒m�����K�v�ł��B���ꂮ������Ȃ̐ӔC�ɉ����čs���Ă��������B
�O�̂��߁C���s�O�ɂ��K�����̊����`�t�@�C���i****.pat�j�̃o�b�N�A�b�v�i�R�s�[�j���쐬���Ă����Ă��������B
�T���v���_�E�����[�h 1
�J�X�^�}�C�Y�NjL�p�n�b�`���O�p�^�[����`�t�@�C���́C����p�i��/�������j�Ƀ��[�h�p�b�h Versin 6.1�i.rtf�j�ō쐬�������̂ŁCWord 2016 [�݊����[�h]�i.rt�j�ŊJ�����Ƃ��o���܂��B
ACAD2007_acad.pat�NjL-�ԕ����\������.rtf�@�i�C���`��t�B�[�g�p�j
ACAD2007_acadiso.pat�NjL-�ԕ����\������.rtf�@�i���[�g���iiso�j�p�j
�� �NjL�n�b�`���O�p�^�[���\�������́C��L��`�t�@�C���i.rtf�j���Ԃ����������ł��B�������������͊���\���ł��B
���Ȃ��́uSupport�v�t�H���_����
aclt.pat �y��
acltiso.pat �iLT�p�j�^acad.pat
�y�� acadiso.pat
�iAutoCAD�p�j�t�@�C���Ɂu�Ԃ����������v���lj��]�L���Ă݂Ă��������B
���Ӂj�D
�J�X�^�}�C�Y�̃n�b�`���O�p�^�[���́C�C���`��t�B�[�g�p�^���[�g���iiso�j�p���ɁuLTSCALE�v�������ړx�ōςނ悤�ɍ쐬���Ă���܂��B�uLTSCALE�v���}�ʎړx�~10�{��ڈ��ɍ쐬���Ă���܂�����̂����C���[�g���iiso�j�p���Cacad.pat�܂���aclt.pat(LT) �t�@�C���̋L�q���l��25.4�{�ɂ��Ă���܂��B���ɃV�X�e���ϐ��MEASUREMENT��̒l�̐ݒ�́u0�v�ł��
�ȉ��C�O�q�̃T���v���_�E�����[�h�i.rtf�j�̒NjL�n�b�`���O�p�^�[���\�����������ł��B�i��Dacad.pat�j
�NjL�n�b�`���O�p�^�[���\���������Ԃ����������ŁC�������������͊���\���ł��B
�@�@�E
�@�@�E
�i�ȗ��j
�@�@�E
�@�@�E
*SYUSEI,�W���ރn�b�`���O�p�^�[��
90,0,0,0,10
30,0,0,1.1547,2,11.547,-11.547
-30,0,0,-1.1547,2,-11.547,11.547
*ANSI3303, ANSI CONCRETE STC1
45, 0,0, 0,3.95
45, .176776695,0, 0,3.95
45, .353553391,0, 0,3.95
*ANSI3033, ANSI CONCRETE STC2
135, 0,0, 0,3.95
135, .176776695,0, 0,3.95
135, .353553391,0, 0,3.95
*ANSI302, ANSI CONCRETE STC1
45, 0,0, 0,2.65
45, .176776695,0, 0,2.65
*ANSI203, ANSI CONCRETE STC2
135, 0,0, 0,2.65
135, .176776695,0, 0,2.65
*ANSI3160, ANSI SAISEKI STC1
60, 0,0, 0,5.125
*ANSI313, ANSI GL STC1
135, 0,0, 0,5.125
*SOLID, Solid fill
45, 0,0, 0,.125
�@�@�E
�@�@�E
�i�ȉ��ȗ��j
�@�@�E
�@�@�E
�T���v���_�E�����[�h 2
�ȉ��C�NjL�n�b�`���O�p�^�[���̃T���v��DWG�t�@�C���iS=1/50�j�ł��B
dwg�t�@�C���ia3_50_custom_hatch_file.dwg�j
�� dwg�@�@�iaclt.pat�iLT�p�j�^acad.pat�iAutoCAD�p�j�T���v���j
�i�NjL�p�n�b�`���O�p�^�[����`�t�@�C���������pat�t�@�C���֒lj��]�L���Ȃ��ƁC�ĕҏW�͏o���܂����B�j
dwf�\�� ��
DWF
DWF�t�@�C���\���ɂ�AutoDesk�Ђ̖����̃r���[���\�t�g�uAutodesk
DWF Viewer�v���K�v�ł���������łȂ����͈ȉ��̖��̂ŃT�C�g�������ē��肵�ĉ�������ŐV�ł��p�ӂ���Ă��܂��B
Autodesk DWF Viewer 6.5�i�܂��� 6.0�j
���j�D�J�X�^�}�C�Y���Ēlj������n�b�`���O�p�^�[���t�@�C�̈����ɂ��ā@�i�d�v.�j
�����`���***.pat��t�@�C���Œlj��쐬�����n�b�`���O�p�^�[����}�ʃt�@�C�����Ŏg�p������C�p�^�[���͐}�ʃf�[�^�i�t�@�C���j���ɕۑ�����܂��B�����ō�Ƃ���ꍇ�C�J�X�^�}�C�Y�����n�b�`���O�p�^�[���͐����AutoCAD�ł��\�������̂ŁC��{�I�ɂ̓n�b�`���O�p�^�[���t�@�C���̃f�[�^�n���͕s�v�ł����C�ȉ��̒��ӂ��K�v�ł��B
�������j�D������n�b�`���O�p�^�[�����ĕҏW����ꍇ�C�ȉ��̌��ۂ��N����܂��B����ֈꌾ�`���Ă����̂��x�^�[�ł��傤���C�`���b�g�����h���ł��ˁB
�E
�쐬����Ă���J�X�^�}�C�Y�n�b�`���O�p�^�[���̃��C���[�ŐV�����n�b�`���O��`�����Ƃ���ƁC�G���[�\�����o�āC��}�s�ł��B���R�u�n�b�`���O�p�^�[���p���b�g�v�̃��X�g�ɂ��\������܂���B�u�v���p�e�B
���p���v�����삵�܂���B
�ȏ�C����ōĕҏW�̉\��������ꍇ�́C�lj��쐬���������`���***.pat��t�@�C���̃f�[�^��n���̂�����ł����C����ł̓`���b�g���ł��B
�����̢support��t�H���_�����V�K�ɃJ�X�^�}�C�Y�̃n�b�`���O�p�^�[���P�Ƃ̢***.pat��t�@�C�����쐬�����ꍇ���C�f�[�^��n�����Ƃ��K�v�ł��B����̢support��t�H���_�����P�Ƃ̢***.pat��t�@�C����u���Ă��炤�i�lj��j�����ł��B
�a�D�Ǝ���pat�t�@�C�����쐬���ė��p����ꍇ
�n�b�`���O�p�^�[���́C1���邢�͕����̃p�^�[�����̑g�ݍ��킹�ɂ��\������Ă��āC���̓��e��pat�t�@�C���Œ�`���܂��Bpat�t�@�C���̓e�L�X�g�t�@�C���Ȃ̂ŁC�������Ȃǂ̃e�L�X�g�G�f�B�^�ŕҏW���\�ł��Bpat�t�@�C���̊e�s�͍ő�80�����ł��B�܂��C�Ǝ���pat�t�@�C�����쐬����ꍇ���C���̃t�@�C�����ƃp�^�[���������̂ɂ���K�v������܂��B
�쐬��j�D�W���ރn�b�`���O�p�^�[��
�t�@�C�����F�ucustg.pat�v�@�^�@�p�^�[�����F�n�b�`���O�p�^�[�� CUSTG.PAT�́uCUSTG.PA�v
�ȉ��Ccustg.pat�t�@�C���̓��e�ł��B
; �n�b�`���O�p�^�[�� CUSTG.PAT
*CUSTG�C�W���ރn�b�`���O�p�^�[��
90,0,0,0,10
30,0,0,1.1547,2,11.547,-11.547
-30,0,0,-1.1547,2,-11.547,11.547
|
�s�̐擪�ɃZ�~�R����( ; )������ƁC���̍s�̓R�����g�s�i;
�n�b�`���O�p�^�[�� CUSTG.PAT�j�ɂȂ�܂��B�t�@�C���̊g���q�́u.pat�v�ł��B
���C�\���̉���͏ȗ����܂��B
�g�p���@
�ucustg.pat�v�t�@�C���́C�T�|�[�g�t�@�C���̌����p�X��ł����usupport�v�t�H���_���ɒu���Ă��������B
����
�u�n�b�`���O�ƃO���f�[�V�����v�_�C�A���O�́u�n�b�`���O�v�^�u�ŁC�u�^�C�v�iY�j�v����u�J�X�^���v��I�ԁB
�u�J�X�^���p�^�[���iM�j�v�̃��X�g����C�ucustg�v��I�ԂƉE���Ƀp�^�[�����v���r���[�����̂ŁC�m�F���āuOK�v�{�^�����N���b�N�B
�u�p�x�v�i0�j�^�u�ړx�v�i�}��S=1/50�ł�20���炢�j�Ȃǂ̃I�u�V������ݒ肵�āC���s�B
���s��DesignCenter��custg.pat�t�@�C�����J���CCUSTG�����E���Ƀh���b�O&�h���b�u���Ă��C�n�b�`���O�������邱�Ƃ��ł��܂��B
�ȉ��C�T���v��pat�t�@�C���_�E�����[�h�ł��B�T�|�[�g�t�@�C���̌����p�X��ł���usupport�v�t�H���_���ɒu���Ă��������B
custg.pat �i�������ŕ\��
�� �J�����N���b�N�j �F�O�q���W���ރn�b�`���O�p�^�[���ł��B�i��Y�����uAutoCAD�J�X�^�}�C�Y�̎�����v���j

NET1.pat �i�������ŕ\��
�� �J�����N���b�N�j 1�~1��NET�p�^�[���ł��B�ړx�����邾���ŖړI�̃T�C�Y�̃^�C���͗l�i��D�ړx300��300�~300�j�Ȃǂ��쐬�ł��܂��B�i�D����̂ł��j
tile195.pat �i�������ŕ\��
�� �J�����N���b�N�j
200�~200�̖ڒn�t���i�^�C��195�~195�C�ڒn5�j�̃^�C���p�^�[���ł��B�i�{�H�}�p�̂悤�ł����C�D����̂ł��j
�ȉ��C�T���v��DWG�t�@�C���_�E�����[�h�ł��B
a3_50_hp_net1_tile195+5_hatch.dwg
�� dwg�@
�i�T���v��pat�t�@�C�����usupport�v�t�H���_���ɒu���Ȃ��Ɓi�g���݂��Ȃ��Ɓj�C�ĕҏW�͏o���܂����B�j
dwf�\�� ��
DWF
�ꕔ�C
�ؖڒ��n�b�`���O�p�^�[�������߂Ă��܂��B.pat�t�@�C���_�E�����[�h�͈ȉ��Ō������Ă��������B
�ѓc�X�y�V�����ؖڒ��n�b�`���O�p�^�[���i�D����̂ł��j
���j�D�support��t�H���_�����V�K�ɒP�Ƃ̃J�X�^�}�C�Y�n�b�`���O�p�^�[���***.pat��t�@�C�����쐬�����ꍇ�̃p�^�[���t�@�C�̈����ɂ��ā@�i�d�v.�j
�lj��쐬�����P�Ƃ̃n�b�`���O�p�^�[����}�ʃt�@�C�����Ŏg�p������C�p�^�[���͐}�ʃf�[�^�i�t�@�C���j���ɕۑ�����܂��B�����ō�Ƃ���ꍇ�C�J�X�^�}�C�Y�����n�b�`���O�p�^�[���͐����AutoCAD�ł��\�������̂ŁC��{�I�ɂ̓n�b�`���O�p�^�[���t�@�C���̃f�[�^�n���͕s�v�ł����C�ȉ��̒��ӂ��K�v�ł��B
�������j�D������n�b�`���O�p�^�[�����ĕҏW����ꍇ�C�ȉ��̌��ۂ��N����܂��B
�E
�쐬����Ă���J�X�^�}�C�Y�n�b�`���O�p�^�[���̃��C���[�ŐV�����n�b�`���O��`�����Ƃ���ƁC�G���[�\�����o�āC��}�s�ł��B���R�u�n�b�`���O�p�^�[���p���b�g�v�̃��X�g�ɂ��\������܂���B�u�v���p�e�B
���p���v�����삵�܂���B
�P�Ƃ̃J�X�^�}�C�Y�n�b�`���O�p�^�[���***.pat��t�@�C�����쐬�����ꍇ���C�f�[�^��n�����Ƃ��K�v�ł��B�����
�support��t�H���_���ɒP�Ƃ̢***.pat��t�@�C����u���Ă��炤�i�lj��j�����ł��B
�Q�l�j�D�ȉ��C�n�b�`���O����̂����炢�ł��B
��
�ӊO�ƌ˘f���n�b�`���O����̂����炢�@�iAutoCAD
2005�`2007�`20**�j�@�i�����E�B���h�E�ňړ��j
�Q�l�j�D�^�C���C�V��ފ��t�i/�C���j�̗D������.fas��t�@�C�����ȉ��ɂ���܂��B
mai-tile.fas
�` mai-tenw.fas
�i �J�X�^�}�C�Y��� INDEX�֖߂�
�j
���@ACAD/LT_101�@���j���[�}�N���̎d�g��
.ver �`2007 �` �i2010�ȍ~�͖����ł��B�j
�c�[���o�[�̃A�C�R���̃R�}���h�iCAD�����s���閽�߂̂��Ɓj�{�^����j���[�o�[�̃��j���[�ɂ́C���j���[�}�N����
DIESEL��(��������)�iDirect
Interpretively Evaluated String Expression Language ��
�j���g���Ē�`����Ă��܂��B���j���[�}�N�����C�R�}���h���C���ɓ��͂��镶������L�q���������C
�X�y�[�X��L���Ȃ��C���ꂼ�����ȈӖ��������Ă�����̂�����܂��BDIESEL�����C������
����͂Ƃ݂Ȃ��C������̌��ʂ�����LT���j���[�}�N���p�̃}�N������ł��B�u$M=�v�R�}���h���g�p���āCDIESEL�ŏ����ꂽ�}�N�������ł��܂��BLT
�ł́u$M=�v�ɑ������ڂ̕�����]�����C���ʂ̓��j���[�}�N���Ƃ��čĕ]������܂��BDIESEL��
���g���ƁC�X�e�[�^�X�i�����ԁj�ׂ���C�ȒP�Ȍv�Z�Ȃǂ��s�����Ƃ��ł��܂��B
���j���[�}�N����DIESEL������[�U�[�C���^�[�t�F�C�X���J�X�^�}�C�Y��_�C�A���O�{�b�N�X�i.ver2007�̏ꍇ�j���u�v���p�e�B�v���u�}�N���v���͗��ɒ��ڋL�q���邱�Ƃ��ł��܂��B
�Q�l�j�D�X�N���v�g�i���R�}���h�A�����s�}�N���j�ɂ���
�ǂ̐}�ʂł���}���ɖ��܂��Ċ���̃R�}���h��A�����Ď��s����Ƃ������Ƃ��悭����܂��B�ȒP�Ȑ}�`�͍쐬�����}�N���ŕ`���邪�C�u�C�ӓ_�ɐ}�g�����������v /
�u���ʃf�[�^��v�Z���ʂ��v���b�g�������v
�Ƃ������ꍇ�C������}�N���ŋL�q���悤�Ƃ���ƁC�}�N���ł�1�s�ŏ����Ȃ���Ȃ�Ȃ��̂ŕҏW���ʓ|�ł��B���̂悤�ȏꍇ�C�X�N���v�g�@�\���g���ė��p����̂��L���ł��B�A���������̍�Ƃ��C1��̑���Ŏ��s����@�\���X�N���v�g�ł��BDOS�̃o�b�`�����̂悤�Ɉ����C�R�}���h���C���ɃL�[�{�[�h������s���͂���AutoCAD/LT�̉�ʏ�̑�������̂܂܃������Ȃǂ̃e�L�X�g�G�f�B�^���g���ċL�q���C�g���q���u.scr�v
�̃e�L�X�g�t�@�C�� �i�X�N���v�g�t�@�C���j
�Ƃ��č쐬���ĕۑ����邾���ł��B�u�T�|�[�g�t�A�C���̌����p�X�v�ɓo�^���Ă��邢���ꂩ�̃t�H���_�[�C�܂��̓J�X�^�}�C�Y��p�ɍ쐬�����t�H���_�[�Ȃǂɓ���Ă����Έꔭ�ŌĂяo���Ď��s���邱�Ƃ��ł��܂��B�X�ɃX�N���v�g���{�^���ɓo�^����C�������I�ł��B�X�N���v�g�@�\���g���Ă��܂߂ɃX�N���v�g�t�@�C��������ė��p����C��}�����͌��シ��ł��傤�B
�ȉ��C�����ł����j���[�}�N���̎d�g���ɂ��Đ������܂��BDIESEL���ɂ��Ă͊T���݂̂ŏڍׂ͏ȗ����܂��B
���j���[�}�N���L�q�̊�{���[��
�i�P�D�`�R�D�j
�P�D��{����
�}�N���͂��ׂĔ��p�p�����i1�o�C�g�����F�Q�l�D�j�ŋL�q�����B�������C�R�}���h���Ŏg�p�����w����L�������Ȃǂ��C�S�p�������g�p�ł����B
�L�q�̕�����̎����ɂ͐���������܂��i8�D�Q�l4�@�L�q�̎����̐����ɂ����j�B
�i�Q�l�D�@1�o�C�g�����Ƃ����̂́C8�r�b�g�i2��8��=256�ʂ�̐��l�j�ŕ\���ł��镶���ŁC���p�����ƍl���ėǂ��ł��傤�B�j
�� �R�}���h�^�R�}���h�I�v�V�����̓���
�R�}���h�^�R�}���h�I�v�V�����̑O�ɂ́C��{�I�ɢ_�(�A���_�[�o�[)�i�Q�l�j�D�j��t����B
���荞�݃��[�h�ɑΉ����Ă���R�}���h�����荞�݃R�}���h�Ƃ��Ďg���ꍇ�́C�'_ZOOM��Ƃ�������ɁC�R�}���h�̑O�Ɉ��p���'��V���O���N�H�[�e�[�V������t����B
�Q�l�j�D
�_�(�A���_�[�o�[�܂��̓A���_�[�X�R�A�[)�͉p��łƊe���ł̃R�}���h��R�}���h�I�v�V�����Ƃ������I�ɖ|�鐧�䕶�����B
�A���_�[�o�[�́C�e�����AutoCAD/LT�̃R�}���h�ƃL�[���[�h���A�{���̃R�}���h�ƃL�[���[�h�ɕϊ�����B�p��o�[�W�����ȊO��AutoCAD�ŁC���j���[�}�N���̊J�������邱�Ƃ��ł���@�\
�i=�e����̃T�|�[�g�j ���������L���ŁC �W����AutoCAD/LT�R�}���h��L�[���[�h�̑O�ɂ��̃A���_�[�o�[������t����ƁC���ꂼ��̃R�}���h��L�[���[�h�������I�ɕϊ������悤�ɂȂ��Ă��邪�C�ʂɕt���Ȃ��Ă�����Ɏx��͂Ȃ��B���{��ł�AutoCAD�^LT�ł́C�_���t���Ȃ��Ă��}�N���͓��삷��B
�� �Enter��L�[�i���s�j�̓����@�i�Enter��̓R�}���h/�}�N��/�����I�������j
�Enter��́C�;�(�Z�~�R����)�^�
��i���p�X�y�[�X�j�^�^M��̂R�̐��䕶���̂����ꂩ�Œu�������B
��������uEnter�v�L�[�i�܂��̓X�y�[�X�L�[�j���P���̂Ɠ����i���̃R�}���h�Ɉڂ�Ƃ����T�C���̈Ӗ�������B�j�����C�;�(�Z�~�R����)�𐄏����܂��B
��j�D
�_ZOOM;_ALL;_MOVE;�
�_ZOOM _ALL _MOVE �
�_ZOOM^M_ALL^M_MOVE^M�
�ǂ���g�����͍D�݂̖�肾���C�;����L�q�Ƃ��Č��₷���ł��傤�B
�� ���[�U�[�̓��͑҂�
�I�u�W�F�N�g���I����_�̎w��C���l�������ȂǁC�}�N�����s���Ƀ��[�U�[���w������v�f�͢\��i�~�L���j�ɒu��������B�}�N���́C���̋L���̕������ꎞ��~���C���[�U�[����1�̗v�f�i���́j�����i�܂��́uEnter�v�L�[���������j�ƍĂѓ����o���B�����ł���1�̗v�f�Ƃ́C�I�u�W�F�N�g��������_��������R�}���h�ɂ���ĈقȂ邪�C���[�U�[�̎w�肵���v�f���R�}���h���̗v������v�f�ƈقȂ�ꍇ�C�}�N���͒�~���Ă��܂��B
�Q�l�j�D
�P��̐���`���}�N���i*�F�J��Ԃ��j�����͑҂�
*^C^C_line;\\;
LINE�u�����v�R�}���h_line;�̌��̢\���2����ł���̂́CLINE�R�}���h�́C�n�_�ƏI�_��2��̃��[�U�[�̓��͂�K�v�Ƃ��邽�߁B�n�߂�\���n�_�̓��͑҂��ŁC���\���I�_�̓��͑҂��ƂȂ�B
�� �L�����Z��
�L�����Z���͢^C��Ŏw������B
�J���b�g�u^�v�́C�L�[�{�[�h��[Ctrl]�L�[�ɑ������܂��B
�J���b�g�u^�v��ʂ̕����Ƒg�ݍ��킹��ƁC�O���b�h�̃I��/�I�t���ւ������^G��C�R�}���h���L�����Z���^C�����}�N�����쐬�ł��܂��B
�Q�D�I�u�W�F�N�g�I���̕��@�̋L�q
�I�����C�}�N�����s���̍�ƃ^�u��ɂ���I�u�W�F�N�g�ɑ��Ă����s�����B
ALL;�@�@�u���ׂ�(ALL)�v�I���I�v�V�����B�t���[�Y��b�N���Ă����w�ȊO�̂��ׂẴI�u�W�F�N�g��I������B
L;�@�@�u�Ō�(L)�v�I���I�v�V�����B�\����ʂōŌ�ɍ쐬�����I�u�W�F�N�g��I������B�}�ʑS�̢̂�Ō㣂łȂ��_�ɒ��ӁB
P;�@�@����O(P)��I���I�v�V�����B�R�}���h���s�O��ق��̃R�}���h�őI�������I�u�W�F�N�g�ȂǁC���O�܂łɑI�������}�`���ׂāi�Z�b�g�Łj��I������B
\�@�@�}�N�����s���ɔC�ӂ̃I�u�W�F�N�g��I������ۂɗp����B�������C�I�u�W�F�N�g���I���ł���R�}���h�ł͂��܂�g��Ȃ��B�\�������v�f��1���Ȃ̂ŁC�I������I�u�W�F�N�g�̐������\�����͂���K�v�����邪�C�K�v�Ȑ��͗\�����Â炢���̂��B�Ⴆ�CERASE��폜��R�}���h��2�̃I�u�W�F�N�g���폜����ɂ́C�_ERASE;\\;��Ƃ������}�N���ɂȂ�B
SELECT;\�@�@�I�u�W�F�N�g���I������R�}���h�ŗp����BSELECT��I�u�W�F�N�g�I��R�}���h�́C��O�I���\�1���ŕ����̗v�f������B
�Ⴆ�C�����̃I�u�W�F�N�g���폜����}�N���́C�_
SELECT;\_ERASE;P;;��ƂȂ�B����́CERASE��폜��R�}���h�̒��O�ŁC�I�u�W�F�N�g���I�����Ă���B���̌���ERASE��폜��R�}���h�Łu���O(P)�v�I���I�v�V�������g�����ƂŁC�SELECT;\��ŕ����I�������I�u�W�F�N�g��ERASE��폜��R�}���h�ł��I�������킯���B�Ō�̢;���ERASE�u�폜�v�R�}���h�̃I�u�W�F�N�g�I���I���̂��߂̢Enter����B
�Q�l�j�D
�select;si;\��̂悤�ɢsi;��i�V���O���j�̋L�q������ƁC������̗v�f�̑I���ƂȂ�B
�R�D�}�N���̐ړ�����
�}�N�����쐬����ꍇ�C���̃R�}���h�{�^�����ǂ̂悤�Ȑ����̃{�^���ɂ��邩���C�}�N���̐擪�ɕt���L�������܂��B
�� ���ʂ̃R�}���h�{�^���̐ړ�����
�� ^C^C
�}�N���̐擪�ɂ͒ʏ��^C^C���t����B�^
C��̓L�����Z���L���ŁC�uEsc�v���P���̂Ɠ����B�^
C��Q�́C�}�N�����s�O�ɃL�����Z�����Q�������킯�����C����͒��O�̃R�}���h���I�����Ă��Ȃ��Ă��m���Ƀ}�N�������s�ł���悤�ɂ��邽�߂̊���{���B�Q��L�����Z�����������C�ǂ�ȃR�}���h�����s���ł����f�ł����Ƃ����킯�ł���B��ʂ̃R�}���h�̑O�ɂ͂Q�t���邱�ƂɂȂ��Ă���B�����R�}���h�����s���Ă��Ȃ������ꍇ�ł��C�P�ɢEsc��L�[���Q���Ă��邾���Ȃ̂œ���ɉe���͂Ȃ��B
�� �F ����`���}�N���́C�^C^C_line��Ƃ����`�ɂȂ�B
�i�Q�l�D�g���b�L���O�u_tracking
�v�Ȃǂ̊��荞�ݐ�p�R�}���h�́C�L�����Z���L���́u^C^C�v�͕t���Ȃ���j
�� �J��Ԃ��̃R�}���h�{�^���̐ړ�����
�� *^C^C
�^C^C��̑O�ɢ*�(�A�X�^���X�N)��t����ƁC���̃{�^���ɋL�q����Ă���}�N���́C���[�U�[���L�����Z������܂��i�ʂ̃R�}���h���I�������܂Łj�J��Ԃ����s�ł���R�}���h�ɂ���B�J��Ԃ��R�}���h�̏I���͢Esc��L�[�ł��I������B
�� �F
�J��Ԃ��Đ���`���}�N���́C�*^C^C_line��Ƃ����`�ɂȂ�B�A�����ĉE���45���̐���`���}�N���́C�*^C^C_line;\@500,500��ƂȂ�
��
�A�X�^���X�N���t���Ă��Ȃ��Ă��C����ŌJ��Ԃ����s�ɂȂ��Ă���R�}���h���������܂��i��D������copy�C��
�c�j�B
�� ���荞�݃R�}���h�p�̃R�}���h�{�^��
�� �R�}���h�̓��Ɉ��p���u'�v��t����
�ق��̃R�}���h���s���ł����荞��Ŏg����R�}���h�{�^���ɂ���ɂ́C�R�}���h�̓��Ɉ��p���u'�v�i�V���O���N�H�[�e�[�V�����j��t����B�������C���荞�݃��[�h�ɑΉ����Ă���R�}���h�����Ń}�N�������K�v�������B
���p���Ƃ͕��͂Ɉ��p�����������������߂ɁC���̎n�߂ƏI���ƂɋL�������ł��B
�u'�v�̓��͂̓L�[�{�[�h���u7�v�̏�ŁC�u[��]���p���i�n�j�v�ł��B
�� 1 �F
�R�}���h�̈čs���ɃR�}���h�𒆒f���邱�ƂȂ���⏕��w��Ƃ�����w���\���ɂ���}�N���́C
�'_expert;1;'_layer;_OF;�ߏ���w;;'_expert;0;��ƂȂ�B
�� 2 �F �'_ZOOM�
�Q�l�j�D
���荞�݃��[�h�ɑΉ����Ă���R�}���h�́C�w���v�Ɋ��荞�݃��[�h�Ɋւ���L�ڂ�����̂ŁC�m�F���Ȃ���}�N�����쐬����Ƃ悢���낤�B
�i�� �layer������荞�݃��[�h�Ŏg�p����ꍇ�͢'_layer��j
�S�D���̑��̃}�N���̋L�q�Ɏg������ꕶ��
���ꕶ���͂��ׂĔ��p�������g�p����B
�ȉ��C�e������i
�j���L�q�̓L�[�{�[�h���L�[�������B
�u-�v�i�}�C�i�X�܂��̓_�b�V���j�́C�_�C�A���O�{�b�N�X���\�������R�}���h�ɑ��C�_�C�A���O�{�b�N�X��\�����Ȃ��悤�ɂ����B
��D^C^C-layer;m;ON;*;;�@�i�S��w�\���j
�v���X�L���u+�v�́C�Ō�̕����̏ꍇ�C���j���[�}�N�������̍s�p���������i�R�}���h����������s����Ƃ��ɁC���s�ɃR�}���h���������Ƃ������j�B
�������j���[�}�N���̍쐬�̏ꍇ�i�K���j
���j���[�}�N���̍��ڂ�������1�s�Ɏ��܂�Ȃ��ꍇ�́A���̍s�ɑ����邱�Ƃ��ł��܂��B����ɂ́C���̂悤�ɁC�p������s�̍Ō�̕����Ƃ��Đ�����(+)��lj����܂��B
��j�D
[�Z�b�g�A�b�v]-layer set ground-floor;;grid on; ...;fill off;+
limits 0,0 12,9
�V�����}�ʂ̏��������̐ݒ�ȂǂɎg�p�ł��邱�̃}�N���́C2
�s�ڂɂ܂ő����Ă��܂��B���j���[�}�N���́C�K�v�ɉ����ĕ����̍s�ɋL�q�ł��܂��B
$M=�@�@���̈ʒu�ŁC�}�N������DIESEL�������ׂĕ]���i�Ăяo���j����B
$(DIESEL��,�����E�E�E)
�����t��DIESEL�}�N����($M=)�����܂��B
DIESEL���̍\���B���j���[�Z�N�V���������[�h����B�$��̎����(
)��̒��̎���]�����C�l��Ԃ��B
�c$(��DIESEL���̊J�n�������C���ɂ��̎��s�����DIESEL����DIESEL���ɕK�v�Ȉ���������܂��B
���j���[�}�N���L�q���łŏ��������g����ł��B���j���[�}�N����
$M= �R�}���h���g�p�����CDIESEL(��������)�������ꂽ�}�N�������ł��܂��BLT�ł�
$M= �ɑ������ڂ̕�����]�����C���ʂ̓��j���[
�}�N���Ƃ��čĕ]������܂��B
^I�@�@TAB �i�^�u�j�s�i=�������ƂƓ����j����B�iTab�j
=*�@�@���݂̃g�b�v���x���̃C���[�W���j���[�C�v���_�E�����j���[�C�܂��̓V���[�g�J�b�g���j���[��\������B
^B�@�@�X�i�b�v���[�h�̃I��/�I�t���ւ���B�iCtrl+B�j
^
C�@ �R�}���h���L�����Z�����܂��B�iEsc�j
^D�@�@�X�e�[�^�X�̈�̍��W�\���̃I��/�I�t���ւ���B�iCtrl+�c�j
^E�@�@���̓��p���e�ʁi���p���ʁj��ݒ肷��B�iCtrl+E�j
^G�@�@�O���b�h���[�h�̃I��/�I�t���ւ���B�iCtrl+G�j
^H�@�@�o�b�N�X�y�[�X([BackSpace])�s�i=[BackSpace]�L�[���������ƂƓ����j����B1���������̈Ӗ��B�iBackSpace�j
^O�@�@���s���[�h�̃I��/�I�t���ւ��邩�iCtrl+O�j�C�܂��͊����̐}�ʂ��J���B
^P�@�@���j���[���ڂ̃G�R�[�\���iMENUECHO�j�̃I��/�I�t���ւ���B
^Q�@�@���ׂẴv�����v�g�C�X�e�[�^�X�̈ꗗ���G�R�[�\�����ăv�����^�ɓ��͂���B�iCtrl+Q�j
^T�@�@�^�u���b�g���[�h�̃I��/�I�t���ւ���B�iCtrl+T�j
^V�@�@���݂̃r���[�|�[�g��ύX����B�iCtrl+V�j�@�ʂ̃r���[�|�[�g�����݂̃r���[�|�[�g�ɂ��邩�C�܂��̓N���b�v�{�[�h����f�[�^��\��t����B
^Z�@�@���j���[���ڂ̏I���ɁC[Spacerbar]�̎����lj���}�~����ull�����������i�g�p�����j�B
�X�y�[�X
�X�y�[�X����͂��܂��B�R�}���h���ŃR�}���h�V�[�P���X�̊ԂɃX�y�[�X���w�肷��ƁA[Spacebar]�������̂Ɠ������Ƃɂ�
�ȏ�̃}�N���̋L�q�Ɏg������ꕶ���̈ꗗ�����CACAD/LT���u�w���v(H)�v�ɂ���܂��B
LT�̏ꍇ �F �u�w���v(H)�v���j���[
�� �uAutoCAD LT�w���v�g�s�b�N�̌���(�g)�v �� �ڎ�(�b)�^�u�́uAutoCAD
LT�̃J�X�^�}�C�Y�v ��
�u���j���[�t�@�C���̃J�X�^�}�C�Y�v ��
�u���j���[�}�N���̍쐬�v�i�����ɍ쐬�̉�����f�ڂ���Ă��܂��j
�� �u���j���[�}�N���\���̈ꗗ�v
ACAD�̏ꍇ �F �u�w���v(H)�v���j���[
�� �uAutoCAD **** �w���v(�g)�v ��
�ڎ��^�u�́u�J�X�^�}�C�Y�K�C�h�v ��
�u�J�X�^�����j���[�v �� �uDIESEL���v�i�����ɍ쐬�̉�����f�ڂ���Ă��܂��j���N���b�N
�T�D�Q�l�P
���W�ʒu�̋L�����@
id �i����
ID �j
�ŏ��ɓ_���w�肵�Ă���R�}���h�����s�������ꍇ�ɁC�_���w�肷��֗��ȃR�}���h�B
id�R�}���h�͎w�����ꂽ�_�̍��W��\��������̂ł��邪�C���̈ʒu�̓V�X�e���ϐ�iastpoint�ɋL�������B���̒l�����o���ɂ�DIESEL�����g�����@�����邪�C��������u���v�̂P�����ʼn\�ł���B�u���v�����ō��W���w������ƁCiastpoint�ɋL�����ꂽ�ʒu�ł���B���̈ʒu���瑊�Έʒu���w������̂ł���u��xx,yy�v�Ƃ������@���Ƃ邱�Ƃ��ł���BDIESEL�����g���Ă��Q�_���L�����邱�Ƃ͂ł��Ȃ��B���G�ȑ���̋L�q�͂ł��Ȃ��B
��j�D�~�̒��S����\���`�̒��S����`��
^C^CID;CENTER;\-INSERT;"CENT_1";@;;;;SCALE;LAST;;@;\EXPLODE;LAST;
�i�\���`�̒��S���̃T�C�Y�͍�}���Ƀh���b�O�Ŏw��ł���j
�Q�l�j�D ���̃}�N���̏�� �� �u����/�|�����C���v
�� ACAD/LT_401
�@�~�̒��S����\���`�̒��S����`��
�i�����E�B���h�E�ňړ��j
�U�D�Q�l�Q
���j���[�̒��Ńt�@�C���̃p�X���w�肷��Ƃ��̓X���b�V��[/]���g�p����B�A�N�Z�����[�^�L�[�Z�N�V�����ł͎g�p�ł��Ȃ��B
�V�D�Q�l�R�@�ꎞ�n�X�i�b�v�̋L�q
�[�_�FEND �^
���_�FMID �^
��_�FINT �^
���z��_�FAPP �^
�����FEXT �^
���S�FCEN �^
�_�FNOD �^
�l���~�_�FQUA �^
�}����_�FINS �^
�����FPER �^
���s���FPAR �^
�ڐ��FTAN �^
�ߐړ_�FNEA �^
�����FNON
�W�D�Q�l4�@�L�q�̎����̐����ɂ���
�}�N���L�q�̕�����̎����ɂ͐���������܂��i.ver2010�ȍ~�͖����ł��j�B
�f�t�H���g�i�W�������j�̋L�q�ɂ͖w�ǒ����͌�������Ȃ����C�J�X�^�}�C�Y�̐}�`�ɂ���ẮC���X�ƕ�����A���������Ȃ�P�[�X������܂��B
�Ⴆ�A�R�[�f�I���h�A�̕��ʂ̃W�O�U�O�}���C�P���Ƀ|�����C���̃}�N���i�u*�v�t���A���R�}���h�j�ŋL�q����ƁC11�̎R�ł��ȉ��̂悤�ȕ�����ɂȂ�܂��B�}�N���̓��e�ɂ�����悤�����C��������210�`370�܂ł����x�̂悤�ł��B
 �@�@
�@�@
*^C^C_pline;\@25,67.5;@50,-135;@50,135;@50,-135;@50,135;@50,-135;@50,135;@50,-135;@50,135;@50,-135;@50,135;@50,-135;@50,135;@50,-135;@50,135;@50,-135;@50,135;@50,-135;@50,135;@50,-135;@50,135;@50,-135;@25,67.5;;
�Q�l�j�D
���̃}�N���̏�� �� ���̑��쐬���Ă����ƕ֗��Ȃ���
�� �� ACAD/LT_81�@ _zigzag_1
�i�����E�B���h�E�ňړ��j
A�D���{�I���}�N���̉��
�� �P�j�D
line�R�}���h
^C^C_line
���
��L��́C��\�I�ȁu����`���R�}���h�v�̃}�N���̋L�q�ł��B
�n�߂́u^C�v�̓L�����Z���L���ŁC�u^C^C�v�́uESC�v���Q���̂Ɠ����ł��B
�A���_�[�o�[�i�A���_�[�X�R�A�j�̎��́uline�v�̓R�}���h���C���ɓ��͂���ꍇ�́uline�v�Ɠ����ł��B
�� �Ō�̔��p�X�y�[�X�iline��e�̌��ɔ��p�X�y�[�X�̋�����܂��j�́uEnter�v�L�[�������̂Ɠ����Ӗ��ł��B
���̔��p�X�y�[�X�́CAutoCAD/LT�̉�ʏ�ł̃J�X�^�}�C�Y�ŁC�}�N���\���̋L�q���I����u�K�p(�`)�v
�� �u����(�b)�v���N���b�N������C�L�q�̍Ō�ɔ��p�X�y�[�X�������I�ɒlj�����܂��B
�����j�D
�s�̍Ō�̋L�q���C�R���g���[�������C�~�L��(\)�C�v���X�L��(+)�C�܂����Enter��̃Z�~�R����(
; )�ŏI������ꍇ�CAutoCAD
�͍s���ɔ��p�X�y�[�X��lj����Ȃ��B
�� �܂��C�u^C^C_line
�v�Ƃ������߂��C�R�}���h���C����
[ESC] ��
[ESC] ��
[line] ��
[�X�y�[�X]
�ƃL�[�{�[�h�œ��͂���̂Ɠ������Ƃł��B
���̈�ʂ̃R�}���h���C^C^C+[_�R�}���h]�{[�X�y�[�X]�̑g�ݍ��킹�ɂȂ��Ă��܂��B
�Q�l1�j�DDIESEL���̓r����C�����̑���̍Ō��
����`���}�N���\���ł̋L�q�͢_line;\\;��ł��B
�_line;\\;��́C�ȉ��̂悤��line�R�}���h�����s�����Ƃ��̃R�}���h�v�����v�g�i��A�̑���w���j���}�N���ɂ����L�q�ł��B
�����: _line 1 �_�ڂ��w��:
���̓_���w�� �܂��� [���ɖ߂�(U)]:
���̓_���w�� �܂��� [���ɖ߂�(U)]:
�_line;\\;��̐���
_line;�@�@�R�}���h���C���ɢline��Ɠ��͂��āC�Enter��L�[����������B�;��͢Enter��L�[���P�������\���B
\�@�@���[�U�[�̓��͑҂��ŁC���[�U�[�������P�̗v�f���w�肷��܂Ń}�N�����ꎞ��~����B�����ł͐����̓��͂��s���B
\�@�@�����̏I�_�̓��͂��s���B
;�@�@�Enter��L�[���P������ŁCline�������R�}���h���I������B
�Q�l2�j�D�g���b�L���O�u_tracking
�v�Ȃǂ����荞�ݐ�p�R�}���h�́C�L�����Z���L���́u^C^C�v�͕t���Ȃ��B
�Y�[���qzoom�r�R�}���h�̂悤�ɁC���̃R�}���h�̎��s���Ɋ��荞��Ŏ��s�ł���R�}���h�́C���荞�݃R�}���h���Ӗ�����L�[�u'�v��t����B
�� �� '_zoom;_w
w �̓I�v�V�����̑��iw�j
�Q�l3�j�D�}�N���̋L�q�͂ǂ�Ȃɒ����Ă��C1�s�ŏ����Ȃ���Ȃ�܂���B�r���ʼn��s�͂ł��܂���B
�� �Q�j�D
����_���瑊����X������500�CY������500�̉E���45���̐���`���R�}���h�iline�R�}���h�̉��p�j�@�u�����v��`��������Ƃ��ďd��ł��B
^C^C_line;\@500,500�@�@�i�����
�u^C^C_line;\@500<45 �v �Ɠ����j
���
line�̂��Ƃ̃Z�~�R�����u;�v�́C�Enter��̈Ӗ������C���̃R�}���h�Ɉڂ�Ƃ����T�C���̈Ӗ�������B
�u\�v�̓��[�U�[�̓��͂�҂��ŁC�}�N�����ꎞ��~��Ԃɂ���B
�u@500,500�v�͍Ō�Ɏw�肵���_����̑������ł��B
�Q�l�j�D
���s����ƃR�}���h���C���ɂ͎��̂悤�ɕ\������܂��B
�����: _line
�P�_�ڂ��w��:
���̂��w��܂���[���ɖ߂�(U)]: @500,500
���̂��w��܂���[���ɖ߂�(U)]:
�Q�l�j�D�E������45���̐���`���R�}���h��Y�̒l�Ɂu-�v�i�}�C�i�X�j�����邾���B
^C^C_line;\@500,-500�@�@�i�����
�u^C^C_line;\@500<-45 �v �Ɠ����ł��j
�|�����C���̃R�}���h�ʼn��p����ƁC�O�p�`�C�l�p�`�C
���邢�͑��p����x�̑���ŕ`���R�}���h���쐬�ł��܂��B
�� �j�D��ӂ�700�̃|�����C���̎l�p�`
�i�n�_�͉��[�̕ӂ̒��_�j��`���}�N���̋L�q�͉��L�̂悤�ɂȂ�܂��B
^C^C_pline;\@-350,0;@0,700;@700,0;@0,-700;@-350,0;;
�u;;�v�i�Z�~�R�����Q�j�́uEnter�v�̑���B
�L�q�̐擪�ɃA�X�^���X�N�L���u*�v��t����ƘA���R�}���h�ɂȂ���I������Ƃ�����d������L�[�������B
*^C^C_pline;\@-350,0;@0,700;@700,0;@0,-700;@-350,0;;
�� �R�j�D
���ꂽ�������������ĂȂ����킹��}�N��
^C^C_fillet;r;0;
���s�܂��͕��s�łȂ����ꂽ2�����������ĂȂ����킹��}�N���ł��B����͢���a=0��̃t�B���b�g�����s����ƍl����悢�B
���
^C^C_ fillet;�@�@Fillet�u�t�B���b�g�v�R�}���h ��
�I�u�W�F�N�g�̃G�b�W���ۂ߂�R�}���h�B
r;�@�@�ur�i���a�j�v���w��
�� �I�v�V�����R�}���h�̢r�(���a)��\���B�I�v�V�����R�}���h�Ɉڂ�O�ɂ��u;�v�i�Z�~�R�����j��t����B
0;�@�@�t�B���b�g���a���u0�v�Ɏw�肵�ĢEnter�
�� �u0�v�Ə������ނƐ����ۂ߂Ȃ��ŁC�܂艄�����ĂȂ����ƂɂȂ�B
�� �S�j�D
���C���̒�����ύX
^C^C_lengthen;dy;
�I�v�V�����̎w��iDY�j�Ȃ���
�A������line�i�����j�̒�����ύX����}�N���ł��B
���
^C^C_lengthen;�@�@�I�u�W�F�N�g�̒����⒆�S�p��ύX����R�}���h�B
dy�@�@�I�v�V�����̃_�C�i�~�b�N�h���b�M���O���[�h�DY��Ɏw��
�� �I�������I�u�W�G�N�g�̒������h���b�O�idy�j���ĕύX����B
�� �T�j�D �|�����C���̐����̒�����ύX����}�N��
^C^C_explode;\;^C^C_lengthen;DY;
���̃}�N�������s����Ƃ��̃|�C���g�B
�}�N���͍ŏ��Ƀ|�����C����I���i�N���b�N�j���ĕ�����C������x�|�����C���̒�����ύX���镔����I������Ǝ��s�ł���悤�ɂȂ��Ă��܂��B
�����̒�����ύX����}�N���ł��邪�C�|�����C���̏ꍇ�C������ύX�ł��Ȃ��̂ŁC��������|�����C��������Ɖ~�ɕ������Ă���C������ύX����ƍl����B�i���ӁD���s��́C�|�����C���͕������ꂽ�܂܁B�j
�Q�l�j�D�|�����C���ł͂Ȃ��ʏ�̃��C���Ɏ��s����ꍇ�́C�}�E�X��2��I���i�N���b�N�j����Ɠ��삵�܂��B
���
^C^C_explode;\;�@�@Explode�u�����v�R�}���h ��
�����I�u�W�F�N�g�����̍\���v�f�ƂȂ��Ă���I�u�W�F�N�g�ɕ�������R�}���h�B
^C^C_lengthen;�@�@�I�u�W�F�N�g�̒����⒆�S�p��ύX����R�}���h�B
DY;�@�@�I�v�V�����̃_�C�i�~�b�N�h���b�M���O���[�h�DY��Ɏw��
��
�I�I�������I�u�W�G�N�g�̒������C���̃I�u�W�G�N�g�̒[�_���h���b�O���ĕύX����B
B�D���̑��̃}�N���Q�l��̉��
�� �U�j�D
���݂̉�w�ȊO�����ׂĔ�\���ɂ���}�N��
�{�^�����N���b�N���邾���ŁC���݉�w�ȊO����\���ɂȂ�B
'_-layer;_OF;*;;;
���
'�@�@���荞�ݐ�p�R�}���h�́C�}�N���̐擪�ɂ̓L�����Z���L���́u^C^C�v�͕t�����C���荞�݃R�}���h���Ӗ�����L�[�u'�v(�V���O���N�H�[�e�[�V����)��t�������荞�݃R�}���h�Ƃ���B
_-layer;_�@�@�-�(�}�C�i�X)��t����ƁC�_�C�A���O�{�b�N�X��\�������ɃR�}���h���C�������ő���ł���B
�Q�l�j�D
�ʏ�CLAYER�u��w�Ǘ��v�R�}���h�̓_�C�A���O�{�b�N�X�����w���J�삷�邪�C�̂�LAYER�u��w�Ǘ��v�R�}���h�̓R�}���h���C�����瑀��삷��d�l�������B�o�[�W�����A�b�v�ɔ����_�C�A���O�{�b�N�X����Ɉڍs�����R�}���h�ł��C���X�̃R�}���h���C�-�(�}�C�i�X)��t���ăR�}���h���C������p�Ƃ��Ďc����Ă�����̂�����C���̑�����e���}�N���Ŏw�����Ă����C�}�N�����s���Ƀ��[�U�[�͉������Ȃ��čς݁C����̎������ɂȂ���B
_OF;�@�@��w���\���ɂ���I�v�V�����B�i�R�}���h�I�v�V�����̑O�ɁC��{�I�ɢ_�(�A���_�[�o�[)��t���Ă���B�j
*;�@�@�_OF;���K�p�����w���w�肷��B�*�(�A�X�^���X�N)�̓��C���h�J�[�h�����ŁC����ׂ�����Ӗ����C�S��w���\���ɂ���悤�Ɏw�肵�Ă���B
;�@�@����݂̉�w���\���ɂ��܂���?��Ƃ����m�F�̃v�����v�g���Ԃ��Ă���B�ԓ�������l��N�Ȃ̂ŁC���̢;��i��Enter�j�͢N(���݉�w�͔�\���ɂ��Ȃ�)��Ɠ����邽�߂̂��́B
;�@�@���̃R�}���h�͈�x�ɕ����̃I�v�V�������삪�ł���̂ŁC�R�}���h���I��������ɂ́uEnter�v���K�v�B�_�C�A���O�{�b�N�X�ōŌ�Ɂu����v�{�^�����N���b�N����̂Ɠ������B
�� �V�j�D
�S��w�\��
^C^C-layer;ON;*;;
���
ON;�@�@��w��\���ɂ���I�v�V�����B
*;�@�@�*�(�A�X�^���X�N�����ׂ�)�ŢON;���K�p�����w���w�肷��B
;;�@�@���̃R�}���h�͈�x�ɕ����̃I�v�V�������삪�ł���̂ŁC�R�}���h���I��������ɂ͢;��i�uEnter�v�j��������K�v�œ�t���Ă���B
�� �W�j�D
��w �uKUTAI
�v
�ɐ�����`���}�N��
^C^C-layer;m;KUTAI;;_line;\\;
���̃}�N���̏ꍇ�C�������`���/�u��w��I�ԁv�Ƃ����Q�̓�������킹���}�N���ƍl����悢�B
���
-layer;m;�@�@�V������w���쐬����}�N���Blayer�̑O�̢-��́C�_�C�A���O�{�b�N�X��\�����Ȃ��w��̋L���B�u-layer;m;KUTAI;;�v�́C��w
�KUTAI �
��I�����Ă���B�R�}���h�v�����v�g�ɃI�v�V�����̎w��𑣂����b�Z�[�W�������\�������̂ŁC�I�v�V��������͂��Ă����B���̏ꍇ�C���ɏ����Ă���KUTAI��Ƃ�����w���쐬�����B
_line;\\;�@�@������`���}�N���B�\���2���ׂĂ���̂́CLINE�R�}���h���C�n�_�ƏI�_��2��̃��[�U�[�̓��͂�K�v�Ƃ��邽�߁B�;���LINE�R�}���h�I���B
�� �X�j�D ��w �KUTAI
� �ɁC���F�RED�,�����u��_�����v�Ő�����`���}�N��
*^C^C_-color;1;-layer;m;KUTAI;;_celtype;center;_line;\\;
���̃}�N���̏ꍇ�C�������`���/�u��w��I�ԁv/�u���F��I�ԁv/�u�����I�ԁv�Ƃ����S�̓�������킹���}�N���ƍl����悢�B
���
*^C^C_-color;1;�@�@�ucolor�v�͍�}����I�u�W�F�N�g�̐F��ݒ肷��R�}���h�B�1��͐��FRED��u*�v�̓}�N���J��Ԃ��\�Ƃ����Ӗ��̖��߁B�;��i�Z�~�R�����j�́uEnter�v�L�[�Ɠ����B�܂�^C^C_-color;1���color�R�}���h�����s������C�uEnter�v�L�[�������C�F�i���o�[1�̐Ԃ��w�肵�Ă���B
-layer;m;KUTAI;;�@�@��w�KUTAI���I���̈Ӗ��
_celtype;center;�@�@�uceltype�v�́C�V�����쐬����I�u�W�F�N�g�̐����ݒ肷��V�X�e���ϐ��ŁC�center��́C��_������\���B�܂�C�������_�����ɂ��Ă���B
_line;\\;�@�@������`���
�� �P�O�j�D
�I�������I�u�W�F�N�g����]�R�s�[����}�N��
��]���ʂ���I�u�W�F�N�g��I�����C��]�������S�_���w���C����ɉ�]�������p�x���������ƁC�I�u�W�F�N�g����]���ʂ����B
^C^C_select;\_-array;_P;;_P;\2;\_Y;
���
_select;\_-array;_P;;�@�@��]���ʂ������I�u�W�F�N�g��SELECT��I�u�W�F�N�g�I��R�}���h�őI���C�R�}���h���C���ł�ARRAY�u�z�ʁv�R�}���h�ɂ́C�u���O(P)�v�I�v�V�����œn���B�u���O(P)�v�̢P��́C�R�}���h���s�O��ق��̃R�}���h�őI�������I�u�W�F�N�g�ȂǁC���O�܂łɑI�������}�`���ׂāi�Z�b�g�Łj��I������B
_P;�@�@�z�ʂ́u�~�`��(P)�v�I�v�V�����ŁC�w�肵����_�𒆐S�ɉ~�`��ɃI�u�W�F�N�g�ʂł���B
\�@�@��]���钆�S�_���w�肷�邽�߂̢���[�U�[�̓��͑҂���B
2;�@�@���ʉ̎w��BARRAY��z�ʣ�R�}���h�ł��C����ʂ̉����̃I�u�W�F�N�g�{���ʂ��鐔����̂ŁC1�����ʂ���ꍇ��2�ɂȂ�B
\�@�@��]�p�x����͂��邽�߂̢���[�U�[�̓��͑҂���B
_Y;�@�@����ʂ���I�u�W�F�N�g����]�����܂���?��Ƃ����m�F�v�����v�g�ɑ��铚���B
�E
�E
�E
���̑��C�ȉ����Q�Ƃ��Ă��������B
��
ACAD/LT_102 �쐬���Ă����ƕ֗��ȃ��j���[�}�N���y�уf�B�[�[�����̋L�q��
�i�قƂ�ǂ��D����̂ł��B
2021�N���݂̓����g���� 156���ڂ��甲���B�j�@�i�����E�B���h�E�ňړ��j
�@�@����� �F���M�����[�ŋy��LT .ver �`2007
�i�`2009)
���Ӂj�D
DIESEL���̏ꍇ�̌��d����
DIESEL���Ŏg�p�����
�usetenv�v���ugetenv�v�̂Q��ނ̊����CLT�݂̂ŗL�����C���M�����[�ł�AutoCAD�ł͎g�p�ł��Ȃ��̂ŏ\�����ӂ��Ă��������B
�usetenv��͎����ōD���Ȗ��O�̕ϐ����쐬���C���̒��ɒl������R�}���h�ł��B�usetenv�v�ŕϐ����쐬������Ţgetenv����g���C�ݒ肵���l�����o���܂��B
�iINDEX_1�֖߂��j
���@004�@
AutoCAD2006�����XML�x�[�X�̌`���ɔ����J�X�^�}�C�Y�̕ύX�_�@
�i .ver �i2006) �`2007 �i�`2009)
�j
AutoCAD2005�ȑO�����o�[�W�����Ŏg�p����Ă���MNU�t�@�C����MNS�t�@�C���́C2006����XML�x�[�X�`����CUI
�t�@�C���Ƃ���1�̃t�@�C�����u�������i�ύX�j���܂����B�i2010�����CUIX�t�@�C���ւƕς��C�X�Ȃ锭�W�̓r��ł��B�j
MNL��MNR��2�̃��j���[�t�@�C���ɂ͕ύX�͂���܂���BMNL�̓��j���[LISP�t�@�C���ŁC���[�U�C���^�t�F�[�X�v�f�Ŏg�p�����AutoLISP�����܂܂�܂��BMNR�̓��j���[���\�[�X�t�@�C���ŁC���[�U�C���^�t�F�[�X�v�f�Ŏg�p�����r�b�g�}�b�v���܂܂�܂��B
XML�x�[�X��CUI
�t�@�C���ɂ���C���i�ŃJ�X�^�}�C�Y���Ǘ��ł��܂��B��p�o�[�W�����ɃA�b�v�O���[�h����ƁC���ׂẴJ�X�^�}�C�Y���V���������[�X�Ɏ����I�ɓ�������܂��B�܂��C����XML�`���́C�J�X�^�}�C�Y�t�@�C�������ʌ݊������T�|�[�g���Ă��܂��B�܂�C��p�o�[�W������CUI
�t�@�C�����C��p�o�[�W�����ŃJ�X�^�}�C�Y�����f�[�^���܂߂ċ��o�[�W�����ŕ\�����邱�Ƃ��ł���悤�ɂȂ�܂��B�������C��p�o�[�W������CUI
�t�@�C�������o�[�W�����ŕύX���邱�Ƃ͂ł��܂���B�J�X�^�}�C�Y�f�[�^���}�C�O���[�g�̏ڍׂ́C�w���v�́u�J�X�^�}�C�Y���}�C�O���[�g�C�]������v���Q�Ƃ��Ă��������B
��{�I�ȃJ�X�^�}�C�Y�̎�@�͈ȑO�̃o�[�W�����Ɠ����ł����CAutoCAD2006����͐��i���J�X�^�}�C�Y��������ς��܂����B�ȑO�Ɏg�p����Ă����J�X�^�}�C�Y�@�\�́C���ׂĎg�p�\�i�����삷��j�ŁC�����J�X�^�}�C�Y�t�@�C���̍쐬���C�}�N���C�����DIESEL����AutoLISP���[�`���Ƃ��������x�ȋ@�\���g�p�ł��܂��B
��
�J�X�^�}�C�Y�͑S�Ĉȉ����u���[�U�C���^�t�F�[�X���J�X�^�}�C�Y�v�G�f�B�^�̃v���O�����C���^�t�F�[�X������s����܂��B
�u���[�U�C���^�t�F�[�X���J�X�^�}�C�Y�v�G�f�B�^�̕\�����@
�u�c�[���v���j���[ �� �u�J�X�^�}�C�Y�v ��
�u�C���^�t�F�[�X�v��I������Ɓu���[�U�C���^�t�F�[�X���J�X�^�}�C�Y�v�G�f�B�^���\�������B
���̓R�}���h�cui ����s�ł��u���[�U�C���^�t�F�[�X���J�X�^�}�C�Y�v�G�f�B�^��\���ł��܂��B
�����c�[���o�[��̋ӏ��ʼnE�N���b�N�����u�J�X�^�}�C�Y�v��I���ł�OK�ł��B���̕��@�������葁���ł��傤�B
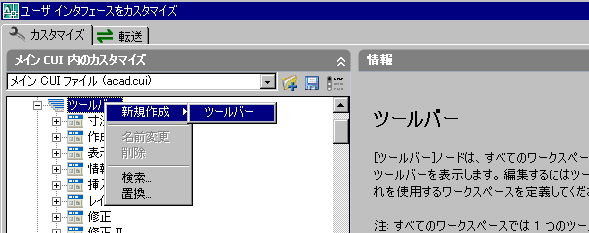 |
�� ���Ӂj�D
XML�x�[�X�`�����uacad.CUI
�t�@�C���v�́C�J�����Ƃ��ăN���b�N������u���̃t�@�C�����J���܂���F�@�E�E�E�E�E�E�v���O�������K�v�ł��B�@�E�E�E�E�E�E�v�ƁCWindows���x�����b�Z�[�W���\������܂��B�ҏW�͌��ւȂ̂ŊJ�����Ƃ��Ȃ����Ƃł��B
�������������ȂǂŊJ�����C�u�x��!
���̃t�@�C���̓��e��ҏW���Ȃ��ł��������B�D�D�D�C���i�́m���[�U
�C���^�t�F�[�X���J�X�^�}�C�Y�n�_�C�A���O
�{�b�N�X���g�p���Ă��������B �D�D�D�v�Ƃ��x�����b�Z�[�W�Ŏn�܂�c��ȋL�q���J����܂����C���l���ҏW�͌��ւł��B���C�������ň�U�J���ĕ��Ă��C�p�\�R�����ċN�����Ȃ�����C�ēx�uacad.CUI
�t�@�C���v���N���b�N�����ꍇ�̓��������N�����Ă��܂��̂ł����ӁB
�u���[�U�C���^�t�F�[�X���J�X�^�}�C�Y�v�G�f�B�^���g�p������C�R�}���h�����j���[��c�[���o�[�Ƀh���b�O���邩�C�܂��͉E�N���b�N���ă��[�U�C���^�t�F�[�X�̗v�f��lj��C�폜�C�y�яC�����ł��܂��B�u���[�U�C���^�t�F�[�X���J�X�^�}�C�Y�v�G�f�B�^�ɂ́C�v�f�̃v���p�e�B���C�I���\�ȃI�v�V�����̈ꗗ���\������܂��B�]����MNU�t�@�C����MNS�t�@�C���Ƀe�L�X�g���蓮�œ��͂���Ƃ��ɋN�����Ă����\���G���[��X�y���~�X��h�����Ƃ��ł���悤�ɂȂ�܂����B
�]���̐��i�ɓ�������Ă������j���[�t�@�C���̈ꗗ�����AutoCAD2007�ւ̃}�b�s���O���w���v�ɂ���܂��B
��
�J�X�^�}�C�Y�����O���[�v���u***.cui�v�t�@�C���̃��[�h
�� ���j���[�}�N���CDIESEL���C�y�у��M�����[�Ő�p�́u�������Cfas�C�������v�t�@�C�������J�X�^�}�C�Y�����O���[�v���u***.cui�v�t�@�C���̓��[�h����K�v������܂��B
�J�X�^�}�C�Y�����O���[�v���u***.cui�v�t�@�C���̃��[�h�̕��@
���@1�j�D
�R�}���h���� �F�ucuiload�v�Łu�J�X�^�}�C�Y�����[�h/���[�h�����v�_�C�A���O�{�b�N�X���\������܂��B���݃��[�h����Ă���J�X�^�}�C�Y
�t�@�C�����ꗗ�\������܂��B���̃_�C�A���O�́u�Q���v����CUI
�t�@�C���i�J�X�^�}�C�Y���[�U����i*.cui�j�j���J���ă��[�h�i�lj��j���C���[�U�C���^�t�F�[�X�ݒ���J�X�^�}�C�Y�܂��͓]�����s�����Ƃ��ł��܂��B���[�h���������邱�Ƃ��o���܂��B
���@2�j�D
�u���[�U�C���^�t�F�[�X���J�X�^�}�C�Y�v�G�f�B�^�́u�J�X�^�}�C�Y�v�^�u��cui�ꗗ���X�g�{�b�N�X�ʼn��i���u�J��...�v����J�����Ƃ��o���܂��B
���́C���X�g�{�b�N�X�E�́u�����J�X�^�}�C�Y�t�@�C���v�{�^�����N���b�N���Ă��J�����Ƃ��o���܂��B���Ɂu�J�X�^�}�C�Y�����[�h/���[�h�����v�_�C�A���O�{�b�N�X�Ƃ͈قȂ�C�G�N�X�v���[���\���́u�J���v�_�C�A���u����I���i�J�X�^�}�C�Y�t�@�C���i*.cui�j�j���邱�ƂɂȂ�܂��B
�u***.cui�v�t�@�C�������[�h����ƃt�@�C�����u***�v���啶���ŕ\���r��܂��B���O���ς����̂�����܂��B
�Q�l1�j�D�u***.cui�v�t�@�C���̃��[�h�͋�.ver2005�ȑO�̃t���j���[�@�C�����[�h�umenuload�v�i*.mnc*.mns�j�̂��Ƃł��B
|
�@�u�J�X�^�}�C�Y�����[�h/���[�h�����v�_�C�A���O�{�b�N�X
�@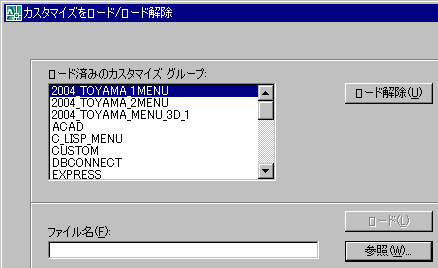
�Q�l2�j�D
���[�h�ꗗ�̢2004_TOYAMA_1MENU��`�C_LISP_MENU����́C�������Ǝ��ɍ쐬�����J�X�^�}�C�YCUI�t�@�C���̃��[�h�ł��B
|
�Q�l1�j�D
XML�Ƃ�
�iWeb�T�C�g���甲���T���ł��B�j
XML�́CExtensible
Markup
Language�i�G�N�X�e���V�u�� �}�[�N�A�b�v
�����Q�[�W�j�̗��ŁC�G�b�N�X�G���G���ƌĂ��B
������f�[�^�̈Ӗ���\�����L�q���邽�߂��}�[�N�A�b�v�����̈�B�\�t�g�E�F�A�Ԃ̒ʐM�E�������ɗp�����f�[�^�`����C�l�X�Ȏ�ނ̃f�[�^��ۑ����邽�߂��t�@�C���t�H�[�}�b�g�Ȃǂ̒�`�Ɏg���Ă����B�C���^�[�l�b�g���HTML������������ɍ��@�\��Web�ׁ[�W�쐬���\�B
XML�́C���l�ȏ����u���̈Ӗ��v�Ɓu���̓��e�v�ɕ������e�L�X�g�ŋL�q������@�i����j�ł��B�C���^�[�l�b�g��ŗl�X�ȃf�[�^�������ꍇ�ɓ������_�����܂��B
XML�͂����u�f�[�^�̈Ӗ��v�f�ł�������C����̃f�[�^�̂ݎ��o�������C�f�[�^���W�v������Ƃ��������Ƃ��\�ɂȂ�܂��BJava��C++�Ȃnj��ݎ嗬�̃v���O�����Ƃ̑������ǂ��Ȃ��Ă��܂��B
�Q�l2�j�D
CUI
[
Character-based
User
Interface]
�i�V�[���[�A�C�j�Ƃ́@
�iWeb�T�C�g���甲���T���j
CUI �Ƃ́C���[�U�ɑ�����̕\�����ɂ���čs���C���ׂĂ̑�����L�[�{�[�h��p���čs�����[�U�C���^�[�t�F�[�X�̂����BUNIX�nOS�̑�������Ƃ��Ĉ�ʓI�ȑ��CWindows�Ȃǂ�CUI
��ʂ��Ăяo���đ��삷�邱�Ƃ��ł���B
��ʏ�ɖ��߂̓��͂𑣂��v�����v�g�ƌĂ�镶���\������C���[�U������ɑ������L�[�{�[�h����R�}���h�i���߁j����͂��C�R���s���[�^�Ɏw����^�����B�R���s���[�^�̓��[�U�̓��͂̎��̍s���珈���ߒ��⌋�ʂ��o�͂��C�Ăѓ��͂��\�ȏ�ԂɂȂ�Ɖ��s���čs���Ƀv�����v�g��\������B���̌J��Ԃ��őΘb���ɍ�Ƃ�i�߂Ă����̂�CUI
�ł���B
GUI �� CUI �̈Ⴂ
�R���s���[�^�p��Łu���[�U�C���^�t�F�[�X�v (User Interface)
�Ƃ́C�u�R���s���[�^�Ɛl�Ԃ����т��Ă���d�|���i���̂����̕��@�C������������j�v�̂��Ƃ������܂��B�F�����i�g���Ă���R���s���[�^�́COS
(Operating System) �̎�� (Windows�CLinux�CMac OS �Ȃ�)
�ɊW�Ȃ��C�E�B���h�E��A�C�R���Ȃǂ��}�E�X�ő��삵�āC�L�[�{�[�h�ŕ������͂��s���^�C�v�̎d�|�����g���Ă��܂��B����͈�ʓI��
GUI (Graphical User Interface)
�̃V�X�e���ƌ����܂��B����ɑ��Ckterm
���̃^�[�~�i�����ŃR���s���[�^�𑀍삷��ꍇ�̓L�[�{�[�h���͂Ɖ�ʂ̕����\���݂̂ŃR���s���[�^�𑀍삷�邱�ƂɂȂ�܂��B���̂悤�Ȏd�|����
CUI (Character User Interface) �ƌ����܂��B
�E
�E�@�i�ȗ��j
�E
CUI �̕����s���Ӌ`
��L�̒ʂ� CUI
�͔��ɕ��G�ȏ�������r�I�ȒP�ɑ���ł��܂��B�����āCUNIX
/ Linux �͌��X CUI �̃V�X�e���ł���CCUI
�̐v�v�z�Ɋ�Â����\�t�g�E�F�A�������Ő����������Ă��܂��B���ۂɁC�C���^�[�l�b�g���n�߂Ƃ��鐢�̒��̃l�b�g���[�N���x���Ă���d�g�݁i�T�[�o�p�\�t�g�E�F�A�Ȃǁj�͊�{�I��
CUI �x�[�X�̃\�t�g�E�F�A�ł��B�����̂��Ƃ܂���ƁC�R���s���[�^������l�b�g���[�N������邽�߂�
CUI �ɂ�鑀����@�i�R�}���h�j�y�т��̎d�g�݂������C����Ă������Ƃ��C�R���s���[�^�Z�p�𗝉����邤���Ŕ��ɑ厖�Ȃ��Ƃ��ƌ����܂��B
�E
�E�@�i�ȗ��j
�E
�Ƃɂ����CGUI
�͒N�ł��ȒP�Ɉ�����킯�ł�����C�R���s���[�^����Ƃ���Ȃ瑽���͓��
CUI �̑���𗝉����C������悤�ɂ��܂��傤�B
�E
�E�@�i�ȗ��j
�E
�Q�l3�j�D
CUIX�Ƃ́@�@�iAutoCAD�@2010�����J�����ꂽ�t�@�C���g���q�j
CUIX�́C��ʓI��AutoCAD
Custom User Interface Format�t�@�C���Ɋ֘A�t�����Ă���t�@�C���g���q�ł��B
AutoCAD Custom User Interface Format�d�l�́CAutodesk�ɂ���č쐬����܂����B
CUIX�t�@�C���́CWindows�����s���Ă���f�o�C�X�Ŏg�p�\�ȃ\�t�g�E�F�A�A�v���P�[�V�����ɂ���ăT�|�[�g����Ă��܂��B
CUIX�t�@�C���́C1305�f�[�^�x�[�X�Ƀ��X�g����Ă������̃t�@�C���g���q�Ɠ��l���C�ݒ�t�@�C���J�e�S���ɑ����܂��B
CUIX�t�@�C���̊Ǘ��ɐ��������\�t�g�E�F�A��AutoCAD�ł��B
AutoCAD�\�t�g�E�F�A��Autodesk, Inc.�ɂ���ĊJ������܂����B�����E�F�u�T�C�g�ł́CCUIX�t�@�C���܂���AutoCAD�\�t�g�E�F�A�v���O�����Ɋւ���ڍ��������邱�Ƃ��ł��܂��B
�iINDEX_1�֖߂��j
���@007�@
�c�[���o�[�i/�V�K�R�}���h�j���쐬����ɂ́@
�i .ver �i2006) �`2007
�i�`2009) �j
�c�[���o�[���쐬
�P�D�u�c�[���v���j���[ �� �u�J�X�^�}�C�Y�v ��
�u�C���^�t�F�[�X�v��I�����āu���[�U�C���^�t�F�[�X���J�X�^�}�C�Y�v�G�f�B�^��\������B
���̓R�}���h�cui ����s�ł��u���[�U�C���^�t�F�[�X���J�X�^�}�C�Y�v�G�f�B�^��\���ł��܂��B
�����c�[���o�[��̋ӏ��ʼnE�N���b�N�����u�J�X�^�}�C�Y�v��I���ł�OK�ł��B���̕��@�������葁���ł��傤�B
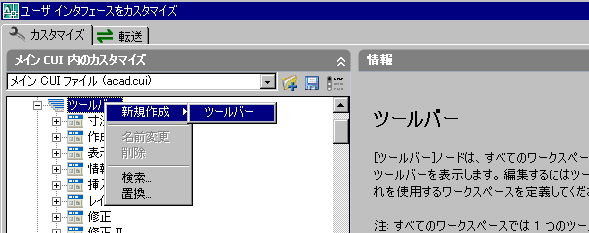
�Q�D�u���[�U�C���^�t�F�[�X���J�X�^�}�C�Y�v�G�f�B�^�́u�J�X�^�}�C�Y�v�^�u�́u���t�@�C���������̃J�X�^�}�C�Y�v�y�C���ŁC�u�c�[���o�[�v���E�N���b�N�����u�V�K�쐬�v
�� �u�c�[���o�[�v��I��������C�u�c�[���o�[1�v�i
1
�̓J�X�^�}�C�Y�̌J��Ԃ��̏ɂ���ĈقȂ�܂��i��F105����106�ȂǂƁj�j�Ƃ������O�̐V�K�c�[���o�[���C�u�c�[���o�[�v�̃c���[�̍Ō�ɕ\��������B
���C�u�c�[���o�[�v���̔C�ӂ̃c�[���o�[�̉E�N���b�N����ł����l�̑��삪�o���܂��B
�R�D�V�K�c�[���o�[�̖��O��ύX����B
�u�c�[���o�[1�v�Ƃ�����������V�������O���������B���́C�u�c�[���o�[1�v���E�N���b�N���āu���O�ύX�v��I�����Ă����O����͏o���܂��B
�S�D�c���[�\���ŐV�����쐬�����c�[���o�[��I�����C�E�ɕ\�������u�v���p�e�B�v�y�C�������̂悤�ɕύX����B�i��肠�����͕\�����ꂽ�܂܂ŗǂ��ł��傤�B�j
�u�����v�{�b�N�X�ɁC�c�[���o�[�̐�������͂���B
�u����l�ŕ\���v�{�b�N�X���N���b�N���C�u�\���v���u��\���v��I���B�u�\���v��I������ƁC���̃c�[���o�[�͂��ׂẴ��[�N�X�y�[�X�ɕ\�������悤�ɂȂ�B
�u�����v�{�b�N�X���N���b�N���C�u�����v�C�u��v�C�u���v�C�u�E�v�C�u���v��I������B
�u����l��X�ʒu�v�ɒl����͂���B
�u����l��Y�ʒu�v�ɒl����͂���B
�u�s�v�{�b�N�X�ŁC�h�b�L���O���Ȃ��c�[���o�[�̍s������͂���B
�u�G�C���A�X�v�{�b�N�X�Ƀc�[���o�[�̃G�C���A�X����͂���B
�T�D�lj�����R�}���h���C�u�R�}���h�ꗗ�v�y�C������u���t�@�C���������̃J�X�^�}�C�Y�v�y�C���̂����c�[���o�[�̖��O�̂������܂Ńh���b�O�����B���́C�c�[���o�[�̉E�[�Ƀh���b�O���āC�O�p�̃}�[�N���\�����ꂽ��h���b�v���Ă������ł��B
�U�D�V�K�c�[���o�[�ɃR�}���h��lj����I������C�uOK�v���N���b�N���邩�C�J�X�^�}�C�Y�s����B
�uOK�v���N���b�N���ďI�������ꍇ�͐V�K�c�[���o�[���\��������B
�V�K�c�[���o�[�i��F_offset�j�ɐV�K�J�X�^�}�C�Y�R�}���h�i��F^C^C_offset;\\m;;�I�t�Z�b�g_�������j��lj��쐬
�R�}���h�y�у{�^���C���[�W���u�R�}���h�ꗗ�v����V�K�ŃJ�X�^�}�C�Y���č쐬�i��V�K�쐬��j�ł��邪�C���p�ł�����̂�����ɂ���ꍇ�C�u�c�J�X�^�}�C�Y�v�y�C��������̃R�}���h����I�t�Z�b�g����Ctrl��L�[���������Ȃ���ړI�̈ʒu�ɔz�u���C�ҏW�i���O�C�{�^���C���[�W�C�}�N���̋L�q�C���j���邱�Ƃ��ł����B�����葁�����@�ł��B��������R�}���h����������Ă��邱�Ƃ��o�����B
��
�����j�D�R�}���h�𐔑����쐬�����ꍇ�C�X�Ȃ��R�}���h�y�у{�^���C���[�W���쐬����Ƃ��́C����̃R�s�[���𗘗p�����Ɂu�R�}���h�ꗗ�v�Łu�V�K�쐬�v���邱�Ƃ����߂܂��B�R�s�[���̃R�}���h�Ƌ��ɂ������Ȃ��ƂɂȂ肪���ł��B
��V�K�쐬��̏ꍇ�́u�R�}���h�ꗗ�v�̢�V�K�쐬�iN�j��{�^�����N���b�N����ƁC�S�Ă̈ꗗ�́u�{�^���C���[�W�v�Ɓu�v���p�e�B�F�v�_�C�A���O���\������܂��B�쐬��C���삳���邽�߂ɂ͊��薔�͐V�K�̃c�[���o�[�ɏ悹�Ȃ���ΐ���܂���B
�����ł́C����̃R�}���h�y�у{�^���C���[�W�i�I�t�Z�b�g�j�𗘗p���č쐬������@��������܂��B��ł͊���́u�I�t�Z�b�g�v�Ɠ��R�}���h�𗘗p���č쐬�����u�I�t�Z�b�g_�������v�i�ꊇ�iM�j�j���V�K�c�[���o�[�ɔz�u���Ă݂܂��B
�@ �@�@�@�@�@�@�@�@ �@�@�@�@�@�@�@�@
�c�[���o�[�̃R�}���h�Ԃɢ��裁i--�j������ꍇ
�R�}���h���i��F�I�t�Z�b�g�j��I�����C�E�N���b�N��������}������N���b�N����ƁC�^���ɢ����i--�j���}�������B�c�[���o�[�̃{�^���Ԃ����������\�������B
�}�N���̋L�q�C���@�i��̃{�^���C���[�W�͕ҏW��̊G�ł��j
������₷�����O��t����
�� �}�N�����L�q����
�� �{�^���C���[�W�͔O�̂��ߢ������i��/���j�ŗǂ��ł��傤�B
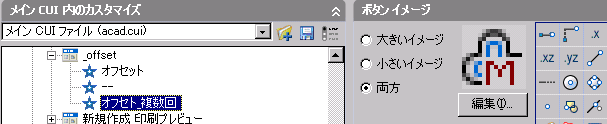
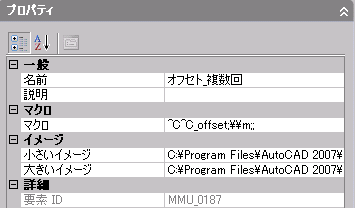
�Q�l�j�D�����}�N���͊��݂��I�t�Z�b�g�R�}���h���s���̃I�u�W�F�N�g�I�����ɁC�R�}���h���C���̃v�����v�g�ɕ\�������I�v�V������ꊇ�iM�j���M�����O�ɑg�ݍ����̂ŁC�I�t�Z�b�g���鑤���N���b�N���Ă��������ŘA��offset���ł���R�}���h�ł��B�r���Ŕ��Α����N���b�N�ł��܂��B���s���̃I�t�Z�b�g�����͓������̋����ł��B�d��ł��B
�{�^���C���[�W���쐬�C�ҏW
�R�}���h���i��F�I�t�Z�b�g_�������j��I�����C��ҏW����N���b�N�B
��{�^���G�f�B�^�[��_�C�A���O���C���[�W��ҏW�쐬����B
����O��t���ĕۑ�����N���b�N���ĕۑ�����B�ۑ��ꏊ�̃t�H���_�͊���ł͢User����user��c�c�i�ȗ��j�c�c�Support����Icons������C�[�w�Ȃ̂ŁCC:\Programu
Files �� \AutoCAD 2007�t�H���_�����ɃJ�X�^�}�C�Y�p�ɐV�K�t�H���_�i��Fmacro_diesel_icons�j���쐬���ĕۑ��i��F_offset_m.bmp�j�������������₷���Đ������₷���ł��傤�B
���Ӂj�D�ۑ��t�H���_��V�K�쐬�����Ƃ��́C�K���u�I�v�V�����v�_�C�A���O�{�b�N�X�́u�t�@�C���v�^�u�́u�T�|�[�g�t�@�C���̌����p�X�v�̃��X�g�ɒlj����邱�ƁB
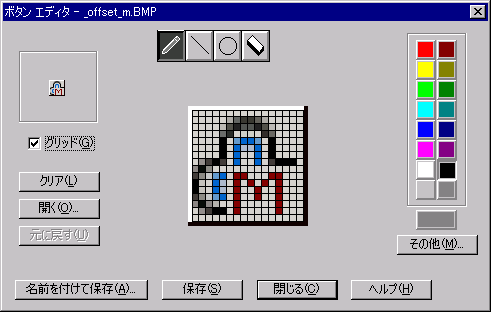
��͊���́u�I�t�Z�b�g�v�C���[�W�ɢ�ꊇ�iM�j���M�����������̂ł��B
|
�iINDEX_1�֖߂��j
���@008�@
�t���C�A�E�g�c�[���o�[���쐬����ɂ́@�i .ver
2005 �`2007
�i�`2009) �j
�P�D�u�c�[���v���j���[
�� �u�J�X�^�}�C�Y�v ��
�u�C���^�t�F�[�X�v��I�����āu���[�U�C���^�t�F�[�X���J�X�^�}�C�Y�v�G�f�B�^��\������B
���̓R�}���h���́F cui
�����c�[���o�[��̋ӏ��ʼnE�N���b�N�����u�J�X�^�}�C�Y�v��I���ł�OK�ł��B���̕��@�������葁���ł��傤�B
�Q�D�u���[�U�C���^�t�F�[�X���J�X�^�}�C�Y�v�G�f�B�^�́u�J�X�^�}�C�Y�v�^�u�́u���t�@�C���������̃J�X�^�}�C�Y�v�y�C���ŁC�u�c�[���o�[�v�c���[�m�[�h���̃v���X�i�{�j�L�����N���b�N���ēW�J����B
�R�D�t���C�A�E�g�c�[���o�[�ɒlj�����c�[���o�[���E�N���b�N���āu�V�K�쐬�v
�� �u�t���C�A�E�g�v��I���B
�u�c�[���o�[1�v�i
1
�̓J�X�^�}�C�Y�̌J��Ԃ��̏ɂ���ĈقȂ�܂��i��F105����106�ȂǂƁj�j�B�Ƃ������O�̐V�K�t���C�A�E�g�c�[���o�[���C�I�������c�[���o�[�̃R�}���h�ꗗ�̍Ō�ɕ\�������B�����ɓ������O�̃c�[���o�[���c�[���o�[�ꗗ�̍Ō�ɂ��\�������B
�S�D�c�[���o�[�ꗗ�́u�c�[���o�[1�v���E�N���b�N���āu���O�ύX�v��I�����C�V�����c�[���o�[�̖��O����͂���B
�c�[���o�[�̖��O��ύX���Ă��t���C�A�E�g�̖��O�͕ύX����܂���B�c�[���o�[�ƃt���C�A�E�g�̖��O���ɂ���ɂ́C���O��ύX�����u�c�[���o�[1�v�Ƃ͕ʂɃt���C�A�E�g��I�����Ė��O��ύX����K�v������܂��B
�T�D�lj�����R�}���h���C�u�R�}���h�ꗗ�v�y�C������u���t�@�C���������̃J�X�^�}�C�Y�v�y�C���̃c�[���o�[�ꗗ���c�[���o�[1�̖��O�̂������܂Ńh���b�O�����B���́C�c�[���o�[�̉E�[�Ƀh���b�O���āC�O�p�̃}�[�N���\�����ꂽ��h���b�v���Ă������B
�R�}���h�͓��l�̑���Ńt���C�A�E�g�փh���b�O���Ă������ł��B
�U�D�R�}���h��lj����I������C�uOK�v���N���b�N���܂��B
|
�u���[�U�C���^�t�F�[�X���J�X�^�}�C�Y�v�G�f�B�^
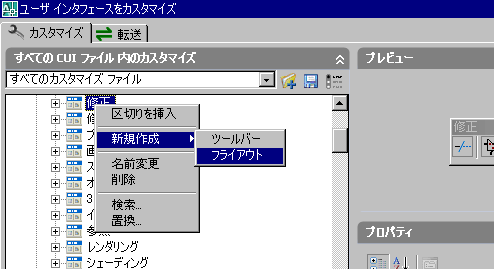 |
�iINDEX_1�֖߂��j
���@009�@
�ʂ̃c�[���o�[����쐬�ς݂̃t���C�A�E�g�c�[���o�[��ʂ̃c�[���o�[�ɂ��쐬�i�R�s�[�j����ɂ́@�i .ver
2005 �`2007
�i�`2009) �j
�P�D�u�c�[���v���j���[ �� �u�J�X�^�}�C�Y�v ��
�u�C���^�t�F�[�X�v��I�����āu���[�U�C���^�t�F�[�X���J�X�^�}�C�Y�v�G�f�B�^��\������B
���̓R�}���h���́F
cui
�����c�[���o�[��̋ӏ��ʼnE�N���b�N�����u�J�X�^�}�C�Y�v��I���ł�OK�ł��B���̕��@�������葁���ł��傤�B
�Q�D�u���[�U�C���^�t�F�[�X���J�X�^�}�C�Y�v�G�f�B�^�́u�J�X�^�}�C�Y�v�^�u�́u���t�@�C���������̃J�X�^�}�C�Y�v�y�C���ŁC�u�c�[���o�[�v�c���[�m�[�h���̃v���X�i�{�j�L�����N���b�N���ēW�J����B
�R�D�t���C�A�E�g�c�[���o�[��lj�����c�[���o�[���̃v���X�i�{�j�L�����N���b�N����B
�S�D�uCtrl�v�L�[���������Ȃ���lj�����쐬�ς݂̃t���C�A�E�g�c�[���o�[��I�����C�lj�����c�[���o�[�̏ꏊ�܂Ńh���b�O�����B
�T�D�uOK�v���N���b�N���Ċ����B
�iINDEX_1�֖߂��j
���@ACAD_133�@�u�������Cfas�C�������v�t�@�C���̓ǂݍ��݁^�������[�h�^�A�C�R���ւ̊��蓖���y���J�X�^�}�C�Y�O���[�v�̃��[�h�uCUILOAD�v�̎d���@�i .ver
2005 �`2007
�i�`2009) �j�@���M�����[��p
�uLISP�t�@�C���v�i�^fas�^������
�j����Ɍ����悭�g����悤�ɂ���ɂ��C���薔�͍쐬�����uLISP�t�@�C���v���u�ǂݍ����v���u�������[�h�v���u�A�C�R���ւ̊��蓖���v�̐ݒ�܂ł����ق����ǂ��B
AutoLISP�iVisual LISP�j�ł̃}�N���̍쐬���@�͏ȗ����܂��B�����ł̓I�����C����܂��͎G����CD_ROM������肵���uLISP�t�@�C���v�̐ݒ�̎d����������܂��B
��
�����p�ɗ�ł�LISP�t�@�C������ �� �uXoffset.lsp�v
�Ƃ��܂��B
�Q�l�j�D����
.lsp
�́C�uYoffset.lsp�v�Ƌ����C�ӂ̃I�t�Z�b�g��������͂��Ȃ���A��offset���ł���AutoCAD��p�̗D����̂ł��B���͈������Q�Ƃ��Ă��������B
�����@Xoffset.lsp�^Yoffset.lsp
�iAutoCAD��p�j�@�i�����E�C���h�E�ňړ��j
���� 1 �F
���肵���uLISP�t�@�C���v���C�u�c�[���v���u�I�v�V�����v���u�t�@�C���v�^�u���u�T�|�[�g�t�@�C���̌����p�X�v�Ŏw�肳��Ă���t�H���_�i��DSupport�j�ɕۑ����Ă����܂��BLISP�ɕt�����ē��삷��_�C�A���O��`�́u.dcl�v�t�@�C��������ꍇ�͈ꏏ�ɕۑ����邱���B
���� 2 �F
�J�X�^�}�C�Y�����O���[�v���u***.cui�v�t�@�C���̃��[�h
�� ���j���[�}�N���CDIESEL���C�y�у��M�����[�Ő�p�́u�������Cfas�C�������v�t�@�C�������J�X�^�}�C�Y�����O���[�v���u***.cui�v�t�@�C���̓��[�h����K�v������܂��B
�J�X�^�}�C�Y�����O���[�v���u***.cui�v�t�@�C���̃��[�h�̕��@
���@1�j�D
�R�}���h���� �F�u cuiload�v�Łu�J�X�^�}�C�Y�����[�h/���[�h�����v�_�C�A���O�{�b�N�X���\������܂��B���݃��[�h����Ă���J�X�^�}�C�Y
�t�@�C�����ꗗ�\������܂��B���̃_�C�A���O�́u�Q���v����CUI
�t�@�C���i�J�X�^�}�C�Y���[�U����i*.cui�j�j���J���ă��[�h�i�lj��j���C���[�U�C���^�t�F�[�X�ݒ���J�X�^�}�C�Y�܂��͓]�����s�����Ƃ��ł��܂��B���[�h���������邱�Ƃ��o���܂��B
���@2�j�D
�u���[�U�C���^�t�F�[�X���J�X�^�}�C�Y�v�G�f�B�^�́u�J�X�^�}�C�Y�v�^�u��cui�ꗗ���X�g�{�b�N�X�ʼn��i���u�J��...�v����J�����Ƃ��o���܂��B
���́C���X�g�{�b�N�X�E�́u�����J�X�^�}�C�Y�t�@�C���v�{�^�����N���b�N���Ă��J�����Ƃ��o���܂��B���Ɂu�J�X�^�}�C�Y�����[�h/���[�h�����v�_�C�A���O�{�b�N�X�Ƃ͈قȂ�C�G�N�X�v���[���\���́u�J���v�_�C�A���u����I���i�J�X�^�}�C�Y�t�@�C���i*.cui�j�j���邱�ƂɂȂ�܂��B
�u***.cui�v�t�@�C�������[�h����ƃt�@�C�����u***�v���啶���ŕ\���r��܂��B���O���ς����̂�����܂��B
�Q�l1�j�D�u***.cui�v�t�@�C���̃��[�h�͋�.ver2005�ȑO�̃t���j���[�@�C�����[�h�umenuload�v�i*.mnc*.mns�j�̂��Ƃł��B
|
�@
�u�J�X�^�}�C�Y�����[�h/���[�h�����v�_�C�A���O�{�b�N�X
�@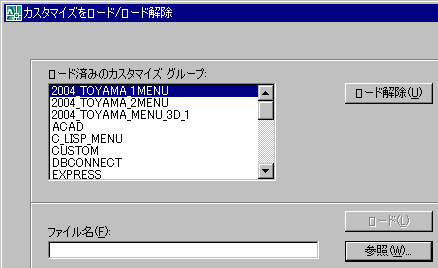
�Q�l2�j�D
���[�h�ꗗ�̢2004_TOYAMA_1MENU��`�C_LISP_MENU����́C�������Ǝ��ɍ쐬�����J�X�^�}�C�YCUI�t�@�C���̃��[�h�ł��B
|
1�D�ǂݍ���
AutoLISP�́C�uVisual LISP�G�f�B�^(V)�v����AutoCAD�ɂ��̓s�x�Ǎ��܂�����@�����邪�C
AutoCAD���N�����邽�тɎw�肵��LISP���������[�h����ď�Ɏ��s�ł���悤���iLISP���w�肵���t�@�C�����J���Ă���Ԃ͎������[�h�����Ƃ����Ӗ��jAutoCAD�ɓǍ��܂��Ă��������������B
���@
AutoCAD�́u�c�[��(T)�v�́uAutoLISP(S)�v����u���[�h(L)�v��I���@���@��A�v���P�[�V�����̃��[�h/���[�h������_�C�A���O�{�b�N�X��LISP�t�@�C���uXoffset.lsp�v�i�����p�̗�ł��j�i�Q�l1�j��I����������[�h����N���b�N
�� LISP������ɓǂݍ��܂��ƁC���_�C�A���O�{�b�N�X������
�Xoffset.lsp�v������ɓǂݍ��܂�܂����
�ƕ\��������B������ǂݍ��܂ꂽLISP���C�ʏ�̃R�}���h�Ɠ��l�ɃR�}���h���C���Ŏg�p�ł��܂����C�X�Ɏ����u2�D�������[�h�v�܂Őݒ肵�܂��傤�B
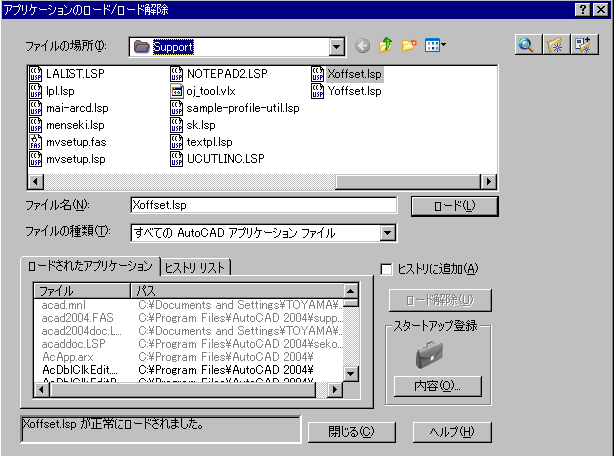
�Q�l1�j�D�uLISP�t�@�C���v�̓ǂݍ��݂�AutoCAD2004����͕����̃t�@�C�����ɓǂݍ��ނ��Ƃ��o���܂��B�u�t�@�C���̎��(T)�v�ł��u.lsp�v�t�@�C���́uAutoLISP�t�@�C��(*.lsp)�v���C�u.fas�v�t�@�C���́u�������[�hAutoLISP�`��(.*.fas)�v��I�����܂����C�u���ׂĂ�AutoCAD�A�v���P�[�V�����t�@�C���v�����ׂẴt�@�C�����\������ēǂݍ��ނ��Ƃ��o���܂��B
2�D�������[�h
��L�u1�D�v�̐ݒ�܂łł́C�}�ʁi�t�@�C���j���J�����тɁC���̓s�xLISP��ǂݍ��ޑ�������Ȃ���Ȃ�܂���B
�������X���CAutoCAD���N�����������C�ǂ̐}���i�t�@�C���j���������I��LISP��ǂݍ��܂���悤�ɂ��܂��B
���@1
��L�u1�D�v�́u�c�[��(T)�v���uAutoLISP(S)�v���u���[�h(L)�v��I�����ĕ\������颃A�v���P�[�V�����̃��[�h/���[�h������_�C�A���O�{�b�N�X�ŁC��X�^�[�g�A�b�v�o�^��̢���e����N���b�N�@���@��X�^�[�g�A�b�v�o�^��_�C�A���O�{�b�N�X�ŁC��lj�����N���b�N�@
���@�쐬���������I�ɓǂݍ��܂���t�@�C���uXoffset.lsp�v�i�����p�̗�ł��j��I��������lj�����N���b�N�@���@��X�^�[�g�A�b�v�o�^��_�C�A���O�{�b�N�X�ɁC�w�肵��LISP�t�@�C���uXoffset.lsp�v���\������Ă��邱�Ƃ��m�F�@���@���������N���b�N�@���@��A�v���P�[�V�����̃��[�h/���[�h������_�C�A���O�{�b�N�X�ɖ߂�@���@�_�C�A���O�{�b�N�X�����ɢXoffset.lsp���X�^�[�g�A�b�v�o�^�ɒlj�����܂�����ƕ\��������@���@���������N��
�b�N���Ċ����B
�����AutoCAD���N�����邽�тɎw�肵��LISP���C�ǂ̐}���i�t�@�C���j�ł��������[�h����܂��B
���ӁFLISP�t�@�C���̏ꏊ
�i�u�T�|�[�g�t�@�C���̌����p�X�v�Ŏw�肳��Ă���t�H���_�j
��ς���ƁC�������[�h���ł��Ȃ��Ȃ�܂��B�ꏊ��ς���ꍇ�́C��������o�^�������e���폜���āC�V�����ꏊ�œo�^�������ĉ������B
3�D�A�C�R���ւ̊��蓖��
���ɂ��̃v���O�������A�C�R���Ɋ��蓖�Ă܂��B
AutoCAD����p�̃c�[���o�[�������@���@���蓖�Ă郆�[�U��`�{�^�����c�[���o�[��
�h���b�O���h���b�v����@���@���[�U��`�{�^����ʼnE�N���b�N�@���@�\�����ꂽ��{�^���C���[�W��_�C�A���O
�{�b�N�X�̢�}�N����ɁC����쐬�����R�}���h���u^C^C_xof�v�i�����p�̗�ł��j�����͂��� �iAutoLISP�̃X�N���v�g�i�R�[�h�j�́uc:XOF�v�������R�}���h�ł��j�@���@�������ɂ͕�����Ղ���������͂���@���@�u�{�^���A�C�R���v�́u�ҏW(
I )...�v���N���b�N���C�{�^���̃f�U�C�������ĕۑ��o�^����@���@��K�p�
�� �uOK�v�{�^�����N���b�N���ă_�C�A���O�{�b�N�X�����B
����ŃA�C�R���ւ̊��蓖�Ă������ł��B
�iINDEX_1�֖߂��j
��
ACAD/LT_010 �V�X�e���ϐ��l�̃v���_�E�����j���[���쐬�@�i�쐬�������߂ł��j
����� �F���M�����[��AutoCAD�i�ꕔLT���ʁj .ver �`2007
�i�`****)
�d�v�ȃV�X�e���ϐ��̒l����}���̉��炩�̑���ɂ���ĕς���Ă��܂������ƂɋC���t�����C�R�}���h�̖��ȓ���Ɍ˘f���č�Ƃ����f����C�u�w���v�v�ɂ���c��Ȑ��́u�V�X�e���ϐ��v����̍Đݒ�Ɏ��Ԃ��₳���̂͑�ϔς킵�����Ƃł��B�O���v���O�����̑����ȂǁC�l������ɕς���Ă��܂��V�X�e���ϐ��l�͉��̂������悻�͌����Ă��܂��B���C�ʏ�̂Q�c�ł̍�}��ƂŔO�̂��߂Ɋm�F�������ȃV�X�e���ϐ��l�������Ă���ł��傤�B�\�����ʔς킵�����p���C�u���Ɋm�F���Đݒ�̂��������o����悤�ɃV�X�e���ϐ��l�̊m�F�p�R�}���h�ꗗ�����j���[���u�w���v�iH�j�v�ȂǂɃT�u���j���[�Ƃ��č쐬���Ă����ƌ����I�ň��S�ł��B
�쐬���@
���@�́C�ʏ���V�K�R�}���h�쐬����ɏ����čs���܂��B�ȉ����K���ł��B�Q�Ƃ��Ă��������B
���@007�@
�c�[���o�[�i/�V�K�R�}���h�j���쐬����ɂ��@�i .ver
�i2006) �`2007
�i�`2009) �j�@�i�����E�B���h�E�ňړ��j
�� ��Ƀv���_�E�����j���[�p�̃R�}���h���쐬���Ă����܂��B
�ʏ�̃R�}���h�y�уC���[�W�i�{�^���j�̍쐬���@�Ɠ����ł��B
�� �����j�D�쐬�͑��̃R�}���h���R�s�[���ĕҏW���Ȃ����ƁB�R�s�[���̃R�}���h�Ƌ��ɂ������Ȃ��ƂɂȂ肪���ł��B�K���R�}���h�y�уC���[�W�{�^�������u�R�}���h�ꗗ�v�Łu�V�K�쐬�v���邱�ƁB
�쐬
�P�D�u�c�[���v���j���[ �� �u�J�X�^�}�C�Y�v ��
�u�C���^�t�F�[�X�v��I�����āu���[�U�C���^�t�F�[�X���J�X�^�}�C�Y�v�G�f�B�^��\������B���̓R�}���h�cui ������s�B
�����c�[���o�[��̋ӏ��ʼnE�N���b�N�����u�J�X�^�}�C�Y�v��I���ł�OK�ł��B���̕��@�������葁���ł��傤�B
�u�J�X�^�}�C�Y�v�^�u�́u���C��CUI�t�@�C���iacad.cui�j�v�y�C���i=�E�B���h�E/�g�̂ЂƂ̂��Ɓj���J���Ă����C�u�R�}���h�ꗗ�v���u�V�K�쐬�v�R�}���h���쐬���܂��B
�v���p�e�B�y�C��
�u��ʁv�́u���O�v���v���_�E�����j���[���ږ��ɂȂ�܂��B�u���ɔ��f�o����悤�ɁC�ȉ��̗�̂悤�Ɂu���O�v�ɂ́u�V�X�e���ϐ����v�C�u�����v�C�u�l�v�����Ă����Ɨǂ��ł��傤�B
��j�DMEASUREMENT_�n�b�`���O�ړx/����ړx�F0
�u�����v�͑O���́u�����v�Ɠ����ŗǂ��ł��傤�B
�u�}�N���v���R�}���h���L�q����B�R�}���h���V�X�e���ϐ����ł��B
��j�D^C^C_MEASUREMENT
�u�C���[�W�v�͏������C���[�W/�傫���C���[�W�E�����͗����N���b�N���C�E�[�ɕ\�������{�^�����N���b�N���Ď��O�ɍ쐬�ۑ����Ă������t�H���_�i��D2D_bmp�j������u�C���[�W�v���I������B�����C���[�W���v���_�E�����j���[���ڂ̐擪�ɕ\������܂��B
���C�C���[�W�́C�K��l�̕ۑ��ł�User�t�H���_��
�E�E�E�̐[�w�ɂ���Support�t�H���_����Icons�t�H���_���ɒu����܂����C�쐬�����t�H���_�i��D2D_bmp�j��AutoCAD�̌����p�X�Œlj����Ă����n�j�ł��B
�����p�X�lj��̗�j�DProgram Files�t�H���_
��
AutoCAD 2***�i����AutoCAD LT 2***�j�t�H���_��
�� 2D_bmp�t�H���_�i��j
�C���[�W�쐬���́u�J�e�S���iG�j�v�͑I�����Ղ��悤�Ɂu�w���v�v���ǂ��ł��傤�B�C���[�W�̓V�X�e���ϐ����̗��Ȃǂ��ǂ��ł��傤�B
�C���[�W��
��j�D�l���@�iMEASUREMENT�̗��ł��B�j
��
�e�R�}���h�쐬���I���������U�u�K�p�v���uOK�v���N���b�N���āu���[�U�C���^�t�F�[�X���J�X�^�}�C�Y�v�_�C�A���O����邱���B
�� ���Ƀ��j���[���u�w���v�iH�j�v���v���_�E�����j���[�̈ꗗ���쐬���܂��B
�V�K�̃��j���[�ł̍쐬�ł��n�j�ł����C�����ł́u�w���v�iH�j�v�ɒlj��쐬������@��������܂��B
�쐬
�Q�D�u���[�U�C���^�t�F�[�X���J�X�^�}�C�Y�v�G�f�B�^��\������B
�R�D�u�J�X�^�}�C�Y�v�^�u�́u���C��CUI�t�@�C���iacad.cui�j�v�y�C���ŁC�u���j���[�v�c���[�m�[�h���̃v���X�i�{�j�L�����N���b�N���ēW�J����B���j���[�́u�w���v�v���E�N���b�N�����u�V�K�쐬�v
�� �u�T�u���j���[�v��I������ƁC�u���j���[1�v�Ƃ������O���V�K�T�u���j���[���u���j���[�v�̃c���[�̍Ō�ɕ\��������B
�S�D�u���j���[1�v�Ƃ������O��������Ղ����O�i��F2D_�V�X�e���ϐ��l�j�ɕς����B���́C���j���[1���E�N���b�N���āu���O�ύX�v��I�����Ă����O����͏o���܂��B
�K�v�ɉ������T�u���j���[���h���b�O���Ĉړ�����B�X�ɕK�v�ɉ����ăT�u���j���[���E�N���b�N���āu����}���v��I�����ċ���}������B
�T�D�R�}���h�ꗗ�i�J�e�S���F�w���v�j����O�L�u�P�D�v�ō쐬���Ă������v���_�E�����j���[�p�̃R�}���h���C�T�u���j���[�̖��O�i��F2D_�V�X�e���ϐ��l�j�̂������܂Ńh���b�O����B���́C�T�u���j���[�̉E�[�Ƀh���b�O���āC�O�p�̃}�[�N���\�����ꂽ��h���b�v���Ă������ł��B�R�}���h�̑I���́C�uCtrl�v�L�[���������Ȃ����x�ɕ����̑I�����o���܂��B
�u���C��CUI�t�@�C���v�y�C���ŕ\�������͖̂��O�݂̂ŃC���[�W�͕\������܂��C�v���_�E�����j���[�ł͍��ڂ̐擪�ɃC���[�W���\������܂��B
�U�D�T�u���j���[�ւ̃h���b�O������J��Ԃ��C�I������C�u�K�p�v
�� �uOK�v���N���b�N���āu���[�U�C���^�t�F�[�X���J�X�^�}�C�Y�v�G�f�B�^�����B
�V�D��}��ʂɖ߂�C���j���[�́u�w���v�iH�j�v���N���b�N���C�T�u���j���[�i��F2D_�V�X�e���ϐ��l�j��\�����Ď��s���Ă݂�B
�v���_�E�����j���[���ڂ��N���b�N����ƁC�R�}���h�����삵�C�R�}���h���C���i=�R�}���h�v�����v�g�j�ŃV�X�e���ϐ��̒l��ݒ肷�邱�Ƃ��o���܂��B����ɓ��삷�邱�Ƃ��m�F���Ċ����ł��B
�Q�l�j�D
�K�v�ł���v���_�E�����j���[�Ƃ͕ʂɍ쐬�����R�}���h�C���[�W�i�{�^���j�̃t���C�A�E�g�c�[���o�[���쐬���Ă��ǂ����C�v���_�E�����j���[�̕��������Ղ��ł��傤�B
���C�T�u���j���[��lj����ď㏑�����ꂽ�uacad.CUI�v�uacad.mnr�v�i�uacad.bak.cui�v�j�t�@�C���́C���̃p�\�R���̓���t�@�C���i��DAutoCAD2007�j�ɏ㏑������ƁC��C�Ɉڍs���邱�Ƃ��ł��܂��B
�ȉ��C�u�w���v�iH�j�v�Ɂu�Q�c_�V�X�e���ϐ��l�v�T�u���j���[�i�v���_�E�����j���[�j���쐬�����\����ʗ�ł��B�i�e�擪�ɃR�}���h�́u�C���[�W�v��t���Ă���܂��B�j�@
�i�ꕔPEDITACCEPT���ȊO�C�k�s���ʂł��B�j

�ȉ��CAutoCAD 2007/2006__LT 2007/2006��2D�p�V�X�e���ϐ��l�m�F�p�R�}���h�̃T�u���j���[�̃T���v���ł��B
�V�X�e���ϐ��l.txt �T���v�� �� ���e�\���@�i�ȉ�2d_bmp�t�H���_�Ƌ��ɖ��O�����ĕۑ����Ă��������B�j
�e�R�}���h�C�̃��[�W�i�t�H���_�j
�T���v���_�E�����[�h �� 2d_bmp.zip
�@�i���R�ɍĉ��H���Ă݂Ă��������B�j
�e�V�X�e���ϐ��l����ɂ��Ắu�w���v�v���u�R�}���h���t�@�����X�v���u�V�X�e���v���Q�Ƃ��Ă��������B
�ȉ��C�u�w���v�iH�j�v�Ɂu�R�c_�V�X�e���ϐ��l�v�T�u���j���[�i�v���_�E�����j���[�j���쐬�����\����ʗ�ł��B�i�e�擪�ɃR�}���h�́u�C���[�W�v��t���Ă���܂��B�j�@
�i���M�����[��AutoCAD��p�ł��B�j
3�c�̍�}��Ƃł́C�ړI�̕\�������E����V�X�e���ϐ����������܂��B�v���_�E�����j���[�Ƌ��Ƀc�[���o�[�̍쐬�͐������߂ł��B

�ȉ��CAutoCAD 2007/2006��3D�p�V�X�e���ϐ��l�m�F�p�R�}���h�̃T�u���j���[�̃T���v���ł��B�i���M�����[�Ő�p�j
�V�X�e���ϐ��l.txt �T���v�� �� ���e�\���@�i�ȉ�3d_bmp�t�H���_�Ƌ��ɖ��O�����ĕۑ����Ă��������B�j
�R�}���h�C�̃��[�W�i�t�H���_�j
�T���v���_�E�����[�h �� 3d_bmp.zip
�i���R�ɍĉ��H���Ă݂Ă��������B�j
�e�V�X�e���ϐ��l����ɂ��Ắu�w���v�v���u�R�}���h���t�@�����X�v���u�V�X�e���v���Q�Ƃ��Ă��������B
�iINDEX_1�֖߂��j
���@AutoCAD
�e������x����� �C��
AutoCAD�C OS
�C��
INDEX�@�i�����E�B���h�E�ňړ��j
AutoCAD
��
JW_CAD�́u.jwc�v�t�@�C����R13J��DXF�t�@�C���ɕϊ�����t���[�\�t�g
�uJWX Ver 0.21�v�@ �i�d��ł��j�@�i
�`Windows7�i32bit�j
�C AutoCAD/LT.ver�`2007 �j
�� DXF
/ DWG�t�@�C�����T���l�C���\������t���[�\�t�g�@
�i �`Windows7�i32bit�j
�C AutoCAD/LT.ver�`2007 �j
�� �t���[�̉摜�Ǘ��\�t�g
XnView Classic
�̏Љ��@ �iDWG�CDXF�CBAK�CJWW�CJWC�CDWF�CWMF�C��500����ȏ�̉摜��\���ł����Ϗd��ȃr���[���[�ł��j
�� �t���[�̉�w�ҏW�\�t�g
LayerView 2012
�̏Љ��@ �i�D����̂ł��j
�� DWG����PDF�t�@�C�����쐬����t���[�\�t�g�uCuteWriter�v�@
�i �`Windows8
�C AutoCAD/LT.ver�`2007 �j
�� ���X�^�[�f�[�^�i�摜�j���x�N�^�[�f�[�^�iDXF�j�ɕϊ�����\�t�g WinTopo Freeware
�� PDF�t�@�C����DXF�ɕϊ�����p��Ńt���[�\�t�g�@Aide
PDF to DXF Converter
�� ���M�����[��
AutoCAD2007 �̓�����ɂ����@�i�Q�l���ł����C�K���ł��j
�� AutoCAD��Microsoft .NET Framework �ɂ���
�n�r
�� �d����Windows
7
���y������t���[�\�t�g �uWinDNA-
7�v
�� �E�B���h�E�Y
7 ����XP���[�h���g�����@
�i�㋉�ҁj
�� 32bit
�� 64bit
�ɂ���
�i�T���j
�� �����|�C���g�̍쐬
/ ���� �@�iWindows7�j
��
�� �摜���T�C�Y�\�t�g�@ �i�d��ł��j
�� �������߂̃t���[�̃t�H�g���^�b�`�\�t�g
PhotoScape
�t�H�g�X�P�[�v
���ʂȋ@�\�ʼn摜�����݂ɕҏW�E���H�ł��铮��̌y���g���₷���摜�ҏW�\�t�g�B
paint.net
�y�C���g�h�b�g�l�b�g
���x�ȋ@�\������Ă��郌�^�b�`�\�t�g�B�V���[�v�E�ڂ����E���U�C�N�E���ʂȂǂ̊e��t�B���^�[�C�F���E�ʓx�E���邳��C�y�C���g�u���V�Ƃ�������{�@�\�̂ق��C�����\�ȃm�C�Y�����@�\��Ԗڕ�C�q�X�g�O������Ȃǂ����ځB���C���[�C���s�̃\�t�g�iAdobe
Photoshop�j���݂̋@�\��������B
�� �������߂̃t���[�̓���v���C���[�\�t�g
�i32bit�^64bit�Łj
Windows
Media Player�ł͍Đ��ł��Ȃ��l�X�ȓ���t�@�C�����Đ��ł��܂��B
AutoCAD�ō쐬�����E�H�[�N�X���[�i�^�t���C�X���[�j���A�j���[�V�������o�̓t�@�C���`��MOV�ȊO��
AVI /
WMV
/ MPG�`��
���N�����Đ��ł��܂��BAutoCAD���C���X�g�[������Ă��Ȃ��o�b�ŒN�ł��Đ��ł���킯�ł��B
�e��v���[���[ �F MPC-BE �i���ɂ����߂ł��j
/ Potplayer
�i�|�b�g�v���C���[�j�i�����߂ł��j
/ VLC Media Player
�i�u�C�G���V�[���f�B�A�v���C���[�j
�� �������߂̃t���[��PDF�֘A�\�t�g�@���K�Łi�V�F�A�jAdobe Reader���������łȂ����ւ������߂ł��B
�� ZIP�CRAR�C7z�Ȃ�40��̈��k�`���ɑΉ������t���[�̈��k�E�𓀃c�[��
�uALZip�v
�� FFFTP�\�t�g�̏Љ�
����Web�y�[�W�̃R���e���c�� FTP�T�[�o�[�փA�b�v���[�h�C�_�E�����[�h�C�i���͍폜�j����D����̃\�t�g�ł��B
�� �ʐM�E���@��
/ �� �@2018�N
�ȉ��ڍ�
AutoCAD
�� JW_CAD�́u.jwc�v�t�@�C����R13J��DXF�t�@�C���ɕϊ�����t���[�\�t�g
�uJWX Ver 0.21�v�@ �i�d��ł��j�@�i �`Windows7�i32bit�j
�C AutoCAD/LT.ver�`2007 �j
JW_CAD�́u.jwc�v�t�@�C����R13J��DXF�t�@�C���ɕϊ�����t���[�\�t�g���CJw_win�̐��l�y�ъp�x�̌덷��C���ڍׂȐݒ肪�o���܂��B AutoCAD���[�U�[�ɂƂ��Ă͑�ϕ֗��ł��B
 �@�\�t�g�� �F JWX Ver 0.21�@
�jwx021_050316.LZH��i�_�E�����[�h�t�@�C�����j
�@�\�t�g�� �F JWX Ver 0.21�@
�jwx021_050316.LZH��i�_�E�����[�h�t�@�C�����j
��ҁF �Ð� �琡�u / �ēc ���i
��������F Windows XP pro �܂łƂ��ēo�ꂵ�܂������CWindows7�i32bit�j�ł����삵�܂��B�ȍ~�����ł��B
AutoCAD��.ver�`2007���ʂœ��삵�܂��B�ȍ~�����ł��B
�T�v�j�D
JJWC�`���t�@�C����R13J��DXF�ɕϊ��B
�Ǎ��i�ϊ��j�\�Ȃ̂͊g���q�u*.jwc�v�݂̂ł��B�u*.jww�v�iJw_win Document�j�́u*.jwc�v�ɕۑ������������i���@
�F�uJWC�`���ŕۑ��v���u�V�K�v���N���b�N�j�B
�� Jw_CAD���L�����l�̌덷�i�����ɂȂ炸�ɏ����_��l�ʂ��t���Ă��܂����j�y�ѐ����^�������������ȌX���i���x�̈����j���C�����C���ڍׂȐݒ肪�\�ł��B
���̑��ڍׂɂ��ẮC�����ł����t���́uReadme.txt�v���Q�ƁB
�i �e��Ɩ��x�����
�uINDEX�v �֖߂�
�j
�� DXF
/ DWG�t�@�C�����T���l�C���\������t���[�\�t�g�@�i �`Windows7�i32bit�j
�C AutoCAD/LT.ver�`2007 �j
DXF�t�@�C�����T���l�C���\��

�����̂̎d�����ő�ʂ�DXF�t�@�C����������ꍇ�ȂǁC�ړI��DXF�t�@�C�����ꗗ�\���ő{����̂ŕ֗��ł��B
�\�t�g�� �F DxfReport Ver.2006.8.8
�dxfrepprt.zip�
��������F �`Windows7�i32bit�j�@�@�@
��� f.izawa
���URL http://izawa.web.infoseek.co.jp/
DXF�t�@�C���̕ۑ�Vercion�i6�����L���FAC10**�j/Size/Time���\������܂��B�ꗗ�Əڍׁi�g���j�\�����\�B
���j���[�́u�}���v�ł�AutoCAD�̉�ʂɕ����܂��̓u���b�N�ő}�����邱�Ƃ��o���܂��B
�Q�l�j�D���f���^�u�̔w�i��Black�ŕ\������Č��Ղ��ł��B
DWG�t�@�C�����T���l�C���\��

�ړI��DDG�t�@�C�����ꗗ�\���ő{����B
�\�t�g�� �F DwgReport
Ver.2006.7.15 �dwgrep.zip�
��������F �`Windows7�i32bit�j
��� f.izawa
���URL http://izawa.web.infoseek.co.jp/
DWG�t�@�C���̕ۑ�Vercion�i�t���\���j/Size/Time���\������܂��B�\����.ver2007�܂łł��B
�Q�l�j�D���f���^�u�̔w�i��White�ŕ\������܂��B
�i �e��Ɩ��x�����
�uINDEX�v �֖߂�
�j
�� �t���[�̉摜�Ǘ��\�t�g XnView Classic
�̏Љ��@ �iDWG�CDXF�CBAK�CJWW�CJWC�CDWF�CWMF�C��500����ȏ�̉摜��\���ł����Ϗd��ȃr���[���[�ł��j
�@ �iWeb�T�C�g���狖�Ȃ��������Ă��܂��j

�uXnView�v��JPEG/BM/GIF/PNG/RAW/
TIFF/WMF/ICO/�E�E�E���C500��ވȏ�̉摜��\���ł���C�������G�N�X�v���[���[�^�摜�r���[���[�ł��B��ʂ����T�C�Y�C�F����C�����C���U�C�N�Ȃǂ����H��ҏW�ɑΉ������摜�Ǘ����ł��鍂�@�\���}���`���f�B�A�r���[�A�ł��B����t�@�C������t�f�W�J����RAW�摜�ɂ��Ή����C�摜�t�@�C�����ꊇ�t�H�[�}�b�g�ϊ����\�ł��B
�Ή��t�H�[�}�b�g
BMP
/ EMF / GIF
/ JPG
/ PCX /
PNG
/ TIF �̑��CCIN
/ DCX / DDS / DIS / DPX / FLIF / FPX/ GBR / ICO / IFF / IMG / IWC / JBG/ JIF /
JP2 / JPM / JXR / KRO / LDF / LWF / MBM / MIF / MTV / PAT / PBM / PDB / PDF /
PGM / PIC / PIX / PNM / PPM / PRC / PS / PSD / RAW / RAWRAW / RGB / RLA / SCT /
TGA / VST / WBMP / WDP / WEBP / WIC / WLM / WRL / XBM / XPM / YUV / DWG�CDXF�CBAK
/ WMF
�i / Office�A�v���iExcel/Word/���j�CTXT�CJWW/JWC/DWF
�j
�Ή�OS �F Windows XP / Vista / 7 /8 / 8�D1 / 10 Mac OS X, Linux
�o�[�W���� �F 2�D49�D2 �i2019/12/12�j�@���{���
���T�C�g
�F
https://freesoft-100.com/review/xnview.php
�_�E�����[�h
1�D ���T�C�g�̃_�E�����[�h���ڂփA�N�Z�X���C�uExtended�v���ډ��́uXnView
Ext�D Setup�v�{�^�����N���b�N���ă_�E�����[�h���܂��B
2�D �_�E�����[�h�����Z�b�g�A�b�v�t�@�C���iXnView-win-full�D
exe�j����C���X�g�[�����܂��B
�g����
�����ݒ�
�{�\�t�g���N������ƁC�Z�b�g�A�b�v��ʂ��\������܂��B�g�p�����C�v���O�����̕ۑ���C�R���e�L�X�g���j���[�ɒlj����邩�ۂ�����ݒ肵�āuOK�v�{�^�����N���b�N���܂��B
�摜���{������
�����ݒ肪�I���ƃ��C����ʂ��\������܂��B�����Ƀt�H���_
�c���[�C�E��ɃT���l�C���C�E���Ƀv���r���[�\������܂��B�T���l�C�����_�u���N���b�N����ƁC�r���[�A�\���ɐ�ւ��܂��B�T���l�C�����T�C�Y��ύX�ł��܂��B
�r���[�A�\��������Y�[���C���i�^���Y�[�����j���邱�Ƃ��ł��܂��B�r���[�A�\����͉�ʏ�ł̉E�N���b�N�̃��j���[�u����v��I������ƁC���C����ʂɖ߂�܂��B���́uEsc�v�L�[�������Ă��߂�܂��B
�Q�l1�j�D�����y�[�W��PDF�́C�摜�r���[�A�Łu�O�y�[�W�v/�u���y�[�W�v�{�^�����g�p���Č��邱�Ƃ��ł���B
�Q�l2�j�DCAD�}��DWG�CDXF�CBAK�̃r���[�A�\���͑e���J���[�̃��X�^�[�C���[�W�Ȃ̂ŃY�[���C���̌��ʂ͊��҂ł��܂���B�t�@�C���T���Ƃ��ė��p����ꍇ�̓T���l�C���̃T�C�Y��傫������Ɨǂ��ł��傤�B�����C��ʒ����ɐ�pDLL�̍w�����b�Z�[�W���p��ŕ\������܂��B
�Q�l3�j�DOffice�A�v���iExcel/Word/���j�CTXT�CJWW/JWC/DWF���̓v���r���[�͕s�ł����C����Ɋe�v���O�������N�����܂��B
�摜�r���[�A
�摜�r���[�A�ł͎��̂��Ƃ��ł��܂��B
�g���~���O�^�����v���ɉ�]�^���v���ɉ�]�^�㉺���]�^���E���]�^���掿JPEG�ւ̕ϊ��^���邳�E�R���g���X�g�E�K���}�����^�Ԗڕ�^�X���C�h�V���[�\��
�ꊇ�ϊ�����
�摜�t�H�[�}�b�g�Ȃǂ��܂Ƃ߂ĕϊ��ł��܂��B
1�D
�c�[���o�[�̕ϊ����N���b�N����ƁC�u�ꊇ�ϊ��v��ʂ��\������܂��B�u�lj��v�{�^���܂��́u�t�H���_�lj��v�{�^�����N���b�N���āC�t�@�C���܂��̓t�H���_�[��lj����܂��B
2�D
�o�͐�t�H���_�[���w�肵�܂��B
�`�� �F BMP
/ EMF / GIF
/ JPG
/ PCX / PNG / TIF
�Ȃǂ��ϊ��ł��܂��B
3�D �u�ό`�v�^�u���N���b�N���āC�O���C�X�P�[���ύX�CJPEG���X���X�ϊ��C���P�l���lj��C�g���~���O�C���^�f�[�^�������C��]�C���E���]�C�������C�����R���g���X�g�C�G�b�W�E�V���[�v�E�K�E�X�Ȃǂ̃t�B���^�C�m�C�Y�����C�^�C���E���U�C�N�E�Q���E���ʃ����Y�E���G�Ȃǂ̃G�t�F�N�g��ݒ肷�邱�Ƃ��\�ł��B
4�D �ݒ肪�I�������u���s�v�{�^�����N���b�N���܂��B
��ʃL���v�`���[���B��@�i�L���v�`���[�Ƃ͉摜�t�@�C���Ƃ��Ď�荞�ݕۑ����邱�Ɓj
�f�X�N�g�b�v��ʂ̃L���v�`���[���擾�ł��܂��B�c�[���o�[�̃L���v�`�����N���b�N����ƁC�u�L���v�`���ݒ�v��ʂ��\������܂��B���̐ݒ���s���āuOK�v�{�^�����N���b�N����ƃL���v�`���[���擾�ł��܂��B
�L���v�`��
�E
�f�X�N�g�b�v �F �f�X�N�g�b�v�S�̂��L���v�`���[����
�E
�A�N�e�B�u�E�B���h�E �F
�A�N�e�B�u�ȃE�B���h�E���L���v�`���[����
�E
�E�B���h�E �F �w��E�B���h�E���L���v�`���[����
�E
��` �F �w��͈͂��L���v�`���[����
���@
�E
�^�C�}�[ �F �w��b����ɃL���v�`���[����
��
�f�t�H���g�ł�5�b��B�^�C�}�[�̃J�E���g�_�E���͕\������Ȃ�
�E
�V���[�g�J�b�g�L�[ �F
�C�ӂ̃L�[�������ƃL���v�`���[����
��
�f�t�H���g�ł� F10 �L�[
�I�v�V����
�E
�w��͈� �F
�u�L���v�`���v�Łu�E�B���h�E�v�I�����̂ݑI����
�E
XnView ���B�� �F XnView
��ʂ��B���ăL���v�`���[���Ȃ��悤�ɂ���
�E
�J�[�\�����܂߂�@�F
�}�E�X�J�[�\�����܂߂ăL���v�`���[����
�E
�����y�[�W�L���v�`��
�ۑ�
�E
XnView �ŊJ�� �F �L���v�`���[��CXnView �ŊJ��
�E
�t�H���_ �F �w��t�H���_�[�ɕۑ�����
�E
�`�� �F BMP
/ EMF /
GIF
/
JPG
/ PCX / PNG /
TIF
�Ȃǂ̌`���ŕۑ�����
�X���C�h�V���[������
�ۑ����Ă���摜���X���C�h�V���[���Đ��ł��܂��B
1�D
�c�[���o�[�̃X���C�h�V���[���N���b�N����ƁC�u�X���C�h�V���[�v��ʂ��\������܂��B�u�lj��v�{�^���܂��́u�t�H���_�lj��v�{�^�����N���b�N���āC�t�@�C���܂��̓t�H���_�[��lj����܂��B
2-1�D��ʂ̑J�� �F
�^�C�}�[�C�L�[�{�[�h�܂��̓}�E�X�ʼn�ʂ��ւ��܂��B
2-2�D��ʕ\�� �F �S��ʕ\���C�Œ�T�C�Y��I�����܂��B
�E �g�����W�V���� �F
��ʐ�ւ��̌��ʂ������_���C���[�v����I�����܂��B
�E �ۑ� �F �J���C�ۑ� �iXnView
�Ǝ��X���C�h�V���[�`���t�@�C���j �CEXE
�i���s�`���t�@�C���j �ɕۑ��CSCR �i�X�N���[���Z�[�o�[�j
�ɕۑ��C����t�@�C�� �iAVI / WMV / MPEG�D�D�D�j
�ɕۑ�����I�����܂��B
3�D
�u���s�v�{�^�����N���b�N����ƃX���C�h�V���[���v���r���[���܂��B
�� �uEsc�v�L�[�������ƏI�����܂��B
�i �e��Ɩ��x�����
�uINDEX�v �֖߂�
�j
�� �t���[�̉�w�ҏW�\�t�g LayerView
2012
�̏Љ�@�i�D����̂ł��j

�\�t�g�� �F
LayerView
2012 �iVer.********�j
�Z�b�g�A�b�v�v���O���� �F LayView2012.exe
�Ώ� �F AutoCAD/LT2004�`2012
���� �F f.izawa
���URL�@ http://izawa.web.infoseek.co.jp/
��
AutoCAD2007�͊�{�������XP�܂łȂ̂ŁCWindows7���uLayerView
2012�v�͓��삵�܂������C7��XP���[�h�ł�OK�ł��B
LayerView
2012 ���v���O�������s��ʗ�
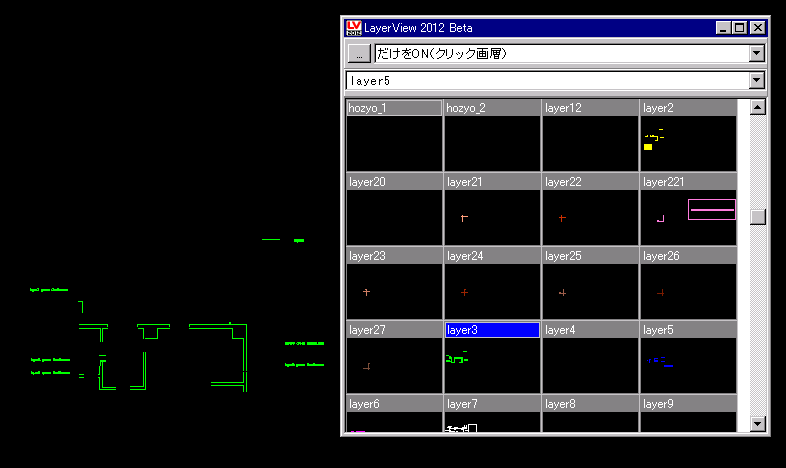
���쑼�T�v
����́u...�v�{�^�����N���b�N�������w���擾�i�\���j���n�܂�܂��B��w���擾���[�h��BMP�\���ŁCDXF�擾�݂̂ł��B
��i�̃v���_�E�����X�g��������ړI��I�����C�ꗗ�����w���̃C���[�W���N���b�N���邾�����w���w������\���^�t���[�Y�^���b�N�^�C�����r�W���A���ɑ���ł��܂��B��L���s��́ulayer3�v������\��������ԂŁC��ڗđR�ł��B���X�g�������̏�Ԃɖ߂��iON/�����j���Ƃ��o���܂��B
�w���w������\�����Ă������C�u�I�u�W�F�N�g�v���p�e�B�Ǘ��v�R�}���h�����s������w���C��{������ByLayer���u�F�ԍ��v�u���햼�v�u���̑����v�C����ړx�C�����ꊇ���ďu���ɕҏW�E�ύX���邱�Ƃ��ł܂��i�Q�l2�j�BLayerView
2012 �̉�ʏ�ŏu���ɔ��f����܂��B���̎�������[�J�[��AutoCAD�f�[�^�̉�w�ҏW�E�ύX�ɑ�Ϗd��ł��B�K���i�ƌ�����ł��傤�B
�v���O�����̍\���ݒ�t�@�C���uLayView2012.ini�v���������ŊJ���āC�ȉ������l����������������ƃC���[�W�T�C�Y�̕ύX���o���܂��B��ʂ̉𑜓x�ɂ��܂����C97��57�i�����ݒ�F160��100�j�ȂǁC�����Ă݂Ă��������B
[LayerBmp]
Width=97
Height=57
�Q�l2�j�DByLayer�̕ҏW��AutoCAD�W����������N�C�b�N�I����R�}���h����ϗL���ł��B
��N�C�b�N�I����ɂ��Ă͈ȉ����Q�Ƃ��Ă��������B
��
�֗��ȁu�N�C�b�N�I���v���g�����Ȃ����@
�i �`Windows7�i32bit�j
�C AutoCAD/LT.ver�`2007 �j �i�����E�B���h�E�ňړ��j
�K�� ���@��
��T�j�DAutoCAD���쌴����ByLayer�łȂ��I�u�W�F�N���ꊇ��ByLayer�ɏC������
�i �e��Ɩ��x�����
�uINDEX�v �֖߂�
�j
�� DWG����PDF�t�@�C�����쐬����t���[�\�t�g�uCuteWriter�v�@
�i �`Windows8
�C AutoCAD/LT.ver�`2007 �j
AutoCAD�iDWG�^DXF�j�CWord��Excel������PDF�t�@�C�����ȒP�ɍ���p��Ńt���[�\�t�g�uCuteWriter�v���T�C�g��Ō��J����Ă��܂��B���{��ł�����܂��B�Â����瑽���̃��[�U�[�ɗ��p����Ă���D����̂ŁC�Ɩ��ɑ�ϖ��ɗ����܂��B
AutoCAD�ɂ́CDWG����PDF�t�@�C�����쐬����h���C�o�uDWG to PDF�v�i���́uAutodesk
ePlot (PDF)�v�j���u����v�_�C�A���O�́u�v�����^/�v���b�^�v���X�g�ɂ���܂����C�uCuteWriter�v�͈���X�^�C���̐��̑����C����������y�[�W�ݒ�Ǘ���̢����X�^�C���e�[�u����i�y�����蓖�āj�̒ʂ���N�����i�o�́j�������܂��B���C�A�E�g�C3�c�r���[�y��XREF�i�O���Q���j��ʂ��ϊ����邱�Ƃ��o���܂��B�t�@�C���e�ʂ�AutoCAD�̃h���C�o��40�`60���ƁC�������o�͂���܂��B�f�W�J���ʐ^�̓�����Word��Excel�f�[�^���啝�ɏk������܂��B
�ȉ��C�uCuteWriter�v�̊T���ł��B
�����gCuteWriter�h���ŐV������肵�ĉ������B
�� CuteWriter 2.8���{��
OS�̓���� �F
98�^ME�^2000�^XP�^2003�^Vista�ix32x64�j
�� CutePDF Writer 3.7���{��
OS�̓���� �F 7�^8
�_�E�����[�h�v���O�����t�@�C���ucutepdf-writer-3-7-en-win.exe�v
PDF�ϊ��\�t�@�C���i.ver���ʁj
AutoCAD DWG�iDXF�j�̑��CWord�^Excel�^JPEG�^BMP�^HTM�^�c��
�� AutoCAD��.ver�`2007�܂ł͊m�F�ς݂ł����C�ȍ~�ɂ��Ă͖����ł��B
�� AutoCAD DWG����ϊ��i�o�́j����Ƃ��̗���
CuteWriter�ŁC�������̐}�ʂ���������PDF�ɏo�͂���ɂ�
CutePDF Writer�́C�f�t�H���g�i���ݐݒ�j�ł́u�c�v�o�͂Ȃ̂��������̏o���ɐݒ肷��ꍇ�͈ȉ��̕��@�ōs���܂��B
���@�j�D
�u����v�_�C�A���O�Łu�v�����^/�v���b�^�v��CutePDF Writer�Ɏw��
�� �u�v���p�e�B�v���N���b�N ��
�u�v���b�^���ݒ�G�f�B�^- CutePDF Writer�v�̃_�C�A���O�Łu�J�X�^���v���p�e�B�v���N���b�N
�� �u���C�A�E�g�v�^�u�́u����̌����v�̃��X�g����u���v��I��ݒ肵�āuOK�v���N���b�N
�� �u����v�_�C�A���O�ɖ߂��āuOK�v���N���b�N �� �u�v�����^���ݒ�t�@�C���̕ύX�v�_�C�A���O�ŁC�u���݂̈���݂̂ɕύX��K�p�v�i���ꎞ�I�ύX�j�C���͊��ݒ��ۑ�����ꍇ�́u�ύX�����̃t�@�C���ɕۑ��v��I��
�� �u�c�ɕۑ��v��I������Ɓu.pc3�v�t�@�C���Ƃ��ĕۑ�����C�u�v�����^/�v���b�^�v�ɁuCutePDF Writer.pc3�v���w�肳���B
�Ȍ�C�������o���̂Ƃ��́uCutePDF Writer.pc3�v���w��B
CAD�}�͉��������w��ǂȂ̂ŁC�uCutePDF Writer.pc3�v�t�@�C���͍쐬���Ă����������ǂ��ł��傤�B
�Q�l1�j�D�O�L���ӂ��C�ɂ��邱�ƂȂ�PDF�ɏo�͌�֗̕���PDF�ҏW�e��t���[�\�t�g���T�C�g��ɂ���܂��B
 pdfrp
�i�����E�B���h�E�ňړ��j
pdfrp
�i�����E�B���h�E�ňړ��j
PDF�t�@�C���̃y�[�W����](90/180/270�x)������c�[���B�����߂ł��B
�Q�l2�j�D
�u.pc3�v�t�@�C����Autodesk�v���b�^�Ǘ���Plotters�t�H���_���ɕۑ�����܂��B
�ꏊ��Windows7_AutoCAD 2007�̏ꍇ�͈ȉ��ŁC�����ō폜���邱�Ƃ��ł��܂��B
���@C:\Users\NEC-PCuser(���[�U�[��)
\AppData\Roaming\Autodesk\AutoCAD 2007\R17.0\jpn\Plot��ers
���� CutePDF Writer�̓v�����^�Ƃ��ăC���X�g�[�����ɃR���g���[���p�l���̃f�o�C�X�ƃv�����^�[�ɕۑ�����Ă��܂��B
�i �e��Ɩ��x�����
�uINDEX�v �֖߂�
�j
�� ���X�^�[�f�[�^�i�摜�j���x�N�^�[�f�[�^�iDXF�j�ɕϊ�����\�t�g WinTopo Freeware
�n�������̂┼�������̃v���W�F�N�g�̈˗��ł́CAutoCAD�ł̈ē��}���n�}���̓��X�^�[�f�[�^�[�̃����N�\��t���ł͂Ȃ��CAutoCAD�̐}�`�Ƃ��ē\��t���邱�Ƃ�v�������ł��傤�BAutoCAD�ɂ́CBMP�摜�t�@�C���ɕϊ������n�}��Â��}�̐}�ʂȂǂ̃��X�^�[�C���[�W�t�@�C����DXF�t�@�C���ɕϊ�����@�\�͂���܂���B����ɁC�L���g���Ă����p��Ńt���[�E�F�A�i�V�F�A������܂��j�����X�^�[�i�摜�j�E�x�N�^�[�iDXF�j�ϊ��\�t�g���T�C�g��Ō��J����Ă��܂��B�t���[�ł́C�ϊ��ɂ͌��E������܂��B���C���̃��X�^�[�f�[�^�[�̐��x�ɂ�����܂����C�S�e��������Ηǂ��ē��}�p�̒n�}���CDXF�Ƃ��ď\���g����ł��傤�B�����̏C����AutoCAD�ŏo���܂��B��`���̌Â��y�[�p�[�}�ʁi�}�Ȃǁj��DXF�ϊ��̗��p���d��ł��B
 �@WinTopo Freeware .ver1.752�@�@�i�V�F�A�ł�����܂��j
�@WinTopo Freeware .ver1.752�@�@�i�V�F�A�ł�����܂��j
�p����i���{��ł͖��m�F�ł��j�ł����C����͊ȒP�ł��i�u����̎d�����v�Q�Ɓj�B
�ϊ����DXF�́C�����C�_���y�єj���͍א�̃Z�O�����g�ɂȂ��Ă��܂����C�����iContinuous�j�͂�����x�͈̔͂܂Ń|�����C���ɕϊ�����܂��B�|�����C���̐��������炩�łȂ��ꍇ�́CAutoCAD���ł�����x���炩�ɏC��������@������܂��i�Q�l1�j�B
��
��ҁ@�@ �F Bong Khin Fah, Matthew J Heaton
��
�\�t�g�� �F �WinTopo Freeware��i.ver1.752�j
�i�T���v���f�[�^����������Ă���B�j�@�@�i�ŐV�o�[�W�����͖��m�F�ł��B�j
�i�V�F�A�E�G�A�́uWintopo Professional�v���p�ӂ���Ă��܂��BDownload���Ɉꏏ�ɕt���Ă��܂����C�\���݂����Ȃ��ƋN�����܂���B�j
����� �F �`Windows
7 �i�ȍ~�͖��m�F�ł��B�j
��
�����T�C�g�@�@http://www.softsoft.net/wintopo/�@�iDownload���̐\���L���͓��{��łn�j�ł��B�j
��
�Ǎ��݉\�ȉ摜 �F
BMP
/ TIFF /�@GIF /
JPEG�@/ PNG�`�� �iPDF�͕s���i�Q�l2�j�j
�ʏ��JPEG�ŗǂ���TIFF�����ʓI�ȏꍇ������܂��B������ɂ��Ă��ϊ��O�̉摜�t�@�C���̏�Ԃɂ��̂ŐF�X�Ǝ����Ă݂ĉ������B�t�@�C���������C�����̗p������X�L��������ꍇ��600dpi�ȏ�̉𑜓x�������߂ł��B
�Q�l�j�D
�ȉ��̒i���摜�́C������x�i��80���j�͑N����DXF�ɕϊ�����܂��B
AutoCAD DWG �f�[�^ �� PDF�ϊ��iCuteWriter�ȂǂŁj �� JPG�i�܂���BMP�j�ɕϊ������摜�B
�����C�ϊ����ꂽDXF��AutoCAD�ŊJ���ƁC���C�������̐F����X�ł��B�F�̓��ꂪ�K�v�ł��B���̈ꕔ�C�����̑S�ʂ͂Ԃꏟ���ł��B���C�d�l�ړI�ɂ���ĕҏW���K�v�ł��傤�B
��
�ϊ���̃t�@�C���`�� �F DXF�i�Q�l1�j/PDF/WMF/TXT/CSV/��
��
����� �F Windows2000/NT/XP/Vista/�V/�W �i���ӁFWindows2000�ȑO�̂n�r�ɂ̓C���X�g�[�����Ȃ����Ɓj
��
����̎d����
�ϊ��������摜�t�@�C���� �e������
���j���[���̓A�C�R���̢Open
Image��i�t�H���_�̊G�j���N���b�N���ĊJ�� ��
Vector
���j���[�܂��̓A�C�R���́uOne-Touch Vectorisation�v�i�l�����w���w���Ă����̊G�j��I�� ��
�摜�̐F��Green�ɕς��Ȃ���ϊ����n�܂�B�i��̊G�̉E�̃A�C�R���i�I�v�V�����j�ŕϊ�����O�ɖ��x��ϊ��A���S���Y���Ȃǂׂ̍����ݒ���\�j
�� �ϊ���� �e������ ���j���[�܂��̓A�C�R���́uSave Vector As...�v�i�t���b�s�f�B�X�N�E����Green�̏c���C���������Ă���G�j��I������ƁC���O��t���āuDXF�t�@�C���v���ŕۑ����邱�Ƃ��ł��܂��B
�Q�l1�j�D
�ۑ����ꂽDXF�t�@�C���ɂ���
�E �����C�_���y�єj���͍א�̃Z�O�����g�ɂȂ��Ă��܂����C�����iContinuous�j�͂�����x�͈̔͂܂Ń|�����C���ɕϊ������B
�|�����C���̐��������炩�łȂ��ꍇ�́C�ȉ��̕��@�ł�����x���炩�ɏC�����邱�Ƃ��ł��܂��B
��|�����C���ҏW��R�}���h���I�v�V�����ɢ�t�B�b�g�J�[�u(F)��� ��X�v���C��(S)� �Ƃ������܂�g���Ă��Ȃ��@�\������܂��B����͕����ʂ�J�[�u���t�B�b�g��������X�v���C�������āC�|�����C�������炩�ɕҏW����@�\�ł��B�Ⴆ�C�s���`�Ȓr�̌`��z�R�̃R���^�[���C���̂悤�ɁC�f�t�H�������ꂽ�֊s�̐}�`���Ƃ肠�����|�����C���ł����ƕ`���āC��t�B�b�g�J�[�u(F)��܂��͢�X�v���C��(S)� �����s����ƁC�֊s�����炩�ɕҏW����܂��B���̑��C������ƃR�c���v��܂����C���X�^�[�f�[�^����ϊ����ꂽ�x�N�^�[�}�`�̃|�����C���̏C���ɂ��L���ł��B�|�����C���̌`��ɂ��܂����C�ҏW�̖ړI�ɂ���Ă͢�X�v���C��(S)� �̕�����芊�炩�ɕҏW�����悤�ł��B���s���Ďv���ʂ�Ƀt�B�b�g�܂��̓X�v���C��������Ȃ��ꍇ�́C�I�v�V�����̢�J�[�u����(D)��Ō��ɖ߂����Ƃ��ł��܂��B
����@�
��|�����C���ҏW��̃A�C�R���i�R�}���h�Fpedit�j���N���b�N���ă|�����C����I��
�� �R�}���h���C�����I�v�V�����̢�t�B�b�g�J�[�u(F)��̢F��܂��͢�X�v���C��(S)��̢S�����͂��ĢEnter�
���ɖ߂��ꍇ�́C�Ăю��s���ăI�v�V�����̢�J�[�u����(D)��̢D�����͂��ĢEnter�
�E �����̐��x�͌��̃t�@�C�����͎����̗p������̃X�L������Ԃɂ�邪�C�𑜓x600dpi����̕ϊ��iPC�̔\�͂ɂ���Ă͏������ԁi2���O��j���|����܂��j�ŏ\���ɓǎ�邱�Ƃ��o���܂��B�i�א�̐����Ȃ̂ŕҏW�͏o���܂���B�j
�E �𑜓x600dpi����ۑ������I�u�W�F�N�g���̑���DXF�t�@�C���͗e�ʂ����剻�i��F30MB�j���܂��BCAD��ʂŕK�v�Ȕ͈͂������g���~���O�i���͎��O�Ɍ���JPG�t�@�C�����g���~���O�j���邱�ƁB
�E �Â��y�[�p�[�}�ʁi�}�Ȃǁj����X�L���������}�ʂȂǂ́C�����ᰁi����j�������̓_��Z�����ɕϊ�����܂����C�ړI�ɂ���Ă͗��p���l�͂���ł��傤�B
�K���j�D�Â��y�[�p�[�}�ʂ̂��߁C�X�L��������Ɖ摜�̏c���̔䗦���c�ނ��Ƃ����X�ɂ��Ă���ł��傤�BAutoCAD�ŏォ��g���[�X��}������ꍇ�C�c�݂��C���ł����Ϗd��ȕ��@������܂��B
�uLT_51 �x�܂���X�����g��k���v �i�����E�B���h�E���ړ��j���Q�Ƃ��Ă��������B
�Q�l2�j�D
���悪PDF�̏ꍇ�́C���X�^�[�C���[�W�i�摜�j�ɕϊ�����t���[�\�t�g
PDF��MP/TIFF/�c���̃��X�^�[�C���[�W�t�@�C���ɕϊ�����K�v������܂��B�t���[�\�t�g�uPDF-XChange Viewer�v�i�����E�B���h�E���ړ��j�Ȃǂ𗘗p����Ɨǂ��ł��傤�B
�Q�l3�j�D
���X�^�[�f�[�^�i�摜�j���x�N�^�[�f�[�^�iDXF�j�ɕϊ����邻�̑��̃t���[�\�t�g�@�i���������j
PDF�t�@�C����DXF�ɕϊ�����p��Ńt���[�\�t�g�@Aide
PDF to DXF Converter
�����ŏЉ�Ă��܂��B
�i �e��Ɩ��x�����
�uINDEX�v �֖߂�
�j
�� PDF�t�@�C����DXF�ɕϊ�����p��Ńt���[�\�t�g�@Aide
PDF to DXF Converter
���@053�@
PDF�t�@�C����DXF�ɕϊ������p��Ńt���[�\�t�g�uAide
PDF to DXF Converter-Version 9.6�v�̏Љ�@�i/LT�j�@�i�K���ł��j
 �\�t�g�� �F Aide
PDF to DXF Converter-Version 9.6�@�i�\�t�g���Ō������Ă��������B�ŐV�o�[�W�������������Ă��������B�j
�\�t�g�� �F Aide
PDF to DXF Converter-Version 9.6�@�i�\�t�g���Ō������Ă��������B�ŐV�o�[�W�������������Ă��������B�j
�Z�b�g�A�b�v�v���O���� �F
pdf-dwg.exe
����� �F �`Windows
7 �i�ȍ~�͖��m�F�ł��B�j
���URL�@ http://www.aidecad.com�@
�Ǎ��݉\�ȉ摜 �F PDF
�\�t�g��ʃ_�C�A���O���\���p��̗v��
�i�����ꂽ�P��Ȃ̂ő���͊ȒP�ł��B�j
Add �F�t�L����i/PDF�t�@�C�������X�g���t�L�����j
�@ Buy
�F���� �@ Convert
�F�ϊ����� �@ Stop
�F���~����
�Q�l1�j�DPDF�쐬����BMP/JPG���̃��X�^�[�C���[�W�����DXF�ϊ��ɂ���
�E
�t�H���g�͍א�̃Z�O�����g�ɕϊ�����Ă��܂��܂��B�u.shx�v�y�сuTrue
Type�v���̃t�H���g�����l�ł��B
�E
���@�l���e�����ɕϊ�����Ă��܂��܂��i��D650
�� 6��5��0�Ɂj�B
�E
�n�b�`���O�͕�������܂��B
�����āC���X�^�[�C���[�W����̕ϊ��̐��x�́C�O�q���WinTopo
Freeware������DXF�̕����ǂ��悤�ł��B
�Q�l2�j�DPDF�쐬����CAD����ϊ�����DXF�̏ꍇ�ɂ���
AutoCAD DWG �f�[�^���璼�ڏo���i�ϊ��j�iCuteWriter�ȂǂŁj����PDF���C���Ȃ�N����DXF�ɕϊ�����܂��B�i�ނ��C����DWG
�f�[�^����肷��ςޘb�ł����B�j
�����C�ϊ����ꂽDXF��AutoCAD�ŊJ���ƁC�X�i�b�v�ƃO���b�v���I���̏�Ԃŕ\������܂��B���ɉ����i�`�F�b�N���O���j���Ă��������B�����͕�������Ă��܂����C�قڑN���ł��B�����āC�O�q���WinTopo Freeware����N���ł��B
���C�d�l�ړI�ɂ���ĕҏW���K�v�ł��傤�B
�i �e��Ɩ��x�����
�uINDEX�v �֖߂�
�j
�� ���M�����[��
AutoCAD2007
�̓�����ɂ����@�i�Q�l���ł����C�K���ł��j
�ȉ��C���Q�l�܂ł�
���M�����[��AutoCAD 2007�́C���G�ȏ������ȒP�ɑ���ł���ML�x�[�X�̃��[�U�C���^�[�t�F�[�XCU
I �t�@�C���̃v���O�����ɕς����.ver2006�̌�p�łŁC���肵���o�[�W�����ł��B���[�U�[�̊F���J�������]���̃t���[�̐��X�̗D����̊O���v���O�������x��Ȃ����삵�C�d���̃c�[���Ƃ��č��@�\�ɂȂ�C�Ȃ��Ȃ�������Ȃ��g�������Ă��郆�[�U�[���������Ǝv���܂��B�ߔN�̂n�r��GUI
(�O���t�B�J�����[�U�C���^�[�t�F�[�X) �̉v�X���O���t�B�J�����ɔ������o�[�W�����A�b�v�ł�AutoCAD�̉�ʂ̕s�K�v�ȑ��쐫/�����C���삪�x����������ɂ��C2007���V���v���ȃN���V�J����ʂŁC���삪�y���ł��B
AutoCAD 2007�̓�����́C��{�I�ɂ�Windows XP
�̎嗬��32bit�ł܂łł����CWindows
7 Professional�i32bit/64bit�jEdition�ɂ́C���z�I��XP���Ŏ��s�ł���֗��ȁuXP���[�h�v�i32bit�œ����j���p�ӂ���Ă��܂��B�����̗��ӂ͂���܂����C���́uXP���[�h�v��2007���C���X�g�[���o���܂��i����1�j�B�D����̂̃t���[�v���O����QuickDraft
Basic 2007�i��ҁF�听���݁j�̃C���X�g�[�����ł��܂��i�T�v �i�����E�B���h�E���ړ��j�j�B
���CAutoCAD 2007���ʏ����Windows7 Professional
�i32bit�j�ɂ͌����ł͑Ή����Ă��Ȃ��ƌ����Ă��܂����C����X�^�C���́u���O�̕t��������X�^�C���v�i.stb�j�ł̐��̑����̍Đݒ�s���C�X�e�[�^�X�o�[�́u�a�pIME�X�C�b�`�v/�u���������n�b�`���O�X�C�b�`�v/�u�I�u�W�F�N�g�O���[�v�X�C�b�`�v�̕\���s�����ȊO�͒v���I�ȓ���s�ǂ��Ȃ��̂��C�����̃��[�U�[��Windows7
Professional �i32bit�j�ɃC���X�g�[�����Ă��܂��i����2�j�B
��
������ /
����
�ʏ��Windows7�����ł�AutoCAD
2007�́CXP���݂̂œ��삷���v���O�����C�R�}���h���͗��p�ł��Ȃ����CXP���[�h�ł̗��ӌ��ۂ͋N���炸�C�O�q�ȊO�̒v���I�ȓ���s�ǂ��Ȃ��̂��ʏ�͈͂̍�}����ł̎x��͂���܂����B�uXP���[�h�v�C�u�ʏ����Windows7
Professional �i32bit�j�v���ɃC���X�g�[�����Ă������Ƃ����߂܂��B�������C���s���Ă��܂��B
�����j�D Windows7�����ł�AutoCAD
2007�ŗ��p�ł��Ȃ��v���O�����C�R�}���h���͈ȉ��ł��BCAD�Ɩ��ł��K�{�Ȃ̂ŁCXP���[�h��AutoCAD
2007�ł����p���������B
LT���e�i/�V�j2011�@�^�@LT_�O��_Heron2007/2011�@�^�@LT_Houraku2007�@�^�@QuickDraft
Basic 2007
���C�]����Windows XP �ɃC���X�g�[�����ɁC���X�̃J�X�^�}�C�Y���ł���悤���o�b�N�A�b�v���쐬���Ă���ꍇ���CWindows
7 /
XP���[�h�ł����������ł��܂��B�ڍׂɂ��Ă͈ȉ����Q�Ƃ��Ă��������B
AutoCAD�Ɩ��̊�{
�� No 22�D �J�X�^�}�C�Y����AutoCAD��������@�j �i�����E�B���h�E���ړ��j�@�i�K���ł��j
����1�j�D
AutoCAD 2007��Windows7 Professional �i32bit/64bit�j��XP���[�h�i32bit�œ���j�ɃC���X�g�[������ꍇ
XP Mode�̎����́CWindows7
Professional�̏ꍇ��Virtual PC�̏�œ��삷��Windows
XP SP3�ł��B����������́CMemory��2GB
�ȏ��C�n�[�h�f�B�X�N��20GB
�ȏ�̋e�ʁi��L�����e���́�126GB�ƌ��܂��Ă��܂��j���K�v�ł��B
��
�C���X�g�[�������s������͎��Ȃ̐ӔC�ɉ����čs���Ă��������B�O�̂���Windows���u�����|�C���g�̍쐬
/ ���� �v�i�����E�B���h�E���ړ��j�����O�ɍ쐬���Ă���s���Ă��������B
�C���X�g�[���͏㋉�̒m�����K�v�ł��B�d�v���V�X�e��
���W�X�g���t�@�C���̐ݒ�������ւ��܂��B�p�\�R����OS�iWindows�j�̃��[�U�[�C���^�[�t�F�[�X�C�\�t�g��n�[�h�̃V�X�e�����̐ݒ���̂قƂ�ǂ̓��W�X�g���t�@�C���ɐl���Ă���̂��������B
�C���X�g�[������ �F �f�X�N�g�b�vPC
�^ Windows7 Professional�@Service Pack 1 �^ i 5-6500CPU @3.20GHz
�i�����鍂����65�i���N�S�j�N���X�j �^ RAM 4.00GB�i2.92GB�g�p�\�j
Windows7
Professional �i32bit/64bit�j�ɂ��CXP�ł������삵�Ȃ��Â�32bit�A�v���P�[�V�����\�t�g�i��FAutoCAD2007/Microsoft
FrontPage2000/PhotoshopElements2000/�c���j�����z�I��XP���Ŏ��s�ł���uXP���[�h�v���p�ӂ���Ă��܂����C32bit/64bit�̂ǂ����Windows
7���CXP���[�h��32�r�b�g�œ������ƂɂȂ�܂��B
��
XP���[�h�Ή���32bit�ŋy��64bit�ł�Windows 7 Professional�^Ultimate�^Enterprise�̊eEdition�݂̂ŁCHome
Premium 32bit/64bit�i�R���V���[�}�����i��ʂ̌l�����I�ɗp���邱�Ƃ�\���u����Ҍ����v�̂��Ɓj�j�y��Starter�͔�Ή��ł��B���CWindows
8�ȍ~����͑�������Ă��܂���B
��
XP���[�h��Windows7
Professional ��32bit�ŁC64bit�łǂ���ւ��C���X�g�[���ł��܂����CAutoCAD 2007��ʏ����Windows 7
Professional �ւ��C���X�g�[������ꍇ���C�\�Ȃ̂�32bit�łł��B
��
XP���[�h����ʂ̉𑜓x���ʏ��Windows7�ł̐ݒ�̋ߎ��l�ŌŒ�i��D1440�~900
�� 1432�~819�j����܂��B��ڍאݒ�iV�j��{�^���͔�A�N�e�B�u��ԂɂȂ�܂��B
XP���[�h���g���ɂ́C�E�C���h�E�Y�̌����[�W����3�̃v���O�����i�t���[�j���_�E�����[�h���C�C���X�g�[������K�v������܂��B2�̃v���O���������ł�617MB�ƁC���Ȃ�̃t�@�C���e�ʂł��B�ڍׂ͈ȉ����Q�Ƃ��Ă��������B
�� �E�B���h�E�Y7����XP���[�h���g�����@
�i�㋉�ҁj
�@�i�����E�B���h�E�ňړ�)
�E
XP���[�h����L�����n�[�h�f�B�X�N�e���́�126GB�ƌ��܂��Ă��܂��B
�E
�C���X�g�[������XP���[�h��ʂł̃V�X�e���̃v���p�e�B�͈ȉ��̂悤�ɕ\������܂��B
�V�X�e�� �FWindows
XP Professional Service Pack 3
�R���s���[�^�̃v���p�e�B�ii 5���j�͕ς��܂��CRAM�͕W���ݒ��512MB�i/256MB�j�ƒx���̂��C�������̐ݒ�ύX���̓p�t�H�[�}���X���グ��ݒ�����߂܂��B
�O�q�́u�E�B���h�E�Y7����XP���[�h���g�����@�v�́u2�DWindows XP Mode��HD /
RAM�ɂ����v
�� �uRAM���ݒ�ύX�v���Q�Ƃ��Ă��������B
�E
Web�u���E�U�́C�ʏ��XP���[�h�W����Microsoft Internet Explorer 6.0
SP3 �ɐݒ肳��܂����C���̂� 8
�ɐݒ肳���P�[�X������悤�ł��B
�u���E�U�Ő}�ʂ��{���ł���DWF�`���t�@�C���̃r���[���\�t�g�mAutodesk DWF Viewer�n�i.ver
6. 5�j�́C�Z�L�����e�B�ی�̂��߂̃��b�Z�[�W���ł܂����C���삵�܂��B
��
�C���X�g�[������
�E
�C���X�g�[�����AutoCAD�̋N���́C�C���X�g�[�����Ƀf�X�N�g�b�v�ɍ쐬������N���p�A�C�R�����N���b�N���ċN�����邱���B�G�N�X�v���[���[�̃t�@�C���ڃN���b�N���Ă̋N���́C�\�����ʏǏN����ꍇ������܂��B�����ӁB
�E
�݊����̐ݒ��iXP�̓��X�g�ɂȂ��j�͏����ݒ�̂܂܂Ƃ��C���삵�Ȃ������B���삷���AutoCAD 2007���N�����Ȃ��Ȃ�܂��B
�C���X�g�[�����AutoCAD���� �i�v���I�ȕs��͂Ȃ��悤�ł��B�j
�E
�R�}���h����A�N�e�B�u�ȂƂ��C�N���X�w�A�J�[�\���̃^�[�Q�b�g�{�b�N�X�ɉ��̂��}�E�X�̃|�C���^�i�������̖��j���t���Ă��܂��܂��B�����y�щ������@�͕s���ł��i�Q�l�j�D�j�B
���C�u���A���^�C����ʈړ��v�R�}���h�����s����ƁC�I�����Ă���̂Ђ�̃}�[�N�������܂��C�����^�|�����C�������̃R�}���h���ꎞ�I�Ɏ��s���č�}�����ɁuEsc�v�ŏ����܂��B����͂�����Ɣς킵�����ۂł��ˁB�X�ɁC�^�[�Q�b�g�{�b�N�X�̈ړ��Ƀ|�C���^���x�ꂪ���ɒǂ��t�����ۂ��o�邱�Ƃ�����܂����C���̂��b���g���Ă���ƈꏏ�Ɉړ�����悤�ɂȂ�悤�ł��B����́C�ǂ���XP���[�h�̋N�������肵�Ă���AutoCAD
2007���N������̂��|�C���g�̂悤�ł��B
���C�������̖��|�C���^�͐����^�|�����C�������̃R�}���h�ɂ���Ă͎��s���̃A�N�e�B�u��ʂł͏�����ꍇ������܂��B
�Q�l�j�D��L�������ɂ���
��������XPmode�i���z���j���CXP�œ��삷��AutoCAD�p�����ɗp�ӂ��Ă����ł͂Ȃ��Ƃ������Ƃł��傤�B���炭API�̕s�����������Ƃ̐�������܂����C��CAD���C���z�����CWindows7����Aero��OFF�ȂǁC���s���낵�Ă݂܂��������P��͌�����܂���B�v�����Ȃ����Ƃł����C�v���I�ȓ���Ƃ͂Ȃ�Ȃ��ł��B
�Q�l�j�DAPI�Ƃ�Application Programming Interface�̗��ŁC�ꌾ�ŕ\���ƁC�\�t�g�E�F�A��v���O�����CWeb�T�[�r�X�̊Ԃ��Ȃ��C���^�[�t�F�[�X�̂��Ƃ��w���悤�ł��B
�E
�J�X�^�}�C�Y�i���[�U�C���^�[�t�F�C�X���J�X�^�}�C�Y�j�̉�ʂ̋N�����x�����C��x���s����ƈȍ~�̓X���[�Y�ɓ��삵�܂��B
�E
�u�w���v�v�ihelp�j������̓���ł́C���s�̓x�ɉ�ʏ�ɁuAutoCAD
20** �w���v�v�̃_�C�A���O���p�b�ƕ\������܂����C�\���͏���̎��s���݂̂ŁC���s�����^�X�N�o�[���\��������u�w���v�v�̎��s����\���A�C�R���i�H�}�[�N�j������ʏ�ɕ\�����邱�ƂɂȂ�܂��B�^�X�N�o�[���\���́C�����I�Ɍ����B�ꂷ��ݒ�Ⴕ�����uCtrl�v�L�[�{�uEsc�v�L�[�������ĕ\���ł��܂��B
�E
�w���v�́u�V�@�\���[�N�V���b�v�i�m�j�v�̋N����ʂ��������������B�u�쐬�v�y�сu���L�v�Z�N�V�����̉E��ʂ̊J�݂̊G/�A�j�����\������Ȃ��B
Windows7Pro�̒ʏ����AutoCAD 2007���C���X�g�[�����Ă���ꍇ�́C�芷���Ă�����̐���ȃw���v�𗘗p���Ă��������B
�E
Web�u���E�U�Ő}�ʂ��{���ł���DWF�`���t�@�C���̍쐬�ɂ���
�uDWF �N���b�V�b�N�iR14�Ɠ��l�j.pc3�v�ŁuFill Patterns�v��I�����C������I�v�V�����Łu����X�^�C�����g���Ĉ���v�y�сu���̑���������ɔ��f�v�̃`�F�b�N���O���Ă��C�J���[�\���Ő��ׂ͍����œ��ꂳ��邪�C�w�i�����n�ɂȂ�Ȃ��ꍇ�͈ȉ��̕��@�ō��n�ɂł����B�i�ʏ����Windows 7
Professional �ł��ݒ�ʂ���w�i�͍��n�ɂȂ�܂��B�j
���@�j�D
�u����v�_�C�A���O�Łu�v�����^�^�v���b�^�v�̃��X�g����uDWF �N���b�V�b�N�iR14�Ɠ��l�j.pc3�v���w�肵�āu�v���p�e�B�v���N���b�N
�� �\�����ꂽ�_�C�A���O�́u�f�o�C�X�ƃh�L�������g�̐ݒ��v�^�u�́u�J�X�^��
�v���p�e�B�v��I�����āu�J�X�^��
�v���p�e�B�v�{�^�����N���b�N
�� �\�����ꂽ�_�C�A���O�́u�r���[�A�ŕ\������w�i�F�v�̃v���_�E�����X�g����u��Black�v���w�肵�āuOK�v���N���b�N
��
�u�f�o�C�X�ƃh�L�������g�̐ݒ�v�^�u�̃_�C�A���O�ɖ߂�����uOK�v���N���b�N
��
�u�v�����^���ݒ�̕ύX�v�_�C�A���O�ňꎞ�K�p���ۑ��i�Q�l1�j��I�����āuOK�v���N���b�N
�� �u����v�_�C�A���O�ɖ߂�����uOK�v���N���b�N
�� �ۑ��ꏊ�ƃt�@�C�������w�肵�āu�ۑ��v���N���b�N�B
�Q�l1�j�D�ۑ�����ꍇ
�u�ύX�����̃t�@�C���ɕۑ��v��I�������t�@�C�������uDWF �N���b�V�b�N�iR14�Ɠ��l�j_Black.pc3�v�Ȃǂ̗l��������Ղ����O�������uOK�v���N���b�N���C����o�͂����s�B
�ۑ������t�@�C���́uPlotters�v�t�H���_���lj��Ŋi�[�����C�Ȍ�u�v�����^�^�v���b�^�v�̃��X�g�ɕ\������܂��B�����ł��uPlotters�v�t�H���_����폜�ł���̂��ۑ����Ă����Ɨǂ��ł��傤�B
�����j�D
WindowsXP�ƈقȂ�CWindows7�iXP���[�h���j�ł͔w�i���u��Black�v�Ɏw�肵�Ă��v���r���[�ł͔w�i�͉��̂�White�ŕ\������܂��i������������c�H�j���C�o�͂���Ɛݒ�ʂ�u��Black�v�ŕ\������܂��B
�E IME�i2002���j�̕ϊ��������ƈႤ���ۂ��N���邱�Ƃ�����܂��B
IME�ɂ͢�C����Ƃ����@�\������܂��B���͕����̕ϊ��������ƈႤ�Ƃ��ȂǂɎ��s���Ă݂Ă��������B
�i�K���ł��j
�Ǐ�̗��j�D
�ȉ��C�f�X�N�g�b�v�o�b�� OS
WindowsXP�iSP3�j�ł݂���悤�ł��B��SP2�ł͖����悤�ł��B���������͂��Ă��܂���B���o�C���o�b�ł͋N���Ȃ��悤�ł��B
�E
�Shift��L�[�������Ȃ���̕Б��Â̊��ʓ��͢�i��C��j��̌��͐���̏ꍇ�P�T��ޏo�邪�C�A�����͂̍��E�̊��ʓ��͢�i�j��̌�₪�Q��ނ����o�Ȃ��B���̂��C�C���ł��Ȃ��ꍇ������܂��B
�E
�������͌�C�X�y�[�X�L�[�ŕϊ����悤�Ƃ���ƁC�ړI�̕��������łȂ��ׂ�i���܂��͉E�j�̕ϊ��ς݂̕����܂Ŋ܂߂��ϊ��ƂȂ��Ă��܂��B
�E
���͕����̕ϊ���₪�C�g�Ђ炪�ȁh�Ɓg�J�^�J�i�h�����łȂ��B
��C����̕��@�j�D
IME�̃c�[���o�[�i�܂��̓c�[���o�[���^�X�N�o�[�ɓ���Ă���ꍇ�͢�c�[����A�C�R�����N���b�N���Ģ�v���p�e�B�i�q�j���I���@���@�\�����ꂽ�v���p�e�B�_�C�A���O�̢����/�w�K��^�u�̢�����c�[��(T)��E���̢�C��(F)��{�^�����N���b�N�@���@�\�����ꂽ���b�Z�[�W�u�c���s���܂����v�Ţ�͂�����N���b�N�@���@����s�̊m�F����b�Z�[�W���m�F���čēx��͂�����N���b�N�@���@��C���̊m�F��Ţ�n�j����N���b�N���Ċ����ł��B
�Q�l2�j�D�T���l�C���̃C���[�W�摜�ꗗ�\��layer����C�ɕҏW�ł���D����̂̃v���O�����uLayerView2007/2012�v���CXP���[�h�ł͐���ɓ��삵�܂��B
����2�j�D
Windows 7
Professional 32bit�̒ʏ����AutoCAD 2007���C���X�g�[������ꍇ
��
�C���X�g�[�������s������͎��Ȃ̐ӔC�ɉ����čs���Ă��������B�O�̂���
�u�����|�C���g�̍쐬
/ ���� �v�i�����E�B���h�E���ړ��j���쐬���Ȃ���s���Ă��������B
�C���X�g�[���͏㋉�̒m�����K�v�ł��B�d�v���V�X�e��
���W�X�g���t�@�C���̐ݒ�������ւ��܂��B�p�\�R����OS�iWindows�j�̃��[�U�[�C���^�[�t�F�[�X�C�\�t�g��n�[�h�̃V�X�e�����̐ݒ���̂قƂ�ǂ̓��W�X�g���t�@�C���ɐl���Ă���̂��������B
�C���X�g�[������ �F �f�X�N�g�b�vPC
�^ Service Pack 1 �^ i 5-6500CPU @3.20GHz
�i�����鍂����65�i���N�S�j�N���X�j �^ RAM 4.00GB�i2.92GB�g�p�\�j
�͂��߂�
Windows7�͑O�q�̂悤��GUI
�i�O���t�B�J�����[�U�C���^�[�t�F�[�X�j�@�\�ɂ���O���t�B�J�������{�i�����n�߂�OS�ł����CAutoCAD�Ɍ��炸�����̃A�v���\�t�g�����삪�d���������邱�Ƃ�����܂��B���܂��g�����Ƃ̂Ȃ��G�A���@�\�iWindows
Aero�j���́u�����v�i��~�j�ɐݒ肵�Ă������Ƃ����߂܂��B�ȒP�ɐݒ�ł���d��ȃt���[�\�t�g���T�C�g������܂��B
�� �� �d����Windows
7
���y������t���[�\�t�g �uWinDNA-
7�v �i�����E�B���h�E���ړ��j���Q�Ƃ��Ă��������B
�C���X�g�[�����AutoCAD�̋N���ɂ���
�f�X�N�g�b�v�ɍ쐬�����AutoCAD�N���p�A�C�R�����N���b�N����Ɓu���[�U�[�A�J�E���g����v�́u���̃v���O�����ɂ��̃R���s���[�^�[�ւ̕ύX�������܂����H�v�̃��b�Z�[�W���\������܂��B�K����͂�����N���b�N���Ă��������BAutoCAD���N�����ĢDrawing1.dwg��t�@�C�����J����܂��B�����������N���b�N����ƋN�������f����Ă��܂��܂��B���̃��b�Z�[�W�͂��̂܂܂ɂ��Ă�����2����Ɏ����I�ɕ����܂��B
�t�@�C���ڃN���b�N���Ă����̃��b�Z�[�W�͕\������܂����C�������G���[�̃��b�Z�[�W���\������܂��B�]�����炢���Ă���l���t�@�C���ڃN���b�N���Ă��N������͍̂D�܂������@�ł͂���܂����B
�O�q�̐��K�̋N����Ƀt�@�C���ڃN���b�N���Ă����l�ȃ��b�Z�[�W���\������܂����C�����AutoCAD��������N�����Ă��܂��܂��B�t�@�C�����J���Ƃ����C�K��AutoCAD�̉�ʏ�Ő��K�̕��@����J����i�t�@�C����I���j����s�������B
�ȏ����t�@�C���ڃN���b�N���āc�c��̊e�Ǐ��XP���[�h�ł��N����ꍇ������܂��B
�ȉ��C�C���X�g�[����̊��������������܂��B��x���s����ƈȍ~�̓X���[�Y�ɓ������鍀�ځi���j������܂��B������ɂ��Ă��v���I�ȕs��ł͂Ȃ��悤�ł��B
���C�C���X�g�[����̌݊����̐ݒ�i�d�v�j�͕K�{�ł��B
�����j�D
�E AutoCAD�̋N�����x���B1���߂�������B�i���j�@�i���̂����o�C���i�m�[�g�jPC�ł͖��Ȃ��悤�ł��B�j
�E ������x�ȏ�̃t�@�C���e�ʁi��2.5MB?�j�̐}�ʂ̏ꍇ�C�utrim�v�i�g�����j�y���uextend�v�i�����j�R�}���h�N���b�N����́uEnter�v���̓}�E�X�̉E�N���b�N�i��Enter�j�ł̑��U���삪��肭�����Ȃ��i���삵�Ȃ����͒x���j���Ƃ�����B������ł́uShift���������Ắu�����v���́u�g�����v�����l�B2�i�K������u�I�u�W�F�N�g��I���D�D�D�v�͐���ɓ��삵�܂��B
�ȉ��̃R�}���h�̓��삪�x���B�i���j
�E �u��w�v���p�e�B�Ǘ��v�_�C�A���O�i���̂����o�C���i�m�[�g�jPC�ł͖��Ȃ��悤�ł��B�j
�E �u�S��w�I���v�i-layon�@�J�X�^�}�C�Y�}�N���j
�@���C�f�t�H���g�� �u��w�����v�i_LayerP�j�͐���ɓ��삷��B
�E �����̔��q�ŃN���b�v�{�[�h�o�R�̃I�u�W�F�N�g�̓\��t�����v���ʂ�ɂ����Ȃ��ꍇ������B
�@ �����@ ��
�\��t���Ď��s�C���̓R�s�[����̍Ď��s�Ő���ɓ��삷���B
�E �u�w���v�v�ihelp�j������̓���ł́C���s����Ɖ�ʏ�ɁuAutoCAD
20** �w���v�v���_�C�A���O���p�b�ƕ\������܂����C��ʂɂ����ɂ͕\�����ꂸ�u�w���v�v�̎��s����\���A�C�R���i�H�}�[�N�j���^�X�N�o�[�ɕ\������邾���ł��B���̃A�C�R��������ʏ�ɕ\�����邱�ƂɂȂ�܂��B�^�X�N�o�[���\���́C�����I�Ɍ����B�ꂷ��ݒ�Ⴕ�����uCtrl�v�L�[�{�uEsc�v�L�[�������ĕ\���ł��܂��B
�E �u��w�v���p�e�B�Ǘ��v�_�C�A���O�ŁC��w�̐F���N���b�N���ĕ\�������u�F�I���v�_�C�A���O�́uTrue Color�v�^�u���E���ɕ\�������HSL/RGB�i�ԁC�C�j���e���l�ɕ��������̕������t���Ă��܂����C�\���̊e���l�͐���ł��B
����1�j�D
����X�^�C���́u���O�̕t��������X�^�C���v�i.stb�j�ł����̑����̐ݒ�ɂ���
Windows7 Professional 32bit�����ʏ���C���X�g�[������AutoCAD2007�ł́C��x�ݒ肵�����̑����̕ύX�͏o���܂����B
���z�I��XP���Ŏ��s�ł���֗��ȁuXP���[�h�v�i32bit�œ����j�ɃC���X�g�[������AutoCAD2007�ł�OK�ł��B���̑����̕ύX�́uXP���[�h�v�ɐ�ւ��čs����������܂���B
�X�e�[�^�X�o�[�́u�a�pIME�X�C�b�`�v/�u���������n�b�`���O�X�C�b�`�v/�u�I�u�W�F�N�g�O���[�v�X�C�b�`�v�͉��̂��\������܂��C�v���I�ȓ���s�ǂ͂Ȃ��悤�ł��B
��
�t���[�\�t�g
LT���e2011�ɂ���
AutoCAD2007�͊�{�I�ɂ͓������XP�܂łȂ̂ŁCLT���e2011��Windows7�ł͓��삵�Ȃ����C7��XP���[�h�ł�OK�ł��B
Web�u���E�U�Ő}�ʂ��{���ł���DWF�`���t�@�C���̍쐬�ɂ���
�uDWF �N���b�V�b�N�iR14�Ɠ��l�j.pc3�v�ŁuFill Patterns�v��I�����C������I�v�V�����Łu����X�^�C�����g���Ĉ���v�y�сu���̑���������ɔ��f�v�̃`�F�b�N���O���C�J���[�\���Łu�w�i�����n�ōׂ����œ����v
�i�J���[�\���̂��������j�Ƃ���ꍇ�C�ȉ��̐ݒ肪�K�v�ł��B
�ݒ�
�u����v�_�C�A���O
�{�b�N�X�́u�v�����^�^�v���b�^�v�ŁuDWF
�N���b�V�b�N�iR14�Ɠ��l�j.pc3�v��I�����C�E�́u�v���p�e�B�v���N���b�N
�� �u�v���b�^���ݒ�G�f�B�^�v�́u�f�o�C�X�ƃh�L�������g�̐ݒ�v�^�u�ŁC�c���[
�E�B���h�E����u�J�X�^���v���p�e�B�v��I��
�� ���i�́u�J�X�^���v���p�e�B�v�{�^�����N���b�N
�� �uDWF�v���p�e�B�v�_�C�A���O�Łu�r���[�A�ŕ\������w�i�F�v�̃��X�g����u��Black�v���w��i�I�v�V�����ʼn𑜓x/�`�����ݒ�ł����j
�� �uOK�v���N���b�N
�� �u�v���b�^���ݒ�G�f�B�^�v�ŁC�uOK�v���N���b�N
�� �u�v�����^���ݒ�t�@�C���̕ύX�v�_�C�A���O�ŁC���̂����ꂩ�̑�����s���C�uOK�v���N���b�N�B
�� �u���݂̈���݂̂ɕύX��K�p�v��I�����CePlot���ݒ�t�@�C���ɕۑ�����Ă��Ȃ����ݒ������̂ݏ㏑�B
�� �u�ύX�����̃t�@�C���ɕۑ��v��I������DWF���ݒ�t�@�C���iplotters�t�H���_�j�Ɋ��ݒ��ۑ��B���̏ꍇ�C�uDWF
�N���b�V�b�N�iR14�Ɠ��l�j.pc3�v�t�@�C�����������O�ŏ㏑�������B�ړI���펞Web�ł̉{���p�̏ꍇ�͏㏑�����������ǂ��ł��傤�B
�����j�D
WindowsXP�ƈقȂ�CWindows7�iXP���[�h���j�ł͔w�i���u��Black�v�Ɏw�肵�Ă��v���r���[�ł͔w�i�͉��̂�White�ŕ\������܂��i������������c�H�j�B�o�͂���Ɛݒ�ʂ�u��Black�v�ɂȂ�܂��B
����/���ӓ�����芸�����ȏ�ł����C�킸���ȗ��ӂ������Ă����ڂ�RAM�i4.00GB�i2.92GB�g�p�\�j�Ȃǁj��L���Ɏg����̂��CWindows 7����AutoCAD
2007���g���͈̂�̕��@�ł��傤�B
���C�D����̂̃t���[�v���O����QuickDraft Basic .ver2007�i��ҁF�听���݁j�̃C���X�g�[���͕s�ł��B
����2�j�D
���e�J�X�^�}�C�Y�����i�㏑���j�̂��߂ɂ́CAutoCAD 2007�̃C���X�g�[���͋����l�̃t�H���_���i��
�F C:\Program
Files\AutoCAD 2007�j�ɃC���X�g�[�����邱�ƁB�e�T�|�[�g�t�@�C���̎Q�Ɛ���p�X�ɂ��邽�߂ł��B
�� �d�v �j�D
Windows7�ɂ�OS���o�[�W�����i2000�CXP�c���j�ƁC�݊������悭����ݒ�������܂��BAutoCAD 2007���N������O�Ɉȉ��̐ݒ肪�K�v�ł��B
�ݒ�
�N���A�C�R�����E�N���b�N �� �uacad.exe�̃v���p�e�B�v�́u�݊����v�^�u���N���b�N
�� �u�݊����[�h�v�́u�݊����[�h�ł��̃v���O���������s�����v�Ƀ`�F�b�N�����āi
����2�j�C���X�g�{�b�N�X�́uWindows
XP�iService Pack 3�j�v�̕\�����m�F���āu�K�p�v���uOK�v���N���b�N����B
����3�j�D
��A�N�e�B�u�Őݒ肪�o���Ȃ��ꍇ�͈�ԉ��́u���ׂẴ��[�U�[�̐ݒ��ύX�v���N���b�N
�� �u�݊����[�h�v�̃��X�g����uWindows
XP�iService Pack 3�j�v��I�����āu�K�p�v���uOK�v���N���b�N����B�����̐ݒ�Ń\�t�g�������i�N���o����j�o�[�W������I�Ԃ��Ƃ��o���C��������x�����݂ăo�[�W�������������ł����CWindows�V��OS�X�V�i�I�����C���̃T�|�[�g�͌��ݏI�����Ă��܂��j�Ȃǂɂ��ݒ�ł��Ȃ��Ȃ邱�Ƃ�����̂ł������B
����4�j�D
AutoCAD�̃v���O�����t�@�C���̊i�[�ꏊ���ς���Ă��܂��B
Windows 7 �͈ȉ��ł��B
C:\���[�U�[�i����Users�j\USER\AppData\Roaming\Autodesk\AutoCAD 2007
�c�c�c
����5�j�D�D����̂̃t���[�v���O����QuickDraft Basic .ver2007
�̃C���X�g�[���ɂ���
QuickDraft Basic .ver2007�i��ҁF�听���݁j�́u.NET Framewoek 1.1�v���K�v�Ȃ��߁C�ʏ��Windows7���ł�AutoCAD
2007�ɃC���X�g�[���ł��܂���B�u.NET Framewoek 1.1�v��Windows7�ɃC���X�g�[���s�̂��߂ł��BWindows7�ɃC���X�g�[���\�Ȃ͓̂�
.ver 3.5�i2.0�y��3.0���܂ށj�ł��B
�O�q��Windows 7��XP���[�h�ɃC���X�g�[�����邱�Ƃ͏o���܂��B
����6�j�DAutodesk
DWF Viewer �i.ver
6. 5�j�̓���ɂ���
Windows7��Internet Expiorer
11�̊��ł́C�u���E�U�Ő}�ʂ��{���ł���DWF�`���t�@�C���̃r���[���\�t�g�mAutodesk DWF Viewer�n�i.ver
6. 5�j�����삵�Ȃ��悤�ł��B�����C���낢���IE�̐ݒ���m�F���Ă͌��܂������s�ł��B�r���[���\�t�g�̃o�[�W�����A�b�v�͖����ł��B�t���[��Web�u���E�U�uFirefox�v�i.ver
50.0.1 �i32bit�j�j�ł͓��삵�܂��BIE
11�ƕ��s���ē�������Ɨǂ��ł��傤�B���C�O�q��Windows 7��XP���[�h�̕W���ݒ�
IE 6.0
SP3�ł́C�Z�L�����e�B�ی�̂��߂̃��b�Z�[�W���ł܂����C����͂��܂��B
����7�j�D�T���l�C���̃C���[�W�摜�ꗗ�\��layer����C�ɕҏW�ł���D����̂̃v���O�����uLayerView2007/2012�v�́CWindows7�ł͓��삵�܂���B�����������ȃG���[�ƂȂ�̂��������B���CXP���[�h�ł͐���ɓ��삵�܂��B
�i �e��Ɩ��x�����
�uINDEX�v �֖߂�
�j
��
AutoCAD��Microsoft .NET Framework
�ɂ���
.NET Framework
���g�p������CVB .NET ��C#
�Ȃǂ̃v���O���~���O������g�p����AutoCAD
�Ƌ�������ł���A�v���P�[�V�������쐬�i�L�q�j�ł��܂��BAutoCAD���CWindows�A�v���P�[�V�����̎��s�i����j�ɕs���Ȃ��̂ł��B
��
.NET Framework�̊T�v
.NET Framework�i�h�b�g�l�b�g�t���[�����[�N�j�́CMicrosoft�Ђ��J�������\�t�g�E�F�A�iWindows�A�v���P�[�V�����j�̊J���E���s����i���j�̈���Ƃ��čL�����y���Ă��܂��B���Ђ�Windows�ɓ�������Ă܂��B�ǂ̂悤�Ȍ���ł��g�p�ł����v���O���~���O���ł��BNET Framework��ΏۂɊJ�����ꂽ�A�v���P�[�V���������s����̂ɕK�v��.NET
Framework �����^�C���i���j���֘A�t�@�C���̂��Ƃł��B.NET
Framework�Ή��̃A�v���P�[�V�����\�t�g��.NET
Framework�����݂�����Ȃ��@���OS�̈Ⴂ�Ȃǂɋ��炸�����悤�ɓ��삳���邱�Ƃ��ł��܂��B�����^�C�����ɉ����C.NET
Framework�ł́C�������삪�\�ň��S��Windows�x�[�X�܂���Web�x�[�X���A�v���P�[�V�����J����e�Ղɂ���N���X���C�u������p�ӂ��Ă��܂��B
AutoCAD�́CObjectARX managed wrapper
class���g�p����.NET �A�v���P�[�V��
���J�����T�|�[�g���Ă��܂��B
managed wrapper class �ł́C�قƂ�ǂ�ObjectARX SDK��p�ӂ��Ă���CVB
.NET��C# ���܂߁C.NET Framework���T�|�[�g���Ă���C�ӂ��v���O���~���O�������g�p��AutoCAD
�Ƌ�������ł���A�v���P�[�V�������쐬�i�L�q�j�ł��܂��Bmanaged
wrapper class�ɂ́C�f�[�^�x�[�X�@�\����������Ă���C�}�ʌ`��(DWG)�t�@�C����ǂݎ�����菑�����ރA�v���P�[�V�������L�q�ł��܂��B�܂��C�R�}���h���C���C�t�B�[�`���_�C�A���O
�{�b�N�X�CAutoCAD�G�f�B�^�C�\���v�f���p�u���b�V��������ȂǁCAutoCAD�̃��[�U�C���^�t�F�[�X�v�f�ɃA�N�Z�X�ł��܂��B
�A�v���P�[�V�����ɂ���ĕK�v��.NET Framework�̃o�[�W�������قȂ�܂��BOS���o�[�W�����iWindows.ver�j�ʂł�
1.0�^1.1�^2.0�iXP�j�^3.0�iVista/7�j�^3.5�i2.0�y��3.0���܂ށj�i7/8�j�^4�^4.5�i8/8.1�j�^4.5.1�^4.5.2�i8.1�j�^4.6�^4.6.1�^4.7�^4.7.1�^4.7.2�i10�j
�Ƃ���C�����̃C���X�g�[�����\�ł��B.NET Framework�ɂ����ʂ�OS�ɂ̓C���X�g�[���ł��Ȃ��o�[�W�����i��DXP��4.5�̃C���X�g�[���s�Ȃǁj�̐�����܂��B��{�I�ȃo�[�W������Windows�ɓ�������Ă��āC�R���g���[���p�l���́u�v���O�����Ƌ@�\�v�iWin7�̏ꍇ�j�̃��X�g�Ŋm�F���邱�Ƃ��ł��܂��B�Ȃ��C�Â��o�[�W�����͏��ɊJ�����I�����Ă��܂��B
�E
.NET Framework���v�����^�[�̃h���C�o��CAD�\�t�g�̃C���X�g�[���̎��C�K�v�ȃo�[�W�����̊m�F���b�Z�[�W���łāC�lj��ŃC���X�g�[���ł��܂��B
��j�DAutoCAD2007�iOS�FXP�j �� .ver 2.0�@�^�@�v�����^�[Canon
iP8730 �� .ver 4
�E
.NET Framework ���C���X�g�[������ɂ́C�u���E�UMicrosoft Internet Explorer
5.01�i������ƌÂ����ł��j�܂��͂���ȍ~���C���X�g�[�����Ă����K�v������܂��B
�Q�l�j�D
.NET Framework�̎d�l��CLI �iCommon Language Infrastructure�F���ʌ����Ձj�Ƃ���Ecma
International��ISO/IEC�ɂ���ĕW��������C���J����Ă���B���ЈȊO�ɂ��.NET
Framework�݊���CLI ���������݂��C.NET�Ή��\�t�g�E�F�A�͂����݊����ł������悤�ɓ��삵�܂��B
CLI �͓���̃v���O���~���O�����OS�C�R���s���[�^�̋@��ȂǂɈˑ����Ȃ��R���s���[�^�v���O�����̍\���@���`���Ă���C��������ŋL�q���ꂽ�v���O�����i�\�[�X�R�[�h�j�́C�ˋ�̃R���s���[�^�̋@�B��̂悤�Ȍ`����CIL�iCommon
Intermediate Language�F���ʒ��Ԍ���j�ɂ��v���O�����ɕϊ��i�R���p�C���j����܂��B�\�t�g�E�F�A��CIL�ŋL�q���ꂽ��ԂŔz�z����C���s���ɂ��̃R���s���[�^�̋@�B��Ȃǂ֕ϊ�����Ď��s����܂��B
��
�������@�ɂ��� �i������ƌÂ�����ł��j
��j�DOS_Windows XP Service Pack 2��.NET Framework 1.1���o�[�W����2.0�ɃA�b�v����ꍇ�B
Microsoft�Ќ����T�C�g����̃_�E�����[�h�̃t�@�C���e�ʂ�120MB�ȏ゠��܂����C
�ȉ��C.NET Framework�����^�C���Ɗ֘A�t�@�C�����p�b�P�[�W�i���e���j�Ń_�E�����[�h�ł���T�C�g������܂��B
�K�v�ȃt�@�C���́uMicrosoft
.NET Framework Version 2.0 �ĔЕz�\�p�b�P�[�W �ix86�j�v�ƁuMicrosoft
.NET Framework 2.0 ���{�� Language Pack �ix86�j
�v�̓�ł��B�ix86�j��32bit�ŁC�ix64�j��64bit�ł̈ӂł��B
�ĔЕz�\�p�b�P�[�W�́C.NET
Framework Version 2.0
��ΏۂɊJ�����ꂽ�A�v���P�[�V���������s����̂ɕK�v��.NET
Framework �����^�C���Ɗ֘A�t�@�C�����C���X�g�[�����܂��B
�T�C�g�i2015�N6��17�����݁j
http://orange.siio.jp/~alumnae/hitomi/details%5B2%5D.aspx_familyid=0856EACB-4362-4B0D-8EDD-AAB15C5E04F5&displaylang=ja
�i�L�ڊT�v�j
���ځF�uMicrosoft .NET Framework
Version 2.0 �ĔЕz�\�p�b�P�[�W �ix86�j�v
�t�@�C�����i���s�v���O�����j�Fdotnetfx.exe
�_�E�����[�h�T�C�Y�F22.4MB�i���v���ԁF�_�C�����A�b�v�i34.6kbps�j��110���j
����F���{��
��
��L�ƈꏏ�Ɉȉ����K�v�ł��B
.NET Framework �̃C���X�g�[����C.NET Framework
���𐳂����\�����邽�߂ɁC���{��o�[�W������
.NET
Framework Language Pack
���C���X�g�[������K�v������܂��B��L�Ɠ����T�C�g������_�E�����[�h�ł��܂��B
���ځF�uMicrosoft .NET Framework 2.0
���{�� Language Pack �ix86�j �v
�t�@�C�����i���s�v���O�����j�Flangpack.exe
�_�E�����[�h�T�C�Y�F1.8MB
����F���{��
�d�v�j�D
�E
1 ��̃}�V����
2
�̌���o�[�W������ .NET Framework
���C���X�g�[�����邱�Ƃ͂ł��܂����B.NET Framework �� 2
�ڂ̌���o�[�W�������C���X�g�[�����悤�Ƃ���ƁC�uMicrosoft
.NET Framework
���C���X�g�[���ł��܂���B�ʂ̃o�[�W�����̐��i�����ɃC���X�g�[������Ă��܂��B�v
�Ƃ����G���[���\������܂��B�p��ȊO�̃v���b�g�t�H�[�����g�p����ꍇ��C.NET
Framework ���\�[�X��ʂ̌���ŕ\������ꍇ�́C�K�Ȍ���o�[�W������
.NET Framework Language Pack
���_�E�����[�h����K�v������܂��B
�Q�l�j�D �i������ƌÂ�����ł��j
�E
Windows
Vista
�I�y���[�e�B���O �V�X�e���ł� .NET Framework 3.0
���@�\�̈ꕔ�Ƃ��Ċ܂܂�Ă���C.NET Framework 2.0
�����̈ꕔ�Ƃ��Ċ܂܂�Ă��܂��B�O�q�̍ĔЕz�\�p�b�P�[�W���C���X�g�[�����邱�ƂȂ��C�u�R���g���[��
�p�l���v���u�v���O�����v���uWindows
�̋@�\�̗L�����܂��͖������v�� .NET Framework 3.0 �i.NET
Framework 2.0�j �̋@�\��L���ɂ��邱�Ƃ��ł��܂��B
�i �e��Ɩ��x�����
�uINDEX�v �֖߂�
�j
�n�r
�� �d����Windows
7 ���y������t���[�\�t�g
�uWinDNA-
7�v
Windows7��GUI
�i�O���t�B�J�����[�U�C���^�[�t�F�[�X�j�@�\�ɂ���O���t�B�J�������{�i�����n�߂�OS�ł����CAutoCAD�Ɍ��炸�����̃A�v���\�t�g�����삪�d�������������Ƃ�����܂��B���܂��g�����Ƃ̂Ȃ��G�A���@�\�iWindows
Aero�j���́u�����v�i��~�j�ɐݒ肵�Ă������Ƃ����߂܂��B�ȉ��C�ȒP�ɐݒ�ł���d��ȃt���[�\�t�g���T�C�g��ɂ���܂��B
�\�t�g�� �F �uWinDNA-
7�v
�@�\���~����ȊO�ɁC���X�̏ڍׂȐݒ肪�r�W���A���ȉ�ʂłł��܂��B
�͂��߂�
�G�A���iAero�j�Ƃ́C�E�B���h�E�̘g��_�C�A���O�Ȃǂ����ɂ��Ĕw��̉�ʂ��Č�����悤�ɂ�����C�����̃E�B���h�E�𗧑̓I�ɕ��ׂĕ\�������肷��@�\�ł��B
Windows 8�ł͂قƂ�ǎg���Ȃ��Ȃ�܂������CWindows 10�ł̓^�X�N�o�[��X�^�[�g���j���[�ƃA�N�V�����Z���^�[�ŗL���ɂȂ�܂����B
��Ƀf�U�C���ʂł̋@�\�Ȃ̂ŁC���쐫�Ƃ��đ傫�ȈӖ��͂���܂����B
�uWinDNA-
7�v���G�A���iWindows
Aero�j�W�̋@�\���ȒP�ɒ�~���Čy�����邱�Ƃ��ł��܂��B
�E�B���h�E�Y7�ł́C�r�X�^�Ɠ��l�Ɂu�E�B���h�E�Y�G�A���v�ƌĂ��GUI
(�O���t�B�J�����[�U�C���^�[�t�F�[�X)
�����ڂ���Ă���B�^�X�N�o�[�߂�����u�G�A���O���X�v�ȂǁC�r�X�^����̋@�\�͂��̂܂܂ɁC�V���Ɂu�G�A���V�F�C�N�v��u�G�A���X�i�b�v�v�Ȃǂ̐V�@�\�����ڂ���Ă���B�������C�����C���܂�g���Ȃ��@�\���g���Ă���ƃp�\�R���ɂ��Ȃ�̕��ׂ����������߁C���삪�d�������������Ƃ�����B����ȂƂ��́C�s�K�v���Ɗ�����@�\���ɂ��āC����̉��P�ɂȂ��悤�B
�G�A���̋@�\���ɂ����ɂ́C�ʂɐݒ���s�����@�����邪�C�u�E�B��DNA7�v�𗘗p����̂������I�ŕ֗����B
�܂��E�B��DNA7���C�Ǘ��҂Ƃ��Ď��s����(����1)�B�\�����ꂽ��ʂ́u�f�X�N�g�b�v�v�{�^�����N���b�N���C�����ɂ������G�A���֘A�̋@�\�Ƀ`�F�b�N�����āuOK�v�{�^�����N���b�N����(����2)�B���̌�C�p�\�R�����ċN������Ɛݒ肪���f�����B
���C�X�^�[�g���j���[�ւ̍��ڒlj��C�A�v���I�����̃������J���C�����f�t���O�̖����C����ɂ̓V���[�g�J�b�g�Ɂu-
�V���[�g�J�b�g�v��t���Ȃ��CBeep�����C�ȂǕ��i������ƋC�ɂȂ��Ă������ڂ�ύX���邱�Ƃ��ł��܂��B
�\�t�g���i�t���[�j �F
�E�B���f�B�[�G�k�G�[�Z�u���@WinDNA
7
��� �F aquarius
OS �F 7
�T�C�g�iVector�j �F
http://www.vector.co.jp/soft/winnt/util/se479375.html
����1�@�u�E�B��DNA7�v�̎g����
�u�E�B��DNA7�v�̃t�H���_�[���J���C�uWinDNA 7.exe�v���E�N���b�N���C�u�Ǘ��҂Ƃ��Ď��s�v��I�����ċN������B
�Q�l�j�D�uWinDNA 7.exe�v�ڃN���b�N���Ă��N������ꍇ������܂��B
����2�@�����ɂ��������ڂɃ`�F�b�N
�N��������ʂŁC�G�A���֘A�@�\�͍���́u�f�X�N�g�b�v�v�{�^�����N���b�N���C���������������ڂɃ`�F�b�N�����č����́uOK�v�{�^�����N���b�N�B�p�\�R�����ċN������Ɛݒ肪���f�����B
�� WinDNA
7
�����s��������C���Ȃ̐ӔC�ɉ����čs���Ă��������B
�O�̂��� �u�����|�C���g�̍쐬
/ ���� �v�i�����E�B���h�E���ړ��j���쐬���Ȃ���s���Ă��������B
|
�E�B��DNA7 ���
�@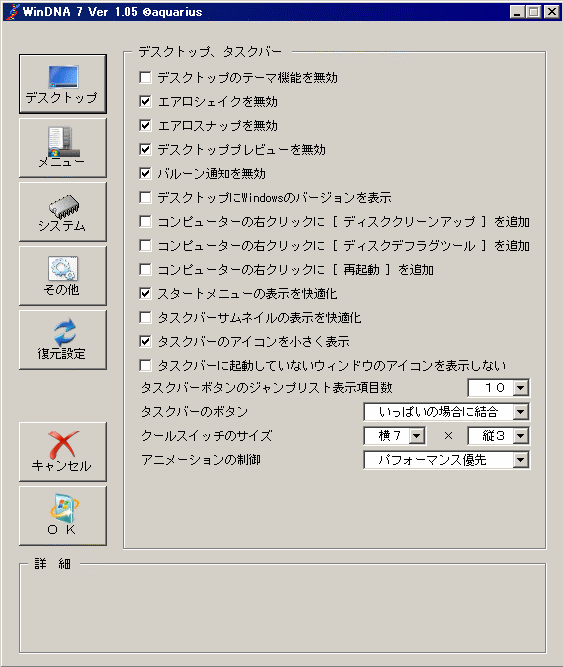
|
�i �e��Ɩ��x�����
�uINDEX�v �֖߂�
�j
�� �E�B���h�E�Y
7 ����XP���[�h���g�����@
�i�㋉�ҁj
Windows 7 �͊���2020�N1��14���ɃT�|�[�g���I�����Ă��܂����C�ꕔ�r�W�l�X�̐��E�ł͋Ɩ���̃A�v�������̎���Ŗ����Ɏg���������Ă���悤�ł��B���������l�ŁC�Ɩ���AutoCAD���̎����
Windows7
Professional �i32bit�j���g�������Ă��܂��B
Windows7
Professional �i32bit/64bit�j�ɂ́CXP�ł������삵�Ȃ��Â�32bit�A�v���P�[�V�����\�t�g�i��FAutoCAD2007/Microsoft
FrontPage2000/PhotoshopElements2000�c���j�����z�I��XP���Ŏ��s�ł����uXP���[�h�v���p�ӂ���Ă��܂��BXP���[�h�Ή���32bit�ŋy��64bit�ł�Windows 7 Professional�^Ultimate�^Enterprise�̊eEdition�݂̂ŁCHome
Premium
�i�R���V���[�}�����i��ʂ̌l�����I�ɗp���邱�Ƃ�\���u����Ҍ���/�ƒ�����v�̂��Ɓj�j�y��Starter�͔�Ή��ł��B���CWindows
8�ȍ~����͑�������Ă��܂���B
�Q�l�j�DWindows7�eEdition�ɂ���
�E Windows7 Professional �F �r�W�l�X�i�Ɩ��j������Windows
7�ł��B
��{�I�ɂ́CHome Premium�̋@�\����܂���Ă܂��B���C�h���C���Q�����ł���^�����o�b�N�A�b�v�@�\������^�f�[�^�̑����ⓐ��ɑ���h��@�\������C�Ȃǂ̈Ⴂ������܂��B
�Q�l�j�D�h���C���Q���Ƃ̓h���C����Active
Directory�Ƃ�������K�͂ȊK�w�\��������LAN�ɃA�N�Z�X���邱�Ƃ��o���邱�Ƃł��B
�E Ultimate�i�A���e�B���b�g�j �F Enterprise�̋@�\�{Home
Premium�ɓo�ڂ��ꂽ���ׂĂ̋@�\����܂���Ă���B�܂�C�S�������Windows
7�ł��B
�E Enterprise�i�G���^�[�v���C�Y�j �F ��ƌ�����Windows 7�ł��B
XP���[�h���g��
XP���[�h���g���ɂ́C�E�C���h�E�Y�̌����[�W����3�̃v���O�����i�t���[�j���_�E�����[�h���C�C���X�g�[������K�v������܂��B
�_�E�����[�h�t�@�C����Windo��s
XP Mode_ja ��Windows6.1-KB958559-x86-RefreshPkg
��2�̃v���O���������ł��t�@�C���e�ʂ�617MB�ƁC���Ȃ�̗e�ʂł��B
�����j�D32bit��Win7�ł��C64bit��Win7�ł��CXP���[�h��32�r�b�g�œ������ƂɂȂ�܂��B
64bit XP�p�̃A�v����Vista�͓��삵�܂���BCPU�ux86�v�Ƃ�32bit���̈ӂł��B�ux64�v��64bit�łł��B���g����OS��bit�̌��������́C�u�R���g���[���p�l���v
�� �u�V�X�e���v ���N���b�N �� �u�V�X�e���̎���v���ŁC32bit���C64bit����������܂��B���́C�G�N�X�v���[���́u�R���s���[�^�[�v��I�����āu�v���p�e�B�v���N���b�N�B���C�ڂ������u�� 32bit��64bit�ɂ���
�i�T���j�v�i�����E�B���h�E���ړ��j���Q�Ƃ��Ă��������B
�_�E�����[�h
�\�t�g�� �F �E�B���h�E�Y�G�b�N�X�s�[���[�h �@Windows XP Mode
��� �F �}�C�N���\�t�g
OS �F
Windows7
Professional �i32bit/64bit�j�C��
�_�E�����[�h�T�C�g �F Windows7�T�|�[�g�I���̂����CMicrosoft�Ќ����y�[�W����̃_�E�����[�h�͕s���ł��BWindows XP Mode
���Ō������Ă݂Ă��������B
�������@
��
���������s��������C���Ȃ̐ӔC�ɉ����čs���Ă��������B�O�̂���
�u�����|�C���g�̍쐬
/ ���� �v�i�����E�B���h�E���ړ��j���쐬���Ȃ���s���Ă��������B
�ȉ��C�e����̓V�X�e��
���W�X�g���t�@�C���̏����ւ����C�㋉����ł��B�p�\�R����OS�iWindows�j�̃��[�U�[�C���^�[�t�F�[�X�C�\�t�g��n�[�h�̃V�X�e�����̐ݒ���̂قƂ�ǂ̓��W�X�g���t�@�C���ɐl���Ă���̂��������B
����1�@XP���[�h�̃C���X�g�[��
�iWindows7�T�|�[�g���̏��ł��B�j
XP���[�h�̃_�E�����[�h�p�[�W�ɃA�N�Z�X�B��ʂ�[2]�Ŏg�p���Ă���E�B���h�E�Y7�̃G�f�B�V�����ƌ����I���i��D�uUltmate32�r�b�g�Łv�Ɓu���{��v�j���C��ʂ�[3]�ɕ\�����ꂽ�v���O�����uWindo��s
XP Mode�v�iXP���[�h�j/�uWindows Virtual PC�v�i�o�[�`����PC�j/�uWindo��s XP Mode update�v�iXP���[�h�A�b�v�f�[�g�i����͖����Ă�OK�̂悤�ł��B�ȉ��u����2�v�Q�Ɓj�j��3�̃v���O�����i�t���[�j���_�E�����[�h����B
����2
�_�E�����[�h�����t�@�C�����CWindo��s
XP Mode_ja-jp.exe �iXP���[�h�j
��
Windows6.1-KB958559-x86-RefreshPkg.msu �i�o�[�`����PC�j
��
Windows6.1-KB977206-x86 �iXP���[�h�A�b�v�f�[�g�i����͖����Ă�OK�̂悤�ł��B�O�L�́i�o�[�`����PC�j�Ɋ܂܂�Ă���悤�ł��B�j�j�̏��ԁi���܂�ł��j�ŃN���b�N���C���ꂼ��ē��ɏ]���ăC���X�g�[������B
����3
�C���X�g�[��������C�p�\�R�����ċN�����C�u�X�^�[�g�v
�� �u���ׂẴv���O�����v �� �uWhdows VirtualPC�v �� �uWindows
XP Mode�v��I���N���b�N�B
����4
����N�������E�B�U�[�h���\��������̂ŁC�ē��ɏ]���ăZ�b�g�A�b�v���s���B
����5
�Z�b�g�A�b�v����������ƁC���z�������s����C�E�B���h�E�YXP�̃E�B���h�E���\��������B
�Q�l1�j�D
XP Mode�̓p�\�R���̋N���ߒ��őI������킯�ł͂���܂���BWindows
7�̒ʏ�̋N����ɑ����i�N���j���܂��BXP Mode�N�����ł��ʏ��Windows
7���̃f�X�N�g�b�v�ւ͂��ł���ւ����ł��܂��B��ւ���CMail���M�C�C���^�[�l�b�g�ڑ��C�S�ẴA�v�����C�ʏ�̍�Ƃ��o���܂��B
Windows XP Mode�̋N���p�A�C�R�����C�ʏ��Windows 7
�̃f�X�N�g�b�v�Ɉȉ��̕��@�ō쐬�\�����Ă����ƌ����I�ł��B
�O�q�u����3�v�́uWindows XP Mode�v���E�N���b�N���ā��u����v���u�f�X�N�g�b�v�i�V���[�g�J�b�g���쐬�j�v���N���b�N�B
�Q�l2�j�D
Windows XP Mode�̉�ʁi�E�B���h�E�j�̑���ɂ���
1�D��ʂ��u�k���v�̏�Ԃł́C�㕔�Ƀc�[���o�[�i����
/�c���j���\�������B�u�ő剻�v�̏�Ԃł��C�㕔�����Ƀc�[���o�[���������ŕ\������B���c�[���o�[���[�́u��Ƀc�[���o�[��\�������v�{�^���i�����p�i�̃_���}�s���̊G�j��ON�i�{�^��������ԁj�̎��͏�ɕ\������܂��B�N���b�N����OF�i�{�^�����ʂ̏�ԁj�ɂ����C�}�E�X�̃|�C���^����ʉ����ֈړ�����ƃc�[���o�[�͉�ʂ���B����B��ʍŏ㕔�̋��E�փ}�E�X�̃|�C���^��u���ƃc�[���o�[���Ăѕ\��������B�\�����ꂽ�c�[���o�[����|�C���^���O���ƍĂщB����B�A�v���iCAD���j���N�������C����Ɏז��Ȃ̂ʼnB��Ă����Ԃ̕����ǂ��ł��傤�B�u�k���v�̏�Ԃł̓A�v���̉�ʔ͈͂����肳��܂��B
���CXP
Mode�ċN�����́u��Ƀc�[���o�[��\������v��ON�̏�Ԃł��B
2�D��ʂ́u�k���v/�u�ő剻�v��Ԃ́C��������ʏ��Windows
7�̃f�X�N�g�b�v��ɕ\������Ă����Ԃł��B��ʂ��u�ŏ����v�ɂ����Windows
7�̃f�X�N�g�b�v���\�������B���쒆�ɒʏ��Windows 7��ʂ̉��i�^�X�N�o�[�Ƃ���肷��ꍇ�́C��ʂ́u�k���v��Ԃ����ĉ��i�^�X�N�o�[��������悤�ɂ��Ă����Ɨǂ��ł��傤�B
�Q�l�j�D�A�N�e�B���E�B���h�E�́u���ɖ߂��i�k���j�v/�u�ő剻�v�́A�A�N�e�B���^�C�g���o�[���_�u���N���b�N���邾���ł���ւ��܂��B
�� �ʏ��Windows 7�̃G�N�X�v���[���[�́CXP Mode�̃G�N�X�v���[���[�����̃i�r�Q�[�V�����E�B���h�E��PC���̕t����C/D�i/E�j�h���C�u���N���b�N����ƕ\������܂��B�����W�J���CXP Mode�ō쐬�����e��t�@�C����ړI�̃t�H���_���R�s�[/�ۑ����邱�Ƃ��ł��܂��B����Windows 7���̉�ʂɐ�ւ��ẴR�s�[/�ۑ����m���ł��B
XP Mode�œW�J���ꂽWindows 7�̃G�N�X�v���[���[����XP Mode�ւ̃R�s�[/�ۑ���OK�ł����C���̂��|�C���^���`�J�X�Ɠ_�ł��đ��삵�h���ꍇ������܂��B���̏ꍇ�͌���Windows
7�̃G�N�X�v���[���[���瑀�삷��Ɨǂ��ł��傤�B
3�DXP Mode�����i���z�}�V�����x�~�ɏ�Ԃɂ���j�Ƃ��́C�c�[���o�[�́u����v�{�^���́u����v���͉E�[�́u����v�{�^�����N���b�N�B�u����v�O�ɂ͋N�������S�ẴA�v�����I�����Ă������ƁB�I�����Ă����Ȃ���XP
Mode�ɋL������C�ēxXP
Mode���N�������Ƃ��͋L������Ă����Ԃŕ\������܂��B
�Q�l3�j�D
Windows XP Mode �����C��
XP Mode�̎��̂́CWindows7
Professional�̏ꍇ��Virtual PC�̏�œ��삷��Windows
XP SP3�ł��B����������́CMemory�iRAM�j��2GB
�ȏ��i�ݒ蒍�Ӂ�RAM�������j�C�n�[�h�f�B�X�N��20GB
�ȏ�̋e�ʁi��L�����e���́�126GB�ƌ��܂��Ă��܂��j���K�v�ł��B
1�D�����C��
�E XP�ł������삵�Ȃ��e�A�v���̃C���X�g�[����XP Mode���N��������Ԃōs���܂����C�S�ẴA�v�����C���X�g�[���\�Ȗ�ł͂���܂���B
�E
�e�A�v���iAutoCAD�Ȃǁj��XP Mode�̋N�������肵�Ă���i��50�b�O��j�N�����邱�ƁB�������Ȃ��ƋN����Ԃ��s����ɂȂ邱�Ƃ�����܂��B
�Q�l�j�DXP
Mode��AutoCAD2007���C���X�g�[���̏ꍇ�ɂ��Ă͈ȉ����Q�Ƃ��Ă��������B�u�C���X�g�[�����Ӂv������܂��BWeb�u���E�U�̃o�[�W���������ݒ葼�CXP Mode�̏ڍׂɂ��Ă��L���Ă���܂��B
�� ���M�����[��
AutoCAD2007 �̓�����ɂ����@�i�Q�l�j�@�i�����E�B���h�E���ړ��j
�E
LAN�̐ݒ�͉\�Ȃ悤�ł����C�|�C���g���������悤�ł��i���������ł��j�B
�E XP���[�h����ʂ̉𑜓x���ʏ��Windows7�ł̐ݒ�̋ߎ��l�ŌŒ�i��D1440�~900
�� 1432�~819�j����܂��B��ڍאݒ�iV�j��{�^���͔�A�N�e�B�u��ԂɂȂ�܂��B
��
�E XP Mode�ō�ƒ��C�����̔��q�ɉ�ʂ��ł܂��đ��삪�o���Ȃ��Ȃ邱�Ƃ�����܂��B���̏ꍇ�CXP Mode���ċN������Ɛ���ɖ߂�܂��B�@�i�K���j
���@ �� ���j���[�����������N���b�N������ċN�����I���B
��
�E IME�i2002���j�̕ϊ��������ƈႤ���ۂ��N���邱�Ƃ�����܂��B
IME�ɂ͢�C����Ƃ����@�\������܂��B���͕����̕ϊ��������ƈႤ�Ƃ��ȂǂɎ��s���Ă��������B
�i�K���j
�Ǐ�̗�
�ȉ��C�f�X�N�g�b�v�o�b�ł݂���悤�ł��B���������͂��Ă��܂���B���o�C���o�b�ł͋N���Ȃ��悤�ł��B
�E
�Shift��L�[�������Ȃ���̕Б��Â̊��ʓ��͢�i��C��j��̌��͐���̏ꍇ�P�T��ޏo�邪�C�A�����͂̍��E�̊��ʓ��͢�i�j��̌�₪�Q��ނ����o�Ȃ��B
���̂��C���ł��Ȃ��ꍇ������܂��B
�E
�������͌�C�X�y�[�X�L�[�ŕϊ����悤�Ƃ���ƁC�ړI�̕��������łȂ��ׂ�i���܂��͉E�j�̕ϊ��ς݂̕����܂Ŋ܂߂��ϊ��ƂȂ��Ă��܂��B
�E
���͕����̕ϊ���₪�C�g�Ђ炪�ȁh�Ɓg�J�^�J�i�h�����łȂ��B
��C����̕��@
IME�̃c�[���o�[�i�܂��̓c�[���o�[���^�X�N�o�[�ɓ���Ă���ꍇ����c�[����A�C�R�����N���b�N���Ģ�v���p�e�B�i�q�j���I���@���@�\�����ꂽ�v���p�e�B�_�C�A���O�̢����/�w�K��^�u�̢�����c�[��(T)��E���̢�C��(F)��{�^�����N���b�N�@���@�\�����ꂽ���b�Z�[�W�u�c���s���܂����v�Ţ�͂�����N���b�N�@���@����s�̊m�F����b�Z�[�W���m�F���čēx��͂�����N���b�N�@���@��C���̊m�F��Ţ�n�j����N���b�N���Ċ����ł��B
2�DWindows XP Mode��HD / RAM�ɂ���
�� RAM�͕W���ݒ��512MB�i�܂���256MB�j�ƒx���̂ŁC�������̐ݒ�ύX�i��1GB�j�𐄏����܂��B���ʑ�ł��B�i�㋉����ł��j
RAM���ݒ�ύX
�i�ԈႦ���ɕK���Ō�u�`9�D�v�܂ő��삷�邱�Ɓj
1�DWindows XP Mode���N�����Ă��Ȃ����Ƃ��m�F
2�D�ʏ��Windows
7�̉�ʂ���X�^�[�g� �� ����ׂẴv���O����� ��
�t�H���_�Windows
Virtual PC� �� �Windows Virtual PC���I��
3�D�\�����ꂽ�G�N�X�v���[���̢Windows
XP.vmcx��i�����ݒ�̏�Ԃ͢�x�~��ԣ�j���E�N���b�N������ݒ����I��
�� �\�������_�C�A���O���ʼn��i�̢�~��������N���b�N
�� �E�̢�x�~��ԣ�����X�g�����V���b�g�_�E����ɕύX���ĢOK����N���b�N�����_�C�A���O����U����
4�D�G�N�X�v���[������U����Windows XP Mode���N��
��
��U�C�N����Windows XP Mode���I�������i���j���[�́u�������v����m���ɏI�����邱�Ɓj
5�D�O�L�2�D����Ď��s���C�\�����ꂽ�G�N�X�v���[���̢Windows
XP.vmcx��̃R���s���[�^�[�̏�Ԃ���x�~��ԣ�����d���ؒf��̕\���ɂȂ��Ă���̂��m�F
6�D�Windows
XP.vmcx����E�N���b�N������ݒ����I��
�� �\�������_�C�A���O���̢����������N���b�N ��
�E�̃�������ʂ��A�N�e�B�u�ɂȂ��Ă���̂��m�F���C�������̒l512��1024�i��1GB�j�ɏ��������ĢOK����N���b�N���_�C�A���O�����
���ӁD��g�p�\�ȃ�����:2,483MB��ƕ\������Ă��Ă��K����1GB�i1024MB�j�Ƃ��邱���B1GB�����Windows XP Mode�͋N�����܂����B
7�D�G�N�X�v���[���̢Windows
XP.vmx�����������1,024MB�ɂȂ��Ă���̂��m�F
8�DWindows XP Mode���x�~�����ɖ߂�
�O�L�1�D��C�2�D��C�3�D��ƁC�đ��삵�C�3�D��� �c�c�c��~���飂��N���b�N
�� �E�̢�V���b�g�_�E��������X�g�����x�~�����ɕύX���ĢOK����N���b�N�����_�C�A���O�����
9�DWindows XP Mode���N��
�� �I���i���j���[�́u�������v����m���ɏI�����邱�Ɓj���đO�L�5�D��̑���ŃR���s���[�^�[�̏�Ԣ�x�~�������m�F
�Q�l4�j�D
Windows XP Mode�𗘗p���Ă���Windows 7��Windows 10�ɃA�b�v�O���[�h�����ꍇ�C���[�U�[�̃f�[�^�͈����p����邽�߁CWindows
XP Mode�̊e�t�@�C���͍폜����܂���B����C�A�v���P�[�V�����ł���Windows
Virtual PC�͍폜����܂��B���CWindows 10�ւ̃A�b�v�O���[�h��C�ꃖ���ȓ��ł����Windows
7�̊��ɊȒP�ɖ߂����Ƃ��ł��܂��BWindows 7�ɖ߂��ƁCWindows
Virtual PC��Windows XP Mode�͌��̏�Ԃɕ������܂��B
�i �e��Ɩ��x�����
�uINDEX�v �֖߂�
�j
�� 32bit
�� 64bit
�ɂ���
�i�T���j
XP�̂���̎嗬�́u32bit�Łv�i��
Professional 64bit Edition������܂������j�ł������CWindows7���ЂƂ̃C���X�g�[���f�B�X�N���u32bit�v/�u64bit�v�̗������T�|�[�g���Ă������������u64bit���v��OS�����}���ɕ��y������܂��B�u64bit�ŁvOS�ł̓\�t�g�E�F�A���������̃\�t�g�E�F�A������C���p�ł��܂����C�܂�Ɂu64bit�vOS�ɔ�Ή��œ��삵�Ȃ��\�t�g�E�F�A������܂��B������ɂ��Ă��C�u64bit���v���嗬�i�����߁j�ƂȂ�ł��傤�B
���g����OS��bit����������
Windows7�̏ꍇ �� �u�R���g���[���p�l���v �� �u�V�X�e���v���N���b�N
�� �u�V�X�e���̎���v���ŁC32bit���C64bit����������܂��B���́C�G�N�X�v���[���́u�R���s���[�^�[�v��I�����āu�v���p�e�B�v���N���b�N�B
�ŋ߂�OS�̏ꍇ �� �L�[�{�[�h�́uWindows�}�[�N�v�ƁuX�v���ɉ���
�� �u�V�X�e���v���N���b�N �� �u�V�X�e���̎�ށv���Ŋm�F�B�@�i�����ł͖����ł��B�j
�v���O�������̃_�E�����[�h�T�C�g��������C�ux86�v�Ƃ�32bit���̈ӂł��B�ux64�v��64bit���ł��B
���m�Ɍ����Ɓux86�v�Ƃ́C�ux86�nCPU�ɑΉ������o�[�W�����v�̂��ƁB��
Intel ��8086�Ƃ����u16bit�vCPU������Ă��āC������ux86�v�ƕ\�L���Ă��܂����B������u32bit�v�܂Ŋg�������̂��C�����u32bit�v�B�u64bit�v���o���Ƃ��ɂ���ɍ��킹�āux32�v�Ƃ����\�L�ł���Ε�����₷�������̂ł����C�u32bit�v�̕��͍��ł��ux86�v�̂܂܂ł��B�݊�CPU���܂߂��������ux86�nCPU�v�Ƃ������ƁB
�ux86�v���ߌn���u64bit�v�g�����߂�t�������̂��C�ux64�v�ƌĂ�܂��B�����u64bit�v�ł��B�����ƌ������C�ux64�v�ɂ�AMD�́uAMD64�ix86-64�j�v�ƁCIntel
�̢Intel 64�iEM64T�j�v������܂����C�����������ɂȂ�܂��B
�E�@�ȉ��C32bit
/ 64bit�̈Ⴂ�̊T���ł��B
| �@ |
32bit��
|
64bit��
|
�@�r�b�g��
�@�i��������ʁj |
32bit�Ő���ł��܂��B
2��32��ʂ�̏���i�u0�`4,294,967,295�v�͈̔́C4,294,967,296�ʂ�j���i�[�ł��܂��B |
64bit�Ő���ł��܂��B
2��64��ʂ�̏���i�u18,446,744,073,709,551,616�ʂ�v�j���i�[�ł��܂��B
��x�ɏ����ł���f�[�^�̕��i�r�b�g���j��64bit�ɂȂ邽�߁C��C�������̏�����CPU���s�����Ƃ��ł��܂��B |
| �@��������� |
�ǂ�OS�CEdition�i�G�f�B�V�����j�ł�
4GB ������ł��B
32bit�l�̃T�C�Y������ȏ�t���Ȃ����Ƃ������B�i�Q�l1�j |
OS��Edition�ɂ��
4GB�ȏ��������܂��B�����ɑ傫���Ȃ��Ă��܂��B�i�Q�l2�j |
| �@HDD�h���C�u�e�ʏ�� |
�ʏ�CHDD�i�n�[�h�f�B�X�N�h���C�u�j�Ȃǂ̋L���h���C�u��
2TB �܂ł̂��̂������܂��B |
�t�H�[�}�b�g�ɂ��
2TB �ȏ�̃h���C�u�������܂��B�i�Q�l3�j |
�Q�l1�j
4GB �Ƃ���������Windows 32bit���������Ƃ��ł���ő�l�ł���C���ۂ̓V�X�e���ŕK�{�̋@�\�ɐ��SMB���x�̃������̈���g�p���邽�߁C�����������R�Ɏg�����Ƃ��ł��郁�����e�ʂ͍ő�3�`3.5GB���x�ɂȂ��Ă��܂��܂��B�ő�e�ʂ����������𓋍ڂ��Ă��C�]�����̈�͒ʏ�g�����Ƃ͂ł��܂���B1�̃\�t�g�E�F�A�����p�ł��郁�����ʂ�2GB�܂łƂ�������������܂��B
�Q�l2�j
32bit�Ɠ������v�Z���Ă݂�ƁC�Ȃ�Ɩ�171��GB�܂Ń��������g���Ă��܂��v�Z�ɂȂ�܂��B
�ƌ����Ă��C����͗��_�l�ł����Ď��ۂ͂����܂ň������Ƃ͂ł��܂���B������x���������Ȃ��ƃn�[�h�E�F�A���ň�������Ȃ��Ȃ�����ł��BWindows
7 Home Premium 64bit���ł́u16GB�v�CWindows
7 Professional
�ȏ�̃G�f�B�V�����Łu192GB�v�CWindows
8 Pro�ł́u512GB�v�܂ŁCWindows
10 Pro�𗘗p���Ă���ꍇ�́u2TB�v�܂ň������Ƃ��ł��܂��B
�����܂ő�ʂ̃��������K�v�ɂȂ�̂��Ɩ��p�̃T�[�o�[�@���炢�ł����C4GB�ȏ�̃������̈�������鉶�b�͑����̏ꍇ�ŗL���ɂȂ邩�Ǝv���܂��B
�Q�l3�j
64bit�̃t�@�C���V�X�e���ł���Η��_��� �� 16000000 TByte ��
16 EByte�i�G�N�T�o�C�g�j
�܂ň������Ƃ��ł��܂��B������_�l�ŁC����ȑ�e�ʂ̋L�����u�͈�ʌ����ɂ͔�������Ă��܂���B�iLBA�͌���48bit�܂ł���̂ŁC��낤�Ǝv���Ď����ł���̂�144PB�܂ŁB�j
�E�@64bit�łɑΉ�����CPU���t���Ɏg�����߂ɂ��C�v���O������64bit�p�ɐv����K�v������܂�
���S��64bit�ɑΉ������\�t�g�E�F�A��64bit�ł�OS�Ŏg�p���Ă���C32bit�ł�OS���������ɏ������s�����Ƃ��ł����ł��傤�B�����摜�C����ҏW������l��3DCG�\�t�g�Ȃǂ𗘗p����l�́C64bit�őΉ��\�t�g�̗��p�ő啝�ɏ������x�����P�ł��܂��B�ҏW�������X�|���X�������_�����O���x�Ȃǂ����Ⴂ�ɑ����Ȃ�ꍇ������܂��B
�\�t�g�E�F�A�̑��d�N��
�\�t�g�E�F�A�𑽂������ɋN���������ꍇ�C�����̃������̈��K�v�Ƃ��܂��B���ɕ����쐬�ȂǂōL�����p����Ă���MS
Office�ł����C���̃\�t�g�E�F�A�͈ӊO�Ƀ������H���ł��B�����P�̂ŗ��p���Ă��镪�ɂ͂����܂ő傫�ȉe���͂���܂��C����ƈꏏ���ʂ̃\�t�g�E�F�A�������ɋN�����Ă���ƃ�����4GB�ł͂�͂�s�����Ă��܂��B���̏ꍇ�C64bit��Windows�Ń�����4GB�ȏ㓋�ڂ̃p�\�R���������߂ł��B
������
64bit��Windows�ł͂܂��32bit�p�̃\�t�g�E�F�A�����p�ł��Ȃ��Ƃ������������܂��B���ɌÂ��v�����^�[�Ȃǂ����p�ł��Ȃ����������₷���ł��傤�B�܂��C�y����Ƃ̏ꍇ��64bit�łɂ����Ƃ���ŏ������x�͂��܂�ς��܂����B�Â��@���\�t�g�E�F�A���m���ɗ��p�������ꍇ��32bit��Windows�̗��p���l���܂��傤�B
�E�@32bit��Windows��I�����悢��
�ŋ߂͊�����32bit��I�ԗ��R�����Ȃ��Ȃ�܂������C�ȉ��̗l�ȕ���32bit�ł�I�Ԃق����ǂ��ł��B
�E �Â��\�t�g�E�F�A�C�@����m���ɓ���������
64bit��Windows�ł�32bit�Ń\�t�g�E�F�A�̈ꕔ�����삵�Ȃ����Ƃ�����܂��B���ɃX�L���i�[��v�����^�[�h���C�o�[�CTV�`���[�i�[�͌Â����̂���64bit�ł̊J��������Ă��炸64bit��Windows�ł͓����Ȃ����Ƃ������ł��B�܂��u�Z�L���A�u�[�g�v�Ȃǂ̋@�\���C�f�W�^�������̂Ȃ��v���O�����̎��s�ɂ��Ȃ�̐����������Ă��܂��B
64bit��Windows�ɂ�32bit�ł̃\�t�g�E�F�A��������x��������悤�ɁuWOW64�v�Ƃ����@�\�����ڂ���Ă��܂��B�����̃\�t�g�E�F�A�͂���œ��������Ƃ��ł��܂����C�ꕔ�\�t�g�E�F�A�͂ǂ����Ă��������Ȃ��ꍇ������܂��B
�����������ߋ��̃\�t�g�E�F�A���Y��@����m���ɉ^�p�������ꍇ�́C64bit�łł����삷�邩���O�ɒ������Ă���64bit�łֈڍs���邩�C32bit��Windows�̗��p���p����������ǂ��I���ƂȂ�܂��B
�Q�l1�j�D�uWOW64�v�Ƃ́i�t���X�y���FWindows-On-Windows
64 �ʖ��F���E64�@
/ Windows 32bit emulation on Windows 64bit�j
WOW64�Ƃ́C64�r�b�g�ł�Windows���32�r�b�g�A�v���P�[�V�����̎��s�����G�~�����[�g����V�X�e���̖����ł���B
64�r�b�g��Windows�́C���ꎩ�̂�64�r�b�g�̎��s���̂݃T�|�[�g���Ă���C32�r�b�g�A�v���P�[�V�������T�|�[�g���Ă��Ȃ��B�����ŁCWOW64�����z�I��32�r�b�g�̎��s������C32�r�b�g�A�v���P�[�V���������s�\�ɂ��Ă����B����ɂ���āC�]����32�r�b�g��Windows�����̃A�v���P�[�V�����̂قƂ�ǂ�64�r�b�g�}�V���œ��삳���邱�Ƃ��\�ɂȂ�C�����݊������������Ă���BWOW64��64�r�b�g��Windows�ɕW���œ�������Ă���C32�r�b�g�A�v���P�[�V�����̎��s���Ɏ����I�ɋ@�\����B
���Ȃ݂ɁCWindows 7 Professional�CWindows 7 Ultimate�C�����Windows 7
Enterprise�̊e�G�f�B�V�����ɂ́CWindow XP�����̃A�v���P�[�V�����삳���邽�߂̉��z�}�V���Ƃ��āuWindows
XP���[�h�v�ƌĂ��@�\�����ڂ���Ă���BWindows
XP���[�h�𗘗p����ɂ́CWindows
Virtual PC�Ȃǂ̉��z���\�t�g�E�F�A���K�v�ƂȂ�BAutoCAD���C�ɂ���Ă͂������������������߂�������܂���B���C�ڂ����̓T�C�g���ł����肢�܂��B
�Q�l2�j�D�G�~�����[�V�����Ƃ�
�G�~�����[�V�����iemulation�j�́C�{���́u�͕�v�Ƃ����Ӗ������CI
T����ł͓���̃n�[�h�E�F�A��OS�����ɊJ�����ꂽ�v���O�������C�{���ƈقȂ铮����Ŏ��s�����邱�Ƃ������B�����́C�G�~�����[�g�iemulate�j�B
��ʓI�ɂ́COS���قȂ���ł́C�v���O�����̋��p�͂ł��Ȃ��B�G�~�����[�V�����ł́C�v���O�����������������ɃG�~�����[�^�[�iemulator�j�Ƃ����\�t�g�E�F�A�𗘗p�����C�^���I�ɕʂ̊������o���ăv���O�����삳�����BPC�����̂��̂��G�~�����[�V���������̂��COS�����̂܂܃C���X�g�[�����Ď��s�ł����B�Ⴆ�C�R���s���[�^���Android�A�v���삳���邱�Ƃ��\�ɂȂ�B�������C���@�ɔ�ׂė��p�ł����@�\���������ꂽ��C�������\���ቺ�����肷��B
�E ���\�̒Ⴂ�p�\�R���𗘗p����ꍇ
�S�̓I�����\���Ⴂ�p�\�R���ł��C32bit��Windows�̕����ǂ��p�t�H�[�}���X���邱�Ƃ�����܂��B����HDD��SDD�̗e�ʂ�100GB���Ȃ��ꍇ��C��������2GB�`3GB�����Ȃ��p�\�R���̏ꍇ�́C�t��64bit��Windows�̕����Ɨ]�v�ȃ��\�[�X���g������ɉe�����ł�ꍇ������܂��B
�E 32bit�Ń\�t�g�E�F�A�������Ɗ��p������
32bit�ł̃\�t�g���g���ꍇ�C���͂ق�̋͂��ł͂���܂���32bit��Windows�̕��������������ł��B64bit��Windows�ł����������C�����Ƒ����������������ꍇ�͊�����32bit��Windows�𗘗p����̂��������ł��B�Ƃ͂����Ă����I�ȍ��͂Ȃ��̂ŁC�������������������������Ɗ�����ꍇ�͑f����64bit��Windows�𗘗p��������ǂ����Ǝv���܂��B
�E�@32bit
/ 64bit �ǂ���ł����Ȃ��ꍇ
�����������ڂ���Ă�����������2�`4GB���x�ł���ȏ㑝�݂���\�肪�Ȃ���C32bit�ł�64bit�łő傫�ȓ���̍��͂���܂����B
�p�\�R���̗��p���u�C���^�[�l�b�g�̉{���v�u�����쐬�v�u�ʐ^�̐����v�u����C���y�̎����v���x�̗��p�����Ȃ���ǂ���ł��傫�ȍ��͂���܂���B���̂悤�ȗ��p�ړI�ł���C�����ւ���ۂ�32bit�ł�64bit�ł��C�ɂ���K�v�͂Ȃ��ł��傤�B�����p�\�R���ő��v�ł��B
���ɒ��Ãp�\�R���ɂ�32bit��Windows�����ڂ���Ă��邱�Ƃ������ł����C�ȏ�̂悤�ȗ��p��z�肵�Ă���ꍇ��OS�̃r�b�g���͂��܂�C�ɂ��Ȃ��Ă����v�ł��B
�܂Ƃ�
64bit��OS�����Ȃ蕁�y���C�ŋ߂�Windows�����ڂ���Ă���p�\�R���ł͂قƂ��64bit�ł��Ǝv���܂��B�悭������Ȃ�������C64bit��Windows��I���4GB�ȏ�i�ł����8GB�ȏ�j�̃������𓋍ڂ����p�\�R����I��ł����Β������肵�����p�����҂ł��܂��B�����C32bit��OS�͍��܂ł̎嗬�ł��������̂ł���C�܂��܂����̒��ɂ�32bit��Windows����������܂��B���C�Ⴂ��������ΐV����OS��p�\�R�����w������Ƃ��������܂Ŗ������ƂȂ��w���ł���ł��傤�B
�i �e��Ɩ��x�����
�uINDEX�v �֖߂�
�j
�� �����|�C���g�̍쐬
/ ���� �@�iWindows7�j
�͂��߂�
�p�\�R����OS�iWindows�j�����[�U�[�C���^�[�t�F�[�X�C�\�t�g��n�[�h�̃V�X�e�����̐ݒ���̂قƂ�ǂ̓��W�X�g���i�t�@�C���j�ɐl���Ă��܂��B�R���g���[���p�l�����I�v�V�����ݒ����Ȃǂɗp�ӂ���Ă���ݒ荀�ڂŃV�X�e��������荂���E�������ł��܂����C���ɂ����W�X�g���̏��������I�ɏ���������ݒ�������܂��B�܂��C�֗��Ȋe���O���A�v���P�[�V�����\�t�g�̒��ɂ́C�C���X�g�[������W�X�g���ɏ������܂�����̂�����܂��B�C���X�g�[���y�ъe�ݒ��C����������s�O���邢�̓V�X�e�������肵�Ă���Ƃ��ɁC������̏ꍇ�Ɍ��̏�Ԃɖ߂����Ƃ��ł���悤�����W�X�g���̐ݒ���̃o�b�N�A�b�v�u�����|�C���g�v���쐬���Ă������Ƃ����߂܂��B
�Q�l�j�D�A�v���̃A���C���X�g�[���ɂ���
�A�v���P�[�V�����\�t�g�̃A���C���X�g�[����Ƃ́C�ʏ�̓R���g���[���p�l�����u�v���O�����Ƌ@�\�v�iWindows7�̏ꍇ�j�i/���v���O�����̒lj��ƍ폜�j����s���܂����C�A���C���X�g�[�����Ă��폜�ł��Ȃ��t�@�C�����c�邱�Ƃ�����܂��B�����̃t�@�C����c���Ă���ƃg���u���̌����ɂȂ邱�Ƃ�����܂��B�c�����t�@�C���́u���W�X�g���G�f�B�^�[�v�ŒT�����Ăč폜���邱�Ƃ��ł��܂����㋉����ł��B�A���C���X�g�[������ƕ��s���Ă��C���X�g�[���O���u�����|�C���g�v�̎��s�܂łŗ��߂Ă����ׂ��ł��傤�B�B
�Q�l�j�D���W�X�g���ɂ���
�{���C���[�U�[�����ڃ��W�X�g����ҏW����͍̂D�܂������Ƃł͂Ȃ��C�e��ݒ�̓\�t�g�E�F�A�ōs���̂��x�^�[�ł����C�R���g���[���p�l����I�v�V�����ݒ��ʂȂǂɗp�ӂ���Ă���ݒ荀�ڂ͎��R�x���Ⴍ�C�ݒ荀�ڂ��B����Ă���ꍇ������܂��B�����́C�㋉�̒m��������Β��ځu���W�X�g���G�f�B�^�[�v�Łu�L�q�v��u�l�v���ҏW���ăV�X�e������荂���E���������邱�Ƃ��ł��܂����C�ҏW�͏\���߂�����̐T�d��v�����㋉�����ł��B������u�X�^�[�g�v����u�t�@�C�������w�肵�Ď��s...�v���uregedit�v�Ɠ��͂��Ďn�߂܂����C���������ԈႤ���C�ň��̏ꍇWindows���N�����Ȃ��Ȃ邱�Ƃ�����܂��B��͂�C�ҏW����O�ɂ́u�����|�C���g�v���쐬���Ă����܂��傤�B
�����|�C���g�̍쐬�@�@Windows7�ł͕����|�C���g�̍쐬��ʂ̏ꏊ���������Ȃ��Ă��܂����C�A�N�Z�X�͈ȉ������@1�������߂ł��B
���@1�i�����߁j
�u�X�^�[�g�v�{�^�� �� �u�R���g���[���p�l���v ��
�u�V�X�e���v �� �u�V�X�e���̕ی�v ��
�u�V�X�e���̃v���p�e�B�v�́u�V�X�e���̕ی�v�^�u�Łu�쐬�iC�j�v�i��1�j���N���b�N
��
�u�V�X�e���̕ی�v�̉�ʂŁu�����|�C���g�̍쐬�v���ɕ�����₷�����O����͂����u�쐬�iC�j�v���N���b�N ��
�u�����|�C���g���쐬���Ă��܂��v�̃C���W�P�[�^�[���\������܂� ��
�u�����|�C���g�͐���ɍ쐬����܂����v�Łu����v���N���b�N���Ċ����ł��B���C�u���t�Ǝ����v�͎����ŕt���܂��B
���@2�i�Q�l�j
�u�X�^�[�g�v�{�^�� �� �u�w���v�ƃT�|�[�g�v ��
�u�w���v �g�s�b�N�̕\���v ��
�u�����e�i���X�ƃp�t�H�[�}���X�v ��
�u�o�b�N�A�b�v�ƕ����v �� �u�����|�C���g���쐬����v
�� �u�N���b�N���āu�V�X�e���v���J���܂��B�v���N���b�N ��
�����ł���Ɓu�R���g���[���p�l���v�́u�V�X�e���v��ʂ��J���B�ȍ~�C���@1�Ɠ��l�ł��B
�����|�C���g�̕���
��1�j.
�u�V�X�e���̕ی�v�^�u�Łu�V�X�e���̕����iS�j�v���N���b�N����ƁC�u�V�X�e���̕����v�̃E�B�U�[�h��ʂ��\������C�w���ɏ]�����I�����������|�C���g�̏�Ԃɕ������邱�Ƃ��o���܂��B���̕����|�C���g��\�����邱�Ƃ��ł��܂��B
����̏ڍ�
�u�V�X�e���̕����v�̃E�B�U�[�h����́u�V�X�e���t�@�C���̐ݒ�ƕ����v�Łu�����v�{�^�����N���b�N
�� �u�V�X�e���̕����v�������|�C���g�̑I����ʂ��J�� ��
�u���݂̃^�C���]�[���v�̑S�Ă̕����|�C���g��\������ꍇ�́u���̕����|�C���g��\�������v�Ƀ`�F�b�N��t����B�����ɂ���āu�e������v���O�����̌��o�v�̊m�F���ł��܂��B
�� ���������������|�C���g���N���b�N�����u�����v�{�^�����N���b�N
�� �u�V�X�e���̕����v�́u�����|�C���g�̊m�F�v�����āu�����v���N���b�N ��
�������J�n����C���W�X�g�����܂߂����ׂẴV�X�e����w�肵�������|�C���g�̏�Ԃɖ߂�C�u�����͊������܂����v�̉�ʂ��\�������
�� ���Ƃ���ʂ̎w���ɏ]�����C�ċN�������̂�҂��܂��B
��
�ċN���ɂ���ĕ��������ł��B
�����j�D�쐬�y�ѕ����̂�����̍�ƒ��̓p�\�R���̓d���������C�ق��̍�Ƃ������肷��̂͌��ւł��B
�d�v /
���� �j�D
�V�X�e�������������s���Ă��C���W�X�g���i�t�@�C���j�̏��ɂ͉e�����Ă��Ȃ��ߋ��ɍ쐬�����A�v�����f�[�^���M�������[���Ȃǂ͌��݂̂܂c��܂��B�������P�Ȃ�o�b�N�A�b�v�ƈႤ�_�ł��B�t���C���������s����ƕ����|�C���g����ɃC���X�g�[�������\�t�g���g���Ȃ��Ȃ����C�A���C���X�g�[�������\�t�g�����������肵�܂��B������v���ӂ̓Z�L�����e�B�[�ł��B�E�C���X���\�t�g�̈��Ȃ̂��C�������Ă��܂����Ƃ�����܂��B�߂����Ƃ��镜���|�C���g�̎��_�ŃE�C���X�Ɋ������Ă�����C�Ăъ������Ă��܂��̂ŋC�����܂��傤�B�E�B���h�E�Y��A�b�v�f�[�g�����̎��_�ɖ߂��̂ŁC�ēx���s����K�v������܂��i�T�|�[�g�I���ɂ����Ӂj�B
���o�C���i�m�[�g�j�^PC�́C����Ă���������폜���Ă��܂����������f���i���f�o�C�X�j�͕�������܂���BOS�̍ăC���X�g�[���ƂȂ�܂��B
�Q�l�j�D
�u�����|�C���g�̑I���v��ʂł́u�e������v���O�����̌��o�v�����s���邱�Ƃ��ł��܂����C���o�i�X�L�����j�ɂ͗\�z�O�̎��Ԃ������邱�Ƃ�����܂��B�����ӁB
�Q�l�j�D
�O�q�́u�d�v/�����v�ɏ\�����ӂ��C��̕����|�C���g�ɖ߂��Ă��������Ȃ��ꍇ�́C�����Â������|�C���g�������Ă݂܂��傤�B�p�\�R���̃g���u���̑唼���C�V�X�e���̕����ʼn����ł��܂��B
���C��U�ߋ��ɕ������Ă��炻��ȍ~�̌������̕����|�C���g�ɕ��������i�߂��j���Ƃ��ł��܂��B�A���C�A�b�v�f�[�g�ł̌J��Ԃ��̃C���X�g�[���ɂ��A�v�����iOffice�Ȃǁj�͊��S�ɂ͕�������Ȃ����Ƃ�����܂��B
�����|�C���g�̉�ʂɂ́C�ǂ�ȕύX�����ꂽ�̂��u��ށv�ɊȒ\�ȃ������\������Ă���̂ŁC�Q�l�ɂ���Ɨǂ��ł��傤�B
�u���̕����|�C���g��\�������v�Ƀ`�F�b�N��t���ă��X�g��W�J����ƁC���ɢ���������|�C���g����V�X�e���`�F�b�N�|�C���g�Ƃ������̂�����܂��B�u���t�Ǝ����v�C�u��ށv�ɂ́u�V�X�e���v�ƕ\������C���ɑ傫�ȕύX���Ȃ��Ă������I�ɍ쐬�������̂ŁC�p�\�R�����d����������ςȂ��Ȃ疈��1�����܂��B�o���Ă����܂��傤�B
���C�����|�C���g�͈��ʂ���ƌÂ����̂���폜����܂��B
�i �e��Ɩ��x�����
�uINDEX�v �֖߂�
�j
��
�� �摜���T�C�Y�\�t�g�@ �i�d��ł��j
�ŋ߂̃f�W�J����X�}�z�́C�c���̃h�b�g�i�^�s�N�Z���j�������ɑ傫�����𑜓x�̉摜�i�ʐ^�j���B�e�ł��邪�C�ʐ^���E�F�u�T�C�g�ɍڂ�����Excel���̕����ɓ\��t�����肷��ꍇ�́C�����܂ł̕i���͕K�v�Ȃ��C�������̃t�@�C���e�ʂ��������������Ƃ���ł��傤�B��ʓI�ȉ摜�ҏW�\�t�g�ł��ʐ^���T�C�Y�_�E�����ă��T�C�Y�i�𑜓x�𗎂Ƃ��j�͂ł��܂����C��ʂ̎ʐ^�����T�C�Y����̂͑�ϖ��ł��B����ȂƂ��Ɋ����t���[�̃��T�C�Y��p�\�t�g���T�C�g��Ō��J����Ă��܂��B�ߍ����K���i�ƌ�����ł��傤�B�c��ȕ����̎ʐ^500MB�ł���u�ɂ���5MB�Ȃǂ�Resize�ł��܂��B�����̃M�K�ւ𗘗p���Ȃ��ŁC����Mail���ʐ^�𑗐M����ꍇ���d���ł��B
������
�\�t�g�� �F
���T�C�Y���ȒP!Pro
�Ή�OS �F Windows 7�^8.1�^10
��������
�\�t�g�� �F
Ralpha Image Resizer
�i�����t�@ �C���[�W
���T�C�U�[�j
�Ή�OS �F Windows 7�^8.1�^10
�Q�l�j�D���T�C�Y�����ʐ^�̗��p�̈��
�������M�����[��AutoCAD2007�ł́C�ʐ^��JPEG�C���[�W�t�@�C���Ƃ��ă����N�}�����āC����ʐ^���̈ꗗ�\��DWG�t�@�C������邱�Ƃ�����܂��B�����L����ꗗ�\�쐬�ȂǁCAutoCAD�ŊȒP�ɑ���ł���Ƃ������R����ł��B�N���C�A���g�ւ�PDF�֕ϊ����Ē�o���Ă��܂��B
�i �e��Ɩ��x�����
�uINDEX�v �֖߂�
�j
�� �������߂̃t���[�̃t�H�g���^�b�`�\�t�g
 �@PhotoScape
�@PhotoScape
PhotoScape�i�t�H�g�X�P�[�v�j
�t���[
����� �FNT/2000/XP/Vista/7/8/8.1
���� �F���{��
���ʂȋ@�\�ʼn摜�����݂ɕҏW�E���H�ł��铮��̌y���g���₷���摜�ҏW�\�t�g�B���C�ɓ���摜���|�b�v�ɉ��H�E�C�����Ċy���߂�B����Ȃ�ɍ��@�\�Ȃ̂ŗ��p�҂������悤�ŁCPhotoshop��Gimp���g���قǂł��Ȃ��悤�ȊȒP�ȉ��H���������C��y�ɉ��H���y���݂����l�����ł��BGIF�^TIFF
�`���ɂ��Ή����Ă��܂��B
�� �ۑ��`���́CJPEG /
PNG /
GIF /
BMP
/ TIFF
�`���ɑΉ��B
�@�\
�E
�摜�{�� �F�t�H���_���̉摜 ���ꗗ�\���C�X���C�h�V���[�Ȃ�
�E �摜�ҏW �F���T�C�Y�C���邳��R���g���X�g�̒����C�A�j���쐬�Ȃ�
�Q�l�j�D�g�����̕��@
�摜���J�� �� ���i�́u�g���~���O�v�̃^�u���N���b�N ��
���R���͉~�`�g���~���O���w�� ��
���R�̏ꍇ�͉摜�Ńg�����͈̔͂𑋑I���i�đI���͈�U�͈͊O�����N���b�N�j�B�͈͑I�����ړ��^�ύX����ꍇ�͗֊s�^�e�O���b�v���h���b�O�B ��
�͈͊m���C���i�́u�g���~���O�̈��ۑ��v�{�^�����N���b�N�i���́u�g���~���O�v�{�^�����N���b�N�C����Enter�j
�� �t�@�C���̎�ނ��w�肵�Ė��O��t���ĕۑ��iJPEG�̏ꍇ�́uJPEG�i���v�_�C�A���O���\������C�i���̎w�肪�o����j�B
���Ӂj�D
�u�z�[���v�^�u�Ɂu�C�ӂ̊p�x�ɉ�]�v�Ƃ����֗��ȋ@�\������܂����C�摜���u���T�C�Y�v�@�\�ŕύX���Ă�����s����Ɖ掿���_�E�����܂��B�ύX����O���I���W�i���̉摜�Ŏ��s���Ă���u���T�C�Y�v�����s���邱�ƁB
�Q�l�j�DWeb�y�[�W���摜���ڂ���ꍇ
Web�y�[�W�ւ̉摜�iGIF�Ȃǁj�̌f�ڂ́C���K��Photoshop�̉摜���������C�L�x�ȕҏW�@�\�ɂ͓G���܂���B
�i �e��Ɩ��x�����
�uINDEX�v �֖߂�
�j
 �@paint.net
�@paint.net
�i�ȉ��C�T�C�g��苖���������v��f�ڂ��Ă��܂��B�j
paint.net�i�y�C���g�h�b�g�l�b�g�jv4.0.21�i18/01/14�j
�t���[��
.NET Framework�œ��삷��O���t�B�b�N�\�t�g�E�F�A
�i.NET Framework�Ƃ́C�����ΏۂɊJ�����ꂽ�A�v���P�[�V���������s����̂ɕK�v��.NET
Framework �����^�C���Ɗ֘A�t�@�C���̂��Ɓj
����� �F Windows 7/8.1/10
���� �F ���{��
�g�p���� �F C Sharp �CC++
�_�E�����[�h�t�@�C���T�C�Y �F 6.9MB�j
�������[�X�� �F 2004�N5��6��
��� �F dotPDN LLC�CRick Brewster��
�����T�C�g �F�@http://www.getpaint.net/index.html
�t���[��
�����I����q�X�g�O������Ȃǂ����x�ȋ@�\������Ă��郌�^�b�`�\�t�g�B��ʂ�MDI�^�ŁC�����̉摜���J�����ۂ̓T���l�C���摜���̃^�u���\�������B�V���[�v�E�ڂ����E���U�C�N�E���ʂȂǂ̊e��t�B���^�[�C�F���E�ʓx�E���邳��C�y�C���g�u���V�Ƃ�������{�@�\�̂ق��C�����\�ȃm�C�Y�����@�\��Ԗڕ�C�q�X�g�O������Ȃǂ����ځB����ɁC�g�����i�Q�l�j�C�R�s�[�X�^���v�⎩���I���C0.01�x���݂̉摜��]�Ƃ������C�s�̃\�t�g�iAdobe
Photoshop�j���݂̋@�\��������B
�܂����C���[�@�\������C���C���[���Ƃɓ����x��`�惂�[�h���w��\�B�ۑ��`���́C�Ǝ��`���ȊO��BMP
/ JPEG / GIF /PNG / TIFF�`���ɑΉ��B�c�[����C���[�Ȃǂ̃p���b�g�̓}�E�X�h���b�O�Ŏ��R�Ȉʒu�֓������邪�C�p���b�g���摜�Əd�Ȃ�Ǝ����I�Ƀp���b�g�͔������ɂȂ�C�}�E�X�I�[�o�[�����Ƃ��̂ݕs�����ɖ߂�悤�ɂȂ�B�p���b�g�ʼnB���ꌩ���Ȃ��Ȃ镔�������Ȃ��Ȃ邽�߁C������ʂł��g���₷���B
�Q�l�j�D�g�����̕��@
�摜���J�� ��
�I���c�[���i�l�p�`�C�~/�ȉ~�C���j�Ńg��������͈͂�I���i�I��͈͈͂ړ��C�k���g��̕ύX���ł���j
�� ���j���[�́u�C���[�W�iI�j�v����u�I��͈͂ɍ��킹�ăg���~���O�iP�j�v���N���b�N�B
�X�g�A�A�v���ł�����܂��B
paint.net
v4.21.6589.0
�����I����q�X�g�O������̂ł��郌�^�b�`�\�t�g
�_�E�����[�h�̔�1,050�~ �Ή��� �F Windows 10
�֘A�L��
�E �_�[�N�e�[�}��lj������upaint.net�vv4.0.20�CTGA/DDS�摜�̃T���l�C���\���ɂ��Ή�
�i2018/1/11�j
�E �����Łupaint.net�v��.NET 4.7�x�[�X�CWindows 10�̏����r���h��Windows
8�͔�Ή��� �i2017/10/25�j
�E �upaint.net�v��"�X�g�A"�ɓo�� �`�N����25�������Ȃ���v4.0.18�����J
�i2017/10/2�j
�E �t���[�̉摜�ҏW�\�t�g�upaint.net�vv4.0.17�����J�C"�|�[�^�u��
���[�h"�� �i2017/7/21�j
�E �upaint.net�vv4.0.16�C�摜��\��t����ۂɋ����I������s����C��
�i2017/4/18�j
�Q�l1�j�D
paint.net ���ۑ��`��PDF�ɂ͑Ή����Ă��܂����B�Ή��̃t���[�\�t�g�͈ȉ��������߂ł��B
 pdfi
�i�����E�B���h�E�ňړ��j�@�@�@�_�E�����[�h���k�v���O���� �F pdfi100.zip�@�A�v���P�[�V�����v���O���� �F
pdfi.exe
pdfi
�i�����E�B���h�E�ňړ��j�@�@�@�_�E�����[�h���k�v���O���� �F pdfi100.zip�@�A�v���P�[�V�����v���O���� �F
pdfi.exe
�Q�l2�j�DWeb�y�[�W���摜���ڂ���ꍇ
Web�y�[�W�ւ̉摜�iGIF�Ȃǁj�̌f�ڂ́CPhotoshop���̐��K�ł̑N���x�ɂ͓G���܂���B
�i �e��Ɩ��x�����
�uINDEX�v �֖߂�
�j
�� �������߂̃t���[�̓���v���C���[�\�t�g
�i32bit�^64bit�Łj
Windows
Media Player�ł͍Đ��ł��Ȃ��l�X�ȓ���t�@�C�����Đ��ł��܂��B
AutoCAD�ō쐬�����R�c�E�H�[�N�X���[�i�^�t���C�X���[�j���A�j���[�V�������o�̓t�@�C���`��MOV�ȊO��
AVI /
WMV
/ MPG�`��
���N�����Đ��ł��܂��BAutoCAD���C���X�g�[������Ă��Ȃ��o�b�ōĐ��ł��܂��B
�ȉ��C�T�C�g����_�E�����[�h���Ă��������B
�� MPC-BE �@�i���ɂ����߂ł��j
�v���O�����t�@�C���FMPC-BE.1.4.3.5617.x86-installer.(VS2013).zip
�� �� MPC-BE.1.4.3.5617.x86.exe �����s
VLC�ȂǑ��̃v���C���[�ł͏�肭�Đ��ł��Ȃ��g���q�umkv�v��H�E265���k�̓���t�@�C�������ɃX���[�Y�ɍĐ��ł����B
���Ή��t�@�C���`�� �F avi
/ wmv / mpg
/ mkv / ��
�� Potplayer
�i�|�b�g�v���C���[�j �@�i�����߂ł��j
�v���O�����t�@�C���FPotPlayerSetup.exe
�����s
OS�F8.1�`XP
���܂��܂ȓ���`���ɑΉ����Ă��āC�R�[�f�b�N�̒lj��Ȃǂ̖ʓ|�ȍ�Ɩ����ɑ����̓��悪�Đ��ł���B������y���C���S�҂ɂ����߁B
�����͓��\�t�g�uOpenCodecSetup.exe�v���_�E�����[�h���ē������܂��B
���Ή��t�@�C���`�� �F avi
/ wmv / ��
�� VLC Media Player
�i�u�C�G���V�[���f�B�A�v���C���[�j
�v���O�����t�@�C���Fvlc-2.2.1-win32.exe
�����s
OS�F8.1�`XP
��ԃv���C���[�ƌ����Ă����S����v���C���[�B�ڗ������@�\�͖������̂́CDVD��u���[���C����R�s�[��������t�@�C���̂ق��C�����郁�f�B�A�t�@�C�����Đ��ł���B���C���[�U�[���������߁C�X�L���i���j���L�x�B�Ǝ��̃f�R�[�_�[�𗘗p���Ă���CWindows
Media Player�Ȃǂ�_���E�C���X�ɑ��Ă��h�쐫�������B
�i���D�X�L���Ƃ̓f�W�^���p��ł̓\�t�g�E�F�A�̃E�B���h�E������t�@�C���̂��ƁB�A�v���P�[�V�����̃E�B���h�E��{�^���Ȃǂ̃f�U�C������`����Ă���B�j
�Q�l�j�DAutoCAD���E�H�[�N�X���[�i�^�t���C�X���[�j�̗�����A�j���[�V�����ŕ\������@�\�ɂ��Ă͈ȉ����Q�Ƃ��Ă��������B
�� 017�@�A�j���[�V�����@�i�T���j�@�i�����E�B���h�E�ňړ��j
�i �e��Ɩ��x�����
�uINDEX�v �֖߂�
�j
�� �������߂̃t���[��PDF�֘A�\�t�g
���K�Łi�V�F�A�jAdobe Reader���������łȂ����ւ������߂ł��B
| �uINDEX�v |

PDF-XChange
Viewer |
���{����@�i�D����̂ł����߂̖����\�t�g�ł��B�j
PDF�f�[�^���ȒP��JPG�ɕϊ��ł��C�u.bmp�v�u.tif�v�u.png�v�u.gif�v�Ȃǂ̌`���ɂ��ϊ��ł���B
PDF�f�[�^�ɒ��ڏ����������ł��C�͂ݐ�����������C���������������C���߂ߍ����ł���ėp���̍����֗��Ȗ����\�t�g�B
|

Renee
PDF Aide |
���{����@�i��Ϗd��ł��B�j
PDF����
Word
/ Excel
/ PPT / JPEG / JPG
/ TXT
/ EPUB / HTML
���֕ϊ��ł���\�t�g�B�ꊇ�ϊ��COCR���̋@�\�t���C�E�E�E���B |

pdfi |
�摜�t�@�C��(BMP/JPEG/EMF/WMF)��PDF�t�@�C���ɕϊ��B�����߂ł��B
|

pdfc |
������PDF�t�@�C�����ЂƂ̃t�@�C���Ɍ����B�����߂ł��B
|

pdfrp |
PDF�t�@�C���̃y�[�W����](90/180/270�x)������c�[���B�����߂ł��B
|

SepPDF |
�����y�[�W����Ȃ�PDF�t�@�C������x��1�y�[�W1�t�@�C���ɕ��� |

PDF Knife |
�����y�[�W����Ȃ�PDF�t�@�C�����y�[�W���Ƃɕ���/���o����c�[���B�����߂ł��B
|

pdfdp |
�����y�[�W����Ȃ�PDF�t�@�C���̔C�ӂ̃y�[�W���폜����c�[���BPDF�t�@�C�����E��������\�t�g�Ȃǂƕ��p����Ƃ��֗��B
|

pdf_as |
PDF�t�@�C���̌����i�����߂ł��B�j�C�����C�lj��C���o�C�폜�C��]�i�����߂ł��B�j�C�w�b�_�[�E�t�b�^�[�ݒ�C�p�X���[�h�ݒ�C�v���p�e�B�ݒ肪�ł���B�摜�t�@�C���^Web�y�[�W��PDF�ւ̕ϊ����\�B |

Reduce PDF Size |
PDF���Y��ɍ����k����p��Ńt���[�\�t�g�B�����߂ł��B
|
�u���O�v
 �@�@��
PDF�t�@�C����DXF�ɕϊ�����p��Ńt���[�\�t�g�@Aide
PDF to DXF Converter�@
�i�����E�B���h�E�ňړ��j
�@�@��
PDF�t�@�C����DXF�ɕϊ�����p��Ńt���[�\�t�g�@Aide
PDF to DXF Converter�@
�i�����E�B���h�E�ňړ��j
�u�ڍׁv
 �@PDF-XChange
Viewer�@���{��Ł@�i�D����̂ł����߂̖����\�t�g�ł��B�j
�@PDF-XChange
Viewer�@���{��Ł@�i�D����̂ł����߂̖����\�t�g�ł��B�j
PDF�f�[�^���ȒP��JPG�ɕϊ��ł��C�u.bmp�v�u.tif�v�u.png�v�u.gif�v�Ȃǂ̌`���ɂ��ϊ��ł���B
PDF�f�[�^�ɒ��ڏ����������ł��C�͂ݐ�����������C���������������C���߂ߍ����ł���ėp���̍����֗��Ȗ����\�t�g�B
�� ���ނ̑��̃\�t�g�ŊJ���Ȃ��G���[���b�Z�[�W��PDF���J�����Ƃ��ł����B
�\�t�g�� �FPDF-XChange Viewer
�@�i Version 2.5�@�@���{��Ł@�@�w���v�͉p���
�j
�_�E�����[�h �t�@�C���� �FPDFXVwer.exe�@�iFilesize�F16,370KB�j
OS�����
�FWindows XP�^Vista�^7�^8�@�i�ŐVOS�Ή��p�̓T�C�g�Ŋm�F���ĉ������B�j
��Җ� �FTracker Software Products Ltd.
�����T�C�g �F http://www.tracker-software.com
��
�ȉ��C�T���ł��B�@�i�T�C�g��苖���������v��f�ڂ��Ă��܂��B�j
�uPDF-XChange Viewer�v�́CPDF�f�[�^���ȒP��JPG�ɕϊ��ł��C�u.bmp�v�u.tif�v�u.png�v�u.gif�v�Ȃǂ����X�^�[�C���[�W�t�@�C���i���D�j�`���ɂ��ϊ��ł���֗��Ȗ����\�t�g�ł��BAutoCAD�̉�ʂɓ\��t���i�A�^�b�`�j���}�ʂ�JPG���X�^�[�C���[�W�Ȃǂ̉摜�͑N�����C�ォ��Ȃ����ĕ`���ꍇ�̗D����̂ł��B
���D���X�^�[�C���[�W�t�@�C���ւ̕ϊ�
�� �G�N�X�|�[�g�@�\
�F�C���[�W�i���X�^�[�C���[�W�摜�j�փG�N�X�|�[�g�i�ۑ��j
�u�t�@�C���v���j���[�́u�G�N�X�|�[�g�v���u�C���[�W�փG�N�X�|�[�g�v���N���b�N
��
�u�C���[�W�փG�N�X�|�[�g�v�_�C�A���O�Ŋe�ݒ�����āu�G�N�X�|�[�g�v�{�^�����N���b�N�B
�E �u�C���[�W�̎�ށv�ł́uJPEG-Joint
Photographic Experts Group�v���w��B
�E
�u�𑜓x�v�ł́C�Â��}�ʓ���N���ɃG�N�X�|�[�g����ꍇ�ł�400dpi�ŏ\���ł��傤�B�É߂���s�N���Ȑ}�ʂ�600dpi�ȏ�Ŏ����Ă݂Ă��������B���C600dpi�ȏォ��̓G�N�X�|�[�g�ɑ������Ԃ��|����C�ϊ��t�@�C���e�ʂ��傫���Ȃ��Ă����܂��B1200dpi�Ȃǂł̓G���[�ɂȂ邱�Ƃ�����܂��B�G�N�X�|�[�g�o���Ă��A�^�b�`�ɂ͎��Ԃ��|����܂��B�t�@�C���e�ʂ��傫���C���[�W���A�^�b�`���Ă�DWG�t�@�C���̗e�ʎ��̂��ɒ[�ɔ�傷�邱�Ƃ͂���܂����B�i�L�D���R�j
�E �y�[�W���y�[�W�͈��i���ׂẴy�[�W���n�j�j���w�肵�ăG�N�X�|�[�g����@�\�������Ă��܂��B
���̑��ɂ��CPDF�f�[�^�����ڏ����������ł��܂��BPDF�f�[�^���͂ݐ�����������C���������������C���߂ߍ����ł��邽�߁C�ėp���̍����\�t�g�ł��B
���Ӂj�D�O�q�́updfc�v�ŏ������݂����������̒P�y�[�W�����������ꍇ�C�������݂͍폜����Ă��܂��܂��B
�i OS�̓�������������Ǝv���܂����B�j��q�́updf_as�v�i�����E�B���h�E�ňړ��j�𗘗p���Ă��������B
�y���ɓ��삵�C�g���₷���^�u��ւ��^��PDF�r���[�A�ł��B�Z�L�����e�B�ʂł���]������C���S���Ă��g�����������܂��B
������PDF�t�@�C�����^�u�Ő�ւ��Ȃ��瓯���ɉ{���ł���̂��֗��ł��B�y�[�W���C�A�E�g�́u�P��̃y�[�W�v�u�A���v�u���J���v�u�A���\���J���v��4��ނ��p�ӂ���Ă��܂��B�u�y�[�W�T���l�C���v�̕\��/��\����ݒ�ł��C���[�̃y�C���ɕ\�������T���l�C���𗘗p���āC���₭�ړI�̃y�[�W�Ɉړ����邱�Ƃ��\�ł��B�������C�����y�[�W���C�A�E�g��y�[�W�T���l�C���Ȃǂ̏�Ԃ��^�u���Ƃɐݒ肷�邱�Ƃ��ł��܂��B����ɂ��C�h�L�������g���Ƃɓǂ݂₷���œK�̊��𐮂��邱�Ƃ��\�ł��B
�h�L�������g�Ƀu�b�N�}�[�N�i������j��ݒ肵�āC���ɂ��̃h�L�������g���J�����Ƃ��ɖړI�̃y�[�W�ɂ��₭�A�N�Z�X���邱�Ƃ��ł��܂��B�h�L�������g�̋C�ɂȂ镔�����R�����g��lj�������C�e�L�X�g�̈ꕔ������������C�ł��������肷�邱�Ƃ��\�ł��B
�R�����g�c�[����I�����Ă���h�L�������g�̍D���ȏꏊ���N���b�N����ƁC���������F�������o�����\������܂��B�����o���ƃ����N���C�D���ȓ��e���L���ł���R�����g�����\������܂��B�R�����g���̓T�C�Y��ʒu�����R�ɕύX���邱�Ƃ��ł��C�s�v�Ȏ��͕��邱�Ƃ��ł��܂��B
�h�L�������g�̍D���ȏꏊ�����ڃe�L�X�g��������邱�Ƃ��\�ł��i�������C�����̃e�L�X�g�̕ҏW��ړ��͂ł��܂���j�B
�g�ň͂܂ꂽ�e�L�X�g������ł���e�L�X�g�{�b�N�X�c�[���������o���c�[���C�����̃e�L�X�g�̔w�i�ɐF��t���鋭���c�[�����ł������c�[���C�����t���c�[���Ȃǂ��p�ӂ���Ă��܂��B����C�����C�l�p�`�C�ȉ~�C�܂���Ȃǂ̃c�[�����g�����C�}�`��lj����邱�Ƃ��\�ł��B�v���p�e�B��ʂŐ��̐F�⑾����ݒ�\�B�X�^���v�c�[��������C�uDRAFT�v��uTOP
SECRET�v�Ȃǂ̃X�^���v���D���ȏꏊ�ɍD���ȃT�C�Y�ŕ\�������邱�Ƃ��ł��܂��B
�D�ꂽ�����@�\������Ă���C�t�H���_���w�肵����ʂ�PDF�t�@�C���̒�����ړI�̕��͂�f�����T���o�����Ƃ��ł���̂��֗��ł��B
����C�����C�\���̈�̊g��E�k���Ƃ�����PDF�r���[���[�Ƃ��Ă̊�{�I�ȋ@�\�������Ă����B
�Ȃ��{�\�t�g�́C��L�̋@�\�͖����Ŏg�p�ł��邪�C�y�[�W�̒��o�E�蔲���Ȃǂ̋@�\�������37.50�ăh����PRO�łɃA�b�v�O���[�h���邱�Ƃ��\�B
��
���ނ̑��̃\�t�g�ŊJ���Ȃ��G���[���b�Z�[�W��PDF���J�����Ƃ��ł��܂��B
�Q�l�j�D�J���Ȃ�PDF�f�[�^��JPEG�ɃG�N�X�|�[�g����ꍇ�́C�u4Videosoft
Free PDF to JPEG Converter�v�������߂ł��B�T�C�g�Ō������Ă��������B
������
�t���[��Adobe Reader���C���ނ̃\�t�g�ŏ㏑���ۑ��ł��Ȃ��\���̉�]���ł��܂��B
���j���[�́u�\���v����ł͂Ȃ��C�u�h�L�������g�v�́u�y�[�W�̉�]�v�́u�����v�Őݒ肷��Ə㏑���ۑ����邱�Ƃ��ł��܂��B���ׂẴy�[�W����C�ɉ�]�ł��܂��B
��
�Q�l�i�d�v�j
�C���X�g�[������ƁC�����ݒ�ł͊�����PDF�t�@�C�����uPDF-XChange
Viewer�v�Ɗ֘A�t������C�t�@�C���̎�ނ̃A�C�R�� ���uPDF-XChange Viewer�v�̃A�C�R��
���uPDF-XChange Viewer�v�̃A�C�R��  �Ɋ����C�N���b�N����ƁuPDF-XChange Viewer�v���D�悵�ċN�����܂����C���j���[�̢�ҏW�
�� ����ݒ� ��
��t�@�C���̊֘A�t����̢�t�@�C���̊֘A�t���̍폜����N���b�N���邱�ƂŁC�A�C�R���y�їD��N�����������邱�Ƃ��o���܂��B�ċN�����̃��b�Z�[�W�i����̃A�v���P�[�V�����������PDF�r���[�A�ɂ��܂�����j�́C�����͊m�F���Ȃ���Ƀ`�F�b�N��t���Ģ����������N���b�N����ƕ\������Ȃ��Ȃ�܂��B
�Ɋ����C�N���b�N����ƁuPDF-XChange Viewer�v���D�悵�ċN�����܂����C���j���[�̢�ҏW�
�� ����ݒ� ��
��t�@�C���̊֘A�t����̢�t�@�C���̊֘A�t���̍폜����N���b�N���邱�ƂŁC�A�C�R���y�їD��N�����������邱�Ƃ��o���܂��B�ċN�����̃��b�Z�[�W�i����̃A�v���P�[�V�����������PDF�r���[�A�ɂ��܂�����j�́C�����͊m�F���Ȃ���Ƀ`�F�b�N��t���Ģ����������N���b�N����ƕ\������Ȃ��Ȃ�܂��B
�A�C�R������������Ă��CPDF���N���b�N����ƁuPDF-XChange Viewer�v���N������ꍇ�́C�ȉ��̉������@������܂��B
PDF�t�@�C�����E�N���b�N �� �v���O��������J�� ��
�K��̃v���O�����̑I�� �� �_�C�A���O��Adobe Reader��I�����C���i�́u���̎�ނ̃t�@�C�����J���Ƃ��́C�I�������v���O�����������g���v�Ƀ`�F�b�N��t���āuOK�v���N���b�N�B
�i �������߂̃t���[��PDF�֘A�\�t�g
�uINDEX�v �֖߂� �j
 �@Renee
PDF Aide ���{��Ł@�i��Ϗd��ł��B�j
�@Renee
PDF Aide ���{��Ł@�i��Ϗd��ł��B�j
�uRenee PDF Aide�v��PDF����
Word
/ Excel
/ PPT / JPEG / JPG
/ TXT
/ EPUB / HTML
���֕ϊ��ł���\�t�g�ł��B�ꊇ�ϊ��COCR���̋@�\���t���C�����ꌾ������ʁE�ǎ����Ή��ł��܂��B
MS Office�iWord
/ Excel / PowerPoint�j�ւ̕ϊ��ɂ̓o�[�W����Office2007�ȍ~�iXML�t�@�C���t�H�[�}�b�g�`���iOffice
Open XML�j�j���C���X�g�[������Ă��邱�Ƃ��K�v�ł��B
�{�\�t�g�𐧌��Ȃ����p����i�S�Ă̋@�\�j���߂ɂ́C���������C�Z���X�L�[�̎擾�i�o�^�j���K�v�ɂȂ�܂����C�擾���Ȃ��Ă��C���o�^�o�[�W�����Ƃ��ē������܂��B���C�Z���X�L�[�̎擾��Mail�ōs���܂��B
Renee PDF Aide�i���[�j�[PDF�G�C�h�j�́C�z�[���v���X���烊���[�X����Ă���uPDF�ϊ��\�t�g�v�̊��S�����ŐV�ŁC�l�ł̔�c���ړI�ł̗��p�Ɍ����Ă��܂��B�L���łƂ̋@�\�͑S�����������C�����ł͋Z�p�T�|�[�g������܂���B
�J�� / �� �F Rene.E Laboratory
�����
Windows XP / 7 / Vista / 8 / 8.1 / 10 / 2000 / 2003 / 2008�Ȃ��@�i�ŐVOS�Ή��p�̓T�C�g�Ŋm�F���ĉ������B�j
OCR�@�\
�X�L���i�ō쐬���ꂽPDF�܂��͉摜���當�����𗘗p�������ꍇ�C���̋@�\�������ɗ��Ă܂��B
Word�C Excel�C PPT�C HTML�C Text�C EPUB �ւ̕ϊ��\�B
OCR����p�b�P�[�W���_�E�����[�h���ăC���X�g�[�����K�v�ł��B
���͂ȕϊ��@�\
PDF �t�@�C������ Word / Excel / PowerPoint / Epub / Text / Html / Image�iJPEG�C
JPG / GIF / PNG / BMP / TIFF�j / OCR�ւ̕ϊ���Ή��B
�������OCR�ŔF��
���{��C�p��C�t�����X��C������(�ɑ̎�)�C������(�ȑ̎�)�������̌�������ʂł��C�����ꎑ����Ή��\�B
OCR����p�b�P�[�W���_�E�����[�h���ăC���X�g�[�����K�v�ł��B
�ꊇ�ϊ��\
�ꊇ�ŕ����t�@�C����ϊ��\�C�ꕔ���̓��e�𒊏o���ĕϊ���OK�B
����͂ƂĂ��ȒP�ł��B
�i �������߂̃t���[��PDF�֘A�\�t�g
�uINDEX�v �֖߂� �j
 pdfi
�����߂ł��B
pdfi
�����߂ł��B
�_�E�����[�h���k�v���O���� �F pdfi100.zip
�A�v���P�[�V�����v���O���� �F
pdfi.exe
�T�v
�E �摜�t�@�C��(BMP/JPEG/EMF/WMF)��PDF�t�@�C���ɕϊ�����i�Q�l�D.wmf�t�@�C���͗��q���r��C�g��\������ƕ������͓ǂݎ��Ȃ��B�j�c�[���B
�i�����̉摜�`���ɕϊ�����c�[�������J����Ă���B�j
�E �摜�t�@�C����pdfi.exe�N����ʂ܂��̓f�X�N�g�b�v�ɍ쐬�����V���[�g�J�b�g�A�C�R��pdfi.exe�փh���b�O���h���b�v���C�u�n�j�v�{�^����������PDF�t�@�C�����\������C�����ɓ����t�H���_�ɓ����́u.pdf�v�t�@�C��������������B
�E �����̉摜�t�@�C�������PDF�t�@�C���Ƃ��Ă܂Ƃ߂邱�Ƃ��o����B
�쐬���PDF�t�@�C���e�ʂ��C�uJpg2PDFEx�v�C�uBtoPDF�v�̂P�^�R���x�ɂȂ��̂ł����߂ł��i���L�C���Ӂj�D�Q�Ɓj�B
�E PDF�I�v�V����
���ޏ��E������쐬�@�\�E�����\���I�v�V����
�����
�E OS �F Windows98/2000/ME/XP/7 �i�ŐVOS�Ή��p�̓T�C�g�Ŋm�F���ĉ������B�j
�E ������ �F 64MB (���� 128MB�ȏ�)
�E CPU �FPentium�݊��v���Z�b�T(���� Pentium�U�݊��v���Z�b�T�ȏ�)
�Q�l�D
���̃\�t�g�őΉ����Ă��Ȃ��摜�`���Ɋւ��Ă͗\�߃t�@�C���ϊ����s���Ă���g�p���Ă��������B�R���o�[�g�c�[���ɂ́u����
-Tokikaze-�v�������߂ł��Ƃ̂��ƁB
���� -Tokikaze- v1.60 (�t���[�\�t�g) 50��ނ̃t�@�C���ɑΉ������t�H�g���^�b�`&�R���o�[�g�c�[��
���Ӂj�D
PDF Designer - Image Edition�ō쐬����PDF�t�@�C���y�ѓ��쐬PDF�t�@�C����������pdfpdfpdf.com�Ō�������PDF�t�@�C���́C�g�ѓd�b��
��
���[�h���̃��[���A�h���X���ĂɓY�t���M���Ă�����ɕ\������܂���B���̏ꍇ�̓t�H�g���^�b�`�\�t�g��
Photoshop(�y�ѓ�Elements�j ����PDF�t�@�C�����쐬���Ă��������B
�E �Ɩ��ł̗��p��
�P�D�菑���̃`�F�b�N�}�i�y�є[�܂�}�j������PDF�t�@�C�����쐬
�i�X�L���i�[���K�v�ł��j
���M�p�`�F�b�N�}���`�S�œ��Ń��m�N���Ńv�����e�B���O���C�J���[�̕M�L�p��Ń`�F�b�N�R�����g����������
�� ���`�F�b�N�}���X�L���i�[�ʼn𑜓x250dpi�`350dpi
�i�X�L���i�[�̐��\�ɂ�邪�ŐV�@��200dpi�ŏ\���j
�ŃJ���[�X�L�������C�u.bmp�v�t�@�C���ŕۑ��i���\�ȃt�@�C���e�ʂɂȂ邪PDF���ł��Ȃ�_�E������j
�� �G�N�X�v���[���[��\�����ĕۑ������u.bmp�v�t�@�C�����f�X�N�g�b�v�̃V���[�g�J�b�g�A�C�R���ipdfi.exe�j�܂���pdfi.exe�N����ʂփh���b�O���h���b�v
�� �u�I���_�C�A���O�v�̕\�����m�F���āuOK�v�{�^�����N���b�N�i�����Œlj��́u.bmp�v�t�@�C�����_�C�A���O��ʂփh���b�O���h���b�v�ł���j
�� �uPDF�I�u�W�F�N�g���쐬���v�_�C�A���O�̕\���� Acrobat
Reader �������I�ɋN���i�����N����OFF���j���C�쐬�i�ϊ��j���ꂽ�摜���\�������
�� �m�F���ʂ���� �� �K�v�ɉ����āu.pdf�v�t�@�C������ς��ďI���
�Q�l�j�D�t�H�g���^�b�`�\�t�g��Photoshop
Elements �����������̏ꍇ�CPDF�t�@�C���͓��\�t�g����̍쐬�������I�ł��B�g�ѓd�b��
��
���[�h���̃��[���A�h���X���ĂɓY�t���M���Ă�����ɕ\������܂�����t�@�C����������pdfpdfpdf.com�Ō�������PDF�t�@�C��������ɕ\������܂��B
�i �������߂̃t���[��PDF�֘A�\�t�g
�uINDEX�v �֖߂� �j
 pdfc
�����߂ł��B
pdfc
�����߂ł��B
�_�E�����[�h���k�v���O���� �F
pdfc120.zip
�A�v���P�[�V�����v���O���� �F
pdfc.exe
�T�v
�E
������PDF�t�@�C�����ЂƂ̃t�@�C���Ɍ�������c�[���B�����߂ł��B
�����������e�t�@�C�����updfc.exe�v�N����ʂɃh���b�O���h���b�v���C�u�t�@�C���v���j���[������u���O��t���ĕۑ��v��ʂŖ��O��t���ĕۑ��Ŋ����B
�E �@�\�I�ɂ����������̎��R�w����֗��ȁg�������h�̎��������Ȃǂ��s����B
�֗��ȁg�������h�ɂ���
������̗��͋��E���h���b�O���邱�Ƃ��Ђ̃T�C�Y�̕ύX���ł��܂��B
�I�v�V�����ł͂������������̐܂�Ԃ��Ȃǂ̐ݒ肪�ł��܂��B
������̗��͔�\���i�u�~�v����N���b�N�j�ɂ��邱�Ƃ��ł��܂��B�ĕ\���͂�����̃A�C�R�����N���b�N�B
�����
�E OS �F Windows98/2000/ME/XP/7 �i�ŐVOS�Ή��p�̓T�C�g�Ŋm�F���ĉ������B�j
�E ������ �F 64MB (���� 128MB�ȏ�)
�E CPU �FPentium�݊��v���Z�b�T(���� Pentium�U�݊��v���Z�b�T�ȏ�)
�Q�l�j�D Photoshop Elements�ō쐬����PDF�t�@�C�������̃\�t�g�Ō��������ꍇ�C�g�ѓd�b��
��
���[�h���̃��[���A�h���X���ĂɓY�t���M���Ă�����ɕ\������܂��
���Ӂj�D
�E ��q�́uPDF-XChange Viewer�v�������ݓ��������i�����j�����̒P�y�[�W�����������ꍇ�C�updf���v���������폜����Ă��܂��܂��B��q�́updf_as�v�𗘗p���Ă��������B
�E �updfc�v�Ō�������PDF�t�@�C���́C�����̃p�\�R���iOS �FXP�̏ꍇ
�j�ɂ�鏬�K�͂ȃl�b�g���[�NLAN�i�L��LAN�j��Ŗ��Ȃ����L�R�s�[���ł��܂����C��q�̗ގ��̌�������c�[���updf_as�v�͋��L�R�s�[����肭�ł��Ȃ����Ƃ�����܂��B
�����͕s���ł��C���P����܂��B
�i �������߂̃t���[��PDF�֘A�\�t�g
�uINDEX�v �֖߂� �j
 pdfrp�@�@�����߂ł��B
pdfrp�@�@�����߂ł��B
�_�E�����[�h���k�v���O���� �F pdfrp120.zip
�A�v���P�[�V�����v���O���� �F
pdfrp.exe
PDF�t�@�C���̃y�[�W����] (�@90/180/270�x
) ������c�[���ł��B
�X�L���i�Ȃǂœǂݎ�����f�[�^�����₷���p�x�ɕύX�������ꍇ�ȂǂɗL���ł��B
��]�������t�@�C�����updfrp.exe�v�N����ʂɃh���b�O���h���b�v���C�p�x���w�����āu�S�Ẵy�[�W����]�v�i�܂����u�y�[�W���w�肵�ĉ�]�v�j�{�^���������C�u���O��t���ĕۑ��v�ŕۑ��i�����I�Ɋg���q.pdf���t���j���đ��슮���B���̃t�@�C�����c�����Ƃ��o����B
OS�̓����
Windows
98�^ME�^2000�^NT�^XP�^7�@ �i�ŐVOS�Ή��p�̓T�C�g�Ŋm�F���ĉ������B�j
�i �������߂̃t���[��PDF�֘A�\�t�g
�uINDEX�v �֖߂� �j
 SepPDF
SepPDF
�_�E�����[�h���k�v���O���� �F spdf152.zip
�A�v���P�[�V�����v���O���� �F
SepPDF.exe
�����y�[�W����Ȃ�PDF�t�@�C������x��1�y�[�W1�t�@�C���ɕ������܂��B�f�X�N�g�b�v�ɍ쐬�������V���[�g�J�b�g�A�C�R�����C�����������t�@�C�����h���b�O���h���b�v���C�u�S�y�[�W�����v�i�܂��́u�y�[�W���w�蕪���v�j�{�^���������ƁC�����t�H���_���ɕ������ꂽ�e�t�@�C�����u-No.�v���t���Đ��������B�ꕔ���܂������ł��Ȃ��t�@�C��������܂��B
OS�̓����
Windows 95�^
98�^ME�^2000�^NT�^XP�^7 �i�ŐVOS�Ή��p�̓T�C�g�Ŋm�F���ĉ������B�j
�Q�l�j�D
���K�ł�Adobe Reader�\�t�g������Illustrator���������̕��́CIllustrator�ŕ����y�[�W��PDF�t�@�C���̔C�ӂ̃y�[�W���J���ĕۑ����邱�Ƃ��ł��܂��B���CPhotoshop�ŊJ���Ȃ�PDF�t�@�C����Illustrator�ŊJ�����Ƃ��ł��܂��B
�i �������߂̃t���[��PDF�֘A�\�t�g
�uINDEX�v �֖߂� �j
 �@PDF
Knife
�@PDF
Knife
�_�E�����[�h���k�v���O���� �F pdfk120.zip
�A�v���P�[�V�����v���O���� �F
pdfk.exe
�����y�[�W����Ȃ�PDF�t�@�C�����y�[�W���Ƃɕ���/���o����c�[���ł����C�ȉ�3�̋@�\������܂��B�����߂ł��B
1�D�y�[�W�͈͂��w�肵�Ē��o���C�ЂƂ�PDF�t�@�C���ɍ쐬�����i�O�q��SepPDF�ɂ͖����@�\�ł��j
2�D�y�[�W�͈͂��w�肵�ăy�[�W���Ƃ�PDF�t�@�C�����쐬����
3�D�S�Ẵy�[�W�����ăy�[�W���Ƃ�PDF�t�@�C�����쐬����
�����E�d�l
�E �Í������ꂽPDF�t�@�C���ɂ͑Ή����Ă��܂���B
�E �����E���o������C���^���N�e�B�u�ȑ����͎����܂��B�C���^���N�e�B�u�ȑ����Ƃ́C�u������A�����N�C�A�N���o�b�g�t�H�[���C�����C
�A�[�e�B�N���CJavaScript�v�Ȃǂ̑����̂��ƁB
�E ������̃t�@�C�����́C���̃t�@�C�����Ƀn�C�t���y�јA�Ԃ��������̂ɂȂ�܂��B
�E ������ɓ����t�@�C�������݂����ꍇ�͏㏑�����܂��̂ł����ӁB
OS�̓����
Windows98/2000/ME/XP/7�@�i�ŐVOS�Ή��p�̓T�C�g�Ŋm�F���ĉ������B�j
�i �������߂̃t���[��PDF�֘A�\�t�g
�uINDEX�v �֖߂� �j
 pdfdp
pdfdp
�_�E�����[�h���k�v���O���� �F pdfdp120.zip
�A�v���P�[�V�����v���O���� �F
pddp.exe
�����y�[�W����Ȃ�PDF�t�@�C���̔C�ӂ̃y�[�W���폜����c�[���B�ܘ_���Ԃ̃y�[�W�̍폜��OK�B
PDF�t�@�C�����E��������\�t�g�Ȃǂƕ��p����Ƃ��֗��B
�����E�d�l
�E �Í������ꂽPDF�t�@�C���ɂ͑Ή����Ă��܂���B
�E �����E���o������C���^���N�e�B�u�ȑ����͎����܂��B�C���^���N�e�B�u�ȑ����Ƃ́C�u������A�����N�C�A�N���o�b�g�t�H�[���C�����C
�A�[�e�B�N���CJavaScript�v�Ȃǂ̑����̂��ƁB
OS�̓����
Windows98/2000/ME/XP/7�@�i�ŐVOS�Ή��p�̓T�C�g�Ŋm�F���ĉ������B�j
�i �������߂̃t���[��PDF�֘A�\�t�g
�uINDEX�v �֖߂� �j
 pdf_as
Ver1.23�@�@�����߂ł��B
pdf_as
Ver1.23�@�@�����߂ł��B
�_�E�����[�h���k�v���O���� �F pdfas123.zip
�A�v���P�[�V�����v���O���� �F
pdf_as.exe
�E
PDF�t�@�C���̌����i�����߂ł��B�j�C�����C�lj��C���o�C�����C��]�i�����߂ł��B�j�C�w�b�_�[�E�t�b�^�[�ݒ�C�p�X���[�h�ݒ�C�v���p�e�B�ݒ肪�ł���B���̃t�@�C���͍쐬�ۑ������B
�E
�摜�t�@�C����PDF�ւ̕ϊ����\�B
�E
Web�y�[�W��PDF�ɕϊ����邱�Ƃ��\�B
�E
��]�ł́C���X�g�A�b�v���������̒P�y�[�W����C�ɉ�]���邱�Ƃ��ł�����C�����y�[�W���w��y�[�W�i�S�Ẵy�[�W���n�j�j����]���邱�Ƃ��ł��܂��B
OS�̓����
WindowsXP�^ 7�^ 8.1
.NET Framework 3.5
�i�ŐVOS�Ή��p�̓T�C�g�Ŋm�F���ĉ������B�j
�Q�l�j�D
�E ��q�́uPDF-XChange Viewer�v�������������������̒P�y�[�W�����������ꍇ�C�updf_as�v�������݂�����ɕ\������܂��B
���Ӂj�D
�E
�updf_as�v�Ō�������PDF�t�@�C���́C���̂܂܂ł͕����̃p�\�R���i OS �FXP�̏ꍇ
�j�ɂ�鏬�K�͂ȃl�b�g���[�NLAN�i�L��LAN�j
��ŋ��L�R�s�[����肭�ł��Ȃ����Ƃ�����܂��B
�����͕s���ł����C�ȉ��̉��P����܂��B
1�D���������t�@�C����ʂ̃t�H���_�ֈړ�����B
2�D���̃Z�N�V�����ɂ���uPDF-XChange
Viewer�v�ŊJ������ɕʖ��ŕۑ�����B
���C�O�q�̗ގ��̌�������c�[���updfc�v�͖��Ȃ����L�R�s�[���ł��܂��B
�i �������߂̃t���[��PDF�֘A�\�t�g
�uINDEX�v �֖߂� �j
 �@Reduce PDF Size�@�@�����߂ł��B
�@Reduce PDF Size�@�@�����߂ł��B
�_�E�����[�h�t�@�C����
�F reducepdfsize_setup.exe
�A�v���P�[�V�����v���O���� �F Reduce PDF Size
PDF���Y��ɍ����k����p��Ńt���[�\�t�g�B�i�����߂ł��B�j
���ɂ����ނ�PDF���k�\�t�g�͂��邪�CReduce
PDF Size�̓����́C�����k�ł�����PDF�̉摜�i�ʐ^�j�̗�}������Y��Ɉ��k�ł����\�t�g�ł��B
�O�q��  PDF-XChange
Viewer �ɂ��PDF�f�[�^���͂ݐ�����������C���������������C���߂ߍ������̗͂Ȃ��C�N���ł��B
PDF-XChange
Viewer �ɂ��PDF�f�[�^���͂ݐ�����������C���������������C���߂ߍ������̗͂Ȃ��C�N���ł��B
�u
�g�����v
1�D���k���������̃t�@�C����I��
�uFile�v����uAdd PDF Files�v��I�����C�t�@�C����I������B
���Ӂj�DDWG�t�@�C�����璼�ڍ쐬�����}�`����PDF�t�@�C���́C�摜�ł͂Ȃ��̂œ��삵�܂���B
2�D�uOption�v���爳�k����ݒ�B�T��ނ���I���ł��܂��B
�E �ʏ�́uScreen-view-only Quality�v��I��
�ʐ^��PDF�t�@�C�������uScreen-view-only Quality�v�i���́uDefalt Quality�v�j��I���B10���O��̈��k���ɂȂ邱�Ƃ�����܂��B
���e�ɂ����܂����CExcel ����쐬���������y�[�W��PDF�t�@�C������10���O��̈��k���ɂȂ邱�Ƃ�����܂����C�����������߂���Ɠǂݎ��h���ł��傤�B
�E �����i�����j�̉摜���قƂ�ǂ̏ꍇ�́C���k���͉�����܂����uDefalt Quality�v��I���B
�����y�[�W�ł����炭50���ȉ��̈��k���ɂȂ�ł��傤�B�t�@�C���e�ʂɂ���邪�C�P�y�[�W�̏ꍇ��25���ȉ��ɂȂ邱�Ƃ�����܂��B�uScreen-view-only Quality�v���ƁC�ϊ��͂���܂����������\������Ȃ����Ƃ�����܂��B
���Ӂj�DPDF�t�@�C���̓��e�ɂ���ẮC�uHigh Quality(Ptinter)�v�y�сuHigh
Quality(Prepress)�v�ł͏o�́i�ϊ��j����Ȃ��P�[�X������܂��B
3�D�o�͐��I�����Ď��s
�uFile�v����uReduce PDF File Size�v��I�����C�o�͐��i�t�H���_�j��I�����āuOK�v���N���b�N����Əo�͂��n�܂�C�����́uInformation�v�́uOK�v���N���b�N�����I���ł��B
���C�o�͌��Ɠ����t�H���_���ɂ͏o�͂���܂���B�V�����t�H���_���쐬���邱�ƁB
�Q�l�j�D�uFile�v�́uRemove PDF
Files�v�́C���X�g����I�������t�@�C���̍폜�ł��B
OS�̓����
Windows XP�iSP3�j�^Vista�^7�^8�@�i�ŐVOS�Ή��p�̓T�C�g�Ŋm�F���ĉ������B�j
�i �������߂̃t���[��PDF�֘A�\�t�g
�uINDEX�v �֖߂� �j
�i �e��Ɩ��x�����
�uINDEX�v �֖߂�
�j
��
ZIP�CRAR�C7z�Ȃ�40��̈��k�`���ɑΉ������t���[�̈��k�E�𓀃c�[��
�uALZip�v
�\�t�g�� �F
ALZip�i�A���W�b�v�j�����o�[�W�����@8.61
�i�ŐV.ver��Web�T�C�g�ɂĂ��m�F�肢�܂��B�j
����OS �F�@Windows 8 / 7 / Vista / XP / 2000 �i8/7 ��64bit�Ή��B�ȍ~��.ver�͖��m�F�ł��B�j
��� �F ESTsoft Japan�������
�_�E�����[�h�t�@�C���� �F ALZip_free_8.61.1.0_ja-jp.exe�@ �ireadme.txt
�t���j
�u�Љ��v
ALZip�͐��E�Ŏg���Ă����قڑS�Ă̈��k�t�H�[�}�b�g�������邱�Ƃ��ł��������^���k�E�𓀃\�t�g�ł��Blha��lzh�Czip
�`���͂������Calz�Cace�Carc�Carj�Cb64�Cbh�Cbhx�Cbin�Cbz�Cbz2�Ccab�Cear�Cegg�Cenc�Cgz�Cha�Chqx�Cice�Cimg�Ciso�Clcd�Cjar�Cmim�Cnrg�Cpak�Crar�Ctar�Ctbz�Ctbz2�Ctgz�Cuue�Cuu�Cwar�Cxxe�Cz�Czoo�C7z�̑S40��ނɑΉ����܂��B���̂ق��ɂ����y�v���[���[�uWinamp�v�̃X�L���t�@�C�����𓀂�����C�v���O�����C���X�g�[���p���k�t�@�C�����𓀂��Ď�ԂȂ����g���J���Ď��s�ł��܂��B
���k�`����zip�̑��Cegg�Calz�Clzh���w��ł��܂��B
�u����T�v�v
ALZip�̃G�N�X�v���[���[���̉�ʂւ��h���b�O���h���b�v���t�@�C���̒lj����k��������C���ȉ𓀌`���t�@�C���̍쐬�ȂǁC���l�ȋ@�\������Ă���B����ʂ����k�t�@�C�����̃t�@�C�����Q�Ƃ��C�ꊇ�𓀂�t�@�C���P�ʂʼn𓀂��邱�Ƃ��o�����B���C�ʏ�̃G�N�X�v���[���[��ł̃t�@�C�����̓t�H���_�̉E�N���b�N���j���[����CALZip�ŏ��Ɂi���k�t�@�C���j���쐬���n�j�B�u�p�X���[�h�iP�j...�v�̍쐬���n�j�B
�Q�l1�j�D�쐬���ꂽ���k�t�@�C���́C�𓀂����Ƃ����N���b�N�����u*****_ALZip�v���G�N�X�v���[���[����������g���m�F���邱�Ƃ��o���܂��B�B
�Q�l2�j�D�ALZip_free_8.61.1.0_ja-jp.exe����C���X�g�[������Ɠ������C�ȉ��̗�̂悤�ɃG�N�X�v���[���ŕ\������Ă������܂ł̈��k�t�@�C���̎�ނ�\���S�ẴA�C�R�����C��Ă�ALZip�̃A�C�R���ɕς��܂��B���k�t�@�C���̒��g���ς��킯�ł͂���܂���B
 �i���܂ł̈��k�t�@�C���̃A�C�R���̗�j
��
�i���܂ł̈��k�t�@�C���̃A�C�R���̗�j
��
 �iALZip�̃A�C�R���j
�iALZip�̃A�C�R���j
�Q�l3�j�DALZip���C���X�g�[������ƁC�����̈��k��𓀃\�t�g�+Lhaca��ň��k�����t�H���_�i/�t�@�C���j�����̂����K��LAN����R�s�[�o���Ȃ��ꍇ������܂����C�uAL�W�b�v�v�͂n�j�ł��B�+Lhaca��p����������ӁB
�i �e��Ɩ��x�����
�uINDEX�v �֖߂�
�j
�� FFFTP�\�t�g�̏Љ��@�i�D����̃t���[�\�t�g�j
�����C�N�����C�y��Web�y�[�W���쐬���Ă��܂����CFFFTP�t���[�\�t�g�́C����Web�y�[�W�̃R���e���c�� FTP�T�[�o�[�փA�b�v���[�h�C�_�E�����[�h�C�i���͍폜�j�����D����̃\�t�g�ł��B�����߂̕K�{�ł��B
���� �FFFFTP Ver 1.99a�@�i�t���[�\�t�g�j
GUI ��FTP�N���C�A���g�c�[���ł��B�T�C�g����_�E�����[�h�o���܂��B
�_�E�����[�h�t�@�C���� �Fffftp-1.99a.exe �i2.89MB�j
����m�F�� �FWindows 10�^8.1�^8�^7�^Vista�^XP�i32bit�̂݁j�^2000
���� �i�T�C�g��蔲���v��j
�E
�t�@�C�����X�g�̕����ƃt�@�C���]�����ʃX���b�h�Ȃ̂ŁC�t�@�C���]�������Ȃ���V���ȃt�@�C�����삪�ł��܂��B
�E �����R�[�h�̕ϊ����ł��܂��B
�E
�����̃t�@�C�������������Ƃ��ł��܂��B
�E
�T�u�f�B���N�g�����܂߂��t�@�C���̓]�����ł��܂��B
�E
�r���܂Ń_�E�����[�h�����t�@�C��������Ƃ��C���̑������_�E�����[�h�ł��܂��B
�E �t�@�C���̓]�����C���ł����f�ł��܂��B
�E �~���[�����O�@�\�ɂ���C���[�J�����̃t�@�C���\�������̂܂܃z�X�g���ɍČ��ł��܂��BWeb�y�[�W�̃t�@�C���]���Ȃǂɕ֗��ł��B
�E FFFTP�\�t�g�ł̐ڑ�������@
FFFTP���N������ƁC���j���[�́u�I�v�V�����v�́u���ݒ��v�������ݒ�̏ꍇ�C�\����ʂ̍���O�ʂɁu�z�X�g�ꗗ�v�i�]����j���\�������B
���Ă����j���[�́u�ڑ��v����u�ڑ��v��I������Ε\�������B���C�u���ݒ�v�͂قƂ�Ǐ����ݒ�ŗǂ��ł��傤�B
�V�K�z�X�g�i�]����j�̐ݒ�
�u�z�X�g�ꗗ�v��ʂ́u�V�K�z�X�g�v�{�^�����N���b�N���Ĉȉ��u�z�X�g�̐ݒ��v�i�]����j���s���B
�u�z�X�g�̐ݒ��v
�u��{�v�^�u
�z�X�g�̐ݒ薼�i���R�ɐݒ�j �F �i�� �F @ nifty _�������������j
�z�X�g���i�A�h���X�j�i= FTP�T�[�o�[���j �F �i��Fftp.��.������.jp�j
���[�U�[���i= FTP�A�J�E���g�j �F �i�� �F ������������.��.������.jp�j
�p�X���[�h/�p�X�t���[�Y�i= FTP�p�X���[�h�i�Ǘ��y�[�W�̃��O�C���p�X���[�h�Ɠ����j�j
�F �i�� �F �������������j
anonymous�F�i�`�F�b�N�����j
���[�J���̏����t�H���_�i= �]�����j �F �i�� �F C:\_ ��������_���������j
�z�X�g�̏����t�H���_�i= �]����f�B���N�g���j �F �i�� �F
������������.jp/�����������������j
�Ō�ɃA�N�Z�X�����t�H���_������̏����t�H���_�Ƃ���
�F �i�`�F�b�N�����j
�u����@�\�v�^�u
�u�ڑ��ێ��p�R�}���h�����v�̓t�@�C���ꗗ�擾���ڑ��ێ��̃^�C���ŁC0�`300�b�̊ԂŐݒ�ł��邪�C�]�T�������čō���300�b�i=5���j�����삵�Ղ��ł��傤�B300�b�̊ԑ��삵�Ȃ���Ԃ������ƁC�z�X�g�t�H���_���̃t�@�C���̍Ď擾���J�n����܂��B���C�ꑀ��i�A�b�v���[�h�^�_�E�����[�h���j���Ƃɂ��t�@�C���̍Ď擾���J�n����܂��B
�u��{�v�y�сu����@�\�v�^�u�ȊO�͂قƂ�Ǐ����ݒ�̂܂܂ŗǂ��ł��傤�B
�ȏ��e�^�u����͐ݒ���C�u�ڑ��v�{�^�����N���b�N�B
���̂��ڑ�����Ȃ��ꍇ�́C��Ƀl�b�g���[�N�ڑ��̃_�C�A���A�b�v�����s����B�f�X�N�g�b�v�փ_�C�A���A�b�v�̃V���[�g�J�b�g�A�C�R�����쐬���Ă����Ɨǂ��ł��傤�B
�ڑ������ƁC���������[�J���t�H���_�i=
�]�����j�����C�E�����z�X�g�t�H���_�i=
�]����f�B���N�g���j�����\������C���[�J���y���z�X�g���t�@�C���ꗗ�̎擾���J�n�����B�I������Ɓu�t�@�C���ꗗ�̎擾�͐���I�����܂����B�i������Bytes�j�v�ƕ\�������B�\���܂łɂ͎���Ԃ������邱�Ƃ�����܂��B
�E �e������@
�A�b�v���[�h����ꍇ�́C���[�J���t�H���_���̃t�@�C�����E�N���b�N���āu�A�b�v���[�h�v��I���C���͍������[�J���t�H���_����E���z�X�g�t�H���_�փt�@�C�����h���b�O���h���b�v
�� �u�A�b�v���[�h�̊m�F�v�_�C�A���O���A�b�v������I�����ĉ��i�̃{�^�����w�肵�ăN���b�N
�� �A�b�v���[�h���J�n�����B
�_�E�����[�h����ꍇ�́C�z�X�g�t�H���_���̃t�@�C�����E�N���b�N���āu�_�E�����[�h�v�C�����_�E�����[�h�̕�����I���C���͉E���z�X�g�t�H���_���獶�����[�J���t�H���_�փt�@�C�����h���b�O���h���b�v
�� �u�_�E�����[�h�̊m�F�v�_�C�A���O���_�E��������I�����ĉ��i�̃{�^�����w�肵�ăN���b�N
�� �_�E�����[�h���J�n�����B
�z�X�g�t�H���_���̃t�@�C�����폜����ꍇ�́C�t�@�C�����E�N���b�N���āu�폜�v��
�u�폜�v�_�C�A���O���폜������I�����ĉ��i�̃{�^�����w�肵�ăN���b�N
�� �폜���J�n�����B
�ȏ�C�K�v�ȑ�����I��������FFFTP��ʂ����B
�E �Q�l�j
�E�F�u�u���E�U��FTP�T�[�o�[�i�z�X�g�j�ڑ��ɂ���
�T�|�[�g�̐��I���i2022�N�j�̏]�����h�d�i�C���^�[�l�b�g�G�N�X�v���[���j�ł́CFTP�T�[�o�[�֊ȒP�ɐڑ��ł��܂������C�����̊e��E�F�u�u���E�U�ł̏ڍׂ̏��͖��m�F�ł��B
�������ׂ����Ƃ́C�y�[�W��HTTPS�Ŕz�M����Ă��Ă��CHTTP�Ŕz�M���ꂽ���݃R���e���c�imixed
content �F�p�b�V�u���A�N�e�B�u�j���܂܂�Ă���ꍇ�C����Ɋ܂܂��HTTP�̃R���e���c�͍U���҂ɓǂ܂ꂽ��ύX���ꂽ�肷�鋰�ꂪ����܂��B�u������/���f�ؗp/������/�l�������/�}���E�F�A������ɃC���X�g�[���Ȃǂł��B
�uFirefox�v�ł́C�A�h���X�o�[���������O�A�C�R���i���O�̃��b�N�̊G�j�����āC�y�[�W�ɍ��݃R���e���c���܂܂�Ă��邱�Ƃ�m�邱�Ƃ��ł��܂��B
1�D���b�N�̃A�C�R���̊G���Ԑ��i���ォ��E���ւ̎߂̐��j�������ꂽ���O�A�C�R�����\������Ă���ꍇ�C�y�[�W�ɂ��A�N�e�B�u���݃R���e���c���܂܂�Ă���C�u���b�N����Ă��炸���S�ł͂���܂���B������U���ɑ��Ė��h���ł���C���Ȃ��̌l�f�[�^�̓T�C�g���瓐�܂��\��������܂��B
2�D���b�N�̃A�C�R���̊G���x���A�C�R���i�E���p�Ɋ��Q���j���t���ꍇ�CFirefox
�͉摜�̂悤�Ȉ��S�łȂ��p�b�V�u�R���e���c���u���b�N���Ă��܂���B����ł́CFirefox�́C�p�b�V�u���݃R���e���c���u���b�N���܂���B
���S�łȂ��v�f�����݃R���e���c���u���b�N���������邱�Ƃ͔�����ׂ��ł����C�K�v������Ή����\�ł��B
FTP�T�[�o�[�ڑ�����ɂ��C���̃u���b�N�������K�v�Ƃ̂��Ƃł����C���S���C�O�q���uFFFTP�v�\�t�g�������߂��܂��B
�i �e��Ɩ��x�����
�uINDEX�v �֖߂�
�j
�� �ʐM�E���@��
/ �� �@2018�N
��
���̃R�[�i�[�́C��ɔN�x��2018�N���_�̏��ł��B
�u �ځ@�� �v
�� 001�@
�X�}�[�g�t�H���֗̕��Ȋ��p���@
�i2018�N4�����_�j
�@�@�@�@�@�@�@
�͂��߂�
�@�@�@�@�@�@�@
�p�ӂ���e��s�̐ڑ��P�[�u��
�@�@�@�@�@�@�@ PC�Ɛڑ����Ċe��t�@�C���i�ʐ^/���y/����/�c�j��SC-04J�Ɏ�荞�ޕ��@
�@�@�@�@�@�@�@
��荞�e��t�@�C�����X�}�t�H���[���ő��M������@
�@�@�@�@�@�@�@
�X�}�t�H���[���ł̓Y�t�t�@�C���̎�M
�@�@�@�@�@�@�@
�O�o��ł�USB microB�ϊ��A�_�v�^�[�̗��p
�@�@�@�@�@�@�@
PC�Ŏg�p���Ă���v���o�C�_�[�̃��[���A�J���g�̗��p
�@�@�@�@�@�@�@ ���Q�l2�j�D
�X�}�t�H�̒ʐM���x�ɂ���
�i���C�������ł��B�j
�u �ځ@�� �v
��
001�@ �X�}�[�g�t�H���֗̕��Ȋ��p���@
�i2018�N4�����_�j
�X�}�[�g�t�H���i�ȉ��C�X�}�t�H�j�ɂ́C�ӊO�ƕ֗��Ȋ��p���@������܂��B�s�̂̑���K�C�h�{�ɂ��ڂ��Ă��Ȃ��v�������Ȃ��g����������܂��B�e��s�̐ڑ��P�[�u����p������C�����ȑ��삪�ł��܂��B�����C�K���͕K�{�ł��傤�B
��
���C���s��������E�B���X��iPC/�X�}�t�H���j���������āC���ꂮ������Ȃ̐ӔC�ɉ����čs���Ă��������B
��
�͂��߂�
�i�����̃X�}�t�H�@�� / �p�\�R���j
�����ł͈ȉ��C�h�R��
�X�}�[�g�t�H���uGalaxy Feel SC-04J�v�i2018�N4�������j���Ƃ��āC�p�\�R��Windows
7 �����ł����p���@��������܂��B
�uGalaxy Feel SC-04J
���X�y�b�N�i�d�l�j�T�v�v
OS �F AndroidTM 7.0
�f�B�X�v���C �F ��4.7�C���`
CPU �F 1.6GHz �I�N�^�R�A
�����������iRAM�^ROM�j �F 3GB�^32GB
�O���������i�ő�Ή��e�ʁj �F microSDXC�i256GB�j
�o�b�e���[�e�� �F 3000mAh
��M���ő呬�x�^���M���ő呬�x �F 262.5Mbps�^50Mbps
�i���Q�l2�j
�[�d�[�q �F USB Micro-B
�������[�J�[ �F �T���X���d�q�������
�u�p�\�R���v
Windows
7 Professional Edition
�v���Z�b�T i
5 CPU / RAM4.00GB / �V�X�e��32bit
��
�p�ӂ���e��s�̐ڑ��P�[�u��
�� USB
microB�P�[�u��
�i��F���I�E���e�b�N micro USB�P�[�u���@BKS-CBKMU8-WH�j
�@�\ �F �f�[�^�]���C�[�d
�R�l�N�^�`�� �F USB Type-A�i�I�X�j
���� USB microB�i�I�X�j
USB Type-A�� �F �p�\�R���CAC/DC�[�d��Ȃ�
USB microB�� �F �X�}�[�g�t�H���C�^�u���b�gPC�C�O�t��HDD/SSD�CIQOS�Ȃ�
�@�@�@�@�@�@�@�@�@�@ ���̑� �F ���o�C���o�b�e���[/�I�[�f�B�I�v���[���[/Wi-Fi���[�^�[/�|�[�^�u���Q�[���@
�K�i �F USB2.0�K�i�����@�@�ő�2.4A �@�[�d�Ή�
�]�����x �F �ő�480Mbps
�� USB
microB�ϊ��A�_�v�^�[
�i��F���o�b�t�@���[ USB microB�ϊ��A�_�v�^�[�@BSMPC11CO1BK�j
�@�\ �F �p�\�R�����Ӌ@��ڑ�
�R�l�N�^�`�� �F USB Type-A�i���X�j
���� USB microB�i�I�X�j
USB Type-A�� �F USB�������CUSB�n�u�C�}�E�X�C�L�[�{�[�h�i�����̓��͂ɕ֗��j�C�J�[�h���[�_�E���C�^�[�iSD
/ miniSD�{Adapter
/ �c���j�C�R���g���[���[
USB microB�� �F Android3.1�ȍ~�𓋍ڂ����X�}�[�g�t�H���C�^�u���b�gPC�Ȃ�
�ȉ��C�e�튈�p���@�ł��B
�e����̉�ʋy�ѕ\���̓X�}�t�H�̋@�햔�̓��[�J�[�ɂ���ĈقȂ�܂��B
�� PC�Ɛڑ����Ċe��t�@�C���i�ʐ^/���y/����/�c�j��SC-04J�Ɏ�荞�ޕ��@
USB microB�P�[�u�����p�\�R���i�ȉ�PC�j�Ɛڑ����āCSC-04J�̖{�̃������[��microSD�J�[�h���p�\�R���̊e��f�[�^�̓]�����ł��܂��B���C�ڑ������SC-04J���[�d����ɂȂ�܂��B
����
�E����ڑ����̓p�\�R���Ɏ������h���C�o�[���C���X�g�[�������B
�E�ڑ���ɕ\�������u�����Đ��v�̉�ʂ͕��č\���܂���B
�E�ڑ������PC�̃G�N�X�v���[���ɁuGalaxy
Feel�v���\�������B
�E�����āC�ڑ����Ă���SC-04J�̃��b�N�������iON�j�ɂ���ƁC�u�[���̃f�[�^�ւ̃A�N�Z�X�������܂����H�v�̃��b�Z�[�W���\�������̂Łu�����v���N���b�N�B�u���v��ԂɂȂ�ƃh���C�u�uGalaxy
Feel�v��W�J�ł���悤�ɂȂ�CmicroSD�J�[�h��}�����Ă���ꍇ�́uCard�v�ƁuPhone�v���\��������B
����
�{�̂Ƀf�[�^��]������̂ŁC�uPhone�v���N���b�N����Ɩ{�̂ɕۑ�����Ă����t�H���_���\��������B�����ł́C�V�K�t�H���_������ăf�[�^��]�����Ă݂邪�C�����̃t�H���_���p�����B�E�N���b�N���āC�u�V�K�t�H���_�v���N���b�N����ƃt�H���_���쐬�����̂ŁC�t�H���_������͂��ăt�H���_���N���b�N�B
PC�̃G�N�X�v���[���Ńt�H���_���J���C�h���b�O���h���b�v�œ]���������t�@�C�����X�}�t�H�̃t�H���_���ɃR�s�[�B
�ʐ^�t�@�C������荞�ꍇ�CSC-04J�̃A�v���u�M�������[�v���N������ƁC�R�s�[�����t�@�C���������I���ǂݍ��܂�ĕ\��������B�V�K�R�s�[�̎ʐ^�̏ꍇ�́u�M�������[�v�́u�A���o���v�^�u���ɂ��u�V�K�v�̈��ĕ\�������B���C�u�M�������[�v�Ŏʐ^���폜����ƃt�H���_���̎ʐ^���폜������B�t�H���_���Ŏʐ^���폜����ƁC�u�M�������[�v�ł��폜������B
�ȏ�C���l������
/ ���y�t�@�C�����������@�Ŏ�荞�ނ��Ƃ��ł���B
���̑��C�e��̃t�@�C���uDWG�iAutoCAD�t�@�C���j
/ PDF
/ JPG
/ MP4�i����j
/ Excel
/ Word
/ ZIP�i���k�t�@�C���j
/ HTM
/ HTML
/ ���c�v����荞���C���M���\���i�ꕔDWG���������j���邱�Ƃ��ł���B
�� ��荞�e��t�@�C�����X�}�t�H���[���ő��M������@
��荞�t�@�C�����Y�t�t�@�C���Ƃ��āC�X�}�t�H���[���i
* * * @docomo.ne.jp �j�ŁC���M�悪���p���Ă���PC�̃v���o�C�_�[�̃��[���A�J���g�i�ȉ��CPC��mail�A�h���X�j���i������1�j�C�����X�}�t�H���[�����֑��M���ł����B�X�}�t�H�Őݒ�i�o�^�j����PC��mail�A�h���X����ł����M�ł���B
�������M�Ȃ̂ŁC�Œ�d�b��ISDN����̏ꍇ�̑�e�ʃt�@�C���̑��M�ɕ֗��B���C�E��Ɉ��������PC�̃��[���A�J���g���g�p���̎��Ȃǂɂ��֗��B
PC�����荞�ލۂ́C�X�}�t�H�ł̓Y�t���삪�e�ՂȈ��k�t�@�C���iALZip�\�t�g�������₷���j�Ƃ���̂��x�^�[�����C�X�}�t�H���ł����k�i.zip�j�͂ł����B�����t�@�C���̈��k��OK�B
PC��mail�A�h���X���ւ̑��M�̍ۂ́C����I���̑I���̈�i�`�F�b�N�j��t���C���M��ʂɖ߂�����u�����v���^�b�v�B�u�����v���^�b�v����Ɓu�����v�ւƈڂ�B
�Y�t�t�@�C���I���̍ۂ́C�I���̈�i�`�F�b�N�j��t������u�J���v���^�b�v����ƓY�t�����B
���j.JPG�ȂǁC���k�����ɂ��̂܂�PC��mail�A�h���X���֑��M����ƁC��M��PC�̃��[���[��ʂɕ\�������B���C�X�}�t�H�ł�PC��mail�A�h���X����̎�M�ł͕\������Ȃ��B
������1�j
PC�ւ�mail�A�h���X�����M�́C��M���̃��[���[���ɂ���Ă͓Y�t�t�@�C�����y�ъg���q�̕�����������������ꍇ�����邪�C�ʏ�͈ȉ��̑���ŕ������������Ƃ��ł���悤�ł��B
��M���[�����J���āC���j���[�́u�\���v�i���́u�z�[���v�j���N���b�N
�� �u�G���R�[�h�v�i���������̃G���R�[�f�B���O�j��I��
�� �u���̑��v��W�J���āuUnicode�iUTF-8�j�v���N���b�N���Ď�M���[������U����
�� �ēx��M���[�����J���ƓY�t�t�@�C�����y�ъg���q�̕���������ɂȂ��Ă���͂��ł��B
���C�Y�t�t�@�C�����g���q������ɕ\������Ȃ��ꍇ�͎�芸�������̂܂�PC�֕ۑ����C�ȉ��̗�̂悤���g���q�������ς��Ă݂Ă��������B���C���̍ۂ��x���͖������č\���܂���B
�� �FAutoCAD�t�@�C���̏ꍇ
�������� ��
.***
�������� �� .dwg
��
�X�}�t�H���[���ł̓Y�t�t�@�C���̎�M
�X�}�t�H���[������mail�́C��M����ƃX�}�t�H�����b�N��Ԃł��u�s�b�|��
�|�v�����M������C���b�N�̃A�C�R���̉E��mail�����M�}�[�N�i�莆�j���\�������B���M�}�[�N���^�b�v�i���̓��b�N���������đ���j����ƃX�}�t�H���[���̃t�H���_�ꗗ���\������C[��MBOX]�E���ɒ��M�����m�F�ł���B[��MBOX]���^�b�v�����mail���\������C���e���\�������BJPG���Y�t����Ă����JPG�͉�ʂɕ\��������B�����̏ꍇ��2�܂ŕ\��������B�����́u�Y�t�t�@�C���������i*���j�v���^�b�v����ƁC�Y�t���ꗗ���\������C�^�b�v������t�@�C���̕\���i�ꕔ�������j���ۑ����ł���B�Y�t�����k�t�@�C���́C�^�b�v���Ď��̉�ʂŁu���v���^�b�v����Ɖ𓀂ł���B
�� �O�o��ł�USB microB�ϊ��A�_�v�^�[�̗��p
�� USB�������̗��p
USB micro USB�ϊ��A�_�v�^�[�{USB���������g���C�O�o���USB���������̊e��t�@�C��������mail�i�X�}�t�H���[���^PC��mail�A�h���X�i����1�j�j���Y�t���āi�X�}�t�H�Ɏ�荞��ł����OK�j���M���邱�Ƃ��ł���B�X�}�t�H��USB�����������e��t�@�C����\���i�ꕔ�������j���邱�Ƃ��ł���B
���j�D����́CUSB�������̐ڑ���Ԃ�����i�_�œ���������j���Ă���s�����ƁB
���M���@
�X�}�t�H���[�����瑗�M����Ƃ��́C�V�K�쐬�Łu�Y�t�v���^�b�v
�� �u�t�@�C����Y�t�v�^�b�v
�� ����̃}�[�N�u�O�v���^�b�v
�� �u������J���v�Łu*
* * ��USB�h���C�u�v���^�b�v
�� �t�@�C���Ɉi�`�F�b�N�j��t���Ăāu�J���v���^�b�v����B���ڃt�@�C�����^�b�v���Ă�OK�B
�ȉ��CUSB���������ň��k�t�@�C�����쐬���邱�Ƃ��ł����B
�t�@�C�����^�b�v�i������OK�j���Ĉi�`�F�b�N�j��t����
�� �E��́u�c�v�̏c�}�[�N���^�b�v���C�u���k�v���^�b�v
�� ���O�쐬�̉�ʂɂȂ�̂����O�����C�E���́u�����v���^�b�v
�� �����āu���k�v���^�b�v�����USB���������ň��k�t�@�C�����쐬�����B
���CUSB���������ō쐬�������k�t�@�C����USB���������ł��폜���邱�Ƃ��ł���B
USB���������̃t�@�C�����X�}�t�H�Ɏ�荞�ޕ��@
USB microB�ϊ��A�_�v�^�[�CUSB���������X�}�t�H�ɐڑ�
�� �X�}�t�H�̃A�C�R���u�}�C�t�@�C���v���^�b�v
�� �uUSB storage
* * * * - * * * *�v�i���[USB�������j���^�b�v ��
�ړI�̃t�@�C�����^�b�v���C�i�`�F�b�N�j��t���ĉE��́u�c�v�̏c�}�[�N���^�b�v���āu�R�s�[�v���^�b�v
�� �R�s�[��Łu�����X�g���[�W�v���^�b�v���C�ۑ�����t�H���_���^�b�v���ĉE��́u�����v���^�b�v�B
�� �J�[�h���[�_�E���C�^�[�̗��p
SB microB�ϊ��A�_�v�^�[�C�J�[�h���[�_�E���C�^�[�iSD/miniSD�{Adapter/�c���j��ڑ�����C�O�o��Ńf�W�^���J������SD�J�[�h�i�������[�J�[�h�j�������ʐ^�i/����j������mail�i�X�}�t�H���[���^PC��mail�A�h���X�i����1�j�j���Y�t�����i�X�}�t�H�Ɏ�荞��ł����OK�j���M���邱�Ƃ��ł���B
SD�J�[�h������ʐ^�i/����j���X�}�t�H�Ɏ�荞�ޕ��@
USB microB�ϊ��A�_�v�^�[�{�J�[�h���[�_�E���C�^�[���X�}�t�H�ɐڑ�����SD�J�[�h�i�������[�J�[�h�j���A�^�b�`
�� �X�}�t�H�̃A�C�R���u�}�C�t�@�C���v���^�b�v
�� �uUSB storage
* * * * - * * * *�v�i���[SD�J�[�h�j���^�b�v ��
�ʐ^�����[����Ă����t�H���_�iDCIM�Ȃǁj���^�b�v���C�X�Ƀt�H���_�u*
* * - * * *�v���^�b�v �� �ړI��JPG�i/MP4�j���^�b�v���C�i�`���b�N�j��t���ĉE��́u�c�v�̏c�}�[�N���^�b�v���āu�R�s�[�v���^�b�v
�� �R�s�[��Łu�����X�g���[�W�v���^�b�v���C�ۑ�����t�H���_���^�b�v���ĉE��́u�����v���^�b�v�B
�� PC�Ŏg�p���Ă���v���o�C�_�[�̃��[���A�J���g�̗��p
�X�}�t�H�Őݒ�i�o�^�j����PC�Ŏg�p���Ă���v���o�C�_�[�̃��[���A�J���g�iPC��mail�A�h���X�j����ł�����M�ł����B���M������i�A����j�I���̍ۂ́C�I���̈i�`�F�b�N�j��t������u�����v���^�b�v�B���M��ʂɖ߂�����K���E�[�����������܂�Ȃ���̔���������i���̈Ӂj���^�b�v�B
�����PC���ւ�mail���X�}�t�H�Ŏ�M���邱�Ƃ��ł����B�X�}�t�H�Ŏ�M���Ă�PC�̃��[���A�J���g�Ŏ�M�ł����B�X�}�t�H�Ŏ�M�����e���Y�t�t�@�C���́C���M���E���́u�ڍ��v���^�b�v���C�u�Y�t�t�@�C���\�������i*���c�j�v���^�b�v����ƓY�t�t�@�C�������֓W�J����C�t�@�C�����\���i�ꕔ�������j���ۑ����ł���B�ۑ������micro
USB�P�[�u����PC�֎�荞�ނ��Ƃ��ł����B
�X�}�t�H�Ŏ�M�������k�t�@�C���́C�X�}�t�H�����ۑ���ɉ𓀂ł����B�𓀌�C�X�}�t�H���\�����ł���i�ꕔ�������j�B
�X�}�t�H���[���i
* * * @docomo.ne.jp �j�ւ͎���PC�̃v���o�C�_�[�̃��[���A�J���g��������M�ł��܂��B�t�@�C���̓Y�t��OK�B
�X�}�t�H���[���CPC���[���̃A�h���X�CURL
��SMS�i�V���[�g���b�Z�[�W�T�[�r�X�j���Ăɑ��M����ƁC��M����SMS���J���������N����i�ʏ�͉����t���j�ŕ\������܂��BURL�̓N���b�N����ƒ���URL��Web��ʂ��C���[���A�h���X�̓N���b�N�����E���[�����M�����ֈڂ�܂��B
���Q�l1�j�DPC�Ŏg�p���Ă���v���o�C�_�[�̃��[���A�J���g���o�^�i�ݒ�j���@��@�i��
�F �X�}�t�H�Galaxy Feel SC-04J��̏ꍇ�ł��B�j
PC���[���̃A�J�E���g���i�v���o�C�_����̏��j���������Ă����Ă��������B
�X�}�t�H��ʂ̢�ݒ��A�C�R�����^�b�v
�� ���A�v�������^�b�v ��
�A�v����ʂ́��d���[�������^�b�v ��
��A�J�E���g��ݒ裂́��V�����A�J�E���g��lj������^�b�v
��
PC���[���̃A�J�E���g�������ɓo�^���������[���A�J�E���g�̃��[���A�h���X�i��Dabc***@*****.com�j�ƃp�X���[�h�i��D5/4U=***�j����͂��C���蓮�ݒ������^�b�v
�� ��V�����A�J�E���g��lj���Ƀ��[���A�h���X�ƃp�X���[�h���\�������̂ŁC�A�J�E���g�̃^�C�v��POP3�A�J�E���g�����^�b�v
�� �ݒ荀�ڂ��\�������̂ŁCPC���[���̃A�J�E���g�������Ɋe���ڂ���́i�A�J�E���g�����[�U�[���i��Dabc***�j�͎��R�ɓo�^�j���ā��T�C���C�������^�b�v
�� �o�^����PC���[���̎�M�g���C���\��������B���[��������Α�����M����܂��B���͉�ʂ����i���j�փX���C�v�������M���m�F�ł��܂��B
�� �����̔��q�ɓo�^�A�J�E���g�Ƃ����삵�Ȃ��Ȃ����i�ڑ��s�j�ꍇ
�p�X���[�h�����x�ē��͂��Ă��ڑ��s�̏ꍇ�ȂǁC���߂�킸�ŏ�����ݒ肵�����Ă݂Ă��������B
�Đݒ�̕��@ �� �X�}�t�H��ʂ̢�ݒ裂��^�b�v�i�I���j
�� ���A�v�������^�b�v �� �A�v������́��d���[����
�� ��A�v���������d���[�����A�C�R���E�������ݒ����A�C�R�����^�b�v
�� ��d���[���ݒ裂��ڑ��s�̃A�J�E���g���^�b�v
�� ��i�̃A�J�E���g���̉E���́��폜�����^�b�v
�� �O�q���A�J���g�̓o�^���Đݒ肵�����B
�⑫
���M�T�[�o�[�́��|�[�g���̓X�}�t�H�K��l����465���ŗǂ��悤�ł��B
PC���[���̃A�J�E���g���̗� �F �p�X���[�h�i��D5/4U=***�j
/ POP3�T�[�o�[�i��Dpop.ni***.***�j
/ SMTP�T�[�o�[�i��Dsmtp.ni***.***�j
/ �� �c
���Q�l2�j�D
�X�}�t�H�̒ʐM���x�ɂ���
�i�� �F�h�R�� Galaxy Feel SC-04J�j
Galaxy Feel SC-04J�̑���M�ʐM���x�͈ȉ������C����M���̋Z�p�K�i��̍ő�l�ł���C���ۂ̒ʐM���x���������̂ł͂Ȃ��B
��M���ő呬�x
�F 262.5Mbps�i��1�j
�i128K�������i��2�j��2050�{�j�^�i�Q�l�D���t�@�C�o�[��100Mbps��荂���j
���M���ő呬�x
�F 50Mbps
�i128K�������i��2�j��390�{�j�^�i��M���ő呬�x262.5Mbps�̖�1/5�{�j�^�i�Q�l�D���t�@�C�o�[��100Mbps�j
��1�j�D262.5Mbps�ł̒ʐM�͈ꕔ�n��Ɍ����Ă���B
��2�j�D128K�������͏���̃f�[�^�ʂ����ꍇ�̍ő�ʐM���x
�i�Q�l�D�Œ�d�b��ISDN����Ɠ����j�B
�i �ʐM�E���@��/�摜�@��/�� 2018�N
�� �u�ڎ��v�֖߂�
�j
�i
�e��Ɩ��x�����
�uINDEX�v �֖߂�
�j
���@AutoCAD
�e�푀����C��
AutoCAD�C Offce�C��
INDEX�@�i�����E�B���h�E�ňړ��j
AutoCAD
���C�A�E�g
��
�ȉ��C���C�A�E�g��Ԃ̕K������ł��@
�iAutoCAD/LT.ver�`2007 �@�@�ȍ~��.ver�ł̏��͖����ł��B�j
�P�D
���f����ԓ�����]�����ɁC���C�A�E�g��Ԃ̃r���[�|�[�g���̃r���[�̌����i�\���p�x�j��ς��邱�Ƃ��ł��܂��@
�iAutoCAD/LT2007�j
�Q�D ���ׂẴ��C�A�E�g��I�����������̃��C�A�E�g������������邱�Ƃ��ł����@
�iAutoCAD/LT2007�j
�R�D
�����r���[�|�[�g�ɂ����@
�iAutoCAD/LT2007�j
���M�����[��AutoCAD�Ń|���S���̃r���[�|�[�g���쐬
�^ 3D�\���̃r���[�|�[�g���쐬
�^
�r���[�|�[�g�̒��ɍX�ɕʂ̃r���[�|�[�g���쐬 �^
��
�S�D
���̑������w��p���T�C�Y�i����ړx�j�ɉ����ĕω��i�Ǐ]�j��������
�i�K���ł��j
�i.ver�`2007���� �j
�T-1�D�������p���ɏk���������ꍇ�@
�i.ver�`2007���� �j
�T-2�D�r���[�|�[�g�����I�Ɉ������ꍇ�@
�i.ver�`2007���� �j
�U�D
�X�e�[�^�X�o�[�֗̕��ȁu�r���[�|�[�g���ő剻�v�{�^���̊��p�@
�i.ver2007�`20** �j
�V�D
���C�A�E�g��Ԃ����f����Ԃɏ����o�����C�A�E�g�G�N�X�|�[�^�[�ɂ���
�W�D �Y�ꂪ���Ȋ�b����
�i�����炢�j�@
�i.ver2007�`20** �j
�@�@�@�@�h�m�c�d�w
�@�@�@�P�D���f����Ԃ��烌�C�A�E�g��Ԃւ̐�ւ�
�@�@�@�Q�D[�[�W�ݒ�Ǘ�]�̐ݒ�
�@�@�@�R�D���C�A�E�g��Ԃւ̐}�ʘg�i�W��j�̑}��
�@�@�@�S�D���C�A�E�g��Ԃƕ����r���[�|�[�g�̐芷��
�@�@�@�T�D�����r���[�|�[�g�̍쐬
/ �芷���C��
�@�@�@��
����Ɛ���k���@�i�d�v�j
�@�@�@�W�D�ړx���e�ݒ�����������r���[�|�[�g���Ƀ��b�N��������
�@�@�@�P�Q�D�r���[�|�[�g���̕\��/��\���̐ݒ肪�ł��܂��@�i�ɂ���Ă͕֗��ł��j
�@�@�@�P�R�D�r���[�|�[�g���Ƃɓ���̉�w���t���[�Y
�@�@�@�P�S�D�����̃r���[�|�[�g�̃r���[�̕\���ʒu���ȒP�ɂ��낦����@�@�i��ϕ֗��ȋ@�\�ł��j
�@�@�@��
���C�A�E�g��Ԃ̃r���[�|�[�g�g�����f����Ԃɑ}���z�u
�@�@�@�� ���C�A�E�g����у��f���^�u���\���ɂ���ɂ��@�i.ver2006�`20**
�j
����
��
���ˑ������iunicode�j�C�R���g���[���R�[�h�C����unicode�����ɂ���
�� [�����ʒu���킹]�y�� [�����ړx�ύX]�R�}���h�@�i/LT�j�@�i�K���ł��j
��
���M�����[��AutoCAD
Express Tools �D����̔��� �u�����[�g�e�L�X�g�v�@�i
AutoCAD 2004�`2007�j
�e�L�X�g�t�@�C���i.txt�j��}�����ĕҏW���邱�Ƃ��ł��܂��B
���@
�� ���@�l�̕\���`�����ꂱ���@ �iAutoCAD/LT.ver�`2007
�@�@�ȍ~��.ver�ł̏��͖����ł��B �j
���@044�@
�i �Y�ꂪ���Ȋ�b�� �j
�����ݐ��@�́u���@�l���Z�b�g�v�ɂ����@�iACAD/LT2004�`2007�`20**�j
���
��
�Q��ނ̈���X�^�C���ɂ����@
�iAutoCAD/LT.ver2000�`2007 �@�@�ȍ~��.ver�ł̏��͖����ł��B �j
�c�[��
��
�֗��ȁu�N�C�b�N�I���v���g�����Ȃ����@
�iAutoCAD/LT.ver�`2007 �@�@�ȍ~��.ver�ł̏��͖����ł��B �j
��
�u�t�B���^�[�v�@�����������I�u�W�F�N�g�I���t�B���^�̢FILTER��R�}���h�@
�iAutoCAD/LT.ver�`2007 �@�@�ȍ~��.ver�ł̏��͖����ł��B�j
��
�O���Q�Ƌ@�\�iXREF�j�ɂ���
�i��ϕ֗��ł��j�@�iACAD/LT2000�`2004
/ 2007�`20**�j
���@ACAD_235�@�@
�i �Y�ꂪ���Ȋ�b�� �j
���M�����[�� AutoCAD�́u�O���[�v�v�@�\�ɂ���
�i.ver2004�`2007����
�j
�ҏW
���@ACAD/LT_164�@ �i �Y�ꂪ���Ȋ�b��
�j �w�肵���I�u�W�F�N�g�ȊO����C�ɍ폜
�q�֗��ł��r�@�i.ver�`2007�`20**���� �j
���@ACAD/LT_199�@
�����|�����C���̕s���`���p�`�}�`�̐}�S�����߂���@�@
�i.ver�`2007�`20**���� �j
���@ACAD/LT_03
�@Word/Notepad�i�������j�̕������\��t������@�@
�i.ver�`2007�`20**���� �j
�쐬
��
�ӊO�ƌ˘f���n�b�`���O����̂����炢�@�iAutoCAD
2005�`2007�`20**�j
���@ACAD/LT_213�@
�i �Y�ꂪ���Ȋ�b�� �j �|�����C���̕���ݒ肷��V�X�e���ϐ��uPLINEWID�v
/
�����ɂ����@�i.ver�`2007�`20**���� �j
���@ACAD/LT_039�@ �i �Y�ꂪ���Ȋ�b�� �j
�n�b�`���O�p�^�[���C�}���`���C���C�����C�y�����̂���|�����C���Ȃǂ̓h��ׂ��������\���ɂ����ɂ́@�i��ʂ̏������x���オ��܂��j�@
�i.ver�`2007���� �j
���@ACAD/LT_038�@ �i �Y�ꂪ���Ȋ�b�� �j
�����̃t���[���݂̂�\�������@�i��ʂ̏������x���オ��܂��j�@
�i.ver�`2007���� �j
���@ACAD/LT_143�@
�i
�Y�ꂪ���Ȋ�b�� �j MS�����Ȃǂ�TrueType�̕������A�E�g���C���i�֊s�����������������j�ň���ɂ��ā@�i����̑��x���オ��܂��j�@�i.ver�`2007���� �j
���@ACAD_001�@�@�@
�A�E�g���C���i�֊s�����������������j��TrueType�������쐬���ėl�X�ɗ��p�������@�i
���M�����[��AutoCAD��p�j �@�i.ver�`2007���� �j
��
ACAD/LT_117�@ �|�����C���ҏW�� ��t�B�b�g�J�[�u�/ ��X�v���C����C���u�|�����C�����v�C���uPEDIT�v�֗̕��ȋ@�\�ɂ���
�i��ϕ֗��ł��j�@�i.ver�`2007�`20**���� �j
���@ACAD/LT_172�@
�i �Y�ꂪ���Ȋ�b��
�j �u�X�P�b�`�v�R�}���h���|�����C���Ŏ��s����ɂ��@�i.ver�`2007�`20**���� �j
���@ACAD/LT_173�@
�i �Y�ꂪ���Ȋ�b��
�j �u�点��v�R�}���h�ɂ����@�i.ver�`2007�`20**���� �j
��
�������ꑱ����R�c�@�\�@�i���M�����[��
�`�������b�`�c��p �F 2007�̏ꍇ�j
���̑�
��
2�cCAD�}�̃J���[�\�����ɂ���
���@026�@
�I�u�W�F�N�Ɏg����F�ɂ���
�@�i���M�����[��.ver2004�`2007�`20**�iLT�C��.ver���m�F�j�j
AutoCAD�Ŏg�p�ł���F �^ �}���Z���\�F�n��RGB�J���[
�^ AutoCAD�ł�RGB�l�̉�w�̍쐬���@
�^ ���� ��
���@004�@
�i �Y�ꂪ���Ȋ�b�� �j
�I�u�W�F�N�g���_�u���N���b�N���ĕҏW�ɂ����@�i.ver�`2007�`20**���� �j�@�i�����߂̕K�{�ݒ��j
���@ACAD/LT_174�@�i �Y�ꂪ���Ȋ�b��
�j ���l�̕������͂ɂ����@�i.ver�`2007�`20**���� �j
���@ACAD/LT_189�@�i �Y�ꂪ���Ȋ�b�� �j �p�x���u�x/��/�b�v�Ŏw�肵�Đ}�`��`�������@�i.ver�`2007�`20**���� �j
���@ACAD/LT_015�@�R�}���h���C���E�B���h�̂�����̃R�}���h�̃c�[���o�[�������Ă��܂����ꍇ
�^ ���C�R�}���h���C���̐ݒ�ɂ����@
�i.ver�`2007���� �j
���@ACAD/LT_229�@�i �Y�ꂪ���Ȋ�b�� �j
�X�e�[�^�X�o�[�̊e�{�^���͕\��/��\���̐芷�����ł���
�i.ver�`2007���� �j
���@ACAD/LT_056�@�i�Q�l�j
����t���C�A�E�g�̃A�C�R���̏���}�E�X�̃|�C���^���ʂ�߂���Ƃ��C�A�C�R�����|�b�v�A�b�v�\���̂܂܉�ʂ��t���[�Y���āC�㏑���ۑ����ł��Ȃ��Ȃ����ꍇ�@�i.ver�`2007����
�j
���@ACAD/LT_121
�u�r���[�|�[�g�Ǘ��v�́u���O�̕t�����r���[�|�[�g�v�ɂ����@�i��ϕ֗��ȋ@�\�ł��j�@�i.ver2007 �j
���@ACAD/LT_122�@�u�r���[�Ǘ��v�́u�V�K�r���[�v�ɂ����@�i�ɂ���Ă͕֗��ȋ@�\�ł��j�@�i.ver2007 �j
���@ACAD_01
�A�^�b�`�����C���[�W�摜�̘g�����\���ɂ�����@�@�i���M�����[��.ver2007 �j
���@ACAD/LT_04�@DWF�ւ́u�����o���v�i�o�́j�@�\�ɂ����@�i.ver�`2007�`20**���� �j
���@ACAD/LT_05�@�I�u�W�F�N�g�����X�^�[�t�@�C���Ƃ��ďo�͂���ɂ��@�i.ver�`2007�`20**���� �j
���@ACAD/LT_06�@�I�u�W�F�N�i�}�`�C�c���C�������j��Excel�i/
Word�j�ɓ\��t����ɂ��@�i.ver�`2007�`20**���� �j
���@ACAD_191
�@ �i �Y�ꂪ���Ȋ�b��
�j �v���t�@�C���̍쐬�C���@�@�iACAD��p�j
�i.ver�`2007�`200*���� �j
�@�@�@�@�@�@�@�@�@�@�@�@�@�@�@[ �쐬�@/�@�ۑ��@/�@���O��ύX�@/�@�芷���@/�@��
]
�@�@�@�@�@�@�@�@�@�@�@�@�@�@�v���t�@�C���̃��[�h�i�y�ѓǂݍ��݁j���ł��Ȃ��@����1�@�i.ver2007�^2008
���K���ł��j
�@�@�@�@�@�@�@�@�@�@�@�@�@�@�v���t�@�C���́u�ǂݍ��݁v���ł��Ȃ��@����2�@�i�T�C�g����̔����Ȃ̂�.ver�s���ł����K���̂悤�ł��j
���@065�@
�i
�Y�ꂪ���Ȋ�b�� �j ��}�⏕�ݒ�� �u�I�u�W�F�N
�g�X�i�b�v�v�_�C�A���O�ɖ����X�i�b�v�u2�_�Ԓ��_�iT�j�v�ɂ���
���@018�@
�i �Y�ꂪ���Ȋ�b�� �j �]���̂悤��[Ctrl]�L�[�������Ȃ���̏d�Ȃ����i�d���j���͖��W�i�אځj�����I�u�W�F�N�g�I�������삵�Ȃ�
�i���C�����lj����܂��B�j
Office
Word / Excel ����
��
Word�i/Excel�j2016�̋N�����̐V�K�����̊���̃t�H���g�u�������v�i/���S�V�b�N�j
�ɂ���
��
I
ME�̢�C����@�\�ɂ���
�i�K���ł��j
��
����ȓǂ݂̓��͂ŏo�Ă���L��
�i�h�l�d�̂����炢�ł��j
Word
�i�����炢�ł��j
�P�D �i �Y�ꂪ���Ȋ�b��
�j ������̈ꕔ�����i�\���ɂ���u�����v�@�\�@�i��
�F .ver2016�j
2�D �i �Y�ꂪ���Ȋ�b��
�j �I�����C����Web�y�[�W�̕�����i���́j��Word�ɃR�s�[���y�[�X�g�i�\��t���j�ł��Ȃ��ꍇ
3�D
�i �Y�ꂪ���Ȋ�b��
�j �L�[�{�[�h���͂��玩�����͋@�\���g���Čr�������� �@�i�� �F
.ver2016�j
Excel �i�����炢�ł��j
�P�D
Excel�̖ʐϕ\���ł悭�g�����C�u�C�����\�����@
2�D IF���ł悭�g����v�Z����
3�D �V�|�g��ʂ̃t�@�C���i�u�b�N�j�Ɉړ����R�s�[�@�i�K���ł��j
4�D
�w�肵���Z���͈͂ň�C�ɢ�����̊��t����s���@�iExcel
2016����@�\���X�ɋ�������Ă��܂��j
5�D
CSV �t�@�C���̊��p�ɂ����@�iExcel
2016�̗�j
6�D
�u���{���̃��[�U�[�ݒ�v�ŃJ�X�^�}�C�Y�������e�̓G�N�X�|�[�g�ł���
/ �쐬�����}�N���̃C���|�[�g/�G�N�X�|�[�g�͏]���ʂ�ɍs����
�i
Excel �i/Word�j.ver2016��b�� �j
7�D
�}�`�}�[�N���ʐ^�̔z�u������錻�ۂɂ���
OS
1�D �i �Y�ꂪ���Ȋ�b��
�j �����|�C���g�쐬 / �����̏d�v�� �@�q��DWindows
7�r
2�D
���W�X�g���ɂ��āi���W�X�g���̊�b�m���C��
/ ���W�X�g���̃o�b�N�A�b�v���쐬�C���� �j �i�㋉���j �i��DWindows
7�j
���̑�
1�D �C���N�W�F�b�g�v�����^�[��OCR�@�\�ɂ��ā^�ue.Typist�v�́uQuick
Typist�v�ue.Hand�v�ɂ���
�i���C�����lj����܂��B�j
AutoCAD �ȉ�����
���C�A�E�g
��
�ȉ��C���C�A�E�g��Ԃ̕K������ł��@
�i AutoCAD/LT.ver�`2007 �@�@�ȍ~��.ver�ł̏��͖����ł��B�j�@
���C�A�E�g��Ԃ̗��p��AutoCAD�Ɩ��̊�{�ŕK�{�ł��B�@�i�Q�l�T��
�� �mAutoCAD�Ɩ��̊�{�n
�� No 6�D
���C�A�E�g��Ԃ̗��p �i�����E�B���h�E�ňړ��j
�j
�K������
�P�D
���f�����������]�������C���C�A�E�g��Ԃ̃r���[�|�[�g���̃r���[�̌����i�\���p�x�j��ς��邱�Ƃ��ł����@
�iAutoCAD/LT2007�j
�͂��߂�
���w�̌����̋�`�}�ȂǁC�����̐}�ʘg�i�W��j�������u���i�Q�����āj�ɔz�u�������ꍇ�C���ӂ��ׂ����Ƃ�����܂��B��]������R�}���h�ɂ���Ă����@�l�̈ʒu���ς���Ă��܂��܂��B
���f����Ԃł́C�u��]�v�R�}���h
�irotate�j�͊p�x�̒l�����i�|�j�̂Ƃ��͎��v���ŁC���i�{�j�̂Ƃ��͔����v���ƂȂ�܂����C���v���|�X�O�x�̉��u���ɂ���ƁC��]�O�̐�������
�̐��@�l�̈ʒu���t���܂��i���@�B�̉��ɂȂ�C��]������ʏ�ł͍����ɂȂ�j�Ȃ��Ă��܂��܂��B�����v���X�O�x�̏ꍇ���C���@�l��ҏW�i�����ւ��j�������������̐��@�l�i���@�B�̍��ɂȂ�C��]������ʏ�ł͉����ɂȂ��Ă��܂��j�ȊO�̐�������
�̐��@�l�͐��@���̏�Ő���ł��B������ɂ��Ă��u��]�v�R�}���h�́C��}�ҏW�̂Ƃ��̈ꎞ�I�ȗ��p�Ƃ��C����̖ړI�ł͎g�p���Ȃ������ǂ��ł��傤�B
��
����CUCS�uZ����]�v�i<���[���h>:
_z�j�R�}���h���s��́u�v�����r���[(P)�v�iPLAN�j�R�}���h���s�ł́C�O�q�́u��]�v�R�}���h�Ƃ͋t�Ɋp�x�̒l�����i�{�j�̂Ƃ��͎��v���ŁC���i�|�j�̂Ƃ��͔����v���ƂȂ�܂����C���v���/�����v��苤�ɑS�Ă̐��@�l�̈ʒu�͐���ł��B���@�l��ҏW�i�����ւ��j�������@�l������ł��B���[�U���W�n�iUCS�j����]���邽�߂ł��B
����p�����C�A�E�g��Ԃ̃r���[�|�[�g���̃r���[��]�͂�����̋@�\���g���܂��B
��]���e���@�@�@���j�D���ɖړI�̃r���[�|�[�g�̓��b�N����Ă��Ȃ����ƁB
�m
LT�ł̕��@�@�i/AutoCAD�����j
�n
�����2�i�K�ōs���܂��B
1�D�ړI�̃r���[�|�[�g���A�N�e�B�u�ɂ��CUCS�u Z����]�v�R�}���h�ły���𒆐S�ɌX�������p�x�i90�i���v���j����-90�i�����v���j�j���w�肵��UCS����]�B
���̂Ƃ��CUCS�A�C�R�����\���ݒ�̏ꍇ�C90�x�i����-90�j���]���܂��B
2�D�����āC�r���[�|�[�g���A�N�e�B�u�ȏ�Ԃ̂܂܊Ԃ�u�����C���j���[�́u�\��(V)�v�́u3D�r���[(3)�v�́u�v�����r���[(P)�v�R�}���h����u���݂�UCS(C)�v��I���B�܂��́C�R�}���h���C���ɁuPLAN�v�Ɠ��͂��āC�I�v�V�����́u���݂�UCS
(C)�v�́uC�v����́i���f�t�H���g�j���āuEnter�v����]�����BUCS�A�C�R�����\���ݒ�̏ꍇ�C���݂�UCS�̌����ɉ�]����܂��B
�uEnter�v��C�\�����u�}�ʑS�̃Y�[���v�ɂȂ�̂ŁC�\���ړx�y���z�u������B
�Q�l�j�D�u�v�����r���[�v�iPLAN�j�R�}���h�A�C�R�����쐬����ꍇ�̃}�N���̋L�q�́u^C^C_plan�v�ł��B�쐬���Ă����ƕ֗��ł��B
��
�����j�DUCS�u Z����]�v�R�}���h����]�����ꍇ�C�r���[�|�[�g���A�N�e�B�u�ɂ����V�K�ɐ��@����}����ƁC���@�l�̈ʒu�����������Ȃ�܂��B���̂܂܃��f����Ԃ�ւ��Ă��������ȏ�Ԃŕ\������܂��B���v���ɉ�]�����ꍇ��Y�����̐��@�l�C�����v���ɉ�]�����ꍇ��X�����̐��@�l�̈ʒu���t���܁i�{���̃��[���h���W���̃X�^�C���j�ɂȂ��Ă��܂��܂��B�V�K�̃_�C�i�~�b�N�����L�������l�ł��B�V�K�ł̐��@��}�ҏW�̓��f����Ԃ�ւ��čs�������ł��B
���L�����M�����[�ŗp�́m���C�A�E�g�ʒu���킹�n�imvsetup�j�R�}���h����]�����ꍇ�́C���v���/�����v��苤�r���[�|�[�g���ł̍�}�ҏW��OK�ł��B
�m
AutoCAD�i���M�����[�Łj��p�̕��@
�n
LT�Ɠ��l�̕��@���n�j�ł����B���M�����[�łɂ��m���C�A�E�g�ʒu���킹�n�imvsetup�j�R�}���h����ϕ֗��ȃI�v�V����������܂��B
����MVSETUP�R�}���h�̓f�t�H���g�i�����ݒ�j�ŃR�}���h�{�^���͂Ȃ����C�����p�X��Support�t�H���_���ɂ���LSP�^FAS�t�@�C���imvsetup.lsp�^mvsetup.fas�j��ACAD�N�����Ɋ���œ��삵�܂��B
���C�A�E�g��ԏ���R�}���h���C�����umvsetup�v�Ɠ���
�� �I�v�V�����m�ʒu���킹(A)]�́mA�n�����
�� �I�v�V�����m�r���[����](R)�n�́mR�n�����
�� �m�r���[����]������r���[�|�[�g���w��n�ŖړI�̃r���[�|�[�g�����N���b�N
��
�A�N�e�B�u�ɂȂ����w��r���[�|�[�g���̒����ӂ�i��_�w��j���}�E�X�̍��{�^���ŃN�C�b�N
�� �m��_����̊p�x���w��n�ʼn�]�p�x�i-90�i���v���j����90�i�����v���j�j����͂��ĢEnter� ��
��]���m�F�����Esc��������ďI�� ��
�\���ړx�y���z�u������B
��1�j�D�mvsetup��̉�]�p�x�̐��i�{�j�C���i�|�j��UCS�uZ����]�v�R�}���h�Ƃ͋t�ł��B
��2�j�D�umvsetup�v���s�Ɠ����ɐݒ�̂n�X�i�b�v���ꎞ�I�ɉ�������܂��B�Esc��ő���I����Ɍ��ɖ߂�܂����C���s�����mShift�n�L�[���������ẲE�N���b�N�ɂ��n�X�i�b�v�̃V���[�g�J�b�g���j���[���瑀�삷�邱���B
��
�umvsetup�v�R�}���h�����C�A�E�g��Ԃł̍�ƂŕK�����p����̂ŁC�N���p�R�}���h�A�C�R���̍쐬�����߂܂��
�}�N���̋L�q�́u^C^C_mvsetup�v�ł��B
�I�v�V�����̉�](R)�I���ς݂̃}�N���̋L�q�́u^C^C_mvsetup;a;r�v�ł��B
�umvsetup�v�R�}���h�ɂ́C�ׂ荇���r���[�|�[�g�̃r���[�ǂ�������_�w��ɂ��ʒu���킹�̃I�v�V�����m����(H)/����(V)�n���w�肷�邱�Ƃ��ł��܂��B�ȉ����Q�Ƃ��Ă��������B
�P�S�D�����̃r���[�|�[�g�̃r���[�̕\���ʒu���ȒP�ɂ��낦����@�@�i��ϕ֗��ȋ@�\�ł��j�@�i�����E�B���h�E�ňړ��j
��
�����j�D�i�d�v�ł��j
UCS�uZ����]�v�R�}���h�iAutoCAD/LT�j�C�umvsetup�v�R�}���h�iAutoCAD�j���ɑ����ɓ����^�u���ŐV�K�̃r���[�|�[�g���쐬������C���l�̐ݒ�Ńr���[���̃��f������]����ĕ\������܂��B����́C���O�̑��삪�}�ʃf�[�^�����L���ۑ�����邽�߂ł��B�㏑���ۑ����AutoCAD/LT���ċN�����ĊJ���Ă����l�ł��B
�ȉ��̕��@�Œʏ�̃��[���h���W���iWCS�j�ɖ߂����Ƃ��ł��܂��B�Ȍ��C�V�K�r���[�|�[�g��WCS���쐬����܂��B
���@
LT�CACAD���Ɍ��i���[���h���W���iWCS�j�j�ɖ߂��ꍇ���C�V�K�쐬�����r���[�|�[�g�i���f����]�j���A�N�e�B�u��Ԃɂ��C���j���[
�� �u�\��(V)�v
�� �u3D�r���[(3)�v
�� �u�v�����r���[(P)�v����uWCS(W)�v��I���B�܂����C�R�}���h���C�����uPLAN�v�Ɠ��͂����C�I�v�V�����́uWCS(W)�v�́uW�v����͂����B���ɉ�]�������r���[�|�[�g�����ɖ߂��ꍇ�����l�ł��B
������ɂ��Ă��C�ȉ��̕��@�Ō��ɖ߂��Ă����㏑���ۑ����邱�Ƃ����߂܂��B
�����p�ɐV�K�Ƀr���[�|�[�g���쐬���C�����r���[�|�[�g�őO�q�̑����iWCS�j��ɉ����p�r���[�|�[�g���폜�����B���̎��s�����O������Ƃ��ċL���ۑ�����܂��B
�Q�l1�j�D
�uUCS
Z����]�v�R�}���h�̑�����C���f����ԋy�ѓ���ԓ��ł��u�r���[�|�[�g�Ǘ��v�ɂ�镪����ʓ��ł��o���܂����C���C�A�E�g��Ԃł̗��p���ʏ�ł��B
��
�Q�l2�j�D
���C�A�E�g��Ԃ̐}�ʘg�i�W���j���̂�ړI�ɍ��킹�ĉ�]������C�O�q���r���[�|�[�g���̉�]������K�v�Ȃ��Ȃ�܂��B
�i AutoCAD
�e�푀����C��
�uINDEX�v �֖߂�
�j
�Q�D
���ׂẴ��C�A�E�g��I�����������̃��C�A�E�g������������邱�Ƃ��ł����@
�iAutoCAD/LT2007�j
�����C��
1�D�u�I�v�V�����v�̐ݒ�
��ʉ��̃R�}���h���C���i�R�}���h�v�����v�g�j��ʼnE�N���b�N �� �u�I�v�V�����v��I�����ă_�C�A���O��\��
�� �u����ƃp�u���b�V���v�^�u�́u�o�b�N�O�����h�����̃I�v�V�����v�́u����v�����Ƀ`�F�b�N�������i�����ݒ���u�p�u���b�V���v���`�F�b�N���t���Ă��܂��j
�� �u�K�p�v���uOK�v�{�^�����N���b�N�B
2�D�e���C�A�E�g�^�u�́u�y�[�W�ݒ�Ǘ��iG�j�v�̐ݒ�
�e���C�A�E�g�^�u���Ƃɐݒ肷�邱���B
�u�y�[�W�ݒ�Ǘ��v�ŁC�u�v�����^/�v���b�^�v�C�u����X�^�C���e�[�u���i�y�����蓖�āj�iG�j�v�C�u�p���T�C�Y�iS�j�v�C�u����ړx�v�C�c����ݒ肵�܂����C�u�v�����^/�v���b�^�v�ȊO�̓��C�A�E�g�^�u���Ƃɐݒ��ς��邱�Ƃ��ł��܂��B�u�v�����^/�v���b�^�v�̐ݒ�ŁC�t���[�\�t�g�mCutePDF
Writer�v���ɂ��PDF�̏o�͂��n�j�ł��BPDF�͐i�s�̃C���W�P�[�^�[�I����ɕ\�������X�e�[�^�X�o�[�̃A�C�R���iPDF�j����u�ۑ�����ꏊ�v/�u�t�@�C�����v���w�肷��_�C�A���O��\���ł��܂��B�_�C�A���O�́C�ݒ肵�Ȃ��܂ܕ\����������ƂR���O��ŏo�͂��L�����Z���ɂȂ��ď����܂��B
���C�u�y�[�W�ݒ�Ǘ��v�ݒ�ς݂̃^�u�̓��C�A�E�g�^�u�̉E�N���b�N�ɂ��u�ړ����̓R�s�[�iM�j�v�Ń^�u���ɃR�s�[�o���܂��B
����J�n
1�D�����̃��C�A�E�g�^�u�̈��
���ׂẴ��C�A�E�g���������ꍇ���C�C�ӂ̃��C�A�E�g�^�u���E�N���b�N�����u���ׂẴ��C�A�E�g��I���v��I�����C���C�A�E�g�^�u���A�N�e�B�u�ɂ���i�ʏ�͍��F�ɔ��]�j�B
�K�v�ȃ^�u�����̏ꍇ���uCtrl�v�L�[�������Ȃ���ړI�̃��C�A�E�g�^�u���N���b�N�B
�� ������̏ꍇ���C�C�ӂ̃��C�A�E�g�^�u��ʼnE�N���b�N�����u�I���������C�A�E�g���p�u���b�V���iH�j�v��I�����ă_�C�A���O��\�������B�����I�������Ƃ������E�N���b�N�̃V���[�g�J�b�g���j���[���\������܂��B
2�D�\�����ꂽ�u�}���`�V�[�gDWF���p�u���b�V���v�_�C�A���O�́u�p�u���b�V������V�[�g�iS�j�v�����X�g���I�����������̃��C�A�E�g���V�[�g�����m�F���i�y�[�W�ݒ�͊���l�ƕ\�������j�C�u�p�u���b�V�����v�Łu�y�[�W�ݒ�Ŏw�肳��Ă���v���b�^�iT�j�v���C�u�V�[�g�lj����Ɋ܂߂��v�Łu���C�A�E�g
�^�u�iL�j�v��I�����C�u�R�s�[���iN�j�v���m�F����
���́u�p�u���b�V���iP�j�v�{�^�����N���b�N
�� �u�p�u���b�V���W���u�̐i�s���v�_�C�A���O���\�������Ɠ�������������s�����B�i�s���C���W�P�[�^�[���\�������B
���C�u�p�u���b�V���̃I�v�V�����iO�j�v�͏����ݒ�̂܂܂ŗǂ��B���C�u�ڍׂ�\���iW�j�v���N���b�N���ĕ\�����C���X�g���V�[�g�����N���b�N����ƃV�[�g�y���y�[�W�ݒ��̏�\������܂��B�u�ڍׂ��\���iI�j�v���N���b�N����Əڍׂ͕����܂��B
�� �����j�D
�e���C�A�E�g����Â������ꍇ��
�u�I�v�V�����v�̐ݒ�������ݒ���u����v�ɖ߂��K�v������܂��B
��ʉ��̃R�}���h���C����ʼnE�N���b�N �� �u�I�v�V�����v��I�����ă_�C�A���O��\��
�� �u����ƃp�u���b�V���v�^�u�́u�o�b�N�O�����h�����̃I�v�V�����v�́u�p�u���b�V���v�̃`�F�b�N���O���C�u����v�����Ƀ`�F�b�N�������i�܂��͑S�Ẵ`�F�b�N���O���j
�� �u�K�p�v���uOK�v�{�^�����N���b�N
������ɂ��Ă��C�t�@�C���ۑ��O�ɂ��ݒ�����ɖ߂��Ă����������ǂ��ł��傤�B
�����j�D�i
�Y�ꂪ���Ȋ�b�� �j�@���C�A�E�g�i�y�[�p�[��ԁj�ō쐬�����I�u�W�F�N�g�����f���}�ʂ̔w�ʂɉB��Ă��܂�
���C�A�E�g�̃y�[�W�ݒ�ɂ���ẮC���C�A�E�g�i�y�[�p�[��ԁj��ɍ쐬�����I�u�W�F�N�g���C���f���}�ʂ̐}�`�̔w�ʂɉB��Ă��܂��ꍇ������܂��B��y�[�W�ݒ�Ǘ���_�C�A���O�̢����I�v�V������̍��ڂ��m�F���Ă��������B�u�y�[�p�[��Ԃ��Ō�Ɉ���v�̃`�F�b�N���O��Ă���ƁC���C�A�E�g�̃I�u�W�F�N�g�����f���}�ʂ̐}�`�̔w�ʂɉB��Ă��܂��܂��B
�Q�l�j�D
�E AutoCAD2007�ł͋�.ver�ƈقȂ�C�}�ʃt�@�C���ŕ����̃��C�A�E�g�^�u��I�������ꍇ�C�E�N���b�N�̃V���[�g�J�b�g���j���[��[���]�I�v�V��������A�N�e�B�u�\���Ŏg�p�ł��Ȃ��Ȃ��Ă��܂��B
�i AutoCAD
�e�푀����C��
�uINDEX�v �֖߂�
�j
�R�D
�����r���[�|�[�g�ɂ����@�iAutoCAD/LT2007�j
���M�����[��AutoCAD�Ń|���S���̃r���[�|�[�g���쐬
�^ 3D�\���̃r���[�|�[�g���쐬
�^
�r���[�|�[�g�̒��ɍX�ɕʂ̃r���[�|�[�g���쐬 �^
��
�E
���M�����[��AutoCAD�ł̓r���[�|�[�g���|���S���ō쐬�o���܂��B
�u�|���S��
�r���[�|�[�g�v�͗l�X�ȃP�[�X�ŏd��ł��B�`�͎��R�ŁC���`
/ �s���v / ���p�` / ���C�n�j�ł��B
�쐬���@
1�D�uViewports�v�c�[���o�[��\�����āu�|���S��
�r���[�|�[�g�v�̃A�C�R�����N���b�N ��
���C�A�E�g��ԏ�ɕ����|���S���}�`���쐬�B
��撆�̃I�v�V�����u����iC�j�v�𗘗p���Ȃ��Ă��n�_�ɒ[�_�X�i�b�v���������������|���S��
�r���[�|�[�g�}�`�ɂȂ�܂��B
�E
���M�����[��AutoCAD�ł��쐬���������|���S���I�u�W�F�N�g���r���[�|�[�g�ɕϊ��o���܂��B
�����`/�|���S���쐬�R�}���h���ܘ_�C�|�����C���ɂ������}�`���r���[�|�[�g�ɕϊ��o���܂��B�|�����C���ɂ������}�`�쐬�ł̓I�v�V�����́u�����iC�j�v�����s���邱���B
�쐬���@
1�D���C�A�E�g��ԏ�������|���S���I�u�W�F�N�g���쐬
��
�uViewports�v�c�[���o�[�́u�I�u�W�F�N�g���r���[�|�[�g�ɕϊ��v�A�C�R�����N���b�N ��
���C�A�E�g��ԏ���|���S���I�u�W�F�N�g���N���b�N�B���́C�u�\���v���j���[ ��
�u�r���[�|�[�g�iV�j�v �� �u�I�u�W�F�N�g�iO�j�v��I�����č쐬�����|���S���I�u�W�F�N�g���N���b�N�B
��
���̕��@�̃I�u�W�F�N�g�ł́C���Ɂu�~�v
/ �u�ȉ~�v
/ �u�_�}�[�N�v /
�u�X�v���C���v���n�j�ł��B
�ȏ�ō쐬�����r���[�|�[�g�́C[����] / [�g��] / [�X�g���b�`]
�Ȃǂ̃R�}���h�ŕҏW���邱�Ƃ��ł��܂��B
�Q�l�j�D�Y�ꂪ���ȑ���
�E
�e�����r���[�|�[�g�̐�ւ��́C�Ctrl��{�V��i��.ver�j����Ctrl��{�R��ɕς���Ă��܂��B
�E
�X�e�[�^�X�o�[�̐��̑�����\������uLWT�v�{�^���i��.ver�j�́u���̑����v�{�^���ɕς���Ă��܂��B
�����j�DLT
�u�|���S���̃r���[�|�[�g�v�@�\��LT****�ɂ���܂����C���M�����[�ő��ō쐬�����u�|���S��
�r���[�|�[�g�v��LT�ł��\������܂��B���ʁC�g��C�X�g���b�`�ɂ��C�����o���܂��B
�A���C�t�@�C�����J�����Ƃ��C�V�X�e���ϐ��uPROXYNOTICE�v�̐ݒ�l���u1�v�i�u0�v�͔�\���j�̏ꍇ�C�u�v���L�V����v�̃��b�Z�[�W�_�C�A���O���\������܂��B�uOK�v�{�^���ŕ��邱�Ƃ��o���܂��B�u�v���L�V���v�́C�\������Ă��e�o�[�W�����ł̑���Ɏx��͂Ȃ��ƌ����Ă��܂����C�t�@�C���[�w�ł̕s��̗L���ɂ��Ă͕s���ł��B���S�̂����CLT�ł��u�|���S��
�r���[�|�[�g�v�͕\�������Ƃ��C���ʂ��Ă̍ė��p�C�ҏW����؎�������Ȃ����Ƃ����߂܂��B
�u�v���L�V�v�Ƃ̓I�u�W�F�N�g�́u�㗝�v�Ƃ������Ӗ��ŁC���p���̃A�u���P�[�V�����ł͕ҏW�ł��܂���Ƃ����Ӗ����܂܂�܂��B���ɉ��ʂ̃o�[�W������LT�Ńt�@�C�����J�����Ƃ��C�uAutoCAD
LT****�A�v���P�[�V������������܂���v�Ƃ����u�v���L�V���v���b�Z�[�W�_�C�A���O���\������邱�Ƃ�����܂��B
�E
3D�i3�����j�\���̃r���[�|�[�g���쐬���邱�Ƃ��o���܂��B
�iAutoCAD/LT�j
�쐬���@
�u�\���v �� �u�r���[�|�[�g�iV�j�v ��
�u�r���[�|�[�g�Ǘ��i�m�j...�v�_�C�A���O�{�b�N�X�̢�V�K�r���[�|�[�g��^�u��[�ݒ��iS�j]�� 2D����3D�ɂ��āC�u�r���[��ύX�iC�j�v�̃��X�g�����ړI��3D�̃r���[�I�v�V������I�����COK�{�^�����N���b�N���ă��C�A�E�g��ԏ���r���[�|�[�g���쐬�B
�|���S�� / �u�~�v /
�u�ȉ~�v / ���̃r���[�|�[�g���n�j�ł��B�k���C�쓌���璭�߂�ȂǂƂ������\�����o���܂��B
��
�����j�D�i�d�v�ł��j
���s���[�ݒ�iS�j]��3D��2D�ɖ߂��Ă��������B�߂����ɏ㏑���ۑ�����ƁC���삪�}�ʃf�[�^���ɋL���ۑ�����܂��BAutoCAD/LT���ċN�����ĊJ���Ă����l�ł��B
�E
�r���[�|�[�g�̒��ɍX�ɕʂ̃r���[�|�[�g���쐬���邱�Ƃ��o���܂��B
�����g��}��R�����g�}�Ȃǂ�z�u����Ƃ��ɗ��p����Ɨǂ��ł��傤�B
�Q�l�j�D
���ʁC���ʋy�ы�v�}�̎��͂ɐ��@������z�u������/�����������ĕ\���������������r���[�|�[�g���C�r���[�|�[�g���̃��f������i���@�����j���\������Ȃ����Ƃ�����܂����i�����s���j�C���C�A�E�g��ʂ��g�傷��ƕ\������܂��B�\������Ă��Ȃ��Ă����ۂɂ͕����r���[�|�[�g�͗L���ƂȂ��Ă��܂��B�Ctrl��{�R��L�[�ɂ��e�����r���[�|�[�g�̐芷���̓���ΏۂɂȂ�Ȃ��ꍇ������܂��B�g�債�ăr���[�|�[�����N���b�N���邱�ƁB
��
��������K�͂̏ꍇ�C�����������ʏڍא}�̎��͂ɗ��ꂽ�ʒu�̐��@�����̕����r���[�|�[�g���ʒu���킹�imvsetup�j���Ĕz�u����̂��C���C�A�E�g��Ԃ̌��ʓI�L�����p�ł��B�ڍׂ͈ȉ����Q�Ƃ��Ă��������B
�P�S�D�����̃r���[�|�[�g�̃r���[�̕\���ʒu���ȒP�ɂ��낦����@�@�i��ϕ֗��ȋ@�\�ł��j�@�i�����E�B���h�E�ňړ��j
�i AutoCAD
�e�푀����C��
�uINDEX�v �֖߂�
�j
�S�D
���̑������w��p���T�C�Y�i����ړx�j�ɉ����ĕω��i�Ǐ]�j��������
�i�K���ł��j �i.ver�`2007���� �j
�ʏ�C���C�A�E�g��Ԃň������ꍇ�C�u����ړx�v�������Ƃ��Ĉ���p���������ŕ\�����邽�߁u1:1�v
��I�����܂����C�}�ʂ̓`�F�b�N�p�Ȃlj��X�ɂ��ďk�����ďo�́i����j���邱�Ƃ�����ł��傤�B
���C�A�E�g��Ԃŏo�͐ݒ���s���Ɛ��̑������o�͎��̏k�ڂɉ����ĕω��i�Ǐ]�j�����邱�Ƃ��ł��܂��B
�Ⴆ�CA2�p���ŏo�͂��邽�߂́u�y�����蓖�āv�Ƃ��Ĉ���X�^�C���̂���F�̐��̑�����0.5mm�̐}�ʂ�A3�p�����k���i50��=�ړx1�F2�j���Ĉ��������C��{�I�ɂ͗p���T�C�Y���ω����Ă����̑����i0.5mm�j�͕ς��܂����B�k�����ꂽ�}�ʂł��g���Ȃ葾�����h�ň������܂��B
�������������ɂ��C�k��������́u����v�_�C�A���O�Ţ����ړx��̢���̑����̎ړx��L���iL�j��Ƀ`�F�b�N��t�������ƂŁC���̑��������̎��X�̈���ړx���}�b�`�i�Ǐ]�j�����邱�Ƃ��ł��܂��B�O�q�̗Ⴞ���CA2�}�ʗp����0.5mm��A3�}�ʂł͑���0.25mm�ň������܂��B
�Q�l�j�D����̑����̎ړx��L����̓��f����Ԃł͔�A�N�e�H�u��Ԃő��삪�ł��Ȃ��悤�ɂȂ��Ă��܂��B���C�A�E�g��Ԑ�p�ł��B
�ȉ��C���C�A�E�g��Ԃł��u����v�_�C�A���O�̐ݒ��ł��B
AutoCAD 2007�̏ꍇ�@�i�E��������̑����̎ړx��L���iL�j�������܂��B�j
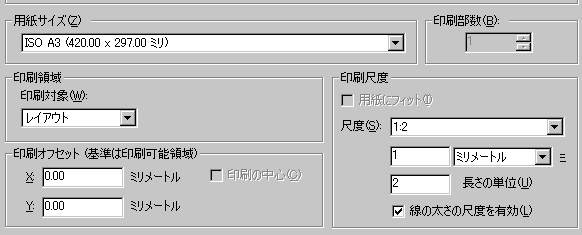
�i AutoCAD
�e�푀����C��
�uINDEX�v �֖߂�
�j
�T-1�D
�������p�����k���������ꍇ�@
�i.ver�`2007���� �j
[�[�W�ݒ�Ǘ�]�̈���ړx�͌����Ƃ��Ĉ���p���������ŕ\�����邽�ߒʏ�́u1:1�v��I�����܂����C�����̓s�����`�R���`�S�̗p���ɏk������i50%�j����ꍇ���C�u1�F2�v���w�����邱�ƂɂȂ�܂����C�}�`�̎ړx��2�{�i��D1/50��1/100�j�ɂȂ�C�u����̈�v�́u����Ώہv���u���C�A�E�g�v�̏ꍇ�C�Ώۂ͍����ɔz�u����܂��B�u����̈�v�́u����Ώہv���u���v�ɂ����ꍇ�C�`�F�b�N�{�b�N�X�́u����̒��S�v���A�N�e�B�u�ɂȂ�C�`�F�b�N��t�����Ώۂ𒆐S�ɂɔz�u���邱�Ƃ��ł��܂��B�Ȃ��C���I���i����
0,0���E��p�j���p���͈͂͂n�X�i�b�v�������܂��B
�܂��C�u�p���Ƀt�B�b�g�iI�j�v�Ƀ`�F�b�N�����đ��I���i�E�B���h�E�j�ŃI�u�W�F�N�g�i�}�`�j���p���͈͂����ς��Ɉ���i�Q�l�F����ړx��1.467�iPDF�́�1.459�ʁj�j���邱�Ƃ��ł��܂��B
�u����Ώہv���u���C�A�E�g�v�̏ꍇ�ł��C����ړx��1.414�ʂɂ���X���p�������ς��Ɉ�����邱�Ƃ��ł��܂��B
�� �k������ɍ��킹�Đ��̑�����ω��i�Ǐ]�j���������ꍇ�́C�O�q�u�S�v�̢���̑����̎ړx��L���iL�j����Q�Ƃ��Ă��������B
�i AutoCAD
�e�푀����C��
�uINDEX�v �֖߂�
�j
�T-2�D
�r���[�|�[�g�����I�Ɉ������ꍇ�@
�i.ver�`2007���� �j
�p���T�C�Y�����������ăr���[�|�[�g���������I�Ɉ������ꍇ�i��F�`�P�ł`�S��������j�́C���C�A�E�g��Ԃ̉�ʏ�ňȉ��̂悤������͈͂𑋑I���Ŏw�����邱�ƂɂȂ�܂��B���C�A�E�g��ԏ�ł��n�X�i�b�v�������܂��B
���s
�r���[�|�[�g���̐ݒ�ړx�ň������ꍇ�́C�u����ړx�v�u1�F1�v�̂܂��u����Ώہv���u���v�i�E�B���h�E�j�Ɏw�肵������͈͂𑋑I�� ��
�v���r���[���m�F���Ĉ�������s�B
�u1�F1�v�ł͂Ȃ��u�p���Ƀt�B�b�g�iI�j�v�Ƀ`�F�b�N�����đ��I���ŃI�u�W�F�N�g�i�}�`�j���p���͈͂����ς��Ɉ�����邱�Ƃ��ł��܂��B
�Ȃ��C����_�C�A���O�ł́u�v���b�^�[/�v�����^�[�v�̕ύX�I���́u�y�[�W�ݒ�Ǘ��v�́u�y�[�W�ݒ�v�Ƃ͈قȂ�C�ꎞ�I�ɕύX����邾���Ńt�@�C���i.dwg�j�ɂ̓f�[�^�[�Ƃ��ĕۑ�����܂���B
�i AutoCAD
�e�푀����C��
�uINDEX�v �֖߂�
�j
�U�D
�X�e�[�^�X�o�[���֗����u�r���[�|�[�g���ő剻�v�{�^���̊��p�@
�i.ver2007�`20** �j
.ver2007�������C�A�E�g��Ԃ̃X�e�[�^�X�o�[�ɕ֗��ȁu�r���[�|�[�g���ő剻�v�{�^�����lj�����Ă��܂��B�w�肵���r���[�|�[�g�����g�債�āC��ʈړ��C�}�ʑS�̃Y�[�����C�ʏ�̃��f����ԓ��l�����삷�邱�Ƃ��ł��܂��B���C�A�E�g��Ԃ̏�ԂŃr���[�|�[�g����ҏW����ꍇ�ɕ֗��ł��B
����
���f����Ԃ��烌�C�A�E�g��Ԃɐ芷����ƁC�X�e�[�^�X�o�[�Ɂu�r���[�|�[�g���ő剻�v
 �{�^�����\������܂��B
�{�^�����\������܂��B
�ړI�̃r���[�|�[�g���A�N�e�B�u�ɂ����u�r���[�|�[�g���ő剻�v�{�^�����N���b�N����ƁC�r���[�|�[�g����O��Ă�����ӂ̃I�u�W�F�N�g���܂߂āC���݂����C�A�E�g�\����ʂ����ς��Ƀr���[�|�[�g���A�N�e�B�u��Ԃŕ\�������܂��B�N���b�N��̓{�^���̕\���i�C���[�W�j���u�r���[�|�[�g�����ɖ߂��v�ɕς��C�����T�C�h�̎O�p��̈ڍs�{�^���u���̃r���[�|�[�g���ő剻�v�i�E���j���́u�O�̃r���[�|�[�g���ő剻�v�i�����j���N���b�N����ƍő剻�̃r���[�|�[�g��芷���邱�Ƃ��o���܂��B�r���[�|�[�g��I�������Ɂu�r���[�|�[�g���ő剻�v�{�^�����N���b�N�����ꍇ�́C�ł��傫�����C���̃r���[�|�[�g�����삵�܂��B�u�r���[�|�[�g�����ɖ߂��v�{�^���i���́u���f���v/�u�y�[�p�[�v�{�^���j���N���b�N����ƕ\�������̃��C�A�E�g��Ԃ̃r���[�|�[�g�ɖ߂�܂��B
�V�D
���C�A�E�g��Ԃ����f����Ԃɏ����o�����C�A�E�g�G�N�X�|�[�^�[�ɂ���
����C�A�E�g��ԣ�́C�قƂ�ǂ����А�CAD���T�|�[�g���Ă��Ȃ�AutoCAD�Ǝ��̋@�\�ł����C�ȉ����C�A�E�g��Ԃ����f����Ԃɏ����o���\�t�g/�v���O�������V�F�A/
�t���[�ł���܂��B
DXF�ɂ��f�[�^�n���ł͕K�{�ł��傤�B
�V�F�A�E�G�A
�E
�y�[�p�[���f�����c�[���i��ˏ���C���j�Ȃǂ����C�A�E�g�G�N�X�|�[�^�[�\�t�g
�i�Q�l�D��ˏ��� Windows2000�^XP����o�[�W����
�F �ꊇ�ϊ� �E 2006�N2�� �E ��50,000�~�j
�t���[�v���O����
�E
���M�����[��AutoCAD2007�p�uQuickDraft
Basic�v�i��ҁF�听���݊�����Ёj
��
�u���C�A�E�g�v�c�[���o�[�@�i�����E�B���h�E�ňړ��j
���C�A�E�g�G�N�X�|�[�^�[
�^ �r���[�|�[�g�����f����Ԃɕ`��@�i�ϊ���1�t�@�C���Âł��B�j
�^ ��
���j�D�uQuickDraft
Basic�v������͈ȉ��ł��B
WindowsXP / Windows7�́uXP���[�h�v
���C�T�v�͈ȉ����Q�Ƃ��Ă��������B
�� 064�@
���M�����[��AutoCAD�p�D����̃t���[�v���O�����uQuickDraft
Basic�v�̏Љ��@�i�K���j
�@�@�@�@�@�@��
QuickDraft
Basic �i��ҁF�听���݊�����Ёj
�i AutoCAD
�e�푀����C��
�uINDEX�v �֖߂�
�j
�W�D �Y�ꂪ���Ȋ�b����
�i�����炢�j�@
�i.ver2007�`20** �j
�P�D���f����Ԃ��烌�C�A�E�g��Ԃւ̐�ւ�
���C�A�E�g��ԁi���[�p�[��ԁj�ւ̐�ւ��́C���f����Ԃ̃E�B���h�E���̢���C�A�E�g��^�u ���N���b�N���܂����C����C�A�E�g��^�u����\����Ԃ̏ꍇ�́C���j���[�́u�c�[��(T)�v���u�I�v�V����(N)...�v���u�\���v�^�u���u���C�A�E�g�̗v�f�v���u[���C�A�E�g]�^�u ��[���f��]�^�u��\��(L)�v�Őݒ肵�܂��B
���C�A�E�g��ԗ��p�ł͕����̃��C�A�E�g���쐬�ł��܂����i�Q�l�j�C�����ݒ�ł͢���C�A�E�g1�����C�A�E�g2��Ƃ������O��2�̃��C�A�E�g�^�u���ݒ肳��Ă��܂��B���O�̕ύX�́C���C�A�E�g�^�u�̏�ʼnE�N���b�N����ƕ\�������V���[�g�J�b�g���j���[�́u���O�ύX(R)�v�ŕύX�ł��܂��B���C�A�E�g�^�u��lj��쐬����ꍇ�́C���V���[�g�J�b�g���j���[�́u���C�A�E�g��V�K�쐬(N)�v�Œlj��ł��܂��i�܂��̓��j���[�́u�}���v���u���C�A�E�g�v���u���C�A�E�g�V�K�쐬�v�B�V�����o�[�W�����ł̓^�u�E�[�́u�{�v���N���b�N���܂��B�j�B�܂��C���V���[�g�J�b�g���j���[�Łu�ړ��܂��̓R�s�[(M)�v��u�폜(D)�v���邱�Ƃ��ł��܂��B�B
�Q�l�j�D�V�����o�[�W�������ő僌�C�A�E�g���ɂ��āiAUTODESK
Web�T�C�g���v���j�@�i��
.ver2007�͖����ł����C26���쐬�����Ƃ����b������܂��B�j
���݁C[���f���X�y�[�X]�^�u���܂ސ}�ʂł́C�ő�256�̃^�u���g�p�ł��܂��B���������āC255���̃^�u�����C�A�E�g�Ɏg�p�ł��܂��B�ƂĂ��Ȃ����ł��B���������ɒB������C�x�����b�Z�[�W���\������܂��B�������CAutoCAD���p�t�H�[�}���X�����コ����ɂ��C1�̐}�ʓ������C�A�E�g�^�u�̐����ŏ����ɗ}���邱���ł��B�t�@�C���T�C�Y���ŏ��ɕۂ̂��x�^�[�Ō��ʓI�ł��B
���C�A�E�g�^�u�̕\���\���͍ő�16���܂łł��B����ȍ~���^�u�̕\���X�y�[�X���Ȃ����߁C��烊�X�g�\�����đI�����܂��B
�Ȃ��C�\���ł��郌�C�A�E�g�^�u�̐��̓��C�A�E�g�̖��O�̕������ɂ���Ă��ω����܂��B
�i AutoCAD
�e�푀����C��
�uINDEX�v �֖߂�
�j
�Q�D[ �[�W�ݒ�Ǘ� ]
�̐ݒ�
���߂ă��C�A�E�g��Ԃ̃��C�A�E�g�ɐ�ւ����Ƃ��́C[�[�W�ݒ�Ǘ�]�i������ݒ�@�����[�W�ݒ�j�_�C�A���O���\������܂��i�Q�l1�y�ђ����j�B
�u�V�K�쐬�v�ŕ\�������u�y�[�W�ݒ��V�K�쐬�v���y�[�W���i��ł��ύX�j�C�uOK�v�ŕ\�������u�y�[�W�ݒ�v�i�u����v�_�C�A���O�Ɠ������e�ł��j������f�o�C�X���v�����^/�v���b�^�i�K�{�i�����j�j�C�p���T�C�Y���}�ʂ̕����C����ړx�i�K���u1�F1�v�Ƃ��邱�ƁB�����ł́u1�F1�v�Ƃ��`1�̐}�ʂ��`1�̎��Ɉ������Ƃ����Ӗ��ł��B1/100�ň������������u1�F100�v�Ƃ���̂ł͂���܂���B��q�́C�r���[�|�[�g���̏k�ڂ����R�ɐݒ�ł��邱�ƂƂ��ʂł��B�j�Ȃǂ�ݒ肵�܂��B�ȉ��ʏ����̏ꍇ�́C���̑��͋K��l�̂܂܂ŗǂ��ł��傤�B
�u���̑����̎ړx��L��(L)�v�́C�u1:1�v�̂܂܂Ŋg��k���i��D�k������i50%�j�́u1�F2�v�Ȃǁj��������Ȃ��ꍇ�͋K��l�̂܂܂Ń`�F�b�N�����Ȃ������B
�u����f�o�C�X�v�^�u�ł́C�u����X�^�C�����g���Ĉ���v�Ƀ`�F�b�N������ƁC�u����X�^�C���e�[�u���i�y�����蓖���j�v�́u���O�v�ɕ\����������X�^�C���̏�ԂŁC��}�����I�u�W�F�N�g�����C�A�E�g��ʂɕ\������܂��B���m�N������X�^�C���̏ꍇ�C�I�u�W�F�N�g���w�i�i�p���j�����iBlack�j�̂Ƃ��͔��ŁC�w�i��White�i���j�̂Ƃ��͍��ŕ\������܂��B�J���[����X�^�C���̏ꍇ�́C������̔w�i�F�ł��ݒ肵���J���[�ŕ\������܂��B�u����X�^�C�����g���Ĉ���v�Ƀ`�F�b�N�����Ȃ��ꍇ�́C�w�i�F�Ɋւ�炸�ݒ肵���J���[�ŕ\������܂��B
���C�A�E�g��Ԃ��\�����ꂽ��Ԃ�
[�[�W�ݒ�Ǘ�]�_�C�A���O���ēx�\��������ɂ́C�}�E�X�̃|�C���^���u���C�A�E�g�v�^�u�ɍ��킹�ĉE�N���b�N���C�V���[�g�J�b�g���j���[����[�[�W�ݒ�Ǘ�(S)...]��I�����܂��B
�r���[�|�[�g���쐬�����ɕ\�����ꂽ[�ׁ[�W�ݒ�Ǘ�]�����ƁC���C�A�E�g��Ԓ����ɏ����ݒ�������r���[�|�[�g��1�쐬����ĕ\������܂��B�����r���[�|�[�g�������̘g�Ō��݉�w�ŕ\������܂��B���̕����r���[�|�[�g�g������������Ȃ��Ƃ��͈���s�̉�w�ɂ��邱�ƁiDefPoints�͕s�j�B
���f����Ԃ�UCS�A�C�R������\���̐ݒ�ł��C���C�A�E�g��Ԃɐ�ւ��ƁC���C�A�E�g��ԗp�̎O�p�`��UCS�A�C�R���i�W�����F�j�����C�A�E�g��ԏ�̍����ɏ����ݒ�ŕ\������܂��B���C�A�E�g��Ԃ��I�Ɋg�傷��ƒǏ]���C�g��ӏ��ɂ���Ă̓A�C�R���̐F�͐ɕς��܂��B
���̎O�p�`�̃A�C�R������\���ɂ������Ƃ��́C�S�Ă̕����r���[�|�[�g����A�N�e�B�u�i�ҏW�s��ԁj�ȏ�Ԃ̃��C�A�E�g��ԂŁu�\���v���j���[�́u�\���ݒ��v���uUCS�A�C�R���v���u�\���v�̃`�F�b�N���O���iOF�j�Ɣ�\���ɂ��邱�Ƃ��ł��܂��B
�����r���[�|�[�g����UCS�A�C�R���̕\��/��\���́C���f����Ԃŕ\��/��\���Ɋւ�炸�ʂɐݒ肷�邱�Ƃ��ł��܂��B�S�Ẵr���[�|�[�g����UCS�̃A�C�R������x�ɕ\�����邱�Ƃ��ł��܂��B����̓��C�A�E�g��Ԃ܂��͌ʂ̃A�N�e�B�u�ȃr���[�|�[�g���ǂ���ł��s���܂��B
�ݒ�
�E
�S�Ẵr���[�|�[�g����\�� �� �R�}���hރ��C����UCSICON�Ɠ���
�� �I�v�V������<���ׂ�(A)>��A����͂��āuEnter�v �� <�\��>�F�ł�����x�uEnter�v�B
�ݒ��C�C�ӂ̃r���[�|�[�g���A�N�e�B�u�ɂ���ƑS�Ẵr���[�|�[�g����UCS�̃A�C�R�����\������܂��B
�����i��\���j����ꍇ ��
�R�}���hރ��C����UCSICON�Ɠ���
�� �I�v�V������ <���ׂ�(A)>��A����͂��āuEnter�v �� <��\��(OF)>��OF���͂��āuEnter�v�B
�E
�ʂ̃r���[�|�[�g�����A�N�e�B�u��Ԃ� �� <�\��(ON)>��ON����͂��āuEnter�v�B�܂��́u�\���v���j���[�́u�\���ݒ�v���uUCS�A�C�R���v���u�\���v�Ƀ`�F�b�N��t����iON�j
���f����Ԃ̔w�i���u���v�iBlack�j�ł��C���C�A�E�g��Ԃ̔w�i�F���u���v����uWhite�v�ɐݒ肷�邱�Ƃ��ł��܂��B
�ݒ�� ��
�C�ӂ̃��C�A�E�g�^�u���J���ă��j���[�́u�I�v�V�����v���u�\���v�^�u���u�F(C)...�v���R���e�L�X�g�iX�j�u�V�[�g/���C�A�E�g�v���C���^�[�t�F�C�X(E)�u���ʂ̔w�i�F�v���F(C)�v���uWhite�v�ɐݒ�B����͑S�Ẵ��C�A�E�g��ԃ^�u�̃��C�A�E�g�y�уr���[�|�[�g�ɔ��f����܂��B�ʁi����j�̐ݒ�͂ł��܂���B���f����Ԃɂ͔��f����܂����B���o�I�ɂ͌����ꂽ���f����ԂƓ����w�i�i��D���j�̐ݒ肪�����₷���ł��傤���C�uWhite�v��3�c���f�����O��2�c�J���[�̕\���E����ɗ��p����Ɨǂ��ł��傤�B
���C�A�E�g��ԏ���j���ŕ\������Ă��钷���`�̘g�̕\���́C���͈̔͂�����\�̈悾�Ƃ������ƁC���ɈӖ��͂Ȃ���Ƃɂ͊W���Ȃ��Ƃ�����������܂��������ł��B�Ȃ��C�g�̓I�u�W�F�N�g�Ƃ��đI���ł��܂���B���R�n�X�i�b�v�͌����܂���B
�X�e�[�^�X�o�[���u���̑����v�i��LWT�j�{�^���̃N���b�N�Łu���̑�����\���v�Ɓu���̑������\���v����ւ��邱�Ƃ��ł��܂��BON�ɂ���ƃ��C�A�E�g���ݒ肳�ꂽ���̕��ǂ���ɕ\������܂��B����ɂ͉e�����܂���B
�Q�l1�j�D
[�[�W�ݒ�Ǘ�]�_�C�A���O�{�b�N�X���\������Ȃ��ꍇ�́C�u�t�@�C���v���j���[�́u�y�[�W�ݒ�Ǘ��v��I�����āu�y�[�W�ݒ�Ǘ��v�R�}���h�iPAGESETUP�j�����s����B
�܂��C[�[�W�ݒ�Ǘ�]�_�C�A���O�{�b�N�X�̍�����
[�V�������C�A�E�g���쐬����Ƃ��ɕ\��] �̃`�F�b�N�{�b�N�X���I�t�ɂ���Ɣ�\���ɂł��܂��B
�����j�D���Ђ��������C����f�o�C�X�̃v�����^/�v���b�^��������Ȃ��t�@�C���̈����ɂ��� �i�d�v�j�@�i�ŐV��AutoCAD�o�[�W�����͖����ł��B�j
[�[�W�ݒ�Ǘ�]�ł�����f�o�C�X���v�����^/�v���b�^���ݒ�͕K�{�ł����C���Ђ̈���f�o�C�X���قȂ�̂͒ʏ�ł��傤�B
���̎����������������C�A�E�g���쐬���Ă��Ȃ�DWG�t�@�C�����C���C�A�E�g�ɐ�ւ���[�[�W�ݒ�Ǘ�]�܂��́u����v�����s���鎞�C����f�o�C�X��������Ȃ��ꍇ�C�x�����\������܂��B�x���ɂ����̎������Ŋ��ɐݒ肵�Ă����u�v�����^/�v���b�^�v�����\������܂��B�uOK
�v���N���b�N���đ��s�����[�[�W�ݒ�Ǘ�]�_�C�A���O���\������܂����C�����ň���f�o�C�X�́u�v�����^/�v���b�^�v�́u���O�v���قȂ�������f�o�C�X��I�����Đݒ��ς��Ă��܂����C�v���b�^���ݒ肪�㏑������Ă��܂��܂��B���C�A�E�g�y�у��f����ԋ���[�[�W�ݒ�Ǘ�]�͕ύX���Ȃ����Ƃł��B�ύX���đ��̎������̐}�ʘg�i�W���j�}�����Ă��v���ʂ�̃��C�A�E�g�ɂ͂Ȃ�܂����B���f����Ԃ��̐}�ʔ͈͂�I�����Ă�[�[�W�ݒ�Ǘ�]�����s�����ꍇ�����l�ł��B������̎l���̃}�[�W���imargin�j���C�\�z�O�̈���̈�ɂȂ��Ă��܂��܂��B
���C�A�E�g�ݒ�̓t�@�C���̒��ɋL������Ă��܂����C��������̃p�\�R���ɁC�L������Ă������f�o�C�X�i�h���C�o�[�j���C���X�g�[���i�v���b�^���̓v�����^���ݒ�j����Ă��Ȃ��ƁC[�[�W�ݒ�Ǘ�]�����s����ƌx�����\��������ł��B
�����̑��̎��������̃v���W�F�N�g�̏ꍇ�́C�������g�p���Ă���}�ʘg�i�W���j����̃��C�A�E�g�ݒ��i[�[�W�ݒ�Ǘ�]�ݒ�ς݁j��DWG�T���v���t�@�C������邱���ł��B���C�A�E�g�ݒ��ύX�����ɍė��p���邱�Ƃł��B
���p����ꍇ�C���C�A�E�g�́uDesignCenter�v����DWG�t�@�C���̃��C�A�E�g��\�����đ��̃t�@�C���ɑ}���i�R�s�[�j���邱�Ƃ��ł��܂��B�}���̓��f���^���C�A�E�g��Ԃǂ���ł�OK�ł��B
�� ���̎������Ŋ��ɍ쐬���Ă��郌�C�A�E�g��Ԃ�[�[�W�ݒ�Ǘ�]�ݒ�̂܂܈������ꍇ�i���C�A�E�g�y�у��f����ԋ��j�́C���L�̕��@�ōs���Ɨǂ��ł��傤�B
���C�A�E�g��ԉ�ʂ�����A�C�R�����N���b�N ��
����_�C�A���O������f�o�C�X�^�u���u�v�����^/�v���b�^�v�����Ђ̃f�o�C�X�ɑI��������
�� �u����ړx�v���u1�F1�v�̂܂��u����Ώ��v���u���v�i�E�B���h�E�j�Ɏw�����C�p���͈͂𑋑I���i�n�X�i�b�v���������č���
0,0���E��p���j ��
�v���r���[���m�F���Ĉ�������s�B
���́C����_�C�A���O�ł̃f�o�C�X�̑I����[�y�[�W�ݒ�Ǘ�]�Ƃ͈قȂ�C�ꎞ�I�ɕύX����邾����DWG�t�@�C���ɂ̓f�[�^�[�Ƃ��ĕۑ�����܂���B
�i AutoCAD
�e�푀����C��
�uINDEX�v �֖߂�
�j
�R�D���C�A�E�g��Ԃւ̐}�ʘg�i�W���j�̑}��
�������߂̕��@
�}�ʘg�i�W��j�̓��C�A�E�g��ԏ�ɍ�}���ł��܂����C�ȉ��̂悤�����炩���߃��f����Ԃō쐬�����}�ʘg���N���b�v�{�[�h�o�R�Ń��C�A�E�g��Ԃɓ\��t����̂��V���v���ȕ��@�ł��B
���j�D�`�R�̐}�ʘg��}��
���f����Ԃ��ړx�i�k�ځj�u1�F1�v���`�R�}�ʘg���쐬�܂��͍쐬���Ă������t�@�C�����J��
�� �u��_�R�s�[�v�icopybase�j�R�}���h�����s
����_�u0,0�v���N���b�N�܂��͓��͎w�肵�C�I�u�W�F�N�g�i�}�ʘg�j�𑋑I�����āuEnter�v
�� ���O�Ɂu�y�[�W�ݒ�Ǘ��v�ŗp���T�C�Y�`�R���ݒ肵�Ă��郌�C�A�E�g�^�u���N���b�N���ĊJ���āu�\��t���v�ipasteclip�j�R�}���h�����s
�� �u�}���_���w���v�Ŋ�_�u0,0�v���R�}���h���C���i�R�}���h�v�����v�g�j�ɓ��͂��āuEnter�v�ő}�������B
�e��ړx�̐}�ʘg�����O�ɍ쐬���Ă����Ɨǂ��ł��傤�B
�E
�ړx�u1�F1�v�ȊO���}�ʘg��}������ꍇ���C���f����ԂŁu�ړx�ύX�v�iscale�j�R�}���h�����s���Đ}�ʘg���u1���쐬�ړx�v�i��D�ړx�u1�F50�v�̏ꍇ
��1��50��0.02�j�ŏk�������u1�F1�v�}�ʘg���}�����܂��B
�E
���Ɂu�y�[�W�ݒ�Ǘ��v�ݒ�ς݂̃��C�A�E�g�^�u������DWG�t�@�C���̏ꍇ�C�uDesingCenter�v�iadcenter�j�̉E���̃E�B���h�E�����C�A�E�g��\�����������f����Ԃ܂��͊J���Ă���C�ӂ̃��C�A�E�g�^�u�̃E�B���h�E�Ƀh���b�O���h���b�v����ƁC���C�A�E�g�^�u���e���C�A�E�g�^�u�̖����ɒlj�����܂��B�����I�ő�ϕ֗��ȕ��@�ł��B
�Q�l�j�D�ʂ̑}�����@
�E
�}�ʘg��DWG�t�@�C�����uDesingCenter�v���璼�ڃh���b�O���h���b�v�ő}�����邱�Ƃ��ł��܂����C���̏ꍇ�̓u���b�N�Ƃ��đ}������܂��B�K�v�ɉ����ĕ������邱�ƂɂȂ�܂��B
�E ������`�������}�ʘg�̃u���b�N���u�u���b�N�}���v�R�}���h�iinsert�j�ő}���i�}���ʒu�u0,0�v�j���邱�Ƃ��ł��܂��B�N���b�v�{�[�h�o�R�Ő}�ʘg��\��t���邱�Ƃ��ł��܂��B���p���Ă��郆�[�U�[�y�уv���W�F�N�g�����������܂��B
�i�����͂��錜�O���痘�p���Ă��܂��B�j
�i AutoCAD
�e�푀����C��
�uINDEX�v �֖߂�
�j
�S�D���C�A�E�g��Ԃƕ����r���[�|�[�g�̐芷��
�����r���[�|�[�g���̃A�N�e�B���i�ҏW���=���f���j/��A�N�e�B���i��ҏW���=���C�A�E�g/�y�[�p�[�j�̐芷�����@
�����r���[�|�[�g�����_�u���N���b�N����ƁC�r���[�|�[�g�g�������\������ăr���[�|�[�g�����A�N�e�B���i���ҏW��ԁj�ɂȂ�܂��B�r���[�|�[�g�g�O���_�u���N���b�N�C�܂��̓X�e�[�^�X�o�[�́u�y�[�p�[�v�̕\�����u���f���v�ɕς�����{�^�����N���b�N����ƃA�N�e�B������������܂��B�r���[�|�[�g�g����ʂ���O���قǂɊg��\�������r���[�|�[�g����ҏW���Ă���ꍇ�C�r���[�|�[�g�g�O���N���b�N�ł��Ȃ��̂ł��́u�y�[�p�[�v�{�^���𗘗p���܂��B
�i AutoCAD
�e�푀����C��
�uINDEX�v �֖߂�
�j
�T�D�����r���[�|�[�g�̍쐬
/ �芷���C��
���߂ă��C�A�E�g�^�u���N���b�N�����Ƃ��ɕ\�������[�ׁ[�W�ݒ�Ǘ�]��ʂ��C�ݒ肹���ɕ���Ɖ�ʒ����ɏ����ݒ�ŕ����r���[�|�[�g��1�ݒ肳��ĕ\������܂����C���̃r���[�|�[�g���Ƃ肠�����K�v�łȂ��ꍇ�́C�폜�R�}���h�Řg��I�����č폜���ĐV�K�̕����r���[�|�[�g���쐬���邱�Ƃ��ł��܂��B
�����r���[�|�[�g�̐V�K�쐬
���j���[��[�\��] ��
[ �r���[�|�[�g] �� [�r���[�|�[�g�Ǘ�]���N���b�N ��
�m�V�K�r���[�|�[�g�n�^�u�́m�W���r���[�|�[�g�n�̃��X�g����r���[�|�[�g��I�����āmOK�n�{�^�����N���b�N�B�e�m�W���r���[�|�[�g�n�̓v���r���[�Ŋm�F���邱�Ƃ��ł��܂��B
�܂��́C[�r���[�|�[�g�Ǘ�]�̃A�C�R�����N���b�N���邩�C�R�}���h���C���ɁuVPORTS�v�Ɠ��͂��Ă����l�ł��B
�쐬���s
�쐬����r���[�|�[�g�g�̍����̈ʒu���w�����܂��B���������̃R�[�i��Ƃ������b�Z�[�W�Ńr���[�|�[�g�g�̉E����w�����܂��B�쐬�����ƃr���[�|�[�g���ɐ}�ʂ��\������܂��B
3�����̍�}����̏ꍇ�́C[�r���[�|�[�g�Ǘ�]�_�C�A���O�{�b�N�X�̢�ݒ裃I�v�V������ 2�����i=
2D�j���� 3�����i= 3D�j�ɂ��āC��W���r���[�|�[�g��̃��X�g����u3�����F�E�v�Ȃǂ�I������ƁC�����I�Ƀ��f����
3�̈�����r���[�|�[�g�u���ʁv�u��v�u�쓌���p�}�v���쐬�ł��܂��B�uOK�v�̎��s�O�Ɂu�r���[��ύX�v�̃��X�g����e�r���[�|�[�g�̕\����I���ł��܂��B
�����r���[�|�[�g�̐芷��
�e�����r���[�|�[�g�̐芷���͢Ctrl��{�R��L�[�i���Ctrl��{�V��L�[�j�ōs�����Ƃ��ł��܂��B
�����j�D
��/�����̋��������r���[�|�[�g�́C��ʂł̕\�����������ꍇ�C�r���[�|�[���̃��f����Ԃ��\������Ȃ����Ƃ�����܂����C���C�A�E�g��Ԃ��g�傷��ƕ\������܂��B�\������Ă��Ȃ��Ă��C���ۂɂ͕����r���[�|�[�g�͗L���ƂȂ��Ă��܂��B�Ctrl��{�R��L�[�ɂ��e�����r���[�|�[�g�̐芷���̓���ΏۂɂȂ�Ȃ��ꍇ������܂��B�g�債�ăr���[�|�[�����N���b�N���邱�ƁB
�r���[�|�[�g�g�́C���C�A�E�g��ԏ�ł͎��ۂ��I�u�W�F�N�g�Ƃ��Ĉ����܂��B�����L������C�R�s�[������C�ړ�����ȂǁC�ʏ�̃I�u�W�F�N�g�i�}�`�j�Ɠ��l�̂��Ƃ��ł��܂��B��X�g���b�`�(STRETCH)�R�}���h�̎��s���ł��܂��B
��
�r���[�|�[�g�g�����̕����r���[�|�[�g�Əd�˂����C�r���[�|�[�g�̒��ɍX�ɕʂ̃r���[�|�[�g���쐬���邱�Ƃ��ł��܂��B
��
�r���[�|�[�g���́u�\��/��\���v�̐ݒ����ł��܂��B��q�́u���P2�D�r���[�|�[�g���̕\��/��\���̐ݒ肪�ł��܂��B�v���Q�ƁB
��
�r���[�|�[�g�������f����Ԃ̌����i�\���p�x�j��ς��邱�Ƃ��ł��܂��B��q�́u���P6�D�r���[�|�[�g���̃��f����Ԃ̌����i�\���p�x�j��ς��邱�Ƃ��ł��܂��B�v���Q�ƁB
��
�r���[�|�[�g�̘g�����ɏo�͂����Ȃ��悤�ɂ���ɂ́C�r���[�|�[�g���쐬����ۂɃr���[�|�[�g��p�̉�w���쐬���ĉ������B�o�͂���ۂɁC�r���[�|�[�g�̉�w���I�t�ɐݒ肵�ďo�͂���Θg�͏o�͂���܂���B��wDefPoints�̗��p�͂������߂ł͂���܂���B
�� �X�e�[�^�X�o�[�֗̕��ȁu�r���[�|�[�g���ő剻�v�{�^���̊��p �@�i�����E�B���h�E�ňړ��j
�i AutoCAD
�e�푀����C��
�uINDEX�v �֖߂�
�j
�� ����Ɛ���k���@�i�d�v�j
�ʏ�C�ŏ������}���n�߂�ꍇ�CAutoCAD���N�������Ƃ��ɕ\�������Drawing1��Ő}�ʎړx�C�͈́CLTSCALE�i����ړx�j�C��w�C�c�c���C���X�̐ݒ���s���ĊJ�n���܂����C�Drawing1��̏����̢����Ǘ���_�C�A���O�̏ڍאݒ�͈ȉ��ł��B
�u�O���[�o������ړx�v �� 1
��ړx�ݒ�Ƀy�[�p�[��Ԃ̒P�ʂ��g�p� ��
�`�F�b�N�t��
�i���C�A�E�g��Ԃł̐���ړx���R���g���[������V�X�e���ϐ��uPSLTSCALE�v�̒l�u1�v���r���[�|�[�g���̎ړx�ɏ]��������ړx���ω������j
����݂̃I�u�W�F�N�g�̎ړx� �� 1
���f����ԂƓ�������ړx�̕\���ɂ���ɂ�
�Ⴆ�CLTSCALE����k�ځ~10��̖ڈ����ݒ肷����C�}�ʎړx1/50�ꍇ�C50�~10��LTSCALE�u500�v���u�O���[�o������ړx�v�ɕ\������܂��B�u500�v������݂̃I�u�W�F�N�g�̎ړx��́u1�v�ɂȂ�܂��B
��_�����C�j���Ȃǂ̎����ȊO�̐�����g�p�����ꍇ�C���f����Ԃł�LTSCALE�u500�v�̐���ړx�ŕ\������܂����C���C�A�E�g��Ԃɐ芷�����Ƃ��̏����ݒ�̃r���[�|�[�g�ł́C���C�A�E�g��Ԃł̐���ړx���R���g���[������V�X�e���ϐ��uPSLTSCALE�v�̒l���u1�v�i��ړx�ݒ�Ƀy�[�p�[��Ԃ̒P�ʂ��g�p��Ƀ`�F�b�N���t��������j�ŁC�r���[�|�[�g���̎ړx�ɏ]��������ړx���ω����邽�߁C�j�����_�������r���[�|�[�g�����g��\�����Ȃ��ƌ��������t���Ȃ��قǎ����ɋ߂���Ԃŕ\������܂��B��������f����ԂƓ�������ړx�̕\���ɂ���ɂ͈ȉ��̐ݒ�����܂��B
�E
��ړx�ݒ�Ƀy�[�p�[��Ԃ̒P�ʂ��g�p��̃`�F�b�N���O���B����̓��f���C���C�A�E�g��Ԃǂ���ł�OK�ł��B�V�X�e���ϐ��uPSLTSCALE�v���u0�v�ɂȂ�C�u�O���[�o������ړx�v�́u500�v�ɐݒ肳��܂��B
�E
�����C�r���[�|�[�g�����A�N�e�B�u��Ԃɂ����č�}��REGEN�i���͑S�č�}��REGENALL�j�R�}���h�����s����B
�ݒ肷����C�r���[�|�[�g���̎ړx���ς���Ă�����ړx�̕\���͕ς��܂����B
�i AutoCAD
�e�푀����C��
�uINDEX�v �֖߂�
�j
�W�D�ړx���e�ݒ�����������r���[�|�[�g���Ƀ��b�N��������
�ړx�C��ʂ̈ʒu���C�����r���[�|�[�g���S�Ă̐ݒ�Ƀ��b�N��������
���������ݒ肵�������r���[�|�[�g�̎ړx�y�шʒu���ێ����邽�߂ɁC���b�N�͑��߂ɂ����Ă������ق����ǂ��ł��傤�B
�ړI�̕����r���[�|�[�g�̘g���N���b�N
�� [�I�u�W�F�N�g�v���p�e�B�Ǘ�]
�E�B���h�E�́m���̑��n�^�u���J�� ��
�u�r���[�����b�N�v�̃h���c�v�_�E�����X�g����u�͂��v��I������B
�����r���[�|�[�g�g���I������ƁC�����Ƀ��b�N�������邱�Ƃ��o���܂��B
�܂��́C�u�c�[���v�́u�I�v�V�����v�ŁC�E�N���b�N�ɂ��u��}�̈�̃V���[�g�J�b�g���j���[�v��\������悤�ɐݒ肵�Ă���ꍇ�́C�r���[�|�[�g�g��I�����C�E�N���b�N�ŕ\������郁�j���[����u�r���[�|�[�g�̃r���[�����b�N�v���u�͂��v��I������B���̏ꍇ�́C�����r���[�|�[�g�g�̑I���͈�Âł��B
���b�N��������ƁC[Viewports]�c�[���o�[��\�����Ă���ꍇ�C���f����Ԃ��A�N�e�B�u�ɂ���ƃr���[�|�[�g�u�ړx�v�R���g���[���̃��X�g�{�b�N�X�̐F���O���[�ɔ��]���Ĕ�A�N�e�B�u�i�ҏW�s�j�ɂȂ�܂��B
���f����Ԃ�ZOOM�R�}���h�����s���Ă���ʂ��g�傳��邾���Ŏړx�̓��b�N��Ԃł��B���f����ԓ��̉�ʈړ��R�}���h�����C�A�E�g��ԑS�̂̑���ɂȂ��āC���f����ԓ��ł̉�ʈړ��͂ł�����B
�Q�l1�j�iACAD�^�k�s���ʁj
�r���[�|�[�g�̃r���[�Ƀ��b�N�iON�j/�����iOFF�j�����C�A�E�g��Ԃł̍�ƂŕK�����p����̂ŁC�N���R�}���h�{�^���̍쐬�����߂܂���}�N���̋L�q�͈ȉ��ł��
���b�N�������� ���@^C^C_mview;L;ON;\
���������@�@�@ ���@^C^C_mview;L;OF;\
�i AutoCAD
�e�푀����C��
�uINDEX�v �֖߂�
�j
�P�Q�D�r���[�|�[�g���̕\��/��\���̐ݒ肪�ł��܂��@�i�ɂ���Ă͕֗��ł��j
�r���[�|�[�g���̕\���iON�j/
��\���iOF�j���R���g���[�����邱�Ƃ��ł��܂��B
��\���ɂ��Ă��r���[�|�[�g�̘g�͕\�����ꂽ�܂�
�i�\������Ȃ��ꍇ�́C��\����ɃR�}���h�uregen�v�����s�j
�ŁC���g�������Ȃ��Ȃ�܂��B
�ݒ�
�ړI�̕����r���[�|�[�g�̘g���N���b�N �� [�I�u�W�F�N�g�v���p�e�B�Ǘ�]
�E�B���h�E�́m���ށn�iver2007���m���̑��n�j�^�u���J�� ��
�u�I�u�W�F�N�g��\���v�̃h���b�v�_�E�����X�g����u�������v��I������B�܂��́C�uMVIEW�v�i���u-VPORTS�v�j�R�}���h�ŃI�v�V�����́u��\���iOF�j�v��I�����Ă������ł��B�r���[�|�[�g�̎w��������ł��n�j�ł��B�R�}���h���Ɏ��s���邱���B�I���́uEnter�v�i���̓}�E�X���E�N���b�N�j�ŁB
�傫�Ȑ}�ʂł��܂��܂ȃ��C���Ƃ�������̃r���[�|�[�g���K�v�ȂƂ��ȂǂɁC�e�r���[�|�[�g���쐬���悤�Ƃ���ƌ��Â炭�ċ�J���邱�Ƃ�����܂��B����ȏꍇ�ɁC�g���Ă��Ȃ��r���[�|�[�g���\���iOF�j�ɂ��Đ��Y�������コ����Ƃ����g����������܂��B�Ȃ��C�r���[�|�[�g���I�t�iOF�j�ɂȂ��Ă���Ƃ�����A�N�e�B�u�i���ҏW�\��ԁj�ɂ��邱�Ƃ͂ł��܂���B�܂��C�I�t�iOF�j�ɂȂ��Ă���Ƃ��̃r���[�|�[�g�̒��g�͈������܂����B
�V�X�e���ϐ��MAXACTVP��͉�ʏ�ň�x�ɃA�N�e�B�u�ɂł����r���[�|�[�g�̍ő吔��ݒ����܂��B�����ݒ�l�́u64�v�ł��B���̐ݒ�͈������r���[�|�[�g�̐��ɂ͉e�����܂���B
�Q�l�j�D
�r���[�|�[�g��\���iON�j/ ��\���iOF�j�ɂ���u�����r���[�|�[�g�Ǘ��v�R�}���h�̃}�N���̋L�q
�ȉ����s�͋��ɃR�}���h���C���i�v�����v�g�j���w���ɏ]���܂��B
^C^C_mview
���Ӂj�D���C�A�E�g��Ԑ�p�ł��B���C�A�E�g��ԏ�ő���ł��܂��B
�܂���
^C^C_-vports�@ �ivports�̓��Ɂu-�v�i�}�C�i�X�L���j��t���Y��Ȃ��悤���B�}�C�i�X�L���Ȃ���
^C^C_vports ��[�r���[�|�[�g�Ǘ�]�N���p�}�N���ł��B�j
���Ӂj�D���f���^���C�A�E�g��ԋ��p�ł����C�I�v�V�����̓��e���قȂ�܂��B�\��
/
��\���̃I�v�V�����̓��C�A�E�g��Ԃ̂Ƃ������\������܂��B
�i AutoCAD
�e�푀����C��
�uINDEX�v �֖߂�
�j
�P�R�D�r���[�|�[�g���Ƃɓ���̉�w���t���[�Y
�悭�g����@�\���C�֗��ő�Ϗd���ł��B
���C�A�E�g��Ԃł̍�Ƃł́C�ӏ��}�Ɛݔ��}�����˂��ꍇ�̐ݔ��}��R�c���f���̐��@�}�`�Ȃǂ̉�w���t���[�Y������ƁC���푽�l�Ɋ��p����܂��B
���鐡�@�L����w�ȂǁC�\���������Ȃ����@�̓t���[�Y�p�ɓ���̉�w�ō쐬���C����r���[�|�[�g�͕\���C����r���[�|�[�g�͔�\���i�t���[�Y�j�Ƃ����ݒ肪�ł��܂��B
��̃t���[�Y�@�\
���C�A�E�g��Ԃ�\��������ƁC[��w�Ǘ�]�_�C�A���O�{�b�N�X�ɢ���݂̃r���[�|�[�g�Ńt���[�Y��Ƣ�V�����r���[�|�[�g�Ńt���[�Y��Ƃ�����̗����lj�����܂��B����݂̃r���[�|�[�g�Ńt���[�Y����A�N�e�B�u�ȕ����r���[�|�[�g���I�����ꂽ��w���t���[�Y���C��V�����r���[�|�[�g�Ńt���[�Y��͑I�����ꂽ��w���V�����i�V�K�j���C�A�E�g�̕����r���[�|�[�g�Ńt���[�Y���܂��B��V�����r���[�|�[�g�Ńt���[�Y��͔C�ӂ̃A�N�e�B�u�ȃr���[�|�[�g�܂��̓r���[�|�[�g�S�Ă���A�N�e�B�u�ȏ�Ԃ̃��C�A�E�g��Ԃ̂ǂ���ł�����ł��܂����C�C�ӂ̃A�N�e�B�u�ȃr���[�|�[�g�ő��삵���ꍇ�͑S�Ẵr���[�|�[�g�ɔ��f����܂��B
�� �t���[�Y���葁�����삷����@
�A�N�e�B�u�ȕ����r���[�|�[�g�őI����w���\���i�I�t�j�ɂ��������݂̃r���[�|�[�g�Ńt���[�Y��ɂȂ�܂��B���f����Ԃł̑��쌋�ʁi��\���j�ƈقȂ�܂��B
�������C�r���[�|�[�g���ł̑S��w�I���̃R�}���h�͓��삵�܂����B�ĕ\����[��w�Ǘ�]�_�C�A���O�Ţ���݂̃r���[�|�[�g�Ńt���[�Y����������邱�ƂɂȂ�܂��B
�i AutoCAD
�e�푀����C��
�uINDEX�v �֖߂�
�j
�P�S�D�����̃r���[�|�[�g�̃r���[�̕\���ʒu���ȒP�ɂ��낦����@�@�i��ϕ֗��ȋ@�\�ł��j
�r���[�|�[�g�ɕ����̖ʂ��猩�����ʐ}������Ƃ���GL�Ȃǂ̕\���ʒu��C���C���̐}�`�̃r���[�|�[�g�̎��ӂɔz�u�������@���̃r���[�|�[�g�y�ь������̉��̐}�`�i�����̗��ʐ}�̈ꕔ���K�͕��ʐ}�̈ꕔ�C�c���j�Ȃǂ��ʒu���킹�͈ȉ��̕��@�ōs���܂��B
�� ���M�����[��p��
�D����̃R�}���h�umvsetup�v�̗��p
����MVSETUP�R�}���h�̓f�t�H���g�i�����ݒ�j�ŃR�}���h�{�^���͂Ȃ����C�����p�X��Support�t�H���_���ɂ���LSP�^FAS�t�@�C���imvsetup.lsp�^mvsetup.fas�j��ACAD�N�����Ɋ���œ��삵�܂��B
���C�A�E�g��ԏ���R�}���h���C���Ɂumvsetup�v�Ɠ���
�� �I�v�V����[�ʒu���킹(A)]��[A]�����
�� �I�v�V����[����(H)]��[H]�i���R���킹�j�܂���[����(V)]��[V]�i�^�e���킹�j
����� �� �R�}���h�v�����v�g�̎w���ɏ]���đ���B
�����j�D�umvsetup�v���s�Ɠ����ɐݒ�̂n�X�i�b�v���ꎞ�I�ɉ�������܂��B����ɊԈႢ���Ȃ���Α���I����Ɍ��ɖ߂�܂��B
��D[����(V)]��[V]�i�^�e���킹�j
�I�v�V����[V]�Ɠ���
�� �u��_���w���v�ŁC���킹���̃r���[�|�[�g���A�N�e�B�u�ɂ��C�uShift�v�L�[���������Ȃ���̃}�E�X�E�N���b�N����̃X�i�b�v�i�ߐړ_�Ȃǁj������������_���N���b�N
�� �u��ʈړ�����r���[�|�[�g�œ_���w���v�ō��킹��̃r���[�|�[�g���N���b�N���ăA�N�e�B�u�ɂ��C�uShift�v�L�[���������Ȃ���̃}�E�X�E�N���b�N����̃X�i�b�v�i�ߐړ_�Ȃǁj���������č��킹����_���N���b�N
�� ��ʈړ������r���[�|�[�g���A�N�e�B�u�̏�ԂŢEnter���2�������āi�܂����Esc���1�������j�I���B
�� �����R�}���h��[�����r���[�|�[�g�ݒ�]MVSETUP�R�}���h�́C[�ʒu���킹(A)]�̃I�v�V�����ł̈ʒu���킹�̑��C[�r���[����](R)]�Ńr���[�|�[�g�̃r���[����_�𒆐S�ɉ�]�����邱�Ƃ��ł��܂��B��Ϗd��ȃR�}���h�ł��B
��]�ɂ��Ă͈ȉ����Q�Ƃ��Ă��������B
�P�D
���f����ԓ�����]�����ɁC���C�A�E�g��Ԃ̃r���[�|�[�g���̃r���[�̌����i�\���p�x�j��ς��邱�Ƃ��ł��܂��@
�iAutoCAD/LT2007�j�@�i�����E�B���h�E�ňړ��j
�umvsetup�v�R�}���h�̓��C�A�E�g��Ԃł̍�ƂŕK�����p����̂ŁC�N���p�R�}���h�{�^���̍쐬�����߂܂���}�N���̋L�q�͈ȉ��ł��
^C^C_mvsetup
�X�ɐ����C������p�̃}�N���{�^�����쐬���Ă����Ƒ�ϕ֗��ł��B�I�v�V�����I���ς݂̃}�N���ł��B
�L�q�͈ȉ��ł��B�i�L�q�́u;�v�̓Z�~�R�����ł��B�j
�p�x�����p�@�@�@���@ ^C^C_mvsetup;a;h
�p�x�����p�@�@�@���@
^C^C_mvsetup;a;v
�r���[����]�p�@���@
^C^C_mvsetup;a;r
LT�i/���M�����[�ŋ��ʁj�ł̈ʒu���킹�̕��@�@�i�I����C���킹��̃r���[�|�[�g�̑����̒������K�v�ł��B�j
����͑S�ă��C�A�E�g��ԏ��i�r���[�|�[�g����A�N�e�B�u��ԁj�ōs���܂��B
��D���R���킹
��ɂ���r���[�|�[�g�̐������C���i�ʂ�c�Ȃǁj�Ɂu�����\�z���v�R�}���h�����s���C�u�ړ��v�i MOVE�j�R�}���h�����s���Ă��낦�����r���[�|�[�g�g���N���b�N
�� �r���[�|�[�g���̓����������C���i�ʂ�c�Ȃǁj�ɂn�X�i�b�v�i�ߐړ_�Ȃǁj���������Ĉړ���_�Ƃ��C�u�����\�z���v�߂����Ăn�X�i�b�v�i�����Ȃǁj���������ăr���[�|�[�g���Ɓi�g�j�ړ�
�� ���ꂽ�r���[�|�[�g�g���O���b�v��͂�Œ���
�� �I��������g�p���������\�z�����폜�B
�܂���
�u�ړ��v�iMOVE�j�R�}���h�����s���Ă��낦�����r���[�|�[�g�g�i�ړ���j���N���b�N
��
�r���[�|�[�g���̂��낦�����������C���i�ʂ�c�Ȃǁj�ɂn�X�i�b�v�i�ߐړ_�Ȃǁj���������Ĉړ���_�Ƃ��C���킹���̃r���[�|�[�g���̓����������C���i�ʂ�c�Ȃǁj�ɂn�X�i�b�v�i�ߐړ_�Ȃǁj���������ăr���[�|�[�g���Ɓi�g�j�ړ�
�� �ړ������r���[�|�[�g�̔z�u�C�T�C�Y���B
�i AutoCAD
�e�푀����C��
�uINDEX�v �֖߂�
�j
��
���C�A�E�g��Ԃ��r���[�|�[�g�g�����f����Ԃɑ}���z�u
�ȉ��C���M�����[��AutoCAD�p���C�A�E�g�֘A�̗D����̃t���[�v���O����������܂��B
�� 064�@
���M�����[��AutoCAD�p�D����̃t���[�v���O�����uQuickDraft
Basic�v�̏Љ� �i�K���j�@�i��ҁF�听���݊�����Ёj
���Ӂj�D
QDB
.ver2007�p���������Windows
XP�܂���Windows 7����XP���[�h�ɃC���X�g�[������AutoCAD
2007�ł��B
��
�u���C�A�E�g�v�c�[���o�[�@�i�����E�B���h�E�ňړ��j�@
���C�A�E�g�G�N�X�|�[�^�[
�^ �r���[�|�[�g�g�����f����Ԃɕ`��
�@�@ �r���[�|�[�g�g�����f����Ԃɕ`���@�i�D����̂ł��j
�r���[�|�[�g�g�����f����Ԃɕ`���@�i�D����̂ł��j
�i AutoCAD
�e�푀����C��
�uINDEX�v �֖߂�
�j
�� ���C�A�E�g����у��f���^�u���\���ɂ���ɂ��@�i.ver2006�`20**
�j
�u���f���v���́u���C�A�E�g�v�^�u��ʼnE�N���b�N ���@�\�������u���C�A�E�g����у��f���^�u���\���v���N���b�N�i���́u�I�v�V�����v���u�\���v�^�u���u���C�A�E�g�̗v�f�v���u���C�A�E�g�v�^�u�Ɓu���f���v�^�u���\���iL�j�v�̃`�F�b�N�{�b�N�X�̃`�F�b�N���O���j
�� �X�e�[�^�X�o�[�Ɉȉ��O������{�^�����\������܂��B
����{�^�� �F 
�ȉ��C�{�^��������
�u���f���v�F
�u�lj����C�A�E�g�v�Ŏw�肵�����C�A�E�g�^�u��\�����C�N���b�N����ƃ��f����Ԃɖ߂��B
�u���C�A�E�g�v�F �u�lj����C�A�E�g�v�Ŏw��/�\���������C�A�E�g�^�u�����\�������B
�u�lj����C�A�E�g�v�F
�N���b�N��������C�A�E�g�^�u�̈ꗗ���\������C�w��/�\�����邱�Ƃ��ł���B
���C�A�E�g�ƃ��f���^�u���ēx�\������ɂ�
�\�����ꂽ�u���f���v���́u���C�A�E�g�v�{�^�����E�N���b�N�ŕ\�������u���C�A�E�g�ƃ��f���^�u��\���iD�j�v���N���b�N����ƁC���C�A�E�g�ƃ��f���^�u���\������܂��B
���̂Ƃ��u�I�v�V�����v�́u�u���C�A�E�g�v�^�u�Ɓu���f���v�^�u���\���iL�j�v�̃`�F�b�N�{�b�N�X�Ƀ`�F�b�N���t���܂��B�ǂ��炩��̑���ł�OK�ł��B
�ȏ�̐ݒ�́CAutoCAD�ɋL������܂��B
�����j�D
�ʏ�C�����r���[�|�[�g���̃A�N�e�B���i�ҏW���=���f���j/��A�N�e�B���i��ҏW���=���C�A�E�g/�y�[�p�[�j�̐芷���́C�r���[�|�[�g�g�O���_�u���N���b�N�C�܂��̓X�e�[�^�X�o�[�́u�y�[�p�[�v/�u���f���v�{�^�����N���b�N���܂����C���C�A�E�g����у��f���^�u���\�����ݒ肷��ƁC�����u�y�[�p�[�v/�u���f���v�{�^���͏����Ĕ�\���ɂȂ�܂��B�r���[�|�[�g�g����ʂ���O���قǂɊg��\�������r���[�|�[�g����ҏW���Ă���ꍇ�C�r���[�|�[�g�g�O�̃N���b�N�y�сu�y�[�p�[�v/�u���f���v�{�^�����ɑ���ł��Ȃ��Ȃ�C���C�A�E�g�ւ̐�ւ��i�߂��j������ɂȂ�܂��B
���C�A�E�g�^�u�̐������Ȃ��C��ʂɕ\���������ꍇ�i�������ɂ���j�́C�^�u��\�������u�y�[�p�[�v/�u���f���v��ւ��{�^���𗘗p�ł���悤�ɂ��Ă����̂���͂�֗��ł��B
�^�u��\���̐ݒ�͍�}�ҏW�����������ŏI�i�K�ŗ��p����Ƃ悢�ł��傤�B������ɂ��Ă��ݒ��AutoCAD�ɋL�������̂ł����ӁB
�Q�l�j�D�Y�ꂪ���ȑ���̂����炢
�E
�e�����r���[�|�[�g�̐�ւ��́Cver2006����Ctrl��{�R��L�[�ɕς���Ă��܂��B���C��.ver���Ctrl��{�V��ł��B
�E
���������ݒ肵�������r���[�|�[�g�̎ړx�y�шʒu���ێ����邽�߂ɁC�����r���[�|�[�g�����b�N�͑��߂ɂ����Ă������ق����ǂ��ł��傤�B
�i AutoCAD
�e�푀����C��
�uINDEX�v �֖߂�
�j
����
��
���ˑ������iunicode�j�C�R���g���[���R�[�h�C����unicode�����ɂ���
AutoCAD�ł͊��ˑ������iunicode�j�C�R���g���[���R�[�h�icontrol
character ���䕶���j�C����unicode�����ispecial
character ���ꕶ���j
�̓��͂��o���܂��B
INDEX
���ˑ�����
�R���g���[���R�[�h
����unicode����
�E ���ˑ������i/�@��ˑ������j
���ˑ������E�@��ˑ������͂ǂ�������`�ł��B
�@��ˑ������Ƃ�
�p�\�R���̎�ނ���iOS�j�Ɉˑ����C�قȂ���ł͕\������Ȃ����Ƃ����镶���ł��BWindows��ł͕\�����邱�Ƃ��ł��܂����CMac��ł͂��̃t�H���g�ɑΉ����Ă��炸�C������������������\������Ȃ������肵�܂��B�Ⴆ�C�u�@�v�Ƃ��������́CShift-JIS�ł́u82A4�v�Ƃ������l�ŔF������܂����CWindows���ł́u�@�v�CMac���ł́u?�v�ƕ\�������̂Łu���Ɉˑ����镶���v�Ƃ����킯�ł��B
��ȃ��[���𑗂�ۂɂ́C���ˑ�������@��ˑ��������g�p���Ȃ��悤�ɒ��ӂ��K�v�ł��B�}�i�[�ł��B�ŋ߂́CUTF-8�Ƃ������E���̕��������ʂ̃R�[�h�ŕ\�����Ƃ��ł���悤�ȋK�i�̕����R�[�h�����y���Ă������Ƃɂ��C�̂Ɣ�ׂ�Ɗ��ˑ������ɔY�܂���邱�Ƃ͌���܂������C����ł��d�v�ȃ��[���𑗂�ۂɂ͋C�����������̂ł��B���E���ʂ̋K�i�����y���Ă��Ă���Ƃ͂����C������̊��ɂ���Ă͕�����������\���������Ƃ�������܂���BI
T�m�����Ȃ��Ƃ�����ۂ������ꂩ�˂܂���BWeb�T�C�g�̍쐬�ɂ��uUTF-8�v���g�p���邱�Ƃ��嗬�ƂȂ��Ă���C�\���͂�������ǂݏグ�ł��������F�������悤�ɂȂ��Ă��܂��B
Unicode�́C���E�̕�������̑啔����\���\�ȕ����W���ł��BUnicode
�����ɂ́CUTF-8�CUTF-16�C����� UTF-32
���܂ޕ����̕\���`��������܂��B�قƂ�ǂ� Windows
�C���^�[�t�F�C�X�ł́CUTF-16 �`�����g�p����Ă��܂��B
�� ���ˑ������iunicode�j������21�`41�̊ۈ͂��i���j�������ϊ����X�g�ɕ\������Ȃ��̂�
�\�������̂́C�ȉ��̊��ł��B
OS �F Windows7�`
IME �F Microsoft Office IME 2010�`
Office���C�Z���X �F
Microsoft Office 2007�`
Microsoft Office IME 2010��Microsoft Web�T�C�g����_�E�����[�h�ł��܂��BMicrosoft
Office 2007�ł����삵�܂��B�C���X�g�[������ƁC�� IME�i2007�Ȃǁj�͏u���ɍX�V����܂��B��
IME�̃J�X�^�}�C�Y�ݒ�������I�Ɉ����p����܂��B
���Q�l1�j�D
AutoCAD�Ǝ��̃t�H���g�X�^�C���uromans_bigfont�v�̑g�ݍ��킹�y�сuStandard�v�ł͊��ˑ��������ۈ͂ݐ����͕ϊ����X�g�ɕ\������܂����B�����݂̂ł��B
TrueType�t�H���g��MS �S�V�b�N�CMS
�����CHG�ۃS�V�b�NM-PRO���͂n�j���B
�Q�l2�j�DAutoCAD�ō쐬����DXF���iw�ŊJ�����ꍇ
���ˑ������iunicode�j�̊ۈ݂͂̐���21�`41���C�iw���ł�����unicode�������L�������u\U+3251�v�i�ۈ݂͂�21�j�Ȃǂƕ\������܂��B�k�s�̏ꍇ�C���O�ɐ}�`�́��Ɛ��������ɒu��������̂͐��������ꍇ��ϖʓ|�ȍ�Ƃł��i�Q�l3�j�B���C�ۈ͂ݐ���1�`20�͕\������܂��B
�������R���g���[���R�[�h�ɂ�镶���i�u%%c�v=�ӂȂǁj���ړ����u%%c�v���́uc�v���\������܂��B
�Q�l3�j�D���M�����[��AutoCAD��p�Ɂu���t�C���t�ԍ��A���v��AutoLISP�v���O����������܂��B��Ϗd��ł����߂ł��B�ȉ����Q�Ƃ��Ă��������BAuto CAD�Ǝ��̃t�H���g�y��True�t�H���g�����삵�܂��B���t�i�ۈ͂݁j������DXF�ϊ����K�v�ȏꍇ�������ł��B
ban-circle.LSP / ban-Quadrangle.lsp�@�i�����E�B���h�E�ňړ��j
�E �R���g���[���R�[�h�@�icontrol
character ���䕶���j
�R���g���[���R�[�h�Ƃ�
�R���s���[�e�B���O�Ɠd�C�ʐM�ɂ������C���䕶���Ƃ́C�����R�[�h�̋K�i�Œ�`����镶���̂����C�f�B�X�v���C�E�v�����^�[�E�ʐM���u�E�����Ӌ@��Ȃǂɑ��āC���ʂȓ����i����j�������邽�߂Ɏg�������ł��B����L�����N�^�Ƃ������C����p��K�i�ł́u����@�\�����v�ƌĂ�Ă��܂��B���䕶���Ɋ��蓖�Ă�ꂽ�R�[�h�i�ԍ��j�̂��Ƃ𐧌�R�[�h�icontrol
code�j�Ƃ����B
�ʖ��C�R���g���[���L�����N�^ / �R���g���[���R�[�h�icontorol
code�j / ����L�����N�^ �Ƃ��Ă�Ă��܂��B
AutoCAD�ł��C�u%%c�v�Ȃǂ��R���g���[���R�[�h�͈�s�����i�_�C�i�~�b�N�e�L�X�g�j�E���@�Ŏg�p���邱�Ƃ��o���܂��B���{����̓V�X�e����IME��OFF�ɂ��āg���p�p�����̓��[�h�h�œ��͂��܂��B
���@�ł͌����Ƃ��đS�Ďg�p�ł��܂����C�u%%%�v�i�p�[�Z���g�j�����͐��@�ł́u%�v�ƂȂ炸�C�u%%%�v�̂܂ܕ\������܂��B
��O�Ƃ��āC�x�i���j�L���i%%d�j
�E ���a�i���j�L���i%%c�j
�E �} �L���i%%p�j
�ɂ��ẮC�i�������i�}���`�e�L�X�g=MTEXT�R�}���h�j�ł��g�p�ł��܂��B�����R�[�h�i��L�c����
�Ȃǁj�Ƃ͈قȂ�C�}���`�e�L�X�g�G�f�B�^�ł��L���E�\�����������s���܂��B
�ϊ��\�t�H���g�X�^�C����AutoCAD�Ǝ��̃t�H���g�uromans_bigfont�v�̑g�ݍ��킹�C�uStandard�v�CTrue�t�H���g��MS �S�V�b�N�CMS
�����CHG�ۃS�V�b�NM-PRO�C���C�n�j�ł��BExcel�CWord
���ł͕ϊ�����܂���B
�ϊ��� �i���ʁj
|
�@�i�L���j
|
�i���͋L���j |
�i���ʁj
|
�@�@�@�i���l�j |
| ���a�L���@�� |
%%c |
 |
�t�@�C�L���u���v��肫�ꂢ�ł� |
| �v���X�}�C�i�X�L���@ �} |
%%p |
 |
�| |
| �x�L���@ �� |
%%d |
 |
���p�L���ł� |
| �p�[�Z���g�@% |
%%% |
 |
����́CIME�̓��͂�ON�ɂ��Ĉꕶ���Łu���v�Ɠ��͂���������ꂢ�ł� |
| ����t������ �@ �� �� ���L�ȊO |
%%o |
 |
���͗� �� %%o���L�ȊO
���������i���L�ȊO�j��IME��ON�ɂ��ē��� |
| �����t������ �@ �� �� ���L�ȊO |
%%u |
 |
���͗� �� %%u���L�ȊO
���������i���L�ȊO�j��IME��ON�ɂ��ē��� |
| �㉺���t������ �� �� ���L�ȊO |
%%o%%u
�i����%%u%%o�j |
 |
���͗� �� %%o%%u���L�ȊO
���������i���L�ȊO�j��IME��ON�ɂ��ē��� |
�Q�l�j�D�c�w�e�t�@�C���ŕۑ��iAutoCAD R12/LT2
DXF (*.dxf)�j���Ăi�v�b_�b�`�c�ŊJ�����ꍇ
�O�L�̕\�̃R���g���[���R�[�h�ɂ��ȉ��̓��͉͂E���̕\���ɂȂ�̂ł����ӁB�i�c�w�e�̑��̕ۑ�.ver�ł̕\���͖����ł��B�j
����t�����@ �@�@%%o���L�ȊO
�@ �� o���L�ȊO
�����t�����@ �@�@%%u���L�ȊO�@ �� u���L�ȊO
�㉺���t�����@ %%o%%u���L�ȊO
�� ou���L�ȊO
�Q�l�j�D�p�x�̌`�����u�x/��/�b�v�i�� 25��30�f10�h�j�ɂ���
�p�x�l���<>��L��
�i=�����X�V����鐡�@��\���L���j�̏�Ԃł́u�x�L�� ���v�������S�p�ŕ\������܂����C�����ݒl�őS�Ăp�ŕ\���������ꍇ�́C�u�x�L���v�́u�L���v�́u�m�S�n�����_�v�i�K�j�C�u���v�́u�f�v�L�[�́u�m���n���p���i�n�j,�A�|�X�g���t�B�v�i'�j�C�u�b�v�́u�h�v�L�[�́u�m���n��d���p���i�n�j�v�i"�j�Ŕ��p���͂��o���܂��B
�Q�l�j�D���[���L���ɂ���
AutoCAD2000�ȍ~�̃����[�X�ɕt����.shx
�t�H���g�Ƃ���ɑΉ�����TrueType�t�H���g�ŁA���[���L�����g�p�ł��܂��B�L�[�{�[�h�Ƀ��[���L�����Ȃ��ꍇ�́A[Alt]�L�[�������Ȃ���A�����L�[�p�b�h����
0128
�Ɠ��͂��܂��B
�E ����unicode����
�ispecial character ���ꕶ���j
���ꕶ���ispecial
character�j�Ƃ�
����ɂ����ĕ����W���Ɋ܂܂�镶���i�}�`�����j�Ƃ��Ĉ�������̂̂����C�`���I�Ȍ���w�ł����u�����v�i�\��������\�ӕ����j�ɓ���Ȃ����̂ł����āC�������ʏ�̕����Ƃ͈قȂ����Ȉ��������������������܂��BUnicode�̓��ꕶ���̈ꗗ�\�ɂ͖��͓I�ȕ�������R����܂��C���͕��@��10�i�Ŏw�肷��ꍇ��16�i�Ŏw�肷��ꍇ������܂��B
���ꕶ���Ɋ܂܂�����
�`���I�Ȍ���w�ň����Ă����i��Ǔ_���Ȃǂ̊w�p�L���i��,
��, �� ���j�C�P�ʋL�� (�s, �g ��)�E�ʉL���i$, ?
���j�E���ۉ����L�� (��, "e"�̏㉺�t�̋L����)�C�Ƃ��������܂��܂ȋL���ށC����r���f�ЁC�n�[�g��_�C���Ȃǂ̃g�����v�̃}�[�N�A�G�����Ƃ��������̂��܂܂�܂��B
AutoCAD�ł��C�u\U+24b6�v�i���ň͂܂ꂽ�啶��A�j�Ȃǂ�����unicode�����͒i�������i�}���`�e�L�X�g=MTEXT�R�}���h�j�Ŏg�p���邱�Ƃ��o���܂��B�u24b6�v���R�[�h�ŁC�u\U+24b6�v�ŋL�������ƂȂ�܂��B
���{����̓V�X�e����IME��OFF�ɂ��āg���p�p�����̓��[�h�h�ł̓��͂������ł����CON�ł̓��͂��\�Ȃ��̂�����܂��B
��s�����E�_�C�i�~�b�N�����ł͎g�p�ł��܂���i?�ƕ\�������j�B
�O���G�f�B�^��p���Ȃ��Ă��C�}���`�e�L�X�g�G�f�B�^�ŕ\���ł��邽�߁CMTEXT�R�}���h�Œ��ړ��͂��\�ł��B
���a���@�����āC�u�����ҏW�v�iDDEDIT�j��u�I�u�W�F�N�g�v���p�e�B�Ǘ��v�Ȃǂŕ\������ƁC���a�L���ӂ́u\U+2205�v�ƕ\�������̂��m�F�ł��܂��B
�ϊ��\�t�H���g�X�^�C����AutoCAD�Ǝ��̃t�H���g�uromans_bigfont�v�̑g�ݍ��킹�C�uStandard�v�CTrue�t�H���g��MS �S�V�b�N�CMS
�����CHG�ۃS�V�b�NM-PRO�C���C�n�j�ł��BExcel�CWord
���ł͕ϊ�����܂���B
���j�D�L�������́u\�v�ɂ���
MTEXT�y���_�C�i�~�b�N�e�L�X�g�ł̓��͎��́C�u\�v���u/�v�̍��E�t�L���ŕ\��������B�u�I�u�W�F�N�g�v���p�e�B�Ǘ��v�ł̓��͂́u\�v�ƕ\��������B
��D
\U+00B0
�@�x�i���j�L���̕\��
\U+00B1
�@�}�L���̕\��
\U+2205
�@���a�L�����̕\�� �i���͌�CMTEXT�ł̓��ƕ\�������j
\U+00BD
�@1/2
\U+3004
�@�iJ I S �}�[�N
�F�e�����f�ł̓��͂̊��ˑ������ɂ�����܂��j
���̑��̗�D�i�t�H���g�X�^�C����
�F EXTHALF2 �C AUGJPSPC �C EXTSLIM2�j
\U+2460
�@���ň͂܂ꂽ1
\U+3251
�@���ň͂܂ꂽ21
\U+32B6�@ ���ň͂܂ꂽ41
\U+32D0
�@���ň͂܂ꂽ�A
\U+24b6�@ ���ň͂܂ꂽA�i�啶���j
\U+24D0�@ ���ň͂܂ꂽa�i�������j
\U+2113
�@ℓ�i���b�g���j
����unicode�����ɂ͗l�X�ȕ����C�L���y�ђP�ʁC�c���C�̋L������������܂��BWeb�T�C�g�Ō��J����Ă���t���[�t�H���g�uaugfont�v��unicode�L�������̃��X�g�uunifontcode.dwg�v�idwg��.ver
�F 2000�`2002�j������܂��B���ɂ����X�g������܂��B�_�E�����[�h���Ă݂Ă��������B
�Q�l�j�D unicode �i���j�R�[�h�j
�Ƃ��@�i�T�C�g��蔲���j
�i����P�j
���j�R�[�h��R���\�[�V�A���ihttp://www.unicode.org/�j�ɂ���Đ��肳�ꂽ�����R�[�h�ŁC���E���̕�����2�o�C�g���邢��4�o�C�g�ŕ\�����悤�Ƃ��Ă�����́B����܂ł͍��ʂɂ��ɐ��肳��Ă��������R�[�h�����邱�ƂŃA���t�@�x�b�g�⊿����I�Ɉ������Ƃ��ł���B����̌o�܂ɂ���Ă��܂��܂ȃo�[�W���������݂��C�P�Ƀ��j�R�[�h�Ƃ����ꍇ�͂��̂Ȃ���UCS-2�Ƃ����o�[�W�������������Ƃ������BUCS-2��2�o�C�g�̋K�i�Ȃ̂ŁC2��16��C�܂�6��5536��ނ̕�����\���ł���B���̂Ȃ���2�����قǂ̋�ԂɁC���{��C������C�؍���̎��Ă��镶���������c���������B
�i����Q�j
Apple�ЁCIBM�ЁCMicrosoft�ЂȂǕč��̏��֘A��Ƃ����S�ƂȂ��Ē��C1993�N�ɍ��ەW�����@�\(ISO)��ISO/IEC
10646�̈ꕔ(UCS-2)�Ƃ��ĕW�������ꂽ�����R�[�h�̌n�B
���ׂĂ̕�����16�r�b�g(2�o�C�g)�ŕ\�����C1�̕����R�[�h�̌n�ő����ꏈ�����\�ɂ��悤�Ƃ�����́B���E�̎�v�Ȍ���̂قƂ�ǂ̕��������^���Ă���B
2�o�C�g�\�L�ł͍ő�65536�����������^�ł��Ȃ����߁C������E���{��E�؍���œ����Ӗ��⓯�����[�c�̊����͂��ׂē��������Ƃ݂Ȃ��C�����R�[�h�����蓖�Ă铝�����(�n�����j�t�B�P�[�V�����ƌĂ��)���s���C�����̈Ⴂ���������̂��Ƃ̔����������Ă���B
Unicode�́C�ŏ��̋K�i�����肳�ꂽ��Ƀn���O�������̒lj���ّ̎��\�������̍��肪�s���C�����I��3�o�C�g�ȏ���g�p����̌n�ɕω����Ă���B���̂��߁C���݂�Unicode�S�̂�4�o�C�g�Œ�`(UCS-4)����Ă���B
�i AutoCAD
�e�푀����C��
�uINDEX�v �֖߂�
�j
��
[�����ʒu���킹]�y��[�����ړx�ύX]�R�}���h�@�i/LT�j�@�i�K���ł��j
.ver2002���烆�[�U�Җ]�̕����R�}���h���ȉ��Q�lj�����Ă��܂��B
��Ƀ_�C�i�~�b�N�����i��s�����j�̕ҏW�R�}���h�ł����C�I�u�W�F�N�g�I���ň���͕����I���ȊO�ɃR�}���h���C����all�i���ׂāj�Ɠ��͂���Ƃ��ׂĂ̕������I����ԂɂȂ�C�ꊇ�ňʒu�����y�юړx�ύX�����邱�Ƃ��o���܂��B
�Ȃ��C�}���`�e�L�X�g�̈ʒu�����́u�����̏����ݒ�v�_�C�A���O�ōs�������ǂ��ł��傤�B
��
 [�����ʒu���킹] JUSTIFYTEXT�R�}���h�@�i
���̃R�}���h��Express Tools�i
�p��Łj�ɂ�����܂� �� Express
�� ���� �� [��_�ύX]^C^Ctjust
�j
[�����ʒu���킹] JUSTIFYTEXT�R�}���h�@�i
���̃R�}���h��Express Tools�i
�p��Łj�ɂ�����܂� �� Express
�� ���� �� [��_�ύX]^C^Ctjust
�j
�����̈ʒu��ύX�������C�I���������ׂĂ̕����I�u�W�F�N�g���ʒu���킹�_�i��_�j��ύX���邱�Ƃ��ł��܂��B
�E
�R�}���h�mjustifytext�n�����s�i���̓A�C�R�����N���b�N�j ��
������I���i�����j
���m��(L)/�ʒu���킹(A)/�t�B�b�g(F)/���S(C)/����(M)/�E(R)/����(TL)/���S��(TC)/�E��(
TR)/������(ML)/����(MC) /�E����(MR)/����(BL)/������(BC)/�E��(BR)]
<��>: ���� �I�v�V����������i�K��l�Ł������i�k�j�ɂȂ��Ă��܂��j
���s�ɂ��I�v�V�����̎w��y�ѓ��͒l��AutoCAD�I���܂ŋL������܂��B
���C�R�}���h�̃A�C�R�����쐬����ꍇ�̃}�N���̋L�q�́u^C^C_justifytext�v�ł��
AutoCAD���M�����[�ł̏ꍇ�́u^C^C_��just�v�ł��n�j�ł����C�I�v�V�����̕\�����ȉ��̂悤�ɉp��ɕς��̂ł����ӁB
Enter new justification...
[Start/Center/Middle/Right/TL/TC/TR/ML/MC/MR/BL/BC/BR] <Start>:
��
 [�����ړx�ύX] SCALETEXT�R�}���h
[�����ړx�ύX] SCALETEXT�R�}���h
�����̑}���_�̈ʒu��ύX�������C�I���������ׂāi�����j�̕����I�u�W�F�N�g���ړx�i�����j��ύX���邱�Ƃ��ł��܂��B
�قȂ镶���X�^�C���y�ѕ����̍����ł��n�j�ł��B
SCALE[�ړx�ύX]�R�}���h���g�p���ČX�ɕ����ړx��ύX��������C�͂邩�Ɏ��Ԃ�ߖ邱�Ƃ��ł��܂��B
�E
�R�}���h�mscaletext�n�����s�i���̓A�C�R�����N���b�N�j ��
������I���i�����j �� �uEnter�v�ŃI�v�V�����́m�����̊�_�n���w���i�K��l�Ł������̊�_���i�d�j�ɂȂ��Ă��܂��j
�� �V�����������w��
�܂���
[�I�u�W�F�N�g�ɍ��킹��(M)/�ړx���w��(S)] ��
�V�������������
�I�v�V������[�I�u�W�F�N�g�ɍ��킹��(M)�n�ł�������ς������������C���̕������N���b�N���ĕϊ����邱�Ƃ��ł��܂��B
�E
�R�}���h�mscaletext�n�����s�i���̓A�C�R�����N���b�N�j ��
������ς�����������I���i�����j �� �uEnter�v�ŃI�v�V�����́m�����̊�_�n���w���i�K��l�Ł������̊�_���i�d�j�ɂȂ��Ă��܂��j
��
�I�v�V������[�I�u�W�F�N�g�ɍ��킹��(M)�n��m���w�肵�āuEnter�v
�� ��]���鍂���̕����I�u�W�F�N�g��I��
���s�ɂ��I�v�V�����̎w��y�ѓ��͒l��AutoCAD�I���܂ŋL������܂��B
���C�R�}���h�̃A�C�R�����쐬����ꍇ�̃}�N���̋L�q�́u^C^C_scaletext�v�ł��
AutoCAD���M�����[�ł̏ꍇ�́u^C^C_��scale�v�ł��n�j�ł����C�I�v�V�����̕\�����ȉ��̂悤�ɉp��ɕς��̂ł����ӁB
Specify justification to use as base point for scaling...
[Existing/Start/Center/Middle/Right/TL/TC/TR/ML/MC/MR/BL/BC/BR] <Existing>:
�i AutoCAD
�e�푀����C��
�uINDEX�v �֖߂�
�j
��
���M�����[��AutoCAD Express Tools
�D����̔���
�u�����[�g�e�L�X�g�v�@�iAutoCAD
2004�`2007�j
Express�ɕ����ҏW���D�����������܂��B�C�ӂ��e�L�X�g�t�@�C���i.txt�j��}�����ĕҏW���邱�Ƃ��ł��܂��B
����T���j�D�i�p��łł�����͊ȒP�ł��B�j
�R�}���h�uRTEXT�v���s�i���̓��j���[�́uExpress�v���������u�����[�g�e�L�X�g�v�i�p�FRemote Text�j�j
�� �R�}���h�v�����v�g�ł̏����ݒ�́uoption�v��File���F�ŁuEnter�v
�� �uSelect text file�v���e�L�X�g�t�@�C���i.txt�j��I��
�� �e�L�X�g�t�@�C���̗֊s���h���b�O��Ԃŕ\�������̂ʼn�ʂɔz�u�����uEnter�v�B
�ҏW�T���j�D
�z�u���ꂽ�uRTEXT�v������������iexplode�j����ƁC�}���`�e�L�X�g�ɕϊ������B
�X����������ƁC�_�C�i�~�b�N�����ɕϊ������B
���C�ړI�ɉ����Ċe��̕ҏW���ł��܂��B
����y�ѕҏW�ڍ��j�D
�E
�}�����̃R�}���h�v�����v�g�ł������ݒ���uoption�v���uFile�v�i����F�j�ɂȂ��Ă��܂��B�t�@�C���̑I���iSelect
text file�j���t�@�C����I������ƒ����ɉ�ʂɐ�ւ���C�h���b�O��Ԃő}���ʒu���w��ł��܂��B�N���b�N���Ĉʒu���w�肷��ƃR�}���h�v�����v�g���uoption�v�ŃX�^�C���iStyle�j�C�����iHeigh�j�C��]�p�x�iRotation�j�C�ҏW�iEdit�j��I�����邱�Ƃ��ł��܂��B���݂̕����X�^�C���ő}������܂��B
�Ȃ��C�}�����́uoption�v�ŁuDiesel�v�i����D�j����͂����uEnter�v������C�e�L�X�g�t�@�C���̑}���ł͂Ȃ��uEdit
RText�v��ʂ��\�������C�V�K��RTEXT���쐬���邱�Ƃ��ł��܂��B
�E
�}���ʒu�w���i�N���b�N��j�Łuoption�v�́uEdit�v�i����E�j����͂��āuEnter�v�����ꍇ���C���������N�����ē��e��ҏW�i�ύX�j���邱�Ƃ��ł��܂��B����������āuEnter�v�ő}�������ł��B���e�̕ҏW�����̃e�L�X�g�t�@�C�����㏑������܂��B�uoption�v�����s�����ɁuEnter�v�ł��}�������ł��B
�E
�}�����C�e�L�X�g���_�u���N���b�N����Ɓu�I�u�W�F�N�g�v���p�e�B�Ǘ��v���N�����C�����́uRTEXT�v�i�}���`�e�L�X�g�Ƃ͈قȂ�܂��j�ƕ\������C�����ł������̃X�^�C���C��������ҏW�i�ύX�j�ł��܂��B�e���ڂ��p��łŕ\������܂��B���e��ҏW����ꍇ���C�e�L�X�g���i�R�}���h�Fexplode�j����ƃ}���`�e�L�X�g���C�X�ɕ�������ƃ_�C�i�~�b�N�����ɕϊ������C�ҏW�\�ɂȂ�܂��B
�����j�D�����̔��q�ɏ�肭���s�ł��Ȃ����Ƃ�����܂��B�����͕s���ł��B
�ȏ�ł����CWord/Notepad�i�������j�̕�����͈̔͂��N���b�v�{�[�h�o�R�ŃR�s�[���ă}���`�e�L�X�g�Ƃ��ē\��t���邱�Ƃ��ł��܂��B�ȉ����Q�Ƃ��Ă��������B
���@ACAD/LT_03
�@Word/Notepad�i�������j�̕������\��t������@�@
�i.ver�`2007�`20**���� �j�@�i�����E�B���h�E�ňړ��j
�i AutoCAD
�e�푀����C��
�uINDEX�v �֖߂�
�j
���@
��
���@�l�̕\���`�����ꂱ��@ �iAutoCAD/LT.ver�`2007
�@�@�ȍ~��.ver�ł̏��͖����ł��B �j
���ʗ����j�D
���@�l�̕\���`���̓��͎������L���A���t�@�x�b�g�\X��C�T��C�W����C�y�������X�V����鐡�@��\���L���u<>�v�͑S��IME���ړ������啶���œ��͂��邱�ƁB
�<>��L�������͕s�K�v�ȏꍇ������܂��B
�ȉ��C���AutoCAD/LT.ver2007�̏ꍇ�Ő������܂��B
��
�u�I�u�W�F�N�g�v���p�e�B�Ǘ��v�_�C�A���O����̎��s�ł́C�h���b�O�I���ŕ����̐��@�Ɏ��s���邱�Ƃ��o���܂��B��C�i�S�āj�����s�̕K�v���͊�ł��傤���C�֗��ȁu�N�C�b�N�I���v�Ŏ��s���邱�Ƃ��o���܂��B�u�N�C�b�N�I���v�ɂ��Ă͂��Q�Ƃ��Ă��������B
��
�֗��ȁu�N�C�b�N�I���v���g�����Ȃ����@�i�����E�B���h�E�ňړ��j�@�K���ł��B
1�D���@���̏�ɕ����C��������@�l����������@
��j�D���@���̏�ɢ����C���ɢ90��ƁC�㉺�ɕ����ď������@
���@1
������ҏW��iDDEDIT�j�R�}���h�ŕҏW�������ړI�̐��@�l��I��
�� �u�����̏����ݒ��v�_�C�A���O���\������� �� �A�N�e�B�u����i�ҏW��ԁj�̐��@�l�i��F90�j�̑O�Ɂu��\X�v�Ɠ��͂��C�u�n�j�v�{�^���Ń_�C�A���O�����B
���@�l�i��F90�j�͕\���̂܂܁i�A�N�e�B�u����j�Ƃ��C���������Ȃ����ƁB����������Ɛ��@�̎����X�V�@�\�������Ȃ��Ȃ�܂��B
�\X��͋��L�����C������O�ɋL�����镶�������@���̏�ɔz�u����܂��B
�_�C�A���O�ł̕\�� �� ��\X90
�����j�D�u\�v���C�u\�v�L�[�ł̓��͂��u/�v�i�X���b�V���j�̍��E���]�ŕ\������܂��B�X���b�V���̍��E���]�L�[�ł̓��͂ł��n�j�ł��B���C�u�I�u�W�F�N�g�v���p�e�B�Ǘ��v�_�C�A���O�ł́u\�v�ƕ\�������B
�Q�l�j�DAutoCAD2004.ver�ł́C�u�����̏����ݒ�v�_�C�A���O����ł͂Ȃ��C�ړI�̐��@��I�����C�ȉ��u�I�u�W�F�N�g�v���p�e�B�Ǘ��v�_�C�A���O�ōs�����ƁB
���@2
�ړI�̐��@��I�����C�u�I�u�W�F�N�g�v���p�e�B�Ǘ��v�_�C�A���O��\�����āu�����v�^�u�́u�����v�O���[�v��W�J
�� �u���@�l�㏑���v�̉E�̋��̓{�b�N�X�Ɂu��\X<>�v�Ə㏑�����邱�ƁB
�<>��L���͎����X�V����鐡�@��\���L���Ȃ̂Ő��@�l�i��F90�j�͋L�����Ȃ����ƁB
2�D���@���̏㉺�ɐ��@�l���������@
��j�D���@�l1,600���C���W1,600�C����H2,000�ƁC�㉺�ɕ����ĕ\������ꍇ
���@1
������ҏW��i
DDEDIT�j�R�}���h�ŕҏW�������ړI�̐��@�l��I��
�� �u�����̏����ݒ��v�_�C�A���O���\������� �� �A�N�e�B�u����i�ҏW��ԁj�̐��@�l�i��F1,600�j�̑O�ɁuW�v�Ɠ��͂��C�����u\XH2,000�v�Ɠ��͂��āu�n�j�v�{�^���Ń_�C�A���O�����B�@�i
�Q�l�D
3�i�i��D�ʼn��iH3,000�j�̏ꍇ�́uW<>\XH2,000H3,000�v�Ɛݒ肵�āuH3,00�v�����s�B
���@2
�ړI�̐��@��I�����C�u�I�u�W�F�N�g�v���p�e�B�Ǘ��v�_�C�A���O��\�����āu�����v�^�u�́u�����v�O���[�v��W�J
�� �u���@�l�㏑���v�̉E�̋��̓{�b�N�X�ɁuW<>\XH2,000�v�Ə㏑�����邱�ƁB�<>��L���͎����X�V����鐡�@��\���L���Ȃ̂Ő��@�l�i��F1,600�j�͋L�����Ȃ����ƁB
3�D���@���̏�ɐ��@�l��2�i�ŏ������@
��j�D���@�lW1,600��H2,000��2�i�ŕ\������ꍇ
�u�����ҏW�v�iDDEDIT�j�R�}���h�̃G�f�B�^��� �uW1,600H2,000�v�Ɛݒ肵�āuH2,00�v�����s�B���@�l1,600�͕\���̂܂܁i�A�N�e�B�u����j�ŏ��������Ȃ����ƁB
�Q�l�j�D AutoCAD2004.ver�ł́C�u\X�v�́u\P�v�ł��B
�Q�l�j�D���@�l���ЌW���́u���@�X�^�C���C���v�_�C�A���O���u�����X�^�C���v�́u�����X�^�C���Ǘ��v�_�C�A���O�ň�C�i�S�āj�ɐݒ�ł��܂����C�ȉ��̕��@�ŕK�v�ȉӏ������̐ݒ肪�o���܂��B
���@�l�������Ԋu�͈ȉ��̕��@�����Őݒ肪�o���܂��B���Ɂu�I�u�W�F�N�g�v���p�e�B�Ǘ��v�_�C�A���O�ōs���܂��B
4�D���@�l�������Ԋu��������@
�i�����̋ЌW���͕ς��܂���j
�ړI�̐��@��I�����C�u�I�u�W�F�N�g�v���p�e�B�Ǘ��v�_�C�A���O��\�����āu�����v�^�u�́u�����v�O���[�v��W�J
�� �u���@�l�㏑���v�̋��̓{�b�N�X�Ɂu\T�l;<>�v�Ə㏑�����邱���B
�� �j�D �u\T0.8;<>�v�͕����Ԋu��0.8�{�ƂȂ�B�@�i <>�̓��͕͂K�v�ł������@�l�͋L�����Ȃ������B�l�̌��̃Z�~�R�����u;�v��Y�ꂸ���B�j
5�D���@�l�������̋ЌW����������@�i�����̊Ԋu�͕ς��܂���j
�O�L�u���@�l�㏑���v�̋��̓{�b�N�X�Ɂu\W�l;<>�v�Ə㏑�����邱���B
�� �j�D �u\W0.8;<>�v�͕����̋Ђ�0.8�{�ƂȂ�B�@�i <>�̓��͕͂K�v�ł������@�l�͋L�����Ȃ������B�l�̌��̃Z�~�R�����u;�v��Y�ꂸ���B�j
6�D�P�ɁC���@���̉��ɐ��@�l���������@�́u���@�X�^�C���Ǘ��v�ł��ݒ�ł��܂��B
�u���@�X�^�C���Ǘ��v���u���@�l�v�^�u���u���@�l�̔z�u�v���u���������iV�j�v���u�O���v�ɐݒ��B
7�D���@�l���l�p�ň͂��ɂ�
�i����͕֗��j
�ړI�����@�I�u�W�F�N�g���_�u���N���b�N
�� �\�����ꂽ�u�I�u�W�F�N�g�v���p�e�B�Ǘ��v�́u���e���v�́u���e���\���v�́u�Ȃ��v���C���X�g����u���_�I���m�v�ɕύX������C���@�l���l�p�ň͂܂�܂��B
8�D���@�l�������葁���ړ�������@
���@�l�������ړ����������@�I�u�W�F�N�g��I�� ��
���@�l�̏���O���b�v�ɃJ�[�\�������킹�ăN���b�N�i�͂ޕK�v�͂���܂���j ��
�ړI�̈ʒu���ړ��i�h���b�O�ł͂Ȃ��ړ��ł��j�B
��
�Q�l�j�D�_�C�A���O�����@�l�̊e��\���`���̕ҏW���ł���֗��ȃ��M�����[��AutoCAD�p�ufas�v�t�@�C�����ȉ��ɍ݂�܂��B
mai-ed2
��@�\�e�L�X�g�G�f�B�^�@�i�����E�B���h�E�ňړ��j
�T�v�F�_�C�A���O�Ŋe��̐ݒ肪�o����B�u���@�l���X�g�v�̃v���_�E���ɂ��e��̕\���`�����p�ӂ���Ă���B�u���@�l�v�ł͊e���V�K�̕\���`������͂ł���B
�i AutoCAD
�e�푀����C��
�uINDEX�v �֖߂�
�j
���@044�@
�i �Y�ꂪ���Ȋ�b��
�j
�����ݐ��@�́u���@�l���Z�b�g�v�ɂ����@�iACAD/LT2004�` 2007�`20**�j
��}���C���@�l�u1,201�v���u1,200�v�Ȃǂ̂悤���ߎ��l�ɏ��������āi�㏑���j�C�ڈ�Ƃ��ăA���_�[���C������t���Ă������Ƃ�����Ǝv���܂����C�u�I�u�W�F�N�g�v���p�e�B�Ǘ��v�_�C�A���O�ł́u�v���l�v�i���ۂ̐��@�l�j�Ɓu���@�l�㏑���v�i�㏑�����Ȃ��ꍇ�͋j�̗������\������܂��B���@�I�u�W�F�N�g���X�g���b�`����ƁC�u�v���l�v�͕ω����܂����u���@�l�㏑���v�͕ς��܂���B���@�I�u�W�F�N�g�Ƃ��ėL���ɐ����Ă���킯�ł��B
�㏑�����@�l�͌��̐��@�l�ɖ߂����Ƃ��ł��܂����C�ȉ�����̕��@������܂��B
1�D�㏑���̐������Ȃ��ꍇ
�O�q�́u�I�u�W�F�N�g�v���p�e�B�Ǘ��v�_�C�A���O�ŁC�u���@�l�㏑���v�̐��l���폜����Ό��́u�v���l�v�ɖ߂�܂��B�Ȃ��C�u�I�v�V�����v�Łu�I���v�^�u�́u�I�����[�h�v�́u�I�u�W�F�N�g/�ҏW
�I���v��L���ɐݒ肵�Ă���C���@�I�u�W�F�N�g���_�u���N���b�N����Ɓu�I�u�W�F�N�g�v���p�e�B�Ǘ��v�_�C�A���O�\������܂��B
�܂��͕����ҏW�R�}���h�uDDEDIT�v�����s�i�܂��͓��A�C�R�����N���b�N�j
�� �ړI�̐��@�I�u�W�F�N�g��I�� ��
�}���`�e�L�X�g�G�f�B�^��ʂŒu�����������@�l�i��F1200�j���u<>�v�ɏ���������������u�v���l�v�ɕς��̂ŁuOK�v�{�^�����N���b�N�B
2�D�㏑���̐��������ꍇ�@�i���M�����[��.ver2004�`2007�`20**
��p�j
�E
���M�����[�ł�Express Tools�́u���@�v�ɂ��� �u���@�l���Z�b�g�v�R�}���h�idimreassoc�i�p��\�L�FReset Dim Text Value�j�j�͕����ʂ������ݐ��@�̃��Z�b�g�R�}���h�i�u�v���l�v�ɖ߂��j�ł��B
�u���@�l���Z�b�g�v�R�}���h�idimreassoc�i�p��\�L�FReset Dim Text Value�j�j�͕����ʂ������ݐ��@�̃��Z�b�g�R�}���h�i�u�v���l�v�ɖ߂��j�ł��B
�I�u�W�F�N�g�I���i�p��\�L�FSelect
dimension objects with non-associative text.�j�ň���͕����I���ȊO�ɃR�}���h���C����all�i���ׂāj�Ɠ��͂���Enter�ŃT�[�`�i���ׂĐ���\�����ăA�N�e�B�u�\���i�_���j�����j����C�X��Enter�őS�Ă����Z�b�g����܂��B
�E
�Q�l�j�D �ȉ��C�T�C�g��ɗD�����Lisp�v���O����������܂��B
�C�����@�`�F�b�N�@ dim_col.lsp�@ �@�@�i�����E�B���h�E�ňړ��j
�@�@�i�����E�B���h�E�ňړ��j
�����݁i����́j�̐��@�l�y�їL��������ς��Ă��鐡�@�l���T�[�`���Đ��@�l�̐F������ς���i��
�FNo.10_RED�j�B
���Ӂj�D�\����ʂ���O��Ă��鐡�@�L���̓T�[�`����܂��C���@�����͐��@�⏕���̈ꕔ����ʂɕ\������Ă���ƃT�[�`����܂��B
�E
�Q�l�j�D �ȉ��C
���M�����[��AutoCAD�p��QuickDraft Basic
�i�����E�B���h�E�ňړ��j�i��ҁF�听���݊�����Ёj�ɂ��ގ��̗D����̃R�}���h������܂��B
�u���@�l�̕ҏW�v�c�[���o�[
�� �����݃T�[�`�@
TB109 �@
���I���ȂǂŐ��@�l���T�[�`����ƁC�����ݐ��@�l�̏�Ƀ��C�����t���B�_�C�A���O�Ō����p�̌����~�̗L����ݒ�ł����B���C�����~�̃��C���[���͐�p�́uA04�v�ƂȂ�B
�i AutoCAD
�e�푀����C��
�uINDEX�v �֖߂�
�j
���
��
�Q��ނ̈���X�^�C���ɂ��ā@
�iAutoCAD/LT.ver2000�`2007 �@�@�ȍ~��.ver�ł̏��͖����ł��B �j
����X�^�C���ɂ́C�u�F�]������X�^�C���v�i.ctb�j�Ɓu���O�̕t��������X�^�C���v�i.stb�j���Q���������܂��B�u�F�]������X�^�C���v���I�u�W�F�N�g�̐F�ɂ���Đ��̑��������܂�܂��BMS�|DOS�n���炠��ǂ��m���Ă������X�^�C���ł��B�F�����̑������Ӗ�����w�ƐF�����т�������C�����I�ɕ�����₷���Ƒ����̐l�i/��Ɓj���g���Ă��܂��B
�u���O�̕t��������X�^�C���v��AutoCAD
.ver 20000����̓o��ŁC�F�Ɛ��̑��������R�ɂ��߂��X�^�C���ő����̗��_������܂��BSXF�d�q�[�i�i�����ȁj�Ή��C���ꕔ�J���[�ł̈���������ꍇ�ɗL���ł��B���ꂩ��́u���O�̕t��������X�^�C���v�������嗬�ɂȂ�ƌ����Ă͂��܂����C��ʏ�ʼn�w�ƐF�����т��Ȃ����Ƃō̗p���Ă����Ƃ͂܂����Ȃ��悤�ł��B���C�X�[�p�[�[�l�R���̐v���ł͑�K�͌������Ȃlj�w���������̂��痘�p����Ă��܂��B
������ɂ��Ă��������Ă����K�v�͂���ł��傤�B
�i�Q�l�D�听���݊�����Ђ�AutoCAD���M�����[�ŗp�̎��ЊJ���̃v���O�����uQuickDraft
Basic�v�́u���O�̕t��������X�^�C���v���ł��B�j
�}�ʂɎg�p�ł������X�^�C���e�[�u���̎�ނ�1�����ł��B�}�ʂ�V�K�쐬����ۂɂǂ��炩�̃X�^�C���e�[�u����I�����Đݒ肷�邽�߁C���݂͂ł��܂���B
�Q��ނ̈���X�^�C���e�[�u���݂͌��ɃX�^�C����ϊ��ł��܂��B�ݒ�ς݂̈���X�^�C���e�[�u���ł��C�}�ʂɎg�p����X�^�C����ύX�ł��܂��B
�J���Ă���}�ʃt�@�C��������X�^�C���^�C�v���C�V�X�e���ϐ�
PSTYLEMODE
�Ŋm�F���邱�Ƃ��o���܂��B�l�u1�v�́u�F�]������X�^�C���v�i.ctb�j�C�u0�v�́u���O�̕t��������X�^�C���v�i.stb�j�ł��B
�Q��ނ̈���X�^�C�����C�}�`�i�I�u�W�F�N�g�j�̍�}�͋�������X�^�C����ByLayer�������i���[���j�ł��B
�ȉ��C�ڍׂł��B
�u�F�]������X�^�C���e�[�u���v
����l�̈���X�^�C���ݒ��[�F�]������X�^�C�����g�p]�ł��B
�����m�̂悤�Ɂu�F�]������X�^�C���e�[�u���v���g�p����ƁC�I�u�W�F�N�g�̐F�ɂ���Ĉ�����@�����܂�܂��B�F�]������X�^�C���e�[�u���t�@�C���̊g���q�́u.ctb�v�ł��B
�F�]������X�^�C���́C�I�u�W�F�N�g�ɒ��ڊ��蓖�Ă邱�Ƃ͂ł��܂���B����ɁC�I�u�W�F�N�g�̈�����@���R���g���[������ɂ́C�I�u�W�F�N�g�̐F��ύX���܂��B�I�u�W�F�N�g���F���g�p�i�F�ԍ��j���āC����햼�����̑�����Ȃǂ̓������`�i�m��j���܂��B���Ƃ��C�ԂɎw�肳��Ă���}�ʓ��̃I�u�W�F�N�g�́C���ׂē����悤�Ɉ������܂��B
�u��w�v���p�e�B�Ǘ��v�_�C�A���O�́u����X�^�C���v���̓I�u�W�F�N�g�̐F�ɑΉ����Ă���̂ŕύX�ł��܂���B�u�F_1�v�C�u�F_7�v�ȂǂƁC�����O���[�Ŕ�A�N�e�B�u�\���ł��B
�F��255�F��AutoCAD
�J���[ �C���f�b�N�X(ACI) �i/True Color/�J���[
�u�b�N�j�̐F���� 1�F��I���ł��܂��B���̐ݒ�́C�}�ʂƈꏏ�ɕۑ�����܂��B
�uByLayer�v�Ő}�`�i�I�u�W�F�N�g�j����}�����ꍇ�C�}�`�͉�w�Őݒ肳��Ă���F�C����y�ѐ��̑����ŕ\������܂��B���̏ꍇ�̐}�`�ɂ͓���̐F�C����̐���y�ѐ��̑����̏��͖����C�}�`�����݂����w�Ɋ��蓖�Ă�ꂽ��F��C�������y������̑�������ByLayer��̏��ŕ\������܂��B��}�͢ByLayer��������i���[���j�ł��B
[�F�]������X�^�C�����g�p]������l�Ƃ��Đ}�ʂ�ۑ������ꍇ�ł��CCONVERTCTB
[ CTB��ϊ�
] �R�}���h��CONVERTPSTYLES�@[
����X�^�C��STB���ϊ�
] �R�}���h���s�ŁC���̐ݒ��[���O�̕t��������X�^�C�����g�p]�ɕϊ��ł��܂��i����3�j�B
�ϊ��̗�j�D [�F�]������X�^�C�����g�p]��
�u���O�̕t��������X�^�C���e�[�u���v
�ɕϊ�
���̕ϊ��ł́C�}�ʓ������C�A�E�g�ɃA�^�b�`����Ă����u�F�]������X�^�C���e�[�u���v���폜����܂��B���O�̕t��������X�^�C�����C���̂܂܃A�^�b�`����܂��B
�R�}���h���C���i�v�����v�g�j��CONVERTCTB
[ CTB��ϊ�
] �Ɠ��͂���Enter�B ��
�u�t�@�C����I���v�_�C�A���O�ŕϊ��������u.ctb�v�t�@�C����I��
��
�I���Ɠ����ɕ\�������u�t�@�C�����쐬�v�ŁC�u�t�@�C���̎�ށv�i�i*stb�j�̂݁j���m�F���C�u�t�@�C�����v��t���āu�ۑ��v���N���b�N
�� �u�c����ɍ쐬�c�c�v�̕ϊ����b�Z�[�W���\������Ċ����B������CPlot
Styles�t�H���_�����i�[�i�lj��ۑ��j����܂��B
����1�j�D�g�p�������X�^�C���e�[�u�����u���O�̕t��������X�^�C���e�[�u���v����u�F�]������X�^�C���e�[�u���v�ɕϊ�����ƁC�}�ʂ̃I�u�W�F�N�g�Ɋ��蓖�Ă�ꂽ����X�^�C�����������܂��B
�� ����2�j�D�u�F�]������X�^�C���v���t�@�C���̐}�`�i�I�u�W�F�N�g�j���C�u���O�̕t��������X�^�C���v���t�@�C���̉�ʂɑ}���i�\��t���j����ƁC�����ݒ�̉�w�����݂���ꍇ�͕ω��Ȃ����̂܂ܓ����Ă��܂����C�قȂ�ݒ�̉�w�������Ă���ƁC�u����v�́u�K��l�v���u*.**�~�����[�g���v�ɁC�u����X�^�C���v�́uNormal�v���uSolid�v�Ȃǂ̕ҏW���K�v�ł��B
�u����v�_�C�A���O�́u����X�^�C���e�[�u���v�̃��X�g�ɂ́C�u***.stb�v�t�@�C�����\������܂��B
�i�t�̏ꍇ ���@��
����5�j�D�Q�� �i�����E�B���h�E�ňړ��j
�j
����3�j�D CTB�ϊ��R�}���h
CONVERTCTB
�̗��p�́C���ۂ̂Ƃ���́C�ʓ|�Ŗ��ȋ�ɂȂ�̂ŁC�ŏ��i�V�K�j����X�^�C��
�u���O�̕t��������X�^�C���e�[�u���v���쐬���邱�Ƃ����߂܂��B
�u���O�̕t��������X�^�C���e�[�u���v
�u���O�̕t��������X�^�C���e�[�u���v���g�p����ƁC�I�u�W�F�N�g�y�щ�w�ɒ��ڊ��蓖�Ă�ꂽ����X�^�C�����g�p����܂��B���O�̕t��������X�^�C���e�[�u���t�@�C���̊g���q�́u.stb�v�ł��B���̈���X�^�C�����g�p����ƁC�}�ʓ��̊e�I�u�W�F�N�g�͐F�Ƃ͖��W�ɂ��܂��܂Ɉ������܂��B�����F�̉�w�ł��C���̑����i�K��28��ށj�C����X�^�C����ς���i�ݒ�j���Ƃ��ł��܂��B�K�v�Ȑ��ɉ���������X�^�C���̒lj��ƒ�`���\�ł��B���̐ݒ�́C�}�ʂƈꏏ�ɕۑ�����܂��B��}�͢ByLayer��������i���[���j�ł��B
[���O�̕t��������X�^�C�����g�p]������l�Ƃ��Đ}�ʂ�ۑ������ꍇ�ł��CCONVERTPSTYLES�@[
����X�^�C��STB��ϊ� ] �R�}���h��CONVERTCTB
[ CTB��ϊ� ]
�R�}���h���s�ŁC���̐ݒ��[�F�]������X�^�C�����g�p]�ɕύX�ł��܂��i����3�j�B
�V��������X�^�C���e�[�u�����g�p����ɂ��C�쐬��������X�^�C���e�[�u���̎��(���O�̕t��������X�^�C���e�[�u���܂��͐F�]������X�^�C���e�[�u��)�ɊY������I�v�V�������C[�I�v�V����]�_�C�A���O�{�b�N�X��[����ƃp�u���b�V��]�^�u�́u����X�^�C���e�[�u���ݒ��v�őI������K�v������܂��B�I��ݒ��CAutoCAD���ċN������ƗL���ɂȂ�܂��B
����1-1�j�D
�V��������X�^�C���e�[�u����}�ʂŎg�p����O�ɁC[����X�^�C���e�[�u���G�f�B�^]���g�p���āC����X�^�C���e�[�u�����̈���X�^�C���̖��O����₷�����O�ɕύX���Ă��ǂ��ł��傤�B
����1-2�j�D
���̑����̐ݒ�
�iOS��Windows 7�̏ꍇ�j
AutoCAD 2007�̓�����́C��{�I�ɂ�Windows XP
�̎嗬��32bit�ł܂łł����C
Windows 7 Professional�i32bit/64bit�jEdition�ɃC���X�g�[������AutoCAD2007�ł́C��x�ݒ肵�����̑����̕ύX�͏o���܂����B
���z�I��XP���Ŏ��s�ł���֗��ȁuXP���[�h�v�i32bit�œ����j�ɃC���X�g�[������AutoCAD2007�ł�OK�ł��B���̑����̕ύX�́uXP���[�h�v�ɐ�ւ��čs����������܂���B
����1-3�j�D
���@�X�^�C���̐ݒ�@�i
.ver AutoCAD2007�̎��_�̘b�ł��B�ȍ~��.ver�ł̏��͖��m�F�ł��B�j
�u�F�]������X�^�C���v�ł́C�u���@�X�^�C���v��AutoCAD/LT�Ǝ��̐��ō쐬����Ă���t�H���g�uromans_bigfont�v���u�����X�^�C���v�Ɏw�肷��C�u���@�l�v�������u�����̐F�v�̐ݒ�ŔZ���i�����j�\�����邱�Ƃ��ł��܂������C�u���O�̕t��������X�^�C���e�[�u���v�ł́C���@�X�^�C���̓u���b�N��`����Ă���I�u�W�F�N�g�̂��߁CAutoCAD/LT�Ǝ��́uromans_bigfont�v���u���@�X�^�C���v�́u�����X�^�C���v�Ɏw�肵�Ă��C�u���@�l���v�����̑��������̐ݒ�͕s�ł��B�u�����̐F�v�͒ʏ���uByBlock�v�́uWhite�v�ƂȂ�܂��B�F��ݒ肵�Ă��܂��Ɠ��R�J���[�\���ɂȂ�܂��B���@�l��Z���i�����j�������ꍇ���u�����X�^�C���v��TruType�t�H���g��MS�S�V�b�N�Ȃǂ��w�肷�邱�ƂɂȂ�܂����C�t�@�C���e�ʂ͓��R�傫���Ȃ�܂��B
�ϊ��̗�j�D
�u���O�̕t��������X�^�C���e�[�u���v�� [�F�]������X�^�C�����g�p]
�ɕϊ�
�R�}���h���C���i�v�����v�g�j��CONVERTPSTYLES
[ ����X�^�C��STB��ϊ�
] �Ɠ��͂���Enter�B�����āu�t�@�C����I���v�_�C�A���O�ł́CCONVERTCTB
�R�}���h�ŕϊ��i[�F�]������X�^�C�����g�p]���u���O�̕t��������X�^�C���e�[�u���v�ɕϊ��j�����u.stb�v�C�Ⴕ����PC2��PCP�t�@�C������쐬�������O�̕t��������X�^�C���e�[�u���u.stb�v��I���i[�J��]�j����K�v������܂��B�ʏ�́C�����}�ʂɊ��蓖�Ă��Ă���F�]������X�^�C���e�[�u������ϊ��������O�̕t��������X�^�C���e�[�u���u.stb�v��I�����܂��B�������O�̈���X�^�C���e�[�u�����g�p���Ă���[���f��]�^�u�ƃ��C�A�E�g�Ɏg�p���܂��B
���j�D
�_�C�A���O�{�b�N�X�Ŋ���[����X�^�C����\��]�`�F�b�N�{�b�N�X���I���ɂ��Ă���ꍇ�́C�R�}���h�v�����v�g�ɑ��āuregen�v�����s���āC����X�^�C���ݒ��\�����܂��B
����2�j�D
�u.ctb�v�ɕϊ�����ƁC�}�ʂ̃��C�A�E�g�ɃA�^�b�`����Ă���F�]������X�^�C���e�[�u�������������������C��������O�̕t��������X�^�C���e�[�u�����A�^�b�`����܂��B�F�]������X�^�C���e�[�u���Œ�`��������X�^�C�����C�ϊ���ɖ��O�̕t��������X�^�C���e�[�u���Ŏg�p����ꍇ�́C���ׂĂ̐F�]������X�^�C���e�[�u���𖼑O�̕t��������X�^�C���e�[�u���ɂ��炩���ߕϊ����Ă����K�v������܂��B
����3�j�D��������
CONVERTPSTYLES
�R�}���h�Ŗ��O�̕t��������X�^�C���e�[�u�����g�p����}�ʂ��C�F�]������X�^�C���e�[�u�����g�p����}�ʂɕϊ����Ă��܂��ƁCCONVERTPSTYLES
�R�}���h�Ŗ��O�̕t��������X�^�C���e�[�u�����g�p����}�ʂɖ߂����Ƃ͂ł��܂���B
����4�j�D�F�]������X�^�C���e�[�u���𖼑O�̕t��������X�^�C���e�[�u���ɕϊ��ł��܂����C�V�K����쐬�̖��O�̕t��������X�^�C���e�[�u����F�]������X�^�C���e�[�u���ɕϊ����邱�Ƃ͂ł��܂���B
�� ����5�j�D�u���O�̕t��������X�^�C���v���t�@�C���̐}�`�i�I�u�W�F�N�g�j���C�u�F�]������X�^�C���v���t�@�C���̉�ʂɑ}���i�\��t���j����ƁC�����ݒ�̉�w�����݂���ꍇ�͕ω��Ȃ����̂܂ܓ����Ă��܂����C�قȂ�ݒ�̉�w�������Ă���ƁC�u���̑����v���ݒ�́u*.**�~�����[�g���v�i�{���͋K��l�j�ƕ\�������̂Ŋm�F���K�v�ł��B
�u�F�]������X�^�C���v���t�@�C���́u����v�_�C�A���O�́u����X�^�C���e�[�u���i�y�����蓖�āj�i�f�j�v�̃��X�g�ɂ́C�u***.ctb�v�t�@�C���݂̂��\������܂��B
��
�u���O�̕t��������X�^�C���e�[�u���v�����߂���쐬�����i�V�K�쐬�j���@
�͂��߂�
����ł́C[�I�v�V����]�_�C�A���O��[����ƃp�u���b�V��]�^�u�́u����X�^�C���e�[�u���ݒ��v��[�F�]������X�^�C�����g�p]�ɂȂ��Ă���Ǝv���܂����C�������ȉ��̂悤�Ɂu���O�̕t��������X�^�C�����g�p�v�ɐݒ肵��AutoCAD���ċN������ƁC[�I�v�V����]�̕ύX�ݒ肪�L���ɂȂ�܂��B�K���Drawing1.dwg���C����X�^�C���u���O�̕t��������X�^�C�����g�p�v�i.stb�j�ŋN�����܂��B�ܘ_���̏�ԂŁC������[�F�]������X�^�C�����g�p]�i.ctb�j��.dwg���J�����Ƃ��o���܂��B[�I�v�V����]�ł́u����X�^�C���e�[�u���ݒ��v�����f�����̂͋N������Drawing1.dwg�i.stb�j�����ł�
�i����
�i�����E�B���h�E�ňړ��j �j
�B
[�I�v�V����]�̐ݒ�
[�I�v�V����]�_�C�A���O��[����ƃp�u���b�V��]�́u����X�^�C���e�[�u���ݒ��v�{�^�����N���b�N�B
�K��l�̈���X�^�C���e�[�u���uacad.stb�v�́u����X�^�C���e�[�u���ݒ��v�_�C�A���O���\�������B�i�����j
�u���O�̕t��������X�^�C�����g�p�iN�j�v�ɕύX����B�i�E���j
�Q�l�j�D�ʏ�͋K��l�i�����j�̈���X�^�C���e�[�u���uacad.stb�v�̂܂܂ł��n�j�ł��B[�I�v�V����]�ł́u����X�^�C���e�[�u���ݒ��v�����f�����̂�AutoCAD�N������Drawing1.dwg�i.stb�j�����Ȃ̂�
�B
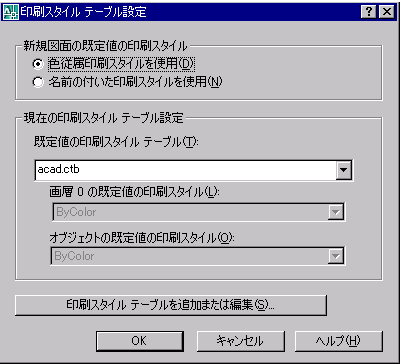 �@�@
�@�@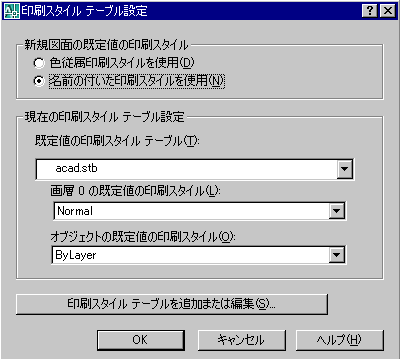
�u�K��l�̈���X�^�C���e�[�u���iT�j�v�̃v���_�E�����X�g�����u***.stb�v�t�@�C�����w������B
�Q�l�j�D�ȉ��́C���ɐV�K�쐬�ς݂́uCadstatin.stb�v�i��j���w�肵���ꍇ�́u����X�^�C���e�[�u���ݒ�v�_�C�A���O�ł��B
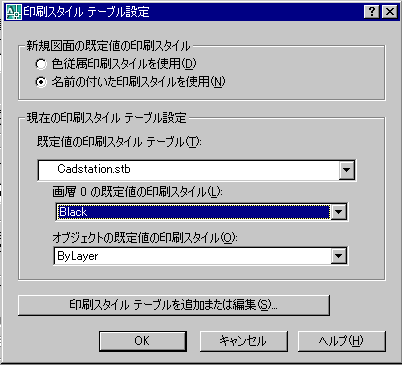
�uOK�v�{�^�����N���b�N����AutoCAD���ċN������ƁC[�I�v�V����]�̕ύX�ݒ肪�L���ɂȂ�C�N������Drawing1.dwg
�ɔ��f����܂��i.stb�j�B
����ɑ����āC�{��ł��B
�u���O�̕t��������X�^�C���e�[�u���v�����߂���쐬�����i�V�K�쐬�j���@�@�@�i�Q�l�̎����s���̂��߁C�s�\���ȉ����������܂��B���e�͊肢�܂��B�j
�u���O�̕t��������X�^�C���e�[�u���v�����߂���쐬����ꍇ�C[�I�v�V����]�́u����X�^�C���e�[�u���ݒ��v��[�F�]������X�^�C�����g�p]���́u���O�̕t��������X�^�C�����g�p�v�ɐݒ�̂ǂ��炩��ł��o���܂����C�����I�Ȃ̂��u���O�̕t��������X�^�C�����g�p�v�ɐݒ�̕��ł��B�����ł͂��̕��@�Ő������܂��B
�i�K��l�i�f�t�H���g�j�̈���X�^�C���e�[�u��*stb�iAutodesk-MONO
/ Autodesk-Color �Ȃǁj����ɂ�����AAutoCAD Release 14 CFG�t�@�C���̐ݒ���g�p������CPCP�t�@�C���܂���PC2�t�@�C���̐ݒ���g�p���č쐬���邱�Ƃ��ł��܂����B�j
���@
[�I�v�V����]�_�C�A���O��[����ƃp�u���b�V��]�^�u�́u����X�^�C���e�[�u���ݒ��v���u���O�̕t��������X�^�C�����g�p�v�i�K��l�́uacad.stb�v��OK�ł��j�ɂȂ��Ă��邱�Ƃ��m�F�B�Ȃ��ĂȂ���ΐݒ��ύX����AutoCAD���ċN���B
�K���Drawing1.dwg�i.stb�j
��ʂŁC�t�@�C�����j���[�́u����X�^�C���Ǘ��v�����s�B
�uPlot Styles�v�t�H���_�����\�������̂ŁC�Ō���́u����X�^�C���e�[�u����lj��E�B�U�[�h�v�����s�B
�u����X�^�C���e�[�u����lj��v��ʂŁC�u�����v���N���b�N�B
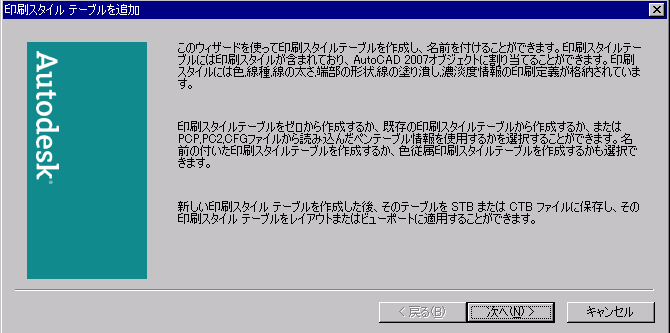
�u����X�^�C���e�[�u����lj�-�J�n�v��ʂŁC�u�[������X�^�[�g�v��I�����C�u�����v���N���b�N�B
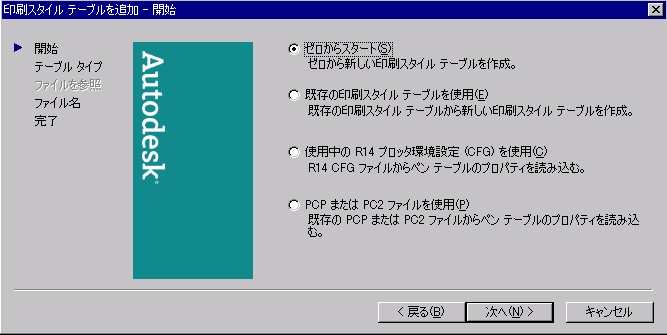
�u����X�^�C���e�[�u����lj�-����X�^�C���e�[�u���̃^�C�v��I���v��ʂŁC�u���O�̕t��������X�^�C���e�[�u���v��I�����C�u�����v���N���b�N�B
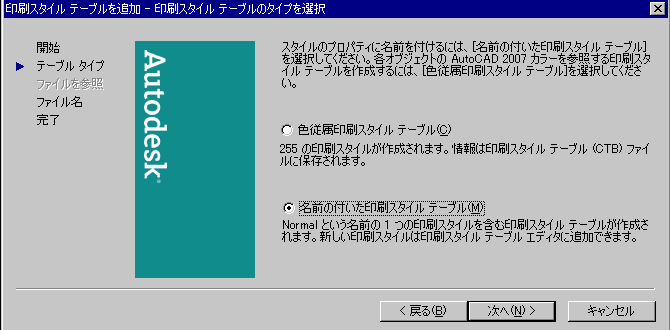
�u����X�^�C���e�[�u����lj�-�t�@�C�����v��ʂŁC�t�@�C�����uCadstation�v�i��j��t���āC�u�����v���N���b�N�B
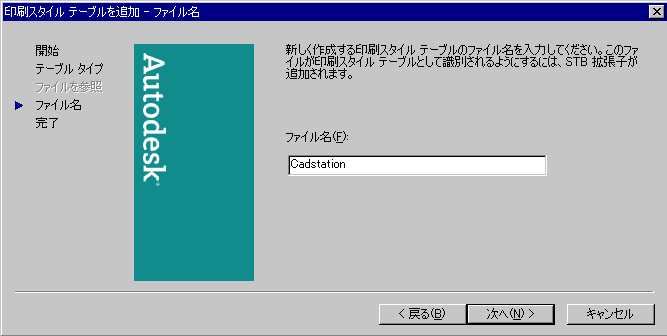
�u����X�^�C���e�[�u����lj�-�����v��ʂŁC�u����X�^�C���e�[�u���G�f�B�^�v�̃{�^�����N���b�N�B
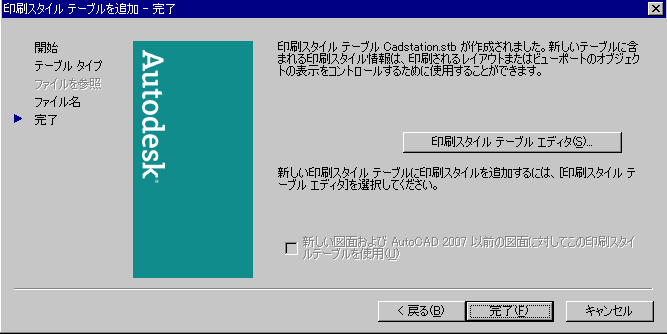
�u����X�^�C���e�[�u���G�f�B�^-Cadstation.stb�v�i��j�_�C�A���O���\�������̂ŁC����������X�^�C���̏ڍׂ�����܂��B
�u�X�^�C����lj��v������X�^�C������lj��iColor�CBlack�CSolid
�c�j����B�����̍D���Ȗ��O�ł悢�B�F�ƔZ�x�������Ă���B
�ڍאݒ肪�I�������C���i�́u�ۑ����ĕ����v�{�^�����N���b�N����B�@�i���L�͊e�ݒ�r���ł��j
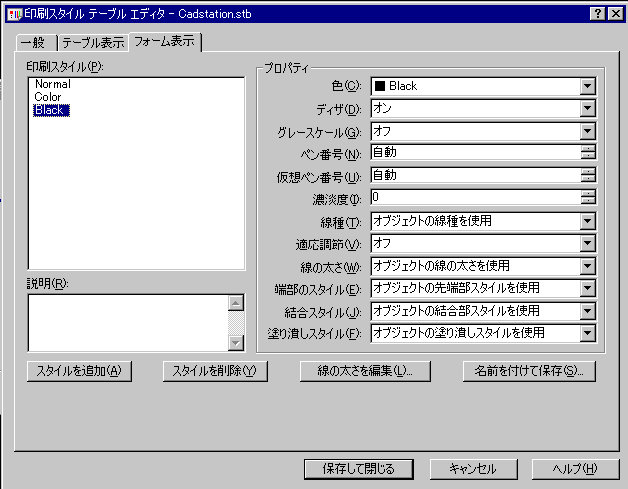
�d�v�j�D�ŏ��̈���X�^�C����Normal
(�W��)�ł��B����́C�I�u�W�F�N�g������l�i�f�t�H���g�j�̃v���p�e�B��\���Ă��܂�(���[�U��`�̈���X�^�C���͓K�p����܂���)�B���̃_�C�A���O�ł�NORMAL(�W��)�X�^�C�����ύX���폜���ł��܂����B
�Ăсu����X�^�C���e�[�u����lj�-�����v��ʂ��\�������̂Łu�����v�{�^�����N���b�N���ďI������B
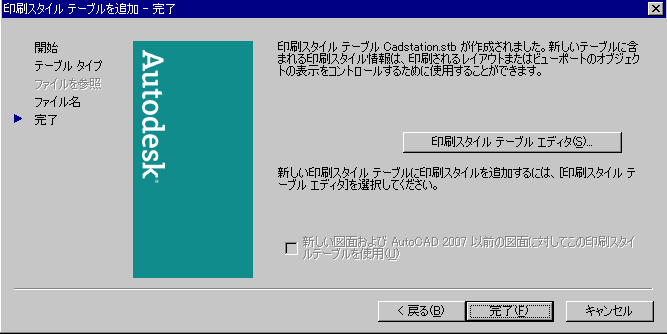
����ŁuPlot Styles�v�t�H���_���ɁuCadstation.stb�v�i��j���lj��ۑ�����܂��B
�����ŁC�ȉ��̋N������Drawing1.dwg�i.stb�j���C�u�y�[�W�ݒ�v�C���e��ݒ肵�āC���`�Ƃ��Ė��O��t���ĕۑ��i��Dstb�쐬�t�@�C��_Cadstation.dwg�j���Ă����Ɨǂ��ł��傤�B
�N������Drawing1.dwg�i.stb�j�́u��w�v���p�e�B�Ǘ��v�_�C�A���O


�N������Drawing1.dwg�i.stb�j�ŁC���߂āu��w�v���p�e�B�Ǘ��v�_�C�A���O���J���ƁC��w���u0�v�c�c����X�^�C���uNormal�v(�W��)�̈�����ł��B��w��lj����Ă����킯�ł����C�V�K�쐬�i�lj��j����ƈ���X�^�C���͑��ς�炸�uNormal�v�ł��B�����V�K�쐬�̈���X�^�C���uNormal�v���ݒ��i�ύX�j����ɂ́C�uNormal�v���N���b�N
�� �u����X�^�C����I���v�_�C�A���O�ł́C����X�^�C���uNormal�v��������̃A�N�e�B�u�Ȉ���X�^�C���e�[�u���uNone�v���\�������̂ŁC�u���v���N���b�N�������X�g����쐬�����uCadstation.stb�v�i��j��I��
�� ��芸�����쐬�����uColor�v�C�uBlack�v�C�uSolid�i�Z�W�������̈Ӂj�v������X�^�C�����X�g�ɕ\�������̂ŁC�uBlack�v�Ȃǂ�I�����āuOK�v���N���b�N����ƈ���X�^�C�����uBlack�v�ɐݒ肳��܂��B�����ł́C�u�G�f�B�^�v�{�^�����N���b�N�����X�^�C���i���j��lj����邱�Ƃ��ł��܂��B
�u����X�^�C����I���v�_�C�A���O�ŁuArch
Std.stb�v��I������ƁC�uColor�v�C�uBlack�v�C�uSolid�v�̑��C�uCON�v�C�u**%Screen�v�C�uDASH�v�C�uWEIGHT35�v�C�uWEIGHT20�v��������X�^�C�����X�g�ɕ\������܂��B
��
����X�^�C���u�a���������v�C�uColor�v�C�u**%Screen�v
�ɂ���
�E �u�a���������v�����蓖�Ă���w�̓I�u�W�F�N�g�̐F�����ł��낤�����i�a���������j�ł��B���̑����͂��̉�w�Ɋ��蓖�ĂĂ��鑾�����K�p����܂��B
�E �uColor�v�����蓖�Ă���w���I�u�W�F�N�g�̐F����������F�ɂȂ�܂��B���̑����͂��̉�w�Ɋ��蓖�ĂĂ��鑾�����K�p����܂��B
�����j�D
�ȉ��C�Q�l�����s���̂��߁C�����Ɉꕔ��肪���邩������܂���B���e�͊肢�܂��B���삵�Ă��m�F�肢�܂��B
��
���m�N����.stb�ŁC�ꕔ�̉�w�����i��D�ʂ�c�ired����No.240�j�Ȃǁj��Color�ɂ������ꍇ�C�u��w�v���p�e�B�Ǘ��v�́u����X�^�C���v��Color�ł͂Ȃ��uNormal�v�ɐݒ肷�邱�Ƃɂ���āC���蓖�ĂĂ�����̑����i��D0.09�Ȃǁj���K�p����܂��BColor���Ɗ��蓖�ĂĂ�����̑��������f���ꂸ�ɑ��߂ɂȂ��Ă��܂��܂��B�uNormal�v�\���ł����Ă��v���r���[/������ɃJ���[�Ŏ��s����܂��B
�E �u**%Screen�v
�i10%Screen�`90%Screen�j
�Z�W�x10���`90���i10%Screen�`90%Screen�j�̓O���[�̐F�ɂȂ�܂��B�i�J���[��w�ɔZ�W�x��ݒ肵�悤�Ƃ��Ă��O���[�̐F�ɂȂ��Ă��܂��܂��B�j
�Z�W�x�͂ǂ��������Ɏg�����Ƃ����ƁC�Ⴆ�Ό��z�}�ʂɂ����Ă͊��ݕ����͔������ĐV�z�������͂a���������ɁC�ݔ��}�ʂł͉��}���z�}�𔖂��C�{�̐ݔ��}���a���������Ƃ����悤�Ɏg���ƌ��₷���}�ʂɂȂ�ł��傤�B
�� ���Ӂj�D
����X�^�C���̕ύX�̓V�X�e���ϐ��i CTB�ϊ��R�}���h
CONVERTCTB �j�ł��\�ł����C�ʓ|�Ŗ��ȋ�ɂȂ�̂ŁC�ŏ�����V�K�ŃX�^�C���i���O�̕t��������X�^�C���e�[�u���j���쐬���邱�Ƃ����߂܂��B
��
���C�A�E�g��Ԃ��C�u���O�̕t��������X�^�C���e�[�u���v�̈���X�^�C����\������ɂ�
�\�������͉̂�w�̐F�̐ݒ�ŁC�J���[��w�Ȃǂł��B���̑����ł͂���܂���B
�E
���@
���C�A�E�g�^�u���E�N���b�N���āu�y�[�W�ݒ�Ǘ��iG�j�v�_�C�A���O���J��
�� �u���݂̃y�[�W�ݒ�v���m�F���C�u�i�C��M�j�v���N���b�N
�� �u�y�[�W�ݒ��v�_�C�A���O�̈���X�^�C���e�[�u���i�y�����蓖�āj�iG�j�v�́u����X�^�C����\���iT�j�v�`�F�b�N�{�b�N�X���I���i�`�F�b�N��t����j�ɂ����uOK�v���N���b�N
�� �u�y�[�W�ݒ�v���u�y�[�W�ݒ�Ǘ��iG�j�v�_�C�A���O�����ƁC�u���ɐݒ肪���f����܂��B�J���[�̉�w���g�p���Ă��郖�����J���[�\������܂��B����v���r���[�Ɠ����\���ɂȂ�킯�ł��B�r�W���A���ŕ֗��ł��B
�����ݒ�����́C�S�Ẵr���[�|�[�g�����C�A�E�g��ԉ�ʏ�ň�C�ɍs���܂��B���C�`�F�b�N�{�b�N�X�́u����X�^�C����\���iT�j�v�͒ʏ�́u����ݒ�v�_�C�A���O�ł͕\������܂���B�ݒ�͂����܂ł��u�y�[�W�ݒ�Ǘ��v�_�C�A���O����s���܂��B���C���f���^�u�i���f����ԁj�ł̐ݒ���s���܂���B���f������܂���B
�E
�u����X�^�C����\���iT�j�v�̐ݒ葀��́u�F�]������X�^�C���v�i.ctb�j�ݒ�̃t�@�C���̃��C�A�E�g��Ԃł��s���܂��B
�E
����X�^�C���̕\���ݒ�̓t�@�C���ɋL���ۑ�����܂��B
�� ���̑����Ӂj�D
�O���Q�������݂̐}�ʂɑ}������ƁC��`����Ă������X�^�C���e�[�u�������ׂđ}������܂��B�u����X�^�C���e�[�u���G�f�B�^�v�ŁC�A�^�b�`���ꂽ����X�^�C���e�[�u����ҏW���邱�ƂŁC�I�u�W�F�N�g�̊O�ς�ύX�ł��܂��B
���C�ڍׂɂ��Ắu�w���v�v���Q�Ƃ��Ă��������B
��
�����j�D
���i�C�u����X�^�C���e�[�u���i�y�����蓖�āj�v��[�F�]������X�^�C�����g�p]�̕��́C�O�L[�I�v�V����]�_�C�A���O��[����ƃp�u���b�V��]�^�u�́u����X�^�C���e�[�u���ݒ��v���C[�F�]������X�^�C�����g�p]�̕������߂܂��B���̂Ȃ�C��}���͕ҏW�̂��߂��C�J������}����.dwg�ƋN������Drawing1.dwg�i.ctb�j�̉�ʂ��s�����藈���肷�邱�Ƃ����邩��ł��BDrawing1.dwg�i.stb�j���ƁC���Ȃ��ƂɂȂ�܂��B
�i AutoCAD
�e�푀����C��
�uINDEX�v �֖߂�
�j
�c�[��
��
�֗��ȁu�N�C�b�N�I���v���g�����Ȃ����@
�iAutoCAD/LT.ver�`2007 �@�@�ȍ~��.ver�ł̏��͖����ł��B�j
�֗����u�N�C�b�N�I���v�iQSELECT�j�̓I�u�W�F�N�g�����푽�l�ȕύX���ꊇ�ōs�����Ƃ��o���܂��B�u�N�C�b�N�I���v�_�C�A���O�́u�K�p���v�C�u�I�u�W�F�N�g�^�C�v�v�C�u�v���p�e�B�v�C�u���Z�q�v�y�сu�l�v�Ƃ̑g�����̐����ɂ���Ď��s���\�ł��B����g�����Ȃ��܂��傤�B�@��q�́u�t�B���^�[�v�i�����E�B���h�E�ňړ��j������삪�����Ŏg���Ղ��̂ł����߂ł��B
�@
�u�N�C�b�N�I���v�_�C�A���O
�@
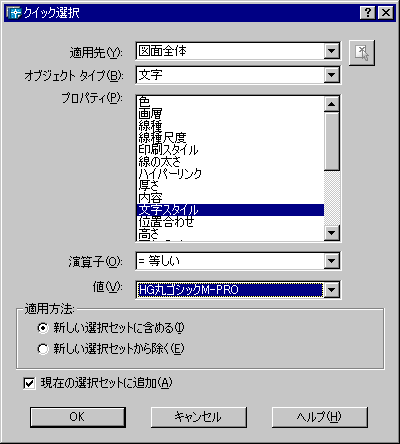 |
�@
�@
��1�|�P�j�D�����i�_�C�i�~�b�N�����j�X�^�C�����ꊇ�ύX
�Ⴆ�X�^�C�����uHG�ۃS�V�b�NM-PRO�v���uromans_bigfont�v�ɕύX����ꍇ
���j���[�̢�c�[����̢�N�C�b�N�I���v���N���b�N�i��1�j/������C����̢�I�u�W�F�N�g�v���p�e�B�Ǘ�����N���b�N
�� ��I�u�W�F�N�g�v���p�e�B�Ǘ���_�C�A���O���E����u�N�C�b�N�I���v�{�^�����N���b�N
�� �u�N�C�b�N�I���v�_�C�A���O���\������� ��
�u�K�p���v�́u�}�ʑS���v ��
�u�I�u�W�F�N�g�^�C�v�v�̃��X�g����u�����v��I�� ��
�u�v���p�e�B�v�̃��X�g����u�X�^�C���v��I�� ��
�u���Z�q�v�́u���������v��
�u�l�v�̃t�B�[���h���X�g����uHG�ۃS�V�b�NM-PRO�v��I���i�u�K�p���@�v�́u�V�����I���Z�b�g�Ɋ܂߂��v�j
�� �u�n�j�v�{�^�����N���b�N �� ��ʂ́uHG�ۃS�V�b�NM-PRO�v�X�^�C���̕������ׂĂ��ҏW�p�O���b�v�i�ȉ��O���b�v�j���t��
�� ��I�u�W�F�N�g�v���p�e�B�Ǘ���_�C�A���O�́u�����v���́u�X�^�C���v�ɁuHG�ۃS�V�b�NM-PRO�v���\�����ꂽ�̂��m�F�i�����I������Ȃ��ꍇ�́C�ēx�u�N�C�b�N�I���v�{�^�����Nb�N���ē�����Ƃ��J��Ԃ��j
�� �uHG�ۃS�V�b�NM-PRO�v�̉E�[���N���b�N���āu���v��\�����C�����X�g����uromans_bigfont�v��I��
�� ��ʂ������X�^�C�����ς�����̂��m�F���ăI�u�W�F�N�g�̢�I�u�W�F�N�g�v���p�e�B�Ǘ���������i�܂��͑��̃N�C�b�N�I���𑱂��Ď��s����ꍇ�́C�uEsc�v�L�[���Q���B�j�B
��1�j�D
�K���ł��B
�ȉ��C�u�N�C�b�N�I���v�iQSELECT�j�_�C�A���O��ʂ����ڋN��������R�}���h�̋L�q�ł��B���\�p�ɂɗ��p����̂��쐬�������ł��B
^C^C_qselect
 �i�Q�l�F_O_P_Q.BMP�j�R�}���h�̃{�^���C���[�W�i�A�C�R���j�̎Q�l�ł��B�G�̉E�N���b�N����u�Ώۂ��t�@�C���ɕۑ��iA�j�v���邱�Ƃ��o���܂��B
�i�Q�l�F_O_P_Q.BMP�j�R�}���h�̃{�^���C���[�W�i�A�C�R���j�̎Q�l�ł��B�G�̉E�N���b�N����u�Ώۂ��t�@�C���ɕۑ��iA�j�v���邱�Ƃ��o���܂��B
|
�u���ʎ����v
�����j�D
��
�ύX�I�u�W�F�N�g���I������ĉ�ʂ̃I�u�W�F�N�g�ɃO���b�v���t���Ă��C�I�u�W�F�N�g�̢�v���p�e�B�Ǘ���_�C�A���O�ɕύX�������ړI�̍��ڂ��\������Ȃ����Ƃ�����܂��B���̏ꍇ�͍ēx�u�N�C�b�N�I���v�{�^�����N���b�N���ē�����Ƃ��J��Ԃ��܂��B����ł����ڂ��\������Ȃ��ꍇ�́u�v���p�e�B�v�C�u���Z�q�v�y�сu�l�v�̍��ڂ�ς��Ă݂ĉ������B
��
�V�K�ɃN�C�b�N�I�������s����Ƃ��Ɂu�K�p��v�̕\�����u���݂̑I���Z�b�g�v�ɂȂ��Ă���ꍇ�́C�\�����u�}�ʑS�́v�ɖ߂����ƁB�\����߂��Ɓu�I�u�W�F�N�g�^�C�v�v�̕\�����u�����v�ɂȂ�܂��B
��
�I���������I�u�W�F�N�g�̈ꕔ�̉�w����\���ł��C�N�C�b�N�I�������s����Ɣ�\���̃I�u�W�F�N�g�ɂ��O���b�v���t���ĕύX����܂��B
��
�I���������I�u�W�F�N�g�̈ꕔ�̉�w���t���[�Y�̏ꍇ�́C�N�C�b�N�I�������s����ƃt���[�Y�̃I�u�W�F�N�g�ɃO���b�v�͕t���Ȃ����C�ύX�͂���܂��B
��
�I���������I�u�W�F�N�g�̈ꕔ�̉�w�����b�N�̏ꍇ�́C�N�C�b�N�I�������s����ƃ��b�N�̃I�u�W�F�N�g�ɂ��O���b�v�͕t���܂����C�ύX���悤�Ƃ���ƃ��b�Z�[�W���o�ĕύX�͂���܂���B
��
�N�C�b�N�I���̑��������O�ɔO�̂��߁uEsc�v�L�[���Q���Ē��O�̃R�}���h���I�����Ă������ƁB���̃R�}���h���s���̓N�C�b�N�Z���N�g�͋@�\���܂���B
����̃R�c�j�D
��
�ύX����I�u�W�F�N�g�ɃO���b�v���t���đI�����ꂽ���Ƃ��m�F�ł���悤�ɁC�I�u�W�F�N�g�̈ꕔ����ʂɕ\�����Ȃ��瑀�삵�������ǂ��ł��傤�B
�Q�l�j�D
��
�u���Z�q�v�́u���������v�̑��C�ړI�ɂ���ē��t�B�[���h���X�g����u<>�������Ȃ��v�C�u>���傫���v�܂��́u<��菬�����v��I���ł��܂��B
�� �u�N�C�b�N�I���v�R�}���h�̃A�C�R�����쐬���Ă����ƌ����I�ł��B
��I�u�W�F�N�g�v���p�e�B�Ǘ���_�C�A���O�Ɓu�N�C�b�N�I���v�_�C�A���O����C�ɕ\������f�B�[�[�����̋L�q�͈ȉ��ł��BLT�y�у��M�����[�ŋ��ʂł��B
$M=$(if,$(and,$(getvar,opmstate),1),^C^C_propertiesclose,^C^C_properties)
^C^C_qselect
���̑��̗�
�ȉ��u��P�|�Q�v�y�сu��P�|�R�v�̊�{�I�ȑ���́u��1�|�P�v�Ɠ����ł��B
��P�|�Q�j�D�����̍������ꊇ�ύX
�Ⴆ�����u125�v���u250�v�ɕύX����ꍇ
��������� ��
�u�N�C�b�N�I���v�_�C�A���O���\������� ��
�u�K�p��v�́u�}�ʑS�́v ��
�u�I�u�W�F�N�g�^�C�v�v�̃��X�g����u�����v��I�� ��
�u�v���p�e�B�v�̃��X�g����u�����v��I�� ��
�u���Z�q�v�́u���������v �� �u�l�v�̃t�B�[���h�Ɂu125�v�����
�� �u�n�j�v�{�^�����N���b�N �� ��ʂ̍����u125�v�̕������ׂĂɃO���b�v���t��
��
�I�u�W�F�N�g�̢�v���p�e�B�Ǘ���_�C�A���O�́u�����v���́u�����v�Ɂu125�v���\�����ꂽ�̂��m�F
�� �u�����v125��250�ɏ��������āuEnter�v�L�[������ ��
��ʂŕύX���ꂽ�̂��m�F���ăI�u�W�F�N�g�̢�v���p�e�B�Ǘ�������
��P�|�R�j�D�}���`�e�L�X�g���_�C�i�~�b�N�����Ɉꊇ�ύX
��������� ��
�u�N�C�b�N�I���v�_�C�A���O���\������� ��
�u�K�p��v�́u�}�ʑS�́v ��
�u�I�u�W�F�N�g�^�C�v�v�̃��X�g����u�}���`�e�L�X�g�v��I��
��
�u�v���p�e�B�v�̃��X�g����u�����v�i�F������Ղ����ڂ�I�Ԃ��Ɓj�Ȃǂ�I��
��
��l��̃t�B�[���h�ɃI�u�W�F�N�g�̍����́u�l�v�����
�� �u�n�j�v�{�^�����N���b�N ��
��ʂŃO���b�v���t���đI�����ꂽ���Ƃ��m�F���āu�����v�R�}���h�iexplode�j�����s
�����j�D
�}���`�e�L�X�g�́C��������ƌ��݉�w�ɕϊ�����܂��B�K�v�ɉ����Č��݉�w��ݒ肵�Ă������ƁB
��
��Q�j�D��w�`����w�a�Ɉꊇ�ύX
��������� ��
�u�N�C�b�N�I���v�_�C�A���O���\������� ��
�u�K�p��v�́u�}�ʑS�́v ��
�u�I�u�W�F�N�g�^�C�v�v�́u�����v�̂܂� ��
�u�v���p�e�B�v�̃��X�g����u��w�v��I�� ��
�u���Z�q�v�́u���������v��
�u�l�v�̃t�B�[���h���X�g����Ɂu��w�`�v��I�� ��
�u�n�j�v�{�^�����N���b�N ��
��ʂ́u��w�`�v�̃I�u�W�F�N�g���ׂĂɃO���b�v���t��
��
�I�u�W�F�N�g�̢�v���p�e�B�Ǘ���_�C�A���O�́u��w�v�Ɂu��w�`�v���\�����ꂽ�̂��m�F
���u��w�`�v�̉E�[���N���b�N���āu���v��\�����C�����X�g����u��w�a�v��I��
��
��ʂʼn�w���ς�����̂��m�F���ăI�u�W�F�N�g�̢�v���p�e�B�Ǘ�������B
��R�j�D�s�v�Ȑ������ꊇ�폜
�Ⴆ�Β���65�̐������ꊇ�폜����ꍇ
��������� ��
�u�N�C�b�N�I���v�_�C�A���O���\������� ��
�u�K�p��v�́u�}�ʑS�́v ��
�u�I�u�W�F�N�g�^�C�v�v�́u�����v ��
�u�v���p�e�B�v�̃��X�g����u�����v��I�� ��
�u���Z�q�v�́u���������v�� �u�l�v�̃t�B�[���h�Ɂu65�v�����
�� �u�n�j�v�{�^�����N���b�N �� ��ʂ̒���65�̐������ׂĂɃO���b�v���t���đI�����ꂽ���Ƃ��m�F���āu�폜�v�R�}���h�ierase�j�����s
��S�j�D�R�c��Ō����s���̌��z�̕t���������́u�y�v�l���ꊇ�ύX
�Ⴆ�u�n�_�y�v0�C�u�I�_�y�v500�ƁC��������̈��́u�I�_�y�v500��0�Ɉꊇ�ύX����ꍇ
��������� ��
�u�N�C�b�N�I���v�_�C�A���O���\������� ��
�u�K�p��v�́u�}�ʑS�́v ��
�u�I�u�W�F�N�g�^�C�v�v�́u�����v ��
�u�v���p�e�B�v�̃��X�g����u�I�_�y�v��I�� ��
�u���Z�q�v�́u���������v�� �u�l�v�̃t�B�[���h�Ɂu500�v�����
�� �u�n�j�v�{�^�����N���b�N �� ��ʂ́u�I�_�y�v�l500�̐������ׂĂɃO���b�v���t��
��
�I�u�W�F�N�g�̢�v���p�e�B�Ǘ���_�C�A���O�́u�I�_�y�v�̒l500���\�����ꂽ�̂��m�F
�� �u�I�_�y�v�̒l500��0�ɏ��������āuEnter�v�L�[������ ��
��ʂŕύX���ꂽ�̂��m�F���ăI�u�W�F�N�g�̢�v���p�e�B�Ǘ�������
��
��T�j�DAutoCAD���쌴����ByLayer�łȂ��I�u�W�F�N���ꊇ��ByLayer�ɏC������
AutoCAD�ł��}�`�i�I�u�W�F�N�g�j�̉�w�͕K��ByLayer�i��w�̐ݒ�ɏ]���j�ō쐬����̂������ł��B
�i�Q�l �F
No 1�D
��w�͕K��ByLayer�ł��邱��
�j
�u�F�]������X�^�C���v�ł͂��ׂĂ��I�u�W�F�N�g�i�}�`�Ȃǁj�͕K�����w�����F�ԍ��v����햼�����̑���������ړx���5�̑����i�v���p�e�B�j�������Ă��܂��B
���̒��Ţ�F�ԍ��v����햼�����̑��������w�Œ�`����Ă��邽���C�I�u�W�F�N�g�̑�������w�̐ݒ��D�悷���ByLayer��ɐݒ肵�Ȃ���Ȃ�܂����B
ByLayer�̏d�v���𗝉����Ă��Ȃ����̎���������������DWG�̢���햼�����̑���������ړx����C�u�N�C�b�N�I���v�_�C�A���O�̃v���p�e�B�Ŏw�肵���ꊇ��ByLayer�ɏC�����邱�Ƃ��o���܂��B
�i AutoCAD
�e�푀����C��
�uINDEX�v �֖߂�
�j
��
��t�B���^�[��@�����������I�u�W�F�N�g�I���t�B���^�̢FILTER��R�}���h�@�@
�iAutoCAD/LT.ver�`2007 �@�@�ȍ~��.ver�ł̏��͖����ł��B�j
�������̃I�u�W�F�N�g��������C�ɑI�������ꊇ�ŏC���i�ύX���j�ł��܂��B
�����̑g�ݍ��킹����x�ɒ�`�ł��C�}�ʑS�̂��T�[�`�i = �T��/���ׂ�j���Ȃ��̂����������|�I�ɑ����ł��B�����C�g������Ă��Ȃ��ƈӊO�Ɛݒ葀��Ɏ�Ԃ��������̂���_�ł��傤�B
�ގ��̑O�q�́u�N�C�b�N�I���v�R�}���h�i�����E�B���h�E�ňړ��j�̕����C���삪�����Ŏg���Ղ��̂ł����߂ł��B
�u�t�B���^�[�v���s�̗�
���@�X�^�C��������I�����Ă݂܂��B�I�@�X�^�C�����̗�͍쐬�����DIM50��Ƃ��܂��B�������͂�쐬�����DIM1����ύX�B
�R�}���h���C���� FILTER �Ɠ��͂��ĢEnter��i���͌�q�̍쐬�R�}���h�{�^���i���j���N���b�N�j �� [�I�u�W�F�N�g�I���t�B���^]�_�C�A���O���\�������
��
��I���t�B���^��̃��X�g���碐��@�X�^�C�����I�сC��I��(E)����N���b�N���ĕ\�����ꂽ�_�C�A���O�̢�p�^�[����̃��X�g���炩�琡�@�X�^�C���uDIM50�v���w�肵�ĢOK����N���b�N
�� [�I�u�W�F�N�g�I���t�B���^]�_�C�A���O�ɖ߂�C�u���X�g�ɒlj�(L)�v���N���b�N����Ə�i�̃��X�g�ɓo�^����� ��
��t�B���^�Ǘ���̢���O��t���ĕۑ�(V)��̃{�b�N�X�ɢDIM50��Ɠ��͂��Ģ���O��t���ĕۑ�(V)����N���b�N����Ƣ����(U)��̃��X�g�ɒlj����DIM50����\�������
�� [�K�p(A)]���N���b�N���Đ}�`�ɖ߂�C�}�`��͈͑I�����āuEnter�v�i���́uall�v�Ɠ��͂��āuEnter�v��2��N���b�N�j���w�肵�������̐}�`�����i����@�X�^�C������DIM50��j�ɃO���b�v���t���C�ҏW��ԂɂȂ�܂�
�� ��I�u�W�F�N�g�v���p�e�B�Ǘ�������s���ă_�C�A���O��\��
�� ����̑���̢���@�X�^�C������DIM50����N���b�N���ă��X�g�i���j����DIM1����w�肵�ĕύX����B
�@
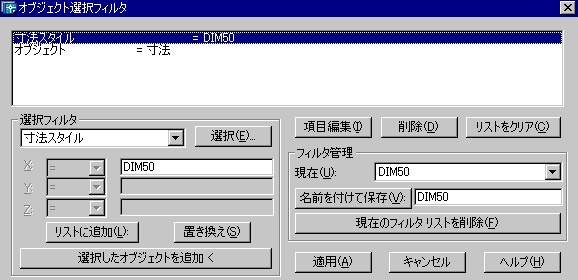
�� �ēx�C���� FILTER
�����s����Ƃ� �i��D�O�q�̕ύX��������@�X�^�C����̢DIM1����ēx�C������ꍇ�j
FILTER�����s���ĕ\�����ꂽ[�I�u�W�F�N�g�I���t�B���^]�_�C�A���O�̢�t�B���^�Ǘ���̢����(U)��̃��X�g����C�ۑ�����Ă���DIM1���I������[�K�p(A)]���N���b�N
�� �}�`�ɖ߂�C�O�q���l�̏C�������̑�����s�����C���i�ύX���j�����s�B
���j�D�u�t�B���^�[�v��AutoCAD
.ver 2007
�ł����̂��u���j���[�v�ɂ�������C�u�w���v�v�i���t�B���^�j�ɂ��낤���Ă��邾���ł��B�N���R�}���h���쐬����ꍇ�̃}�N���̋L�q�͈ȉ��ł��B
^C^C_filter�@�i�Q�l�F_filter.bmp�j
�i AutoCAD
�e�푀����C��
�uINDEX�v �֖߂�
�j
��
�O���Q�Ƌ@�\�iXREF�j�ɂ���
�i��ϕ֗��ł��j�@�iACAD/LT2000�`2004
/ 2007�`20**�j
�ȉ��C�����Â��L�q������܂��B���e�͊肢�܂��B
���M�����[��2004�����2007�����New����NjL���Ẳ���ł����C2007�ȍ~�C���ɍŐV�̃o�[�W�������u�O���Q���v�iXREF�j�͂������I�Ŏg���₷���Ȃ��Ă��܂��B
�����ł����C�����ǂ��Ă��������B
INDEX
�u�͂��߂Ɂv
�u�u���b�N�Q�ƂƊO���Q�Ƃ̈Ⴂ�v
�� �u���b�N�Q���^
�� �O���Q��
�u�O���Q�Ƌ@�\�̑���v
�i�T���v��DWG�_�E�����[�h�j
��
�͂��߂��^
�O���Q�ƃt�@�C���쐬�̗����^
�� �A�^�b�`�i�}���j�^
��
�A�^�b�`�����^
��
�Q�ƃt�@�C���̍ă��[�h�^
��
�Q�ƃt�@�C���̃��[�h�����^
��
�O���Q�ƃt�@�C���̕ۑ��^
��
�Q�ƃt�@�C���̕ҏW�i�ύX�j�^
��
�A�^�b�`�Ə㏑��
�u�O���Q�Ƃ̒��ӎ����v
��
�Q�ƃt�@�C���̈ʒu��ύX���Ȃ������^
��
���̐l�Ƀt�@�C����n�����^
��
�u�o�C���h�v�Ƃ�
�u�O���Q�ƃt�@�C���ƎQ�ƃt�@�C���̗������ɕ��s���ĊJ���Ƃ��̒��Ӂv
�u�O���Q�ƂƏ]���V���{���ɂ��āv
�u�O���Q�Ƃ̉��p�� �F
�O���[�v�v�������I�ɍs���v
�u���O���[�v�ŊO���Q�Ƃ����|�C���g�v
�u�͂��߂Ɂv�@�i2007�����j
�O���Q��(XREF)�͌����I�ő�ϕ֗��ȋ@�\�ł��B�X�[�p�[�[�l�R������v�������ł́C�吨�̃X�^�b�t�ł̑�^�̃v���W�F�N�g������Ă���ݔ��v�y�э\���v�̃Z�N�V�����Ƃ̂����ŏ�p����Ă��܂��B���͎������Ԃł̗��p�������I�ł��B����DWG�t�@�C�����ł���ƕ��S���\�ł��B�����[���@�\�ł����C���p�����߂܂��B
�O���Q���́C���݂̐}�ʂɕʂ̐}�ʁi�Q�ƃt�@�C���j��Windows��OLE�@�\�ɂ���ă����N�����\�����܂��B
�ʏ�̃u���b�N�Q�Ƃł́C�u���b�N�Ƃ��Đ}�ʂ�}������ꍇ�C�u���b�N��`����ъ֘A����S�ẴW�I���g���i��Ԃɂ�����_�^���^�ʁ^���́j�͌��݂̐}�ʃf�[�^�x�[�X�ɕۑ�����C�I���W�i���̃u���b�N�}�ʂ��ω����Ă��u���b�N��`�͍X�V����܂���B�}�ʂ��X�V����ɂ̓u���b�N�̍Ē�`�𗘗p���čs���܂��B
���āC�}�ʂɊO���Q�ƂƂ��ĕʂ̐}���i�Q�ƃt�@�C���j��}�������ꍇ���C�I���W�i�����Q�ƃt�@�C�����ҏW�����ƊO���Q�Ƃ��X�V����܂��B��ɎQ�ƃt�@�C���̍ŐV�̕ҏW�f���܂��B�ݔ��v�}�̉��}���ʂȂǂɊ��p����ƁC�ύX���u���ɔ��f����܂��B
�ʏ�̃u���b�N�Q�Ƃ̂悤�ɁC�Q�ƃt�@�C���}�ʂ��������̃I�u�W�F�N�g�����������C1�̌ł܂�Ƃ��Č��݂̐}�ʂɕ\������܂����C�Q�ƃt�@�C���}�ʂɊ֘A�t����ꂽ�W�I���g�������݂̊O���Q�Ɛ}�ʂɕ\���i���e���\������Ă��邾���j����C�܂��O���Q�Ƃ��i�[�����̂ŁC���݂��}�ʃT�C�Y���啝�ɑ����邱�Ƃ͂���܂����B
�܂��Q�Ɛ}�`���C�������邱�Ƃ͂ł��܂����B�}������o�C���h�i�����j�����ꍇ�͕����ł��܂��B�܂��ʏ�̃u���b�N�Q�ƂƓ��l�ɁC�}�ʂ��A�^�b�`����O���Q�Ƃ̓l�X�g���邱�Ƃ��ł��܂��B
���C�A�E�g��Ԃ��u�r���[�|�[�g�v���ł��O���Q�Ƃ̑�������邱�Ƃ��o���܂��B
�i�O���Q�ƁuINDEX�v�֖߂��j
�u�u���b�N�Q�ƂƊO���Q�Ƃ̈Ⴂ�v�@�i2007�����j
�� �u���b�N�Q��
�ʏ�̃u���b�N�Q�Ƃł́C����t�@�C�����Ńu���b�N�o�^���ꂽ�I�u�W�F�N�g�C�������͊O���t�@�C���ɓo�^����Ă���I�t�W�F�N�g���u���b�N�i�܂��̓t�@�C���ۂ��Ɓj�}���iinsert�j�ł��܂��B���̍ۂ�������t�@�C�����ɂ���u���b�N��`�e�[�u���i�\������Ȃ��f�[�^�̈�j�ɑ������������܂�C���݂̐}�ʓ��ɃI�u�W�F�N�g�̏���ߍ��܂�܂��B
�u�u���b�N����}�E�B���h�E�ɕ\������ߒ��v
������t�@�C�����ŃI�u�W�F�N�g���u���b�N�o�^
�� �u���b�N��`�e�[�u�� �� ��}�E�B���h�E
���O���t�@�C������u���b�N�}����
�u���b�N��`�e�[�u�� �� ��}�E�B���h�E
�u���b�N�̃����c�g
�O���Q�Ƃ̂悤�Ƀo�C���h�i�����j���Ȃ��Ă����݂̐}�ʃf�[�^�Ƃ��Ďg����B�O���Q�Ƃ̂悤�Ƀp�X���Ǘ������Ɏg����ȂǁC�O���Q�Ƃɔ�ׂĎ�舵�����ȒP�B�O���Q�Ƃ̂悤�ɁC�ύX���e�������I�ɍX�V����Ȃ����C�v�ύX������ꍇ�́C�u���b�N�̍Ē�`�𗘗p���Đ}�ʂ��X�V����悢�B�p�x�����Ȃ���C����͂��قǖʓ|�ł͂Ȃ��B�����}�ʂ�ق��̐}�ʂʼn��x���g�p�����L����}�`�ȂǁC�I�u�W�F�N�g�̍ė��p�ɖ𗧂��܂��B
��
�O���Q��
�O���Q�Ƃ́C�u���b�N��`�̈���ƌ��Ȃ����Ƃ��ł��܂����C�u���b�N��`�e�[�u���ɕۑ������ʏ�̃u���b�N�Ƃ͈Ⴂ�C�O���̎Q�ƃt�@�C���}�ʂڎQ�����܂��B�O���Q�ƒ�`������}�ʂɃA�^�b�`�i���e��\�����ĊO���Q�ƃt�@�C���ƂȂ��j���܂��B
�O���Q�Ƃ����̃����N�\��t�����C���݂̐}�ʂɊO���̐}�ʂ̓��e��\���i�A�^�b�`�j����@�\�̂����ł��B
�u�O���Q�ƒ�`����}�E�B���h�E�ɕ\������ߒ��v
���O���Q��
�� ��}�E�B���h�E
�O���Q���i�t�@�C���j�͓��e��\�����Ă��邾���Ȃ̂ŁC�Q�ƃt�@�C�����ύX�������CXREF�u�O���Q���v�R�}���h���Q�ƃt�@�C�����ă��[�h�����Ƃ���C���Ɍ��݂̐}���i�O���Q�ƃt�@�C���j���J�����Ƃ��Ɏ����I�ɍă��[�h�����C�ŐV�̕ύX���e�����f����܂��B�������Ƃ��������I�ɍă��[�h����܂��B
�Ȃ��C�O���Q�ƂƂ��ă����N�����̂̓��f����Ԃ̃I�u�W�F�N�g�������C�y�[�p�[��ԏ�̃I�u�W�F�N�g�͖�������܂��B�i���C�A�E�g��Ԃ́u�r���[�|�[�g�v���ł̊O���Q�Ƃ̑���͏o���܂��B�j
�܂��ʏ�̃u���b�N�Q�ƂƓ����悤�ɁC�ʂ̊O���Q�Ƃ��܂ގQ�ƃt�@�C���������N���邱�Ƃ��ł��܂��B�����������K�v�Ȃ��������̎Q�ƃt�@�C�����A�^�b�`�����C���ꂼ��ɈقȂ�ʒu�C�ړx�C��]���w��ł��܂��B���K�w�i�l�X�g�j���̎Q�ƃt�@�C�����g�����}�ʂ��쐬���邱�Ƃ��\�ł��B
�O���Q�Ƃɂ͂��̂ق��ɂ������I�Ƀg���~���O���ď���\������Ȃǂ֗̕��ȋ@�\������܂��B
�O���Q�Ƃ̃����b�g
�i�s���̐v���C�쐬���̌��݂̐}�ʂɕύX�̉\��������O���}���i�Q�ƃt�@�C���j�𗘗p����ꍇ�ɗL���B
�Ⴆ�C���z�̈ӏ��S���҂����ʐ}��`���C�d�C��@�B�ݔ��S���҂����̕��ʐ}���O���Q�Ƃ��C���s���Ĕz���C�z�ǐ}���ڂ���Ȃǂ̏ꍇ�ɈЗ͂�����B
�i�O���Q�ƁuINDEX�v�֖߂��j
�u�O���Q�Ƌ@�\�̑���v�@�i�ꕔ2007�����j
��
�͂��߂�
�Q�ƃt�@�C���}�ʍ쐬�̗���
�A�^�b�`���Q���t�@�C���f�[�^����_�u0,0�v�i���W�j�Ő}�ʃt�@�C���Ƃ��đ}��������̂ŁC�}���}�`�̃A�^�b�`����_���u0,0�v�ɂ��邱���B
��_�p�ɕ⏕�̃I�u�W�F�N�g��`���Ă����Ă��ǂ��ł��傤�B�⏕�̃I�u�W�F�N�g�̃��C���[�i���D�T���v���̊O���Q���t�@�C���ł̃��C���[���F�ux_EV��check�v�j�̓A�^�b�`��ɔ�\���ɂ��邱�Ƃ��o���܂����C�Q�Ɛ}�`�Ȃ̂ō폜�͕s���ł��B�o�C���h����s�ł��B�i�ς킵���ꍇ�́C�⏕�̃I�u�W�F�N�g����}���Ȃ����ƁB�j
�ȉ��C�G���x�[�^�[���ʐ}�֘A�̊O���Q�Ƃ̃T���v��DWG�t�@�C���ł��B�����R�Ƀ_�E�����[�h���Ă��������B
�_�E�����[�h
�� xref_ev.zip
�t�H���_���ƂȂ̂ʼnE�N���b�N���āu�Ώۂ��t�@�C���ɕۑ��v���Ă��������B�K���t�H���_���ƕۑ����邱���B���^�t�@�C����.ver2004�ō쐬�́uev_s50.dwg�v�y�сuxref_ev_attach_ev_s50.dwg�v�ł��B
DWF�́C�r���[�A�\�t�g�uAutodesk
DWF Viewer�v���C���X�g�[�����Ă�����̓N���b�N����ƕ\���o���܂��B
�E �A�^�b�`����}�ʁi�Q�ƃt�@�C���j�@���@ev_s50.dwg�@DWF
�E
�A�^�b�`��}�ʁi�O���Q�ƃt�@�C���j�@�@���@xref_ev_attach_ev_s50.dwg�@DWF
�� �A�^�b�`�i�}���j
���݂̐}�ʂ��Q�ƃt�@�C���}����\������ɂ��A�^�b�`�����s���܂��B�A�^�b�`�̎��s�̑���ɂ͈ȉ��������̕��@������܂��B
.ver2007���ꍇ
2007����O���Q���i�Ǘ��j�̋@�\����������Ă��܂��B
�E �u�O���Q���v�p���b�g���g�p������C�}�ʂɊ֘A�t�����邷�ׂẴt�@�C���Q�Ƃ��A�^�b�`�C�Ґ��C�Ǘ����ł��܂��B���C�A�^�b�`���� / �ă��[�h
/ ���[�h����
/
�J�� / �o�C���h���ł��܂��B
�E �u�Q�ƃt�@�C���vDWG�̑��C�A�^�b�`���ꂽDWF�A���_�[���C�C�ǂݍ��܂ꂽ���X�^�[�C���[�W���A�^�b�`���邱�Ƃ��ł��܂��B
|
�u�O���Q���v�p���b�g
�O�q�̗�̃G���x�[�^�[���ʐ}�֘A�̊O���Q�Ƃ̃T���v��DWG�t�@�C���̃p���b�g��ʂł��B
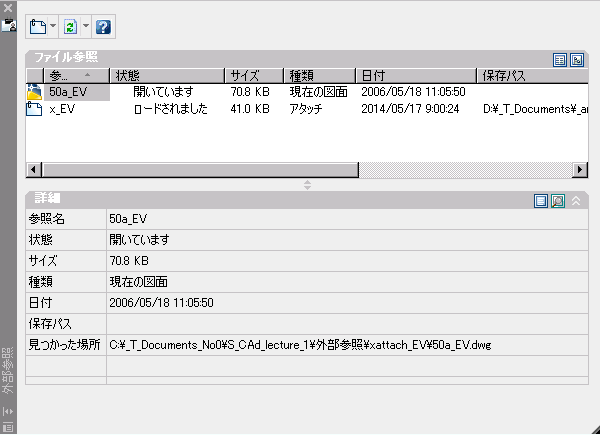 |
�u�O���Q���v�p���b�g��\��
�R�ʂ�̕\�����@
�E ���j���[�́u�}���v����u�O���Q���i�m�j�v��I���B
�E ���j���[�́u�c�[���v����u�p���b�g�v
�� �u�O���Q���i�m�j�v��I���B
�E �uXREF�v�R�}���h�����s�B
�u�O���Q���v�p���b�g�ł́C���̂��Ƃ��ł��܂��B
1�D�A�^�b�`�i�}���j
�O���Q�ƃt�@�C�����J�����p���b�g��\��
�� �u�t�@�C���Q���v�y�C�����O���Q�ƃt�@�C���������\�������
�� ��i���c�[���{�^���uDWG���A�^�b�`�v���N���b�N���āu�Q�ƃt�@�C����I���v��\��
�� �Q�ƃt�@�C����I������ƁC�u�O���Q�ƃA�^�b�`�v�_�C�A���O�{�b�N�X�i����͒ʏ�̃u���b�N�}���ƂقƂ�Ǔ������e�j���\�������̂��e�ݒ�������u�n�j�v���N���b�N���āC��ʏ�ő}���ʒu���w������B
���́C�uXATTACH�v�i�Q�ƃt�@�C����I���j�R�}���h�����s���Ă������ł��B�}���ς݂��O���Q���̊m�F�C�y�ё����ҏW������ꍇ�����̕��@�ł��B
��
�Q�ƃt�@�C���̓t���p�X���u�ۑ��p�X�v�i�E�[�j�ɕ\������܂��B�u�ڍ��v�ɂ��\������܂��B�p�X���u�O���Q���v�@�\�ŏd�v�ł��B
�A�^�b�`���� / ��[�h
/ ���[�h����
/
�J�� / �o�C���h���C�u�O���Q���v�p���b�g�ōs���܂��B
�u�t�@�C���Q���v�y�C���ŁC�Q�ƃt�@�C�����E�N���b�N���ăV���[�g�J�b�g���j���[���ڂ�I���B
2�D�����̃t�@�C���Q�Ƃ��Ǘ�
�u�t�@�C���Q���v�y�C���ŁC�����̃t�@�C���Q�Ƃ��Ǘ��ł��܂��B�u�t�@�C���Q���v�y�C���́C�t�@�C���Q�ƃo�[�E�[�̃{�^���Łu�ꗗ�\���v�܂��́u�c���[�\���v�i�O���Q�Ƃ̊W��\���j���[�h�ɐ�ւ��邱�Ƃ��ł��܂��B
3�D�u�ڍ��v
���i�́u�ڍ��v�܂��́u�v���r���[�v�y�C���ŁC�X�̃t�@�C���Q�Ƃ̏����m�F�ł��܂��B
�o�[�E�[�́u�ڍ��v�ł́C�I�������t�@�C���Q�Ƃ̃v���p�e�B���\������܂��B
�{�^���u�v���r���[�v�ŁC�I���������[�h����Ă����Q�ƃt�@�C���i��Fx_EV�j�̃T���l�[���C���[�W���\������܂��B
���C�ȉ��u�O���Q���v�c�[���o�[������e�R�}���h�����s�ł��܂��B
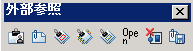
������
�O���Q�� /
�O���Q�Ƃ��A�^�b�` / �O���Q�Ƃ��N���b�v /
�O���Q�ƃo�C���h / �O���Q�ƃt���[�� /
�O���Q�ƃt�@�C�����J���iOpen�j
/
�Q�Ƃ����
/
�Q�ƕҏW��ۑ�
�� 2007�ȍ~�C���ɍŐV�̃o�[�W�����ł��C�������I�Ŏg���₷���Ȃ��Ă��܂��B
|
�ȉ��C�O���Q��(XREF)�̊e����̏ڍׂł��B�i���2004�̏ꍇ�ł����C��{�I�ɂ�2007�Ƌ����ł��B�j
��
�Q�ƃt�@�C���̃A�^�b�`�i�}���j
/ ���� /
���C���ɂ���
���@ 1�D���j���[�́u�}���v����u�O���Q�Ɓv��I�� ��
�u�Q�ƃt�@�C����I���v�_�C�A���O�{�b�N�X�ŁC�Q�Ƃ���t�@�C�����w�肵�āu�J���v���N���b�N
��
�u�O���Q�ƃA�^�b�`�v�_�C�A���O�{�b�N�X�i����͒ʏ�̃u���b�N�}���ƂقƂ�Ǔ������e�j�Ŋe�ݒ�����āu�n�j�v���N���b�N���C��ʏ�ő}���ʒu���w�肷��B�܂��́C�uXATTACH�v�R�}���h�����s���Ă������ł��B
�}���ς݂̊O���Q�Ƃ̊m�F�C�y�ё����ҏW������ꍇ�����̕��@�ł��B
���@
2�D���j���[�́u�}���v����u�O���Q�ƊǗ��v�i2007�ɂ͂���܂���j��I�� ��
�u�O���Q�ƊǗ��v�_�C�A���O�{�b�N�X�Łu�A�^�b�`�v���N���b�N
��
�u�Q�ƃt�@�C����I���v�_�C�A���O�{�b�N�X�ŁC�Q�Ƃ���t�@�C�����w�肵�āu�J���v���N���b�N
��
�u�O���Q�ƃA�^�b�`�v�_�C�A���O�{�b�N�X�Ŋe�ݒ�����āu�n�j�v���N���b�N���C��ʏ�ő}���ʒu���w�肷��B�܂��́C�uXREF�v�R�}���h�����s���Ă������ł��B
���@
3�DDesignCenter���g���ĊO���̐}�ʂ�}���B
DesignCenter�����s ��
�c���[�r���[�ŁC�}���������}�ʂ��i�[����Ă���t�H���_��I�����C�R���e���g�r���[�̈�ŁC�}�l�������}�ʂ��E�N���b�N
��
�\�����ꂽ���j���[�����u�O���Q�ƂƂ��ăA�^�b�`�v��I������B
�A�^�b�`��̃��C���̕ω��ɂ����@�i
�ڍ��ֈړ� �i�����E�B���h�E�ňړ��j
�j
���݂̐}��(�O���Q�ƃt�@�C��/�z�X�g�}��)�ƃA�^�b�`����}�ʁi�Q�ƃt�@�C���j�ɓ������C�����i��DLAYER3�j������ꍇ�C�A�^�b�`���s��Ƀ��C�����ɃA�^�b�`����}�ʂ��t�@�C���i=�u���b�N�j���i��Dev_s50�j�y�����ꕶ���u���v�i�c���j�������I�ɕt�����C���C���̃V���{�����i���C�����j�����݂̐}�ʂƋ�ʂ���܂��B
���j�D
�A�^�b�`�O�@���@LAYER3
�A�^�b�`��@���@ev_s50��LAYER3
�O���Q�Ƃ̃A�^�b�`��}�ʂ����������ꍇ�́u�O���Q�ƊǗ��v�_�C�A���O�{�b�N�X�ōs���܂��B
���@ �D���j���[�́u�}���v����u�O���Q�Ɓv��I�� ��
�_�C�A���O�{�b�N�X�ʼn�������t�@�C�����w�肵�āu�A�^�b�`�����v���N���b�N���āu�n�j�v���N���b�N
�O���Q�Ƃ��A�^�b�`��������ƁC���ׂĂ̊O���Q�ƃR�s�[�͏�������C�O���Q�ƒ�`���폜����܂��B�c���[�\���ƈꗗ�\������O���Q�Ƃ��폜����܂��B��O���t�B�b�N�X���(��w�����Ȃ�)�����ׂč폜����܂��i���ɖ߂�j�B�������C�l�X�g�����O���Q�Ƃ̓A�^�b�`�����ł��܂����B�ŏ�ʃ��x���̊O���Q�Ƃ��C�O���Q�ƃc���[���ŕʂ̊O���Q�ƂɃl�X�g���Ă���ꍇ���A�^�b�`�����͂ł��܂����B
��
�Q�ƃt�@�C���̍ă��[�h
�Q�ƃt�@�C�����ă��[�h����Ƃ��C�Q�ƃt�@�C���̍ŐV�̕ۑ��o�[�W�������}�ʂɓǂݍ��܂�C�Q�ƒ�`���X�V����ĎQ�Ƃ̌��o�[�W�������m���Ƀ��[�h�����悤�ɂȂ��Ă��܂��B
�Q�ƃt�@�C�������[�h����Ƃ����f�B�}���h�i�v���j���[�h���I���̏ꍇ�C�Q�Ƃ��ꂽ�}�ʂ܂��͎Q�Ƃ��ꂽ�}�ʃR�s�[�͌��݂̃Z�b�V����(�J����)�̊ԁC�J�����܂܂ɂȂ�܂��B�f�B�}���h���[�h���ꂽ�Q�ƃt�@�C�����ă��[�h�����Ƃ��C�V�X�e���ϐ�XLOADCTL���u1�v�i������l���g�p���j�̏ꍇ�C������͎Q�Ɛ}�ʁi�t�@�C���j�ɃA�N�Z�X�ł��܂���B�V�X�e���ϐ�XLOADCTL���u2�v�i���R�s�[���g�p�j�ɐݒ肷��ƁC�Q�ƃt�@�C���̍ŐV�ۑ��o�[�W�����̃e���|�����R�s�[�����[�h����܂��B
�ݒ��́u�I�v�V�����v
�� �u�J��/�ۑ��v�^�u �� �u�O���Q�ƁiXREF�j�v�́u�O���Q�Ƃ̃f�B�}���h���[�h�iX�j�v�̃v���_�E�����X�g����ړI�̍��ځi�g�p��
/ �g�p�s�� / �R�s�[���g�p
�j��I�����Ă��o���܂��B
��
�Q�ƃt�@�C���̃��[�h����
���݂̐}�ʂ����O���Q�Ƃ����[�h����������C�}�ʂ͑����J���C�g�p����郁�����e�ʂ����Ȃ��Ȃ�܂��B�O���Q�ƒ�`�͐}�ʃt�@�C�����烍�[�h��������܂����C�Q�Ɛ}�ʂւ̃|�C���^�͂��̂܂c��܂��B�O���Q�Ƃ͕\������Ȃ��Ȃ�C��O���t�B�b�N�X�I�u�W�F�N�g���͐}�ʂɕ\������܂����B�������C�O���Q�Ƃ̍ă��[�h�ɂ���C���ׂĂ̏������邱�Ƃ��ł��܂��B�V�X�e���ϐ�XLOADCTL(�f�B�}���h���[�h)���u1�v�i������l���g�p���j�ɐݒ肳��Ă���ꍇ�C�}�ʂ̃��[�h�����ɂ���ăI���W�i���t�@�C�������b�N����������܂��B
���݂̐}�ʕҏW�ł͎Q�ƃt�@�C�����K�v�Ȃ��Ă��C�ŏI����ŕK�v�ȏꍇ�̓��[�h���������܂��B�}�ʃt�@�C�����̃��[�h���������O���Q�Ƃ���ƃ��X�g�ɕێ����Ă����C�K�v�ȂƂ��ɍă��[�h���邱�Ƃ��ł��܂��B
��
�O���Q�ƃt�@�C���̕ۑ�
�Q�ƃt�@�C�����}�����ꂽ��t�@�C����ۑ����CAutoCAD���I������B
��
�Q�ƃt�@�C���̕ҏW�i�ύX�j
�Q�ƃt�@�C�����J���C�ҏW�������ĕۑ����ďI������B
�O���Q�ƃt�@�C�����J���ƕҏW�ɂ��ύX�����f����Ă��邱�Ƃ��킩��B
��
�Q�l�j�D�K���ł��B
2004����V�@�\������C2007�ł͍X�ɕ֗��ɂȂ��Ă��܂��B�@�i�����E�B���h�E�ňړ��j
�O���Q�ƃt�@�C���i�z�X�g�}�ʁj����Q�ƃt�@�C�������₭�ҏW�i�ύX�j�ł��܂��B
1�D�O���Q���i�Q�ƃt�@�C���j��ʂ̃E�B���h�E�ŊJ���B
2�D�O���Q���i�Q�ƃt�@�C���j�������C���v���C�X�ҏW�����B
���p�X�̎g�p
�F�_��̍������p�X���g�p�����C�O���Q�Ƃ��A�^�b�`�ł��܂��B
��
�A�^�b�`�Ə㏑��
�O���Q�Ɓi�Q�ƃt�@�C���j���܂}�ʂ��C����ɂق��̐}�ʂɊO���Q�ƂƂ��đ}�����邱�Ƃ��ł��܂��B
�O���Q�Ƃɂ̓A�^�b�`�̂Ƃ��ɁC�u�Q�ƃ^�C�v�v�̗��i��
2007���u�O���Q�ƃA�^�b�`�v�_�C�A���O�j�Ţ�A�^�b�`��̂ق�����㏑�����I���ł��܂��B�㏑���͂������������i�K�̊O���Q�Ƃ��s���Ƃ��ɈӖ�������܂����C���z�̐v�}���쐬�����ł̎g�p�͂��܂�l�����Ȃ��ł��傤�B
�u�O���Q�ƊǗ��v�_�C�A���O�{�b�N�̃X���X�g�{�b�N�X�́u��ށv��ɃA�^�b�`�Ə㏑���̋�ʂ�������܂��B�u�c���[�\���v�ł͊O���Q�Ƃ̊W�݂̂�\�����C�ڍׂ͕\������܂���B
�㏑���Ƃ��Đ}�ʂ����ɑ}������Ă���O���Q�ƃt�@�C���́C����ɂق��̐}�ʃt�@�C���ɊO���Q�Ɓi�A�^�b�`�܂��͏㏑���j�Ƃ��đ}�����ꂽ�ꍇ�́C���ɑ}������Ă���㏑���̐}�`�͕\������܂���B�܂�C�P���x�������Ă���O���Q�Ƃ͓ǂݍ��܂�Ȃ��Ƃ������Ƃł��B
�i�O���Q�ƁuINDEX�v�֖߂��j
�u�O���Q�Ƃ̒��ӎ����v�@�i�ꕔ2007�����j
�O���Q�Ƃ͂����ւ�֗��ȋ@�\�ł����C�������̒��ӎ���������܂��B
��
�Q�ƃt�@�C���̈ʒu��ύX���Ȃ�����
�O���Q�Ƃōł����ӂ��ׂ����Ƃ��Q�ƃt�@�C���̈ʒu�i�ۑ��ꏊ�j�ł��B�Q�ƃt�@�C���Ń��j���[�́u�}���v
�� �u�O���Q�ƊǗ��v�i�� 2007���u�O���Q���v���u�O���Q���v�p���b�g�j�Łu�O���Q�ƊǗ��v�_�C�A���O�{�b�N�X���J���Ă݂Ă��������B�O���Q�Ƃ̓��X�g�{�b�N�X�ł̓A���t�@�x�b�g���ɕ\������܂��B���X�g�{�b�N�X�̎Q�Ɩ����N���b�N����ƊO���Q�Ƃ̈ʒu���\������܂��B�Q�ƃt�@�C���̏�t���p�X�ŕۑ�����Ă��܂��B
���̎Q�ƃt�@�C�����p�X�̈ʒu���ύX�������C��ʂ���I�u�W�F�N�g�͏����Ă��܂��܂��B�ʒu���ύX�����ƁC�Q�ƃt�@�C�����J�������ɃR�}���h���C���Ɂu�D�D�D�D�D�D��������܂���v�ƌx�����\������܂��i�uF2�v�L�[�������ƕ\�������j�B�u�O���Q�ƊǗ��v�_�C�A���O�{�b�N�X���J���ƁC���X�g�{�b�N�X�ɂ͎Q�Ɩ��͂���C��ۑ��p�X���ɂ͈ȑO�̃t�@�C���ʒu���c���Ă��܂����C�u�O���Q�Ƃ̈ʒu�v�{�b�N�X�͔�A�N�e�B�u�ŋł��B�Q�Ɩ����N���b�N���Ă��t���p�X�͕\������܂���B�u�c���[�\���v�����l�ł��B�܂���ʂ̎Q�Ɛ}�`���\������Ă������ɂ́C�}�`�̑���ɕ����Ńt�@�C���̌��̈ʒu���t���p�X�ŕ\������܂��B
����ɕ\�������悤�ɂ���ɂ��C�t�@�C���̈ʒu�����ɖ߂��ĎQ�ƃt�@�C�������炽�߂ĊJ���ƕ\������܂��B
�܂��̓t�@�C���̈ʒu�����ɖ߂��Ȃ��Ă��C�u�O���Q�ƊǗ��v�_�C�A���O�{�b�N�X�ŊO���Q�ƃp�X��ύX���邱�Ƃ��o���܂��B�u�O���Q�ƊǗ��v�_�C�A���O�ŎQ�Ɩ����N���b�N���āu�O���Q�Ƃ̈ʒu�v�{�b�N�X���A�N�e�B�u�ɂ��C�u�Q�Ɓv���N���b�N���܂��B���Ɂu�V�����p�X��I���v�_�C�A���O�{�b�N�X�ŕύX���ꂽ�V�����p�X�ƃt�@�C������I������ƁC���X�g�{�b�N�X�̢�ۑ��p�X���Ɓu�O���Q�Ƃ̈ʒu�v�{�b�N�X�ɁC�V�����o�X�ƃt�@�C�������\������܂��B�������C��x�ɕύX�ł���O���Q�ƃp�X��1�ł��B�����̊O���Q�Ƃ�I������ƁC�p�X�I�v�V�����͎g�p�ł��܂���B
�܂��C�O���Q�ƃp�X��ύX���鑼�̕��@�Ƃ��ẮC�u�O���Q�Ƃ̈ʒu�v�{�b�N�X�Ńp�X��ҏW���Ă���C�u�p�X��ۑ��v��I��������@������܂��B
�u�l�X�g�����O���Q�ƃp�X�̕ύX�̏ꍇ�v�ɂ��ẮCAutoCAD���M�����[�ł̏ꍇ�̓I�t�B�V�����}�j���A��P563�`560���Q�Ƃ��Ă��������i2004�j�B
��
���̐l�Ƀt�@�C����n����
�� �Q�ƃt�@�C���̃p�X����t���p�X��ŕۑ�����Ă��܂��B�h���C�u�����قȂ邾���ŃI�u�W�F�N�g�͂܂����������Ȃ��Ȃ��Ă��܂��܂��B�O���Q�Ƃ��g�p�����}�ʂ𑼎҂ɓn���ꍇ���C�Q�ƃt�@�C�����ׂĂ�K�������t�H���_�ɏW�߂ēn���܂��ie-�g�����X�~�b�g�j�B
�����̍ہC����悪AutoCAD�ȊO��CAD�̏ꍇ�́C�O���Q�ƃf�[�^���o�C���h�����C�����N���������Ċ��S�������i�����j�����t�@�C���i�o�C���h�j�Ƃ��ēn�����Ƃ��K�v�ł��B
�ue-�g�����X�~�b�g�v�Ƃ�
AutoCAD2000i�ȍ~�ɕW���ő������ꂽ�ue-�g�����X�~�b�g�v���g���C�쐬�������k�t�@�C����n���C�قڊԈႢ�Ȃ��}�ʂ��Č��ł��܂��B
����
���j���[�́u�t�@�C���v �� �ue-�g�����X�~�b�g�v��I������Ɓu�]���Z�b�g���쐬�v�_�C�A���O�{�b�N�X���\�������B�u�t�@�C���v�^�u��I������C���݂̐}�ʂɊ֘A����t�@�C�������ׂ����X�g�A�b�v�����B�u�n�j�v���N���b�N����������̃t�@�C������܂Ƃ߂ɂ��Ď��ȉ𓀌`���̈��k�t�@�C���ɂ��邱�Ƃ��ł����B
��
2007�̏ꍇ���ue-�g�����X�~�b�g�v�́u�]���p�b�P�[�W���쐬�v�_�C�A���O
�i�O�q�̗�̃G���x�[�^�[���ʐ}�֘A�̊O���Q�Ƃ̃T���v��DWG�t�@�C���̉�ʂł��B�j
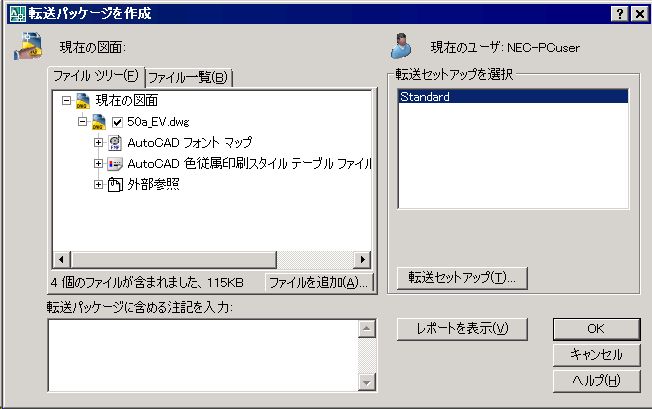
��
�u�o�C���h�v�Ƃ�
�O���Q�ƂŒ�`����Ă���u���b�N���w�Ȃǂ����݂̐}�ʂŗ��p���邱�Ƃ͂ł��Ȃ��B�����𗘗p����ɂ́C�u�o�C���h�v�I�v�V�������g���܂��B�o�C���h�Ƃ͊O���Q�Ƃ̃����N�����������C���݂̐}�ʂɃu���b�N�Q�ƂƂ��Ď�荞����i�����j���܂����Ƃł��B�]���Đ}�`�̑����́C�A�^�b�`����́u�O���Q���v�ł����C�o�C���h����u�u���b�N�Q���v�ɕς��܂��B�������邱�Ƃ��ł��܂��B
�O���Q�Ƃ�}�ʂɃo�C���h����ƁC�O���Q�Ƃ͂��̐}�ʂ̃I�u�W�F�N�g�ƂȂ�C�����N����������C�O���ɎQ�Ƃ����t�@�C���ł͂Ȃ��Ȃ�܂��B���̐}�ʂ́u�u���b�N�}���v�_�C�A���O�{�b�N�X�̖��O�̃��X�g���u���b�N�i�ၨev_s50�j�Ƃ��Ēlj�����܂��B�ŏI�}���Ƃ��ĊO���Q�ƑS�̂����݂̐}�ʂɓ�������ꍇ���u�o�C���h�v�I�v�V�������g�p���܂��B�}�`�S�̂��o�C���h�ł��܂��B
�� �o�C���h�ɂ́u�ʃo�C���h�i�a�j�v�Ɓu�}���i�h�j�v������܂��B���҂̈Ⴂ�́C��O���t�B�b�N�X�I�u�W�F�N�g���i�u���b�N�C���@�X�^�C���C��w�C����C����ѕ����X�^�C���j�����݂̐}�ʓ��Ŏg�p����Ă�����̂Ƌ�ʂ���邩�ǂ����Ƃ����_�ł��B
��ʃo�C���h�i�a�j��iXBIND�j�͊O���Q�Ƃ��ׂĂ��o�C���h�����C�A�^�b�`����̃��C���������ꕶ���u���v�i�c���j�̕������$x$��ɒu���������C���݂̐}�ʂ̈ꕔ�ɂȂ�܂��B�ux�v�́C�}�ʓ��̖��O�t���I�u�W�F�N�g���㏑�����邱�Ƃ�����邽�߂Ɏ����I�ɑ�������鐔���ł��B
���j�D
�o�C���h�O�@���@ev_s50��LAYER3
�o�C���h��@���@ev_s50$0$LAYER3
�O���Q�ƂŒ�`�i�A�^�b�`�j����Ă����Ƃ��̉�w�V���{���������ꕶ���u���v�i�c���j�̕������$0$��ɒu����������B
��}���i�h�j���I�������ꍇ�́C���݂̐}��(�z�X�g�}��)�ƃo�C���h����}�ʂɓ������C����������ꍇ�C�u���b�N�i�t�@�C���j���͕t���܂���B��ɂȂ�}��(�z�X�g�}��)�̃��C���ƃo�C���h����}�ʂ̃��C������̂ƂȂ�܂��B
��j�D
�o�C���h�O�@���@ev_s50��LAYER3
�o�C���h��@���@LAYER3
�O���Q�ƂŒ�`�i�A�^�b�`�j����Ă����Ƃ��̉�w�V���{���������ꕶ���u���v�i�c���j�y�уu���b�N�i�t�@�C���j����������B
�� �ʏ�͌ʃo�C���h���g�p����ΊԈႢ�͂���܂���B�������̏ꍇ�C�������]���V���{�������ǂ�ǂ����Ă������Ƃɒ��ӂ��Ă��������B�O���Q�Ɠ��Ŏg�p����Ă��Ȃ��X�̉�w�V���{�������u��w�v���p�e�B�Ǘ��v�_�C�A���O�ɕ\�������̂ŁC�O���Q�Ƒ}���O�Ɂupurge�v�i�폜�j�R�}���h�Ő������Ă����Ɨǂ��ł��傤�B��}��Ƃ��I�����C����ȏ�C���������Ȃ��Ɗm�肵���ꍇ���C�u�}���v�̂ق���I�����Ă��ǂ��ł��傤�B
�u�o�C���h�i�ʃo�C���h�j�̑����v
���j���[�́u�}���v ��
�u�O���Q�ƊǗ��v��I�����u�O���Q�ƊǗ��v�_�C�A���O�{�b�N�X��\������B���X�g�{�b�N�X�̎Q�Ɛ�t�@�C����I�����C�u�o�C���h�v��I������B�u�O���Q�Ƃ��o�C���h�v�_�C�A���O�{�b�N�X�Łu�ʃo�C���h�v��I�����C�u�n�j�v���N���b�N����B
�i�O���Q�ƁuINDEX�v�֖߂��j
�u�O���Q�ƃt�@�C���ƎQ�ƃt�@�C���̗������ɕ��s���ĊJ���Ƃ��̒��Ӂv�@�i2007�ƈꕔ�����j
�O���Q�ƃt�@�C���i�A�^�b�`����Ă���t�@�C���j���J����Ă���Ƃ��ɁC�A�^�b�`�ő}������Ă����Q�ƃt�@�C���i�A�^�b�`�t�@�C���j���J�����Ƃ���ƁC�u�c�c�͌��ݎg�p����Ă��邩�ǂݍ��ݐ�p�ł��B�ǂݍ��ݐ�p�ŊJ���܂����H�B�v�i2007�j�Ƃ����|�̌x�����\������܂����C�u�͂��v�ŊJ���Ă��ҏW�i�ύX�j�E�ۑ��͏o���܂����B�ۑ����悤�Ƃ���ƁC�u�}�ʃt�@�C���͏����o���֎~�ł��v�Ƃ����x�����\������܂��B�Q�ƃt�@�C���������J�����ꍇ�͓��R�ҏW�E�ۑ����ł��܂��B
��
�ł����C2004����V�@�\������C2007�ł͈ȉ��i�ꕔ2004���ʁj�X�ɕ֗��ɂȂ��Ă��܂��B
�O���Q�ƃt�@�C���i�z�X�g�}�ʁj����Q�ƃt�@�C�������₭�ҏW�i�ύX�j�ł��܂��B
1�D�O���Q���i�Q�ƃt�@�C���j��ʂ̃E�B���h�E�ŊJ���B
2�D�O���Q���i�Q�ƃt�@�C���j�������C���v���C�X�ҏW�����B
���p�X�̎g�p
�F�_��̍������p�X���g�p�����C�O���Q�Ƃ��A�^�b�`�ł��܂��B
�O���Q�ƃt�@�C���i�z�X�g�}�ʁj����Q�ƃt�@�C�������₭�ҏW�i�ύX�j�ł��܂��B
1�D�O���Q���i�Q�ƃt�@�C���j��ʂ̃E�B���h�E�ŊJ��
�z�X�g�}�ʁi�O���Q�ƃt�@�C���j�ō�Ƃ��Ă���Ƃ��C�A�^�b�`����Ă���O���Q�Ƃ�I�����C�������ɕʂ̃E�B���h�E�ŊJ���C�ύX���������Ƃ��o���܂��B�K�ȊO���Q�ƃt�@�C���̊i�[�ꏊ���Q�Ƃ��ĊJ���K�v�͂���܂���B
���@
�A�^�b�`����Ă����Q�ƃt�@�C��������I�����ăR�}���h�uXOPEN�v�i�O���Q�Ƃ��J���j�����s�i�I���̓R�}���h���s��ł��j�B
�J�������C�ύX�������ĕۑ����ăt�@�C������C�O���Q�ƃt�@�C���i�z�X�g�}�ʁj�Łu�O���Q���v�p���b�g��\��
�� �u�t�@�C���Q���v�y�C�����Q�ƃt�@�C�����E�N���b�N���āu�ă��[�h�i�q�j�v���N���b�N����ƁC�u�����Q�ƃt�@�C���������X�V����܂��B
2�D�O���Q���i�Q�ƃt�@�C���j�������C���v���C�X�ҏW����
�i2004�`2007���ʁj
�O���Q�ƃt�@�C���i�z�X�g�}�ʁj�}�ʂ̓��e�����Ȃ����C�A�^�b�`����Ă���Q�ƃt�@�C���̂킸���ȕύX���s���܂��B
�z�X�g�}�ʂō�Ƃ��Ă���Ƃ��C�A�^�b�`����Ă���Q�ƃt�@�C��������I������[�C���v���C�X�Q�ƕҏW]
(REFEDIT[�C���v���C�X�Q�ƕҏW]�R�}���h)���g�p���C�Q�ƃt�@�C��������ύX���邱�Ƃ��ł��܂��B
�Q�ƃt�@�C�����ʂ̃E�B���h�E�ŊJ���킯�ł͂Ȃ��C����Ƀz�X�g�}�ʂ̓��e�����Ȃ���Q�ƃt�@�C��������ύX���邱�Ƃ��ł��܂��B�}�ʊԂ���������K�v���Ȃ��̂ŁC�킸���ȕύX�C���̎��ɕ֗��ł��B
�����j�D�ҏW����Q�ƃt�@�C���𑼂̐l���g�p���Ă���ꍇ�́C�C���v���C�X�Q�ƕҏW�͂ł��܂���B�C���v���C�X�Q�ƕҏW���Ă���ԁC���̐l�́C���̐}�ʂ��J���Ȃ��Ȃ�܂��B
�C���v���C�X�Q�ƕҏW���C�킸���ȏC���ɂ̂ݎg�p���Ă��������B�啝�ȏC�����K�v�ȏꍇ�́C�Q�Ƃ��Ă���}�ʂ��J���ďC�����Ă��������B�啝�ȏC�����s���ƁC�t�@�C���T�C�Y���ꎞ�I�ɑ��債�čč�}���Ԃ������邱�Ƃ�����܂��B
|
�u�C���v���C�X�Q�ƕҏW�v�_�C�A���O
�i2004�`2007���ʁj
�O�q�̗�̃G���x�[�^�[���ʐ}�֘A�̊O���Q�Ƃ̃T���v�����Q�ƃt�@�C���̉�ʂł��B
magenta�F�̃��C���[���⏕�̃I�u�W�F�N�g�̃��C���[�ucheck�v�ł��B
�A�^�b�`����O���Q�ƃt�@�C���ł��ux_EV��check�v�ƕ\������܂��B��\���ɂ��邱�Ƃ��o���܂����C�폜�͕s�ł��B�o�C���h����s�ł��B�i�ς킵���ꍇ�́C�⏕�̃I�u�W�F�N�g����}���Ȃ����ƁB�j
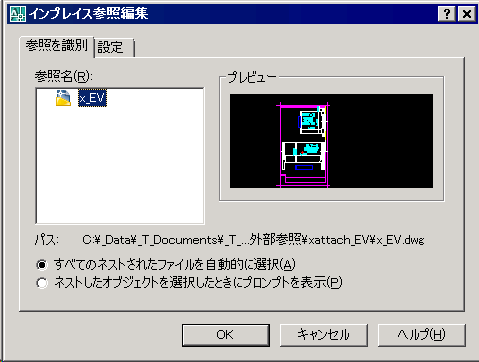
|
���@
���j���[�́u�c�[���v���u�O���Q��/�u���b�N�̃C���v���C�X�ҏW�v���u�C���v���C�X�Q�ƕҏW�iE�j�v���N���b�N�܂��́uREFEDIT�v�R�}���h�����s�����Q�ƃt�@�C��������I������B�I���̓R�}���h���s��ł��B
�u�C���v���C�X�Q�ƕҏW�v�_�C�A���O���\�������i���̏�i�}�j�̂Ŋe�^�u�̓��e���m�F���āuOK�v���N���b�N
�� �uOK�v���N���b�N����ƁC�t�@�C���������̏ꍇ�C�u�c�c�ύX��ۑ������ꍇ�C�c�c�X�V����܂��B�v�̃��b�Z�[�W���\������܂����C�X�ɁuOK�v���N���b�N
�� �u�C���v���C�X�Q�ƕҏW�v�c�[���o�[���\������C�O���Q�ƃt�@�C���i�z�X�g�}�ʁj�̉�ʂŎQ�ƕ����������n�C���C�g�\���ŕҏW�ł���悤�ɂȂ��i���̉��i�}�j�B
�� �ύX�������C�u�C���v���C�X�Q�ƕҏW�v�c�[���o�[�E�[�́u�Q�ƕҏW��ۑ��v�A�C�R�����N���b�N
�� �\��������ۑ����邩�ǂ����̃��b�Z�[�W�ŁuOK�v���N���b�N
�� �z�X�g�}�ʂ���ʂ��ʏ�̏�Ԃɖ߂��B�Q�ƃt�@�C�����ύX����Ă��܂��B
�u�C���v���C�X�Q�ƕҏW�v�c�[���o�[
�i2004�`2007���ʁj

�E���̊e�{�^�� �F
���[���� ��
��ƃZ�b�g�ɒlj�
/
��ƃZ�b�g���珜��
/
�Q�Ƃ����
/ �Q�ƕҏW��ۑ�
�����j�D
�傫�ȕύX���s���ꍇ���C�O���Q�ƃt�@�C�����J���ăt�@�C���ڕҏW���Ă��������B
[�C���v���C�X�Q�ƕҏW]���g�p���đ傫�ȕύX���s�����C�}�ʂ̃T�C�Y�����ɑ傫���Ȃ��Ă��܂��ꍇ������܂��B
�i2004�̏ꍇ�����Ȃ̂��s���ł��B�j
�Q�l�j�D2004�̏ꍇ
�A�^�b�`����Ă���O���Q�Ƃ�I��
�i�R�}���h���s��ł��j���ă��j���[�́u�C���v�u�O���Q��/�u���b�N�ҏW�v���u�C���v���C�X�Q�ƕҏW�v�N���b�N���u�Q�Ƃ����ʁv��ʂŃt�@�C����I�����āuOK�v���N���b�N���u�C���v���C�X�Q�ƕҏW�v�c�[���o�[���\������C�z�X�g�}�ʂ̉�ʂŊO���Q�Ƃ������n�C���C�g�\���ŕҏW�ł���悤�ɂȂ����ύX�������C�u�C���v���C�X�Q�ƕҏW�v�c�[���o�[�́u�Q�Ƃɑ���ҏW��ۑ��v�A�C�R�����N���b�N���\������郁�b�Z�[�W�ŁuOK�v���N���b�N
�� �z�X�g�}�ʂ̉�ʂ��ʏ�̏�Ԃɖ߂�B�O���Q�ƃt�@�C�����ύX����Ă��܂��B
|
�O���Q�ƃt�@�C���i�z�X�g�}�ʁj
�i2004�`2007���ʁj
�O�q�̃G���x�[�^�[���ʐ}�֘A�̊O���Q�Ƃ̃T���v��DWG�t�@�C���̉�ʂł��B
�O���Q�ƃt�@�C���̎Q�ƕ����iELV�j�������n�C���C�g�\���ŕҏW�ł���悤�ɂȂ��B�⏕���C���[�ux_EV��check�v�imagenta�F�j���\���ɂ��Ă���܂��B
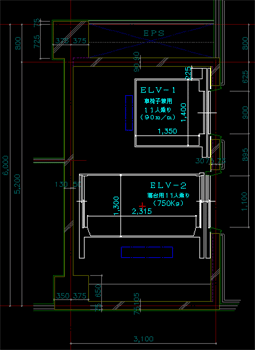
|
��
�p�X�ɂ���
���p�X�̎g�p
�F �_��̍������p�X���g�p�����C�O���Q�Ƃ��A�^�b�`�ł��܂��B�@�i2007�ƈꕔ���ʂł����C2007���u�w���v�v�����u���p�X�C�O���Q���v���Q�Ƃ��Ă��������B�j
���p�X���g�p���ĊO���Q�Ƃ��A�^�b�`���C�z�X�g�}�ʂ���ɂ��ĊO���Q�Ƃ̏ꏊ��ۑ��ł��܂��B
�ȑO�́C�z�X�g�}�ʂɕʂ̐}�ʂ��O���Q�ƂƂ��ăA�^�b�`����Ƃ��́C�p�X�Ȃ��܂��́C���S�p�X���g�p���ăA�^�b�`�ł��܂����B
���ꂩ��́C���p�X���g�p���ĊO���Q�Ƃ��A�^�b�`���邱�Ƃ��ł��܂��B
��
[�p�X�Ȃ�]
�p�X���w�肵�Ȃ��ŊO���Q�Ƃ��A�^�b�`����ƁC�z�X�g�}�ʂ̃t�H���_�ɂ���O���Q�Ƃ��ŏ��Ɍ�������܂��B
���̃I�v�V�����́C�O���Q�ƃt�@�C�����z�X�g�}�ʂƓ����t�H���_�ɂ���ꍇ�ɕ֗��ł��B
��
[��p�X]
��p�X���g�p���ĊO���Q�Ƃ��A�^�b�`����ƁC�z�X�g�}�ʂɊO���Q�Ƃ̖��m�ȏꏊ(���Ƃ��CC:\Projects\2004\Smith
Residence\xrefs\Site plan.dwg)���ۑ�����܂��B ��p�X�́C�ł����m�ȃp�X�w��ł������C�ł��_��Ɍ����܂��B
�v���W�F�N�g�t�H���_���ړ�����ƁC��p�X���g�p���ăA�^�b�`���ꂽ�O���Q�Ƃ͌�����Ȃ��Ȃ�܂��B
��
[���p�X]
���p�X���g�p���ĊO���Q�Ƃ��A�^�b�`����ƁC�z�X�g�}�ʂ���ɂ��ĊO���Q�Ƃ̏ꏊ���ۑ�����܂��B
���̃I�v�V�������ł��_��ł��B
�z�X�g�}�ʂ���ɂ����O���Q�Ƃ̏ꏊ���ύX����Ȃ�����C���p�X���g�p���ăA�^�b�`���ꂽ�O���Q�Ƃ́C�v���W�F�N�g�t�H���_���ړ����Ă�������܂��B
�㏑���ő}������Ă���Q�ƃt�@�C���́C�J���ĕҏW�ۑ����o���܂��B
�܂��Q�ƃt�@�C�����J����Ă���Ƃ����O���Q�ƃt�@�C�����J�����Ƃ���ƁC���l�Ȍx���i2007���u�c�c�͕ҏW���[�h�ŊJ����Ă��܂��B�f�B�}���h�i�v���j���[�h�ł��܂����B����Ɋ��S�ǂݍ��݂����s����܂��B�v�j���\������܂����C�J���ĎQ�ƕ����ȊO���ҏW�E�ۑ����o���܂��B
�ʏ��l�ŊO���Q�ƃt�@�C���ƎQ�ƃt�@�C���������Ǘ����Ă���ꍇ���C�ǂ��炩�̃t�@�C���������J���č�Ƃ��܂����C�v���W�F�N�g���ŕ����̃����o�[�ŊǗ����Ă���ꍇ���C���R�����ɕ��s���č�Ƃ��邱�Ƃ�����܂��B
�������C�O���Q�ƃt�@�C�����J����Ă��Ă��C�A�^�b�`�ő}������Ă���Q�ƃt�@�C���𑼂̐l���ҏW�\�ȏ�ԂŊJ����悤�ɂ���ɂ��C�u�I�v�V�����v�ł��u�O���Q�Ƃ̃f�B�}���h���[�h�v�̐ݒ���s���܂��B
�ݒ�
���j���[�́u�c�[���v�́u�I�v�V�����v
�� �u�J��/�ۑ��v�^�u�́u�O���Q�Ƃ̃f�B�}���h���[�h�iX�j�v�Ţ�R�s�[�g�p���I�����܂��B�I������ƁCAutoCAD�ɂ���āC�O���Q�ƃt�@�C�����e���|�����R�s�[���쐬�����C�e���|�����t�@�C�����f�B�}���h���[�h����܂��B
�������Ă������C�v���W�F�N�g���̑��̃����o�[���O���Q�Ɛ}�ʂ���s���ĕҏW���邱�Ƃ��\�ɂȂ�܂��B
���ݐ}�ʂ̃����o�[����R�s�[�g�p��Ɛݒ肷�邾���łȂ��C�v���W�F�N�g�̃O���[�v�����ׂẴ����o�[����R�s�[�g�p��ɂ��Ă������[�����K�v�Ƃ������Ƃł��B
�Q�ƃt�@�C���̍ă��[�h�ɂ���
�Q�ƃt�@�C�����ă��[�h����Ƃ��C�Q�ƃt�@�C���̍ŐV�̕ۑ��o�[�W�������}�ʂɓǂݍ��܂�C�Q�ƒ�`���X�V����C�Q�Ƃ̌��o�[�W�������m���Ƀ��[�h�����悤�ɂȂ��Ă��܂��B
�Q�ƃt�@�C�������[�h����Ƃ����f�B�}���h�i�v���j���[�h���I���̏ꍇ�C�Q�Ƃ��ꂽ�}�ʂ܂��͎Q�Ƃ��ꂽ�}�ʃR�s�[�͌��݂̃Z�b�V����(�J����)�̊ԁC�J�����܂܂ɂȂ�܂��B�f�B�}���h���[�h���ꂽ�Q�ƃt�@�C�����ă��[�h�����Ƃ��C�V�X�e���ϐ�XLOADCTL���u1�v�i������l���g�p���j�̏ꍇ�C������͎Q�Ɛ}�ʁi�t�@�C���j�ɃA�N�Z�X�ł��܂���B�V�X�e���ϐ�XLOADCTL���u2�v�i���R�s�[���g�p�j�ɐݒ肷��ƁC�Q�ƃt�@�C���̍ŐV�ۑ��o�[�W�����̃e���|�����R�s�[�����[�h����܂��B
�ݒ��́u�I�v�V�����v
�� �u�J��/�ۑ��v�^�u �� �u�O���Q�ƁiXREF�j�v�́u�O���Q�Ƃ̃f�B�}���h���[�h�iX�j�v�̃v���_�E�����X�g����ړI�̍��ځi�g�p��
/ �g�p�s�� / �R�s�[���g�p
�j��I�����Ă��o���܂��B
�i�O���Q�ƁuINDEX�v�֖߂��j
�u�O���Q�ƂƏ]���V���{���ɂ��āv�@�i�ꕔ2007�����j
�A�^�b�`��̃��C���̕ω��ɂ��Ă̂����炢
���݂̐}��(�O���Q�ƃt�@�C��/�z�X�g�}��)�ƃA�^�b�`����}�ʁi�Q�ƃt�@�C���j�ɓ������C�����i��DLAYER3�j������ꍇ�C�A�^�b�`���s��Ƀ��C�����ɃA�^�b�`����}�ʂ��t�@�C���i=�u���b�N�j���i��Dx_EV�j�y�����ꕶ���u���v�i�c���j�������I�ɕt�����C���C���̃V���{�����i���C�����j�����݂̐}�ʂƋ�ʂ���܂��B
���j�D 2007�̗�ł��B
�A�^�b�`�O�@���@LAYER3
�A�^�b�`��@���@x_EV��LAYER3
�A�^�b�`�����ƁC�}�ʂ̃O���t�B�J���ȃI�u�W�F�N�g�ȊO�ɁCAutoCAD�̊O���Q�ƒ�`�ɂ́C�}�ʂ̖��O�t���I�u�W�F�N�g�i�]���V���{���j���܂܂�Ă��܂��B����ɂ́C��w�C�����C���@�X�^�C���C�u���b�N�C�����X�^�C��������܂��B���̂��ׂĂ��]���V���{���́C�O���Q�ƃt�@�C�����i�u���b�N���j�����ꕶ���u���v�i�c���j��ړ���ɂ����C���݂̐}�ʂ̔�O���t�B�b�N�X�I�u�W�F�N�g���ɒlj�����܂��B���Ƃ��CUnitA�Ƃ������O�̊O���Q�Ƃ�����CDIM50�Ƃ������O�̉�w������ꍇ�CAutoCAD�́C�]����w��
UnitA��DIM50�Ƃ��āC�}�ʂ̉�w�i�]����w�ȊO�́j�̃O���t�B�J���łȂ��I�u�W�F�N�g���ɒlj����܂��B
�]����w�����݂̉�w�ɂ��āC�z�X�g�}�ʓ��ŐV�����I�u�W�F�N�g���쐬���邱�Ƃ͂ł��܂���B
�]����w���C�O���Q�Ɠ��Ŏg�p����Ă��Ȃ��Ă��u��w�v���p�e�B�Ǘ��v�_�C�A���O�ɕ\�������̂��C�O���Q�Ƒ}���O���upurge�v�i�폜�j�R�}���h�Ő������Ă����Ɨǂ��ł��傤�B
�]����w�́C��w�̕\����ԁC���b�N��ԁC�F�C������R���g���[�����邱�Ƃ��ł��܂��B�V�X�e���ϐ�VISRETAIN���]����w�̃v���p�e�B���R���g���[�����܂��B
����l�ł́CVISRETAIN�́u1�v�ɐݒ肳��Ă��܂��B����́C���݂̐}�ʂɐݒ肳��Ă���]����w�̂��ׂĂ̑����́C���̐}�ʃZ�b�V�����i�J���j�ɂ��ێ������Ƃ������Ƃł��B�t�@�C����ۑ����邩�C�܂���XREF�u�O���Q�Ɓv�R�}���h�́u�ă��[�h�v�I�v�V�������g�p����ꍇ�C�]����w�̌��݂̉�w�̕\���ݒ�͌��݂̐}�ʂƂƂ��ɕۑ�����܂��B�O���Q�Ƃ��ă��[�h���Ă��C���݂̐}�ʂŏ㏑��������w�̐ݒ肪�ω����邱�Ƃ͂���܂���B
�V�X�e���ϐ�VISRETAIN���u0�v�ɐݒ肳��Ă���ꍇ�C�ύX�͌��݂̐}�ʃZ�b�V�����i�J���j�ɂ����K�p����܂��B�܂�C���ɐ}�ʂ��J�����Ƃ��ɂ́C�]����w�̐ݒ�̓I���W�i���̎Q�ƃt�@�C���ɍŌ�ɕۑ����ꂽ�ݒ�ɖ߂�܂��B
��
�]����w�̕\������C���b�N����C�F�y�ѐ���̕ύX���C�ʏ�̉�w�̑���Ɠ����ł��B
�S�Ă̏]����w�̐F���F�ɕύX�����肷��ƁC�Q�ƃt�@�C�����Ƃ̐F�������o���邱�ƂɂȂ�܂��B
��
�O���Q�Ƃ̃I�u�W�F�N�g���̂̉�w�i�O���Q�Ɖ�w�j�����b�N���邱�Ƃ��o���܂��B
�Ⴆ�C��w�layer4��ɊO���Q�Ƃ�}�������ꍇ�C���̉�w�layer4���ҏW�ɑ��ă��b�N���Ԃɂ���ƁC����ɂ���č�}���̌��������ɂ��ʒu��C�ړx�̕s�p�ӂȕύX�Ȃǂ�������邱�Ƃ��o���܂��B���b�N�̑���́C�ʏ�̉�w�̃��b�N�Ɠ����Łu��w�v���p�e�B�Ǘ��v�_�C�A���O�{�b�N�X�ōs���܂��B
�Q�l�j�D
�O���Q���i�Q�ƃt�@�C���j�̃I�u�W�F�N�g���̂͌��݉�w�i�O���Q�Ɖ�w�j�ɑ}������܂����C�}����ɕύX���邱�Ƃ��o���܂��B
�O���Q�Ɓi�Q�ƃt�@�C���j�̃I�u�W�F�N�g���̂̉�w�i�O���Q�Ɖ�w�j����w�̊Ǘ��Ŕ�\���ɂ���ƁC�I�u�W�F�N�g�ɂ͔��f���ꂸ�i�\����ԁj�C��ʂ̃I�u�W�F�N�g�̓�����w����\���ɂȂ��Ă��܂��܂��B
�u�O���Q�Ƃ̃��O�t�@�C���̎g�����v�ɂ��Ă͏ȗ����܂��B
AutoCAD���M�����[�ł́u�N���b�v���E�v�i�O���Q�Ƃ̃N���b�v���E���쐬���āC�}�X�^�[�}�ʓ��̊O���Q�ƃt�@�C���̓���Z�N�V�����݂̂�\���ł���j�y��AutoCAD
LT�́u�V�X�e���ϐ�XCLIPFRAME�v�ɂ��ẮC���ꂼ��̃I�t�B�V�����}�j���A�����Q�Ƃ��Ă��������B
�i�O���Q�ƁuINDEX�v�֖߂��j
�u�O���Q�Ƃ̉��p�� �F
�O���[�v�v�������I�ɍs���v�@�i2007�����j
�O���Q�Ƃ͑����̐}�ʂŋ��ʂ̕������ꊇ�ŊǗ�����ꍇ�ɓ��Ɍ��ʂ����܂��B�Ⴆ���~�n�}���쐬���C������O���Q�ƂƂ��Ċe�K�̕��ʐ}�ɑ}�����邱�Ƃ��ł��܂��B�������Ă����C�~�n�Ɋւ���ύX�͕~�n�}�݂̂ɍs�����ׂĂ̕��ʐ}�ɔ��f����邱�ƂɂȂ�܂��B�قȂ�k�ڂ̐}�ʂ��ЂƂ̐}�ʂɂ܂Ƃ߂邱�Ƃ��C�O���Q�Ƃɂ��ȒP�Ɏ����ł��܂��B�}�ʘg�̓v���W�F�N�g�̖��O����t�C�l�̖��O�ȂǑ����̕������e�}�ʋ��ʂł��B�����ɊO���Q�Ƃ𗘗p����ƍ�Ƃ������I�ɍs���܂��B�}�ʘg�����C�A�E�g�ɑ}������Ƃ��͐}�ʘg�p�̉�w��p�ӂ��C���̉�w�Ō��_�w�A�^�b�`���܂��B
�� �P�j�D�����Z��v�ŏZ�˕ʕ��ʏڍא}��g�ݍ��킹�ăz�X�g�̑S�̕��ʐ}���쐬
�}���V�����v�̏ꍇ�C��ʂ��Z�˕��ʏڍא}���x�[�X�ɐv��i�߂�B�Z�˕��ʏڍא}���O���Q�ƂƂ����S�̕��ʐ}�ɑ}������C���ʏڍא}�ɑ���ύX�͑S�̕��ʐ}�ɂ������I�ɔ��f������B
�|�C���g
��
�e�Z�˂̕��ʏڍא}���쐬����Ƃ��C��ő}�����₷���悤�ɒʂ�c�̌�_�Ȃǂ킩��₷���ʒu�����_(0,0)�ɍ��킹�č쐬���Ă����B
��
�z�X�g�̑S�̕��ʐ}�̒ʂ�c���쐬����B���ʐ}�ƕ��ʏڍא}�ł͏k�ڂ��قȂ�̂Œ���(�ʂ�c�����C���@)�Ȃǂ��쐬���Ă����B
��
�Z�˕ʕ��ʏڍא}���O���Q�ƂƂ��đ}��������ɁC��w�𑀍삵�ĕK�v�ȏ��݂̂�\������B�O���Q�Ƃ̌X�̉�w�͑}����̉�w�i���݉�w�j�Ƃ͕ʂɈ������Ƃ��ł���̂ŁC�s�K�v�ȉ�w���\���ɂ���B
��
�Z�˕ʕ��ʏڍא}�쐬�̂Ƃ��C�֊�C���j�b�g�o�X�ȂNj��ʂ̕��i���O���Q�ƂƂ��đ}�����Ă����Ă��ǂ��B�Z�˂̃^�C�v�ɂ���Ă��C���i����]���đ}������悢�B�e���i�̏]���W�́C�u�O���Q�ƊǗ��v�_�C�A���O�{�b�N�X�́u�c���[�\���v�Ŋm�F�ł���B
�� �Q�j�D�O���Q�ƃf�[�^�����݂Ɏ�荞���C�����̐}�ʂ����C�����Ƃɕ\������@�\�𗘗p�����C�ݔ���d�グ�Ȃǂ���̂̃f�[�^�Əd�ˍ��킹�đ����}���쐬���Ă݂��B
�i�ȉ��ȗ����܂��j
�� �R�j�D�t���A�ʂɏ������}�ʂ��d�ˍ��킹���C�e�t���A�Ԃ̐H���Ⴂ���Ǘ�/�C������
�� �z�X�g�}�ʂɁC1�K����4�K�̐}�ʂ��C�}����_����v�����ĊO���Q�ƂŎ�荞�ށB
��
�O���Q�Ƃ����e�K�}�ʂ̉�w�̐F���ꊇ�ύX���āC�H������Ă���K�ׂ�B
��
�}�ʂ̏d�ˍ��킹�ɂ́C�O���Q�ƃf�[�^�𗘗p���邽�߂̏����ݒ���s���Ă����ƁC�f�[�^�ύX���ɍă��[�h�ł��Č����I���B
�����ݒ�
���j���[�́u�c�[���v�́u�I�v�V�����v���N���b�N���ĕ\�������u�I�v�V�����v�_�C�A���O�{�b�N�X�́u�J��/�ۑ��v�^�u���u�O���Q�Ƃ̃f�B�}���h���[�h�v����R�s�[�g�p���I������B
�� �S�j�D�K�i���C�G���x�[�^�[�y�уG�X�J���[�^�[�Ȃ��C�O���Q�Ɛ}�`�ɍ�Ɨ̈��ݒ肵�C�z�X�g�}�ʓ��̓���}����Ԃ𗘗p������@
�� �K�i��/�g�C��/�G���x�[�^�[/�G�X�J���[�^�[/�G���g�����X�z�[��/VIP���[���ȂǁC���I�Ȓm�����K�v�ȕ�����n�������v�����߂����ԂȂǂ̐v�́C�ŏ������Ɩ����S���Ă����Ɨǂ��B�z�X�g�}�ʂɂ͊O���Q�Ƃ̐ڑ���������Ă����C�O���Q�Ɛ}�`������ʒu�ɂ͋̃X�y�[�X������z�u���Ă����B�Ɩ����S�����v�f�[�^���v�r���⊮�����ɁC���߂�ꂽ�t�H���_�ɕۑ������ƁC���}���̃X�y�[�X�Ɏ����I�ɂ��̃f�[�^�������o������B
��^�v���W�F�N�g�̐v��Y�v�}�쐬��ʂȂǂŁC�Ɩ��̐i������ѐl���C�\�͂ɍ��킹���Ɩ���d�̕ύX���K�v�ȂƂ��C��}�͈͂��O���Q�Ɛ}�`�ɕ������ăe�[�^�쐬���s���B���̏ꍇ�C�ʂ�c���敪���E�ɂ��C�����f�[�^�𗼕��ɓ���Ă����ƁC�f�[�^�����ʒu������Ă��C�����y�ł���B
�� �T�j�D �O���Q�Ƃ��g�p�����������ʐ}���쐬
�����}�ʂ́C�~�n�C���z�C�y�C�ݔ��Ȃǂ��܂��܂Ȑ}�ʂ���ɐv���邱�Ƃ������B��ɂȂ���ƍ쐬���ׂ����ʐ}���Ǘ�����ɂ́C���C�����g�p������@�����邪�C�t�@�C����1�̂��ߍ�ƕ��S�����������C�t�@�C���T�C�Y���傫���Ȃ��Ă��܂��B�O���Q�Ƃ��C���C���ŊǗ���������C��}�t�@�C�����̗̂e�ʂ��y�����߈����₷���B�܂��C�Q�Ƃ���}�ʂ��ύX���ꂽ�ꍇ�ł��Ή����₷���̂����_�ł���B
�������ʐ}���쐬
�t�@�C���́C��{�I��1�t�@�C��1���ʐ}�Ƃ���B�e�t�@�C���͓����傫���̐}�ʘg�ň͂݁CMOVE�u�ړ��v�R�}���h�Ő}�ʘg���������_�0.0��ɍ��킹�Ă����B
��Ƃ��I�����C����ȏ�C���������Ȃ��Ɗm�肵���ꍇ�͊O���Q�ƃt�@�C�����o�C���h���C1�̃t�@�C���ɂ����B�ŏI�I�ȃo�C���h�́C��ʃo�C���h���背�C������̂ƂȂ��}����̂ق����ǂ����낤�B
�i�O���Q�ƁuINDEX�v�֖߂��j
�u���O���[�v�ŊO���Q�Ƃ����|�C���g�v�@�i�ꕔ2007�����j
��
�O���[�v���ł̃f�[�^�ۑ���ƂȂ鋤�L�t�H���_�����߂���C�e�p�\�R�����炻�̃t�H���_�ɑ��Ģ�l�b�g���[�N�h���C�u�̊��蓖������s���C�����h���C�u�����w������B����́C�h���C�u���ꂷ�邱�Ƃɂ���āC�O���Q�Ƃ̕ۑ��p�X���C�ǂ̃p�\�R������ł������ɂȂ�悤�ɂ��邽���ł���B
���j�D�O���[�v���̊e�p�\�R�����狤�L�t�H���_�Ɋ��蓖�Ă�h���C�u����X��Ƃ���B
�}�C�R���s���[�^���E�N���b�N�����u�l�b�g���[�N�h���C�u�̊��蓖���v��I��
��
���L�ɂ����u�h���C�u�v�iX�j��I������B
�� �����X�^�C���e�[�u���̓���
����X�^�C���e�[�u���t�@�C���C������y���ݒ�t�@�C���́C�O���[�v���ł̓��ꂪ�K�{�ł���B�Q�Ɛ�ƎQ�ƌ��ňقȂ����X�^�C�����g���Ă���ƁC�Ӑ}�������̂Ƃ͈قȂ鑾���̐��Ƃ��ďo�͂���Ă��܂����炾�B��ƂȂ����X�^�C���e�[�u���t�@�C�������߂���C�e�p�\�R���̢Plot
Styles��t�H���_�ɃR�s�[���C����l�̈���X�^�C���e�[�u���Ƃ��Ďw�肷��悤�ɂ���B����X�^�C���e�[�u���u.ctb�v�i����.stb�j�t�@�C�����R�s�[���āC�O���[�v�ɔz�z���邱�ƁB
�� �}���ʒu/�ړx/��]�̓���
���z/�y��/���ʌn���ʐ}�Ȃǂł́C�}���ʒu�0,0,0��C�ړx�1�{��C��]�0����œ��ꂷ���B����ɂ���āC�������W�n�ō��ꂽ�I���W�i���t�@�C�����A�^�b�`����������x�̍������W�n�}�ʂƂ��Ďg�p�ł��C���K�w�Ƀl�X�g�����ꍇ�ł����x�͕ۂ����B�܂��C�������Ӑ}�I�ɑ��삵�āC1�̊O���Q�Ƃ���䗦�̈قȂ镡���̐}�`��ύX�}�Ȃǂɉ��p���邱�Ƃ��\���B
�ݒ�́u�O���Q�ƃA�^�b�`�v�_�C�A���O�{�b�N�X�Őݒ肷��B
�i�O���Q�ƁuINDEX�v�֖߂��j
�i
AutoCAD
�e�푀����C��
�uINDEX�v �֖߂�
�j
���@ACAD_235�@�@ �i �Y�ꂪ���Ȋ�b�� �j
���M�����[��AutoCAD�́u�O���[�v�v�@�\�ɂ���
�i.ver2004�`2007���� �j
LT�ō쐬�������O�̂Ȃ��O���[�v�����M�����[��AutoCAD�������������ꍇ�Ȃ�
LT�ł͢�O���[�v���쐬�E�O���[�v�������E�O���[�v�Ǘ���Ƃ����@�\������C�ȒP�ɃO���[�v���쐬������������邱�Ƃ��ł��܂����C���M�����[��AutoCAD�i.ver2004�`2007�j�ɂ͉��̂����̂悤�ȃR�}���h�̃��j���[��A�C�R��������܂���B�@�\�͎c���Ă��܂��B���M�����[�łł��ȉ��̕��@��AutoCAD
LT�Ɠ����悤�����삪�s���܂��B
�R�}���h���C����"GROUP"�Ɠ��͂��ăR�}���h�����s����Ƣ�I�u�W�F�N�g�O���[�v�ݒ���_�C�A���O�{�b�N�X���J���܂��B
���̃_�C�A���O�ŃO���[�v���쐬�����������i�����j���邱�Ƃ��ł��܂��BLT�ō쐬�������O�̂Ȃ��O���[�v�́C�_�C�A���O���ɂ����O���[�v
ID��̍��ڂŁC����O�Ȃ����܂߂���Ƀ`�F�b�N��t���邱�Ƃɂ��u�O���[�v���v���̃��X�g����N���b�N���đI���\�ƂȂ�܂��B�I���������O�̂Ȃ��O���[�v�́C�_�C�A���O���ɂ����O���[�v�ύX��̍��ڂ�������i�����j����邱�Ƃ��ł��܂��B
LT�ƈقȂ�C���X�g����́uShift�v��uCtrl�v�L�[���p�̈ꊇ�I���y�у_�C�A���O�{�b�N�X�̉����ւ̈����L�����s�ŕs�ւł����B
�Q�l�j�D
�N���R�}���h�{�^�����쐬����ꍇ���}�N���̋L�q�͈ȉ��ł��B
^C^C_ group
�� �����j�D
���O�̂Ȃ��O���[�v�����̉����������̂��ɂ����C�ȉ����Q�Ƃ��Ă�������
AutoCAD �Ɩ��̊�{
�� ����p�ɂ����ӣ
��
No 5�D
�O���[�v�@�\�@�i�����E�B���h�E�ňړ��j
�i AutoCAD
�e�푀����C�� �uINDEX�v �֖߂�
�j
�ҏW
���@ACAD/LT_164�@ �i �Y�ꂪ���Ȋ�b��
�j �w�肵���I�u�W�F�N�g�ȊO����C�ɍ폜
�q�֗��ł��r�@�i.ver�`2007�`20**���� �j
�u�}�ʑS�̃Y�[���v�����s�����Ƃ��ɁC�����ɔ��ł��܂�����}�~�X�̋ɏ��̐��Ȃǂ̃I�u�W�F�N�g���ꏏ�ɏE���āC�ړI�̃I�u�W�F�N�g�͈͂�������ʂ����ς��ɕ\���ł��Ȃ����Ƃ�����܂��B�ɏ��̃I�u�W�F�N�g��T���č폜����̂͌��\���ł��B���̂悤�ȏꍇ�́C�w�肵���I�u�W�F�N�g�ȊO����C�ɍ폜������@�������I�ł��B
���@
�u�폜�v�A�C�R���܂��́uerase�v�R�}���h�����s ��
�g�I�u�W�F�N�g��I���h�Łuall�v�i�S�āj�Ɠ��͂��āuEnter�v
�� �I�����A�N�e�B�u��Ԃ̂܂܍Ă� �g�I�u�W�F�N�g��I���h�Łur�v�i��remove�i�����j��
r�j�Ɠ������āuenter�v��
�g���O����I�u�W�F�N�g��I���h�i���폜���珜�O���Ďc���I�u�W�F�N�g�j�ƕ\�������̂ŁC�A�N�e�B�u��Ԃ̂܂����O����I�u�W�F�N�g�����I���ȂǂőI���i���|�C���g�j�iEnter�͕K�v�Ȃ��j�
���|�C���g�j�D
���O����I�u�W�F�N�g�̑I���ł��C���荞�݂Ő}�ʑS�̂�k�����̊e��Y�[���R�}���h�̑��삪�ł��܂��B
�Ȃ��C�uall�v�̌�ŁuShift�v�L�[���������Ȃ���c���I�u�W�F�N�g��I�����邱�Ƃ��ł��܂����C�ur�v����͂��������E�肾���ő���ł���̂ŕ֗��ł��傤�B
�i
AutoCAD
�e�푀����C�� �uINDEX�v �֖߂�
�j
���@ACAD/LT_199�@
�����|�����C���̕s���`���p�`�}�`�̐}�S�����߂���@�@
�i.ver�`2007�`20**���� �j
�ǂ̂悤�ȏꍇ�ɗ��p����̂��͂Ƃ������C�����CAD�\�t�g�̉\���̃C���[�W���c��݂����ȋ@�\�ł��傤�B
�����|�����C���̕s���`���p�`�}�`�̐}�S���C�u���[�W�����v���u���[�W����/�}�X�v���p�e�B�v�̋@�\�ŋ��߂邱�Ƃ��ł��܂��B�i�Q�l�D���̋@�\�͌Â���LT98���炠��܂��B�j
�u���[�W����/�}�X�v���p�e�B�v�̑ΏۂƂȂ�̂��u���[�W�����v�����Ȃ̂��C�����}�`������[�W������R�}���h�iREGINO�j�ɂāu���[�W�����v�}�`�ɕϊ����邱�Ƃ���n�߂܂��B
�Ȃ��C�u���[�W�����v�Ɓu���[�W����/�}�X�v���p�e�B�v�̃R�}���h�̓J�X�^�}�C�Y�̃R�}���h�ꗗ�ɂ���܂��B
���@
�P�D
�����s�����p�`�}�`��p��
�� �v���_�E�����j���[�́u�쐬�v���u���[�W�����v�iregino�j�i�܂��͓��R�}���A�C�R��
 �j���N���b�N
�� �����}�`��I��
���ĢEnter��� ���[�W�����}�`�ɕϊ�
�j���N���b�N
�� �����}�`��I��
���ĢEnter��� ���[�W�����}�`�ɕϊ�
�Q�D
�v���_�E�����j���[�́u�c�[���v���u���v���u���[�W����/�}�X�v���p�e�B�v�imassprop�j�i�܂��͓��R�}���A�C�R��
 �j���N���b�N���C�ϊ��������[�W�����}�`��I��
���ĢEnter� �� �e�L�X�g�E�B���h�E���J���C�}�S�i����W�ŕ\���j�����łȂ��C�ʐ����������[�����g�i���Q�l�j����������\�������B�R�}���h�v�����v�g��
�g�}�X�v���p�e�B���t�@�C���ɏ����o���܂����H�h
�� �g�u�͂��iY�j�v�h �́uY�v��������C�J�����u���ʂƖʐς̃v���p�e�B�t�@�C�����쐬�v�ŁC�ۑ���C���O���m�F�����ۑ����邱�Ƃ��ł��܂��B�g���q�́u.mpr�v�ł��B�Ȃ��C�ۑ��̑���͊J���ꂽ�e�L�X�g�E�B���h�E�ł��ł��܂��B
�j���N���b�N���C�ϊ��������[�W�����}�`��I��
���ĢEnter� �� �e�L�X�g�E�B���h�E���J���C�}�S�i����W�ŕ\���j�����łȂ��C�ʐ����������[�����g�i���Q�l�j����������\�������B�R�}���h�v�����v�g��
�g�}�X�v���p�e�B���t�@�C���ɏ����o���܂����H�h
�� �g�u�͂��iY�j�v�h �́uY�v��������C�J�����u���ʂƖʐς̃v���p�e�B�t�@�C�����쐬�v�ŁC�ۑ���C���O���m�F�����ۑ����邱�Ƃ��ł��܂��B�g���q�́u.mpr�v�ł��B�Ȃ��C�ۑ��̑���͊J���ꂽ�e�L�X�g�E�B���h�E�ł��ł��܂��B
�g���q�u.mpr�v�t�@�C���̓N���b�N�����������i���̓��[�h�p�b�g�j�ŊJ���܂��BWord�ł͈ꕔ�s���������\������܂��B
�R�D
�}�S�ɐ}�`��`���Ă݂�
��F�������~
�~�R�}���h�����s ��
�}���h�v�����v�g���u.mpr�v�t�@�C�����}�S�̐���W
�gX���W,Y���W�h
�����
�� ���a�i���͒��a�j���w�肵�ĢEnter� ��
�}�S�ɐ}�`�~���`�����
���j�D�s���`���p�`�}�`�̑��C�ȉ��e������|�����C���y���X�v���C���}�`���̐}�S�����߂邱�Ƃ��ł��܂��B
��` / ���p�O�p�` / �ӎO�p�` /
�c���C�X�v���C���}�`��
���j�D�Ȃ��C���[�W���������ꂽ�}�`���i�R�}���hexplode�j����ƁC�ʏ�̐����⌳���X�v���C�����ɕϊ�����܂��B
�Q�l�j�D�e����[�W��������R�}���h�ɂ���
����[�W������ɂ́C����[�W�����a
 ��iUNION�j�C����[�W������
��iUNION�j�C����[�W������
 �(SUBTRACT)�C����[�W��������
�(SUBTRACT)�C����[�W��������
 �@�(INTERSECT)
���R�}���h���L��C�e����}�`�̕ҏW���ł��܂��B�v���_�E�����j���[�́u�C���v���u���[�W�����v���u�a�v�C�u���v�C�u�����v��������s�ł��܂��B
�@�(INTERSECT)
���R�}���h���L��C�e����}�`�̕ҏW���ł��܂��B�v���_�E�����j���[�́u�C���v���u���[�W�����v���u�a�v�C�u���v�C�u�����v��������s�ł��܂��B
2D�}�`�i���[�W���������ꂽ�}�`���O��j�͂�������C3D�\���b�h���f�����ł��e����֗��ȕҏW���H���ł��܂��B
�Ȃ��C�ҏW�����}�`�������i�R�}���hexplode�j����ƁC�ҏW�`��̂܂܂Œʏ�����̐}�`���ɕϊ�����܂��B
���Q�l�j�D�������[�����g�Ƃ�
�������[�����g�Ƃ́A���̂́u��]�̂��ɂ����v��\�����p�����[�^�i�ʁj�ł��B�P�ʂ�[
kg�Em2]�B
�u��]�����₷���v������킷�ʁi�͂̃��[�����g�j�̑��Ɂu��]���ɂ����v��\���ʂ����݂���Ƃ����킯�ł��B
�i
AutoCAD
�e�푀����C�� �uINDEX�v �֖߂�
�j
���@ACAD/LT_03�@
Word/Notepad�i�������j�̕������\��t������@�@
�i.ver�`2007�`20**���� �j
AutoCAD�ɓ\��t�����������i�����j���쐬���Ă���Word�i/Notepad�i�������j�j�t�@�C�����J���܂��B���̂Ȃ��̓\��t������������͈̔͂�I�����C�N���b�v�{�[�h�o�R�ŃR�s�[�����s���܂��B
�����j�DAutoCAD�ւ́u�\��t���v���I������܂ŁCWord�i/Notepad�j�͕��Ȃ����ƁB��ʂ́u�ŏ����v��OK�ł��B
�� Word�̏ꍇ��OLE�Ƃ��āu�����N�\��t���v�i�_�u���N���b�N����Word�ŕҏW�j���ł��܂����C�ȉ��̕��@��AutoCAD��ł̕�����ɕϊ����邱�Ƃ��ł��܂��B�i���M�����[��AutoCAD2007�̏ꍇ�ł��BLT2007�͖����ł��B�j
���j���[�́u�ҏW�iE�j�v����u�`����I�����ē\��t���v
�� �\�����ꂽ�_�C�A���O�Łu�\��t���iP�j�v��I�����C�u�\��t����`���iA�j�v�ŁuUnicode�����v�i���Q�l�j���w�肵�āuOK�v���N���b�N
�� ��ʂ��}���_���w�����ăN���b�N
�� ���݂̕����X�^�C��/��w���}���`�e�L�X�g�Ƃ��ē\��t������B��������_�C�i�~�b�N�����ɕϊ��ł��܂��B
���Q�l�j�DAutoCAD��ł̕�����Ƃ��ẮC�uUnicode�����v�ȊO�̎w��͕������ꂽ��C�����������ď�肭�����܂���B
�Q�l�j�DAutoCAD
LT2002�ł́u�e�L�X�g�v�̎w��ł���肭�����܂������B
�� Notepad�i.txt�j�̏ꍇ�́u�\��t���v�ipasteclip�j�R�}���h�����s���邾�������݂̕����X�^�C��/��w�ʼn�ʂ̎w��ʒu���}���`�e�L�X�g�Ƃ��ē\��t���邱�Ƃ��ł��܂��B��������_�C�i�~�b�N�����ɕϊ��ł��܂��B
�Q�l�j�D���M�����[��
AutoCAD2007�ł̓e�L�X�g�t�@�C���i.txt�j���t�@�C�������\��t���邱�Ƃ��ł��܂��B�ȉ����Q�Ƃ��Ă��������B
��
���M�����[��AutoCAD
Express Tools �D����̔��� �u�����[�g�e�L�X�g�v�@�i
AutoCAD 2004�`2007�j�@�i�����E�B���h�E�ňړ��j
�e�L�X�g�t�@�C���i.txt�j��}�����ĕҏW���邱�Ƃ��ł��܂��B
�i
AutoCAD
�e�푀����C�� �uINDEX�v �֖߂�
�j
�쐬
��
�ӊO�ƌ˘f���n�b�`���O����̂����炢�@�iAutoCAD
2005�`2007�`20**�j
��
�Ɨ������n�b�`���O���쐬����@�i.ver2006����j
�u�n�b�`���O�ƃO���f�[�V�����v�_�C�A���O�́u�I�v�V�����v���́u�Ɨ������n�b�`���O���쐬�v�Ƀ`�F�b�N�������ƁC�����ӏ��̊e�Ɨ������I�u�W�F�N�g�Ƃ��Ẵn�b�`���O���쐬�ł��܂��B
��
�n�b�`���O�̌��_�̕ύX�@�i.ver2006����j
�u�n�b�`���O�̌��_�v���Ńn�b�`���O�p�^�[���̌��_�ɂ���_���w�肵�āC�n�b�`���O�̔z�u��ύX���邱�Ƃ��ł��܂��B�ȉ��C�e��̂��Ƃ��ł��܂��B
�E ���݂̌��_���g�p
�E �V�������_��ݒ�
�@ �@�@�N���b�N���ĐV�������_���ʒu
�@ �@�@���E�͈͂�����l�ɐݒ�
�� �v���_�E�����X�g����ݒ�
�@�@�@ ���_�̊���l�Ƃ��ĕۑ�
��
�쐬��ł��n�b�`���O�̌��_��ύX���邱�Ƃ��ł���
�� �n�b�`���O�ҏW�uhatchedit�v�R�}���h���s ��
�n�b�`���O�I�u�W�F�N�g��I��
�� �n�b�`���O�ҏW�_�C�A���O�Łu�N���b�N���ĐV�������_���w���v�{�^�����N���b�N
�� ��ʏ�Ō��_���w�� ��
�n�b�`���O�ҏW�_�C�A���O�Łu�v���r���[�v���m�F����OK���N���b�N�B
��
�u���������v��OFF�̏�Ԃ�ON�ɂ���ɂ��@�i.ver2006����j
��������u���������v��OFF�Ńn�b�`���O���Ă��܂����Ƃ��́C�쐬��ł�ON�ɕύX���邱�Ƃ��ł��܂��B
�� �n�b�`���O�ҏW�uhatchedit�v�R�}���h���s ��
�n�b�`���O�I�u�W�F�N�g��I��
�� �n�b�`���O�ҏW�_�C�A���O�Łu���E���č쐬�v�{�^�����N���b�N
��
�R�}���h���C���v�����v�g�u���E�I�u�W�F�N�g�̃^�C�v����́c�c�v�c���|�����C�����ɑ��āuEnter�v
�� �u�n�b�`���O��V�������E�ɑ��āc�c�v�c<Y>�ɑ��āuEnter�v
�� �n�b�`���O�ҏW�_�C�A���O�Łu�lj�:�I�u�W�F�N�g��I���v�{�^�����N���b�N
�� �V�K���E�������|�����C���ŏd���ҏW��ԂŒlj��쐬������̂ŁuEnter�v�i���j
�� �n�b�`���O�ҏW�_�C�A���O��OK���N���b�N�i�u���������v��ON�ɂȂ��j
�� ���̋��E���폜�i�u���������v��ON�̂܂܂ł��j�B
����Łu�������I���v���̓O���b�v�ɂ��X�g���b�`�R�}���h�istretch�j�����p�ł����悤�ɂȂ�܂��B
�i���j�D�����Ō��̋��E���Ɂu�������I���v���Ă��܂��ƁC���̋��E���u���������vON�ɂȂ�܂��B�d���̐V�K���E�̕����폜�̑ΏۂɂȂ�܂��B
��
�u���������v��OFF�̏�Ԃ̋��E���ς�����Ƃ��C�n�b�`���O�͈͂��Ǐ]���ĕύX����ꍇ�@�i.ver2006����j
�� �n�b�`���O�ҏW�uhatchedit�v�R�}���h���s ��
�n�b�`���O�I�u�W�F�N�g��I��
�� �n�b�`���O�ҏW�_�C�A���O�Łu���E���č쐬�v�{�^�����N���b�N
��
�R�}���h���C���v�����v�g�u���E�I�u�W�F�N�g�̃^�C�v����́c�c�v�c���|�����C�����ɑ��āuEnter�v
�� �u�n�b�`���O��V�������E�ɑ��āc�c�v�c<Y>�ɑ��āuEnter�v
�� �n�b�`���O�ҏW�_�C�A���O�Łu�lj�:�I�u�W�F�N�g��I���v�{�^�����N���b�N
�� ��ʏ���ύX�̋��E�y�ь��̋��E�����u�������I���v���āuEnter�v
�� �n�b�`���O�ҏW�_�C�A���O��OK���N���b�N�i�u���������v��ON�ɂȂ��j
�� ���̋��E���폜�i�u���������v��ON�̂܂܂ł��j�B
����Łu�������I���v���̓O���b�v�ɂ��X�g���b�`�R�}���h�istretch�j�����p�ł����悤�ɂȂ�܂��B
�i �Y�ꂪ���Ȋ�b�� �j �n�b�`���O�I�u�W�F�N�g��I��������C�̈��i���E�j���I������Ă��܂��ꍇ�ɂ���
��c�[���-��I�v�V�������袑I��^�u�ɂ��频I�����[�h��̍��ڂ��m�F���܂��B�u���������n�b�`���O�v�Ƀ`�F�b�N���t���Ă�����C�u�n�b�`���O�ƃO���f�[�V�����i.ver2004����j�v�_�C�A���O�́u�I�v�V�����v�i��������/�Ɨ������n�b�`���O���쐬�j�̐ݒ�@���ɂ�����炸�C�n�b�`���O�쐬��ɕҏW���悤�Ƃ��ăn�b�`���O��I������ƃn�b�`���O�̈�i���E�j�̃I�u�W�F�N�g���ꏏ�ɑI�������悤�ɂȂ�܂��i�����j�B�n�b�`���O������I���ł���悤�ɂ���ɂ́u���������n�b�`���O�v�̃`�F�b�N���O���܂��B
��I�v�V������̢�I��^�u�̢�I�����[�h�
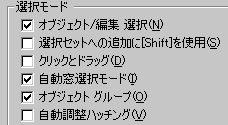 �� �`�F�b�N���O���Ă��u�n�b�`���O�ƃO���f�[�V�����v�_�C�A���O�́u�I�v�V�����v�́u���������v�����邱�Ƃ��ł��܂��B
�� �`�F�b�N���O���Ă��u�n�b�`���O�ƃO���f�[�V�����v�_�C�A���O�́u�I�v�V�����v�́u���������v�����邱�Ƃ��ł��܂��B
�����j�D�n�b�`���O������I������ꍇ�́C�n�b�`���O��I�����ɁuShift�v�L�[���������Ȃ��狫�E���C����I�����O���邱�Ƃ��ł��܂��B
�i.ver�`2007�`20**���� �j
��
�n�b�`���O���g��������@�i.ver2005����j
�n�b�`���O�I�u�W�F�N�g�́C���̃I�u�W�F�N�g�Ɠ����悤�Ƀg�����ł��܂��B
�u�C���v���j���[����u�g�����v��I���i���̓R�}���htrim�����s�j���܂��B����G�b�W��I�����C���Ƀn�b�`���O�̈�̃g�������镔����I�����܂��B
�u���������v��ON�Ńn�b�`���O�̈悪�����|�����C���̏ꍇ�C�����̐���G�b�W���g�������ֈړ�����ƃn�b�`���O�͈ړ��ɔ����Ď�����������܂��B
�Ȃ��C�u�����v�R�}���h�͓��삵�܂���B
��
�n�b�`���O�I�u�W�F�N�g��O�X�i�b�v�������悤�ɂ���ݒ�
�n�b�`���O�I�u�W�F�N�g��O�X�i�b�v�������悤�ɂ���ݒ肷�邱�Ƃ��ł��܂��B
�u�I�v�V�����v�_�C�A���O���J�� ��
�u��}�⏕�v�^�u�́u�I�u�W�F�N�g�X�i�b�v�I�v�V�����v���́u�n�b�`���O�I�u�W�F�N�g���v�̃`�F�b�N���O���B
�i �Y�ꂪ���Ȋ�b�� �j �n�b�`���O�̃v���r���[����ɂ���
.ver2004����
�n�b�`���O�܂��̓O���f�[�V�����h��ׂ����v���r���[���ɉE�N���b�N���邩�uEnter�v�������ƁC�v���r���[�������i����j���Ƃ��ł���悤�ɂȂ�܂����B�v���r���[�����ꂽ���Ȃ��Ƃ��́C���N���b�N���邩�uEsc�v�������āu���E�n�b�`���O�Ɠh��ׂ��v�_�C�A���O�{�b�N�X�ɖ߂�C�ݒ��ύX�ł��܂��B
�� �����j�D.ver2004������O���f�[�V�����h��ׂ��n�b�`���O�@�\�ɂ���
���̃O���t�B�b�N�X�@�\�ō�}�E�ۑ������t�@�C���́C�Ⴆ2004�ȑO��AutoCAD/LT�o�[�W�����ŕۑ������Ƃ��Ă��C���@�\������Ă��Ȃ��o�[�W�����ł͊J���Ȃ������悢�ł��傤�B���Ƀ��M�����[��AutoCAD�ŊJ���Ĉ�����悤�Ƃ���ƃt�F�[�^���G���[�ƂȂ��C�p�\�R�����t���[�Y���邱�Ƃ�����܂��B
��
�_�u���N���b�N�ҏW���[�h���I���ɂ��Ă����ƁC�n�b�`���O�I�u�W�F�N�g���_�u���N���b�N��[�n�b�`���O�ҏW]�_�C�A���O�{�b�N�X���\������܂��B�I�u�W�F�N�g�S�ʂ̕ҏW�̕K�{�ݒ�ł��B
���@004�@ �i
�Y�ꂪ���Ȋ�b�� �j
�I�u�W�F�N�g���_�u���N���b�N���ĕҏW�ɂ����@�i.ver�`2007�`20**����
�j�@�i�����߂̕K�{�ݒ��j�@�i�����E�B���h�E�ňړ��j
��
�Q�l�j�D�n�b�`���O�̏c���̃T�C�Y�̏C�����ł���D����̃}�N�����ȉ��ɍ݂�܂��B
����
LT_51
�x�܂���X�����g��k���@�i�����E�B���h�E�ňړ��j
�� �E
�ӊO�ȗ��p�@����2
�쐬�ς݂��n�b�`���O�̏c���̃T�C�Y�̏C���ł����삵�܂��B
�E�E�E�E�E�E
�i
AutoCAD
�e�푀����C��
�uINDEX�v �֖߂�
�j
���@ACAD/LT_213�@
�i �Y�ꂪ���Ȋ�b�� �j �|�����C���̕���ݒ肷��V�X�e���ϐ��uPLINEWID�v
/ �����ɂ����@�i.ver�`2007�`20**���� �j
�|�����C���i�y�ѕ����|�����C���j��}�̎��C�R�}���h���C���i�R�}���h�v�����v�g�j�����C���̕��iW�j��ݒ�ł��܂����C�|�����C���̕���ݒ肷���V�X�e���ϐ��uPLINEWID�v�̒l�i�����l�F0.0000�j�ł��ݒ�ł��܂��B�����l�u0�v�����̂Ȃ��|�����C���ł��B�l���u100�v�Ȃǂɐݒ肷��ƃ��C�������u100�v�ō�}�ł��܂��B���s�^�V�X�e���ϐ��Ƃł�������ł��傤�B
�ݒ肵���l�́C�����ւ��Ȃ�����́u.dwg�v�t�@�C���ɕۑ�����܂��B�u0�v�ɖ߂������Ƃ��́C�u�|�����C���ҏW�v�܂��́u�I�u�W�F�N�g�v���p�e�B�Ǘ��v�R�}���h�ł��s���܂����C��������ۑ�����Ă���uPLINEWID�v�̒l�͌��ɂ͖߂�܂���B���ɖ߂��ꍇ���|�����C���R�}���h���ēx���s���ăI�v�V�����́iW�j��0��ɐݒ肵�čč�}������@������܂����C�R�}���h���C���ɁuPLINEWID�v�Ɠ��͂����l���0��ɂ�����������I�ł��B
���C����ݒ肵���|�����C����
����� �R�}���h�����s����ƕ��u0�v�̈�ʂ̐����ɕϊ�����܂����C��͂�uPLINEWID�v�̒l�͌��ɂ͖߂�܂���B
��
�|�����C���̕������u0�v�ɖ߂�����C�V���ȕ��̐ݒ�͍�}�ł͌��\�s���܂��B���̓s�x�́uPLINEWID�v�̓��͔͂ς킵���̂ŁC�J�X�^�}�C�Y���R�}���h��V�K�쐬���ăc�[���o�[�́u�|�����C���v�R�}���h�̃t���C�A�E�g�Ȃǂ֒lj����Ă��������������߂��܂��B
�R�}���h���}�N���̋L�q���^C^C_plinewid��ł��B
�� �����j�D�쐬�͑��̃R�}���h���R�s�[���ĕҏW���Ȃ����ƁB�R�s�[���̃R�}���h�Ƌ��ɂ������Ȃ��ƂɂȂ肪���ł��B�K���R�}���h�y�уC���[�W�{�^�������u�R�}���h�ꗗ�v�Łu�V�K�쐬�v���邱�ƁB
�������Ȃ��ƂɂȂ����Ƃ��Ɍ��ɖ߂����@���ȉ��ɂ���܂��B
No 22�D �J�X�^�}�C�Y����AutoCAD��������@�@
�i�� �FWindows 7 pro AutoCAD 2007�̏ꍇ�j�@�i�����E�B���h�E�ňړ��j
�v��͋L�ڂ��|�C���g�̈ȉ��ł��B
��
���C�R�}���h��j���[�̒lj��J�X�^�}�C�Y�Ŗ��ȋ�ɂȂ����Ƃ��i����̂�����Ƃ������ŋN����܂��j�C�o�b�N�A�b�v���u.cui�v/�u.mnr�v�t�@�C���������㏑�����Ă����ɖ߂����Ƃ��ł��܂��B����͓��Ɋo���Ă����܂��傤�B
�i AutoCAD
�e�푀����C�� �uINDEX�v �֖߂�
�j
���@ACAD/LT_039�@ �i �Y�ꂪ���Ȋ�b�� �j
�n�b�`���O�p�^�[���C�}���`���C���C�����C�y�����̂���|�����C���Ȃǂ̓h��ׂ��������\���ɂ����ɂ́@�i��ʂ̏������x���オ��܂��j�@
�i.ver�`2007���� �j
�e���n�b�`���O�p�^�[���C�}���`���C���C�����C��������̂���|�����C���Ȃǂ̓h��ׂ��������\���ɂ�����C��ʂ̈ړ��C������̑���y�я������x���オ��܂��B�ނ��C�ߍ���PC�̃X�y�b�N�i���\�j�͍��������ď����\�͂͏オ���Ă��܂����B
��\���ɂ���ɂ��C�V�X�e���ϐ��uFILLMODE�v�̒l�u1�v���u0�v�ɐݒ肵�āC�č�}�́uREGEN�v�����s���܂��B���ɖ߂��ꍇ�͒l���u1�v�ɖ߂��āC�č�}�́uREGEN�v�����s�B
�uFILLMODE�v�̒l���0��ɐݒ肳��Ă���ꍇ�́C�h��ׂ�����������͍s���܂����B�t���[���i�֊s�j�̃��C���݂̂ł��B
�����j�D
�i.ver2007�j
�n�b�`���O�p�^�[�����\���b�h�݂̂ƁC�}���`���C���C�����C����ѕ��̂���|�����C���Ȃǂ̓h��ׂ������́C�V�X�e���ϐ��uTEXTRLL�v�̒l���u1�v�i���h��ׂ��I���j�ł��C�u����v�_�C�A���O�{�b�N�X�́u�V�F�[�f�B���O
�r���[�|�[�g �I�v�V�����v�́u�V�F�[�f�B���O�v���X�g�́u�B�������v��I�����Ă��C���l���h��ׂ������̈���͍s��ꂸ�C�t���[���i�֊s�j�̃��C���݂̂ł��B
�������̏ꍇ�CTrueType�̕����̓h��ׂ������̈�����s��ꂸ�C�A�E�g���C���i�֊s�����̔����������j�ň��������̂ł����ӁBTrueType�̕����̓h��ׂ��̃I���^�I�t�ɂĂ͎����u���@ACAD/LT_143�v���Q�Ƃ��Ă��������B
�i�Q�l
�F�u�B�������v�̐ݒ�́C���o�[�W�����́u����ݒ�v�ł́u����I�v�V�����v�́u�I�u�W�F�N�g���B������(J)�v�Ƀ`�F�b�N��t����B�j
�u�B�������v���u�\���ǂ����v�ɑI���������C�h��ׂ��ň������܂��B
�i AutoCAD
�e�푀����C�� �uINDEX�v �֖߂�
�j
���@ACAD/LT_038�@ �i �Y�ꂪ���Ȋ�b�� �j
�����̃t���[���݂̂�\�������@�i��ʂ̏������x���オ��܂��j�@
�i.ver�`2007���� �j
��}��TrueType�̕������ӂ�Ɏg���Ă���ꍇ�C������ҏW����Ƃ��ȊO�͕�����\�����Ȃ��ŁC�ꏊ�������t���[���݂̂ɂ�����C��ʂ̏������x�i����j���オ��܂��B�ނ��C�ߍ���PC�̃X�y�b�N�i���\�j�͍��������ď����\�͂͏オ���Ă��܂����B
�t���[���݂̂ɂ���ɂ��C�u�I�v�V�����v�_�C�A���O�́u�\���v�^�u�́u�\���@�\�v�́u�����̋��E�t���[���݂̂�\��(B)�v�Ƀ`�F�b�N�����āu�K�p�v
�� �u�n�j�v���N���b�N���C�č�}���uREGEN�v�����s�����B
���ɖ߂��ꍇ�́C�u�����̋��E�t���[���݂̂�\��(B)�v���`�F�b�N���O���āu�K�p�v
�� �u�n�j�v���N���b�N���C�č�}�́uREGEN�v�����s�B
�t���[���݂̂ɐݒ肷��ƁC���R������t���[���݂̂̈���ƂȂ�̂ł����ӁB
�i AutoCAD
�e�푀����C�� �uINDEX�v �֖߂�
�j
���@ACAD/LT_143�@ �i
�Y�ꂪ���Ȋ�b�� �j MS�����Ȃǂ�TrueType�̕������A�E�g���C���i�֊s�����������������j�ň���ɂ��ā@�i����̑��x���オ��܂��j�@�i.ver�`2007���� �j
�V�X�e���ϐ��uTEXTFILL�v�̒l���u0�v�̏ꍇ�C��������MS�����Ȃǂ�TrueType�̕������A�E�g���C���i�֊s�����������������j�ň������܂��B��}��Ƃ̏ɂ���ẮC����̑��x���グ�邽�߂Ɏ�芸�����A�E�g���C���ň�����邱�Ƃ�����ł��傤�B
�V�X�e���ϐ��uTEXTFILL�v�́CTrueType
�t�H���g�̏o���CPSOUT �uPS�����o���v�i��Post
Script�t�@�C���̍쐬�j�C�����_�����O�̍ۂ��h��ׂ����s�����ǂ������R���g���[�����܂��B
�����l�́u1�v�́C���g���h��ׂ����C���[�W�ŕ������o�����C�u0�v���A�E�g���C���i�����������j�ŕ������o�����܂��B
���C�u0�v�ɐݒ�ł���ʏ�ł͓h��ׂ��̏�Ԃŕω��͂���܂���B
�����j�D
�i.ver2007�j
�ʏ�C�V�X�e���ϐ��uTEXTFILL�v�̒l���u1�v�i���h��ׂ��I���j�ł��C�u����v�_�C�A���O�{�b�N�X�́u�V�F�[�f�B���O
�r���[�|�[�g �I�v�V�����v�́u�V�F�[�f�B���O�v���X�g�́u�B�������v��I�����Ă��C�����������ň������܂��B
�܂����̏ꍇ�CTrueType�̕����݂̂Ȃ炸�C�}���`���C���C�����C�\���b�h�n�b�`���O�C�y�����̂���|�����C���Ȃǂ̓h��Ԃ���Ă��镔�����A�E�g���C��
�i�\���b�h�n�b�`���O�����͓����ɕ������C�����t���j
�݂̂ň��������̂ł������B�u�B�������v���u�\���ǂ����v�ɑI���������C�h��ׂ��ň������܂��B
�i�Q�l
�F�u�B�������v�̐ݒ�́C���o�[�W�����́u����ݒ�v�ł́u����I�v�V�����v�́u�I�u�W�F�N�g���B������(J)�v�Ƀ`�F�b�N��t����B�j
�V�X�e���ϐ��uTEXTRLL�v�̒l�́C�ȈՈ����h��ׂ��ɑΉ����Ȃ��ꕔ�̃y���v���b�^�̂��߂ɁC�h��ׂ����s�����ǂ������w��ł��܂��B���̒l���0��ɂȂ��Ă���ƁC���ׂĂ̐}�ʃt�@�C����TrueType�̕����̓h��ׂ��͍s���܂���B
�i AutoCAD
�e�푀����C�� �uINDEX�v �֖߂�
�j
���@ACAD_001�@�@�@
�A�E�g���C���i�֊s�����������������j��TrueType�������쐬���ėl�X�ɗ��p�������@�i
���M�����[��AutoCAD��p�j �@�i.ver�`2007���� �j
AutoCAD�ŗ��p�ł���t�H���g�iFont�j�́CWindows�t�H���_��Fonts�t�H���_�Ɏ��߂��Ă��܂����C�A�E�g���C���i�֊s�����������������j��TrueType�����́C���Ȃ��Ƃ����s��Windows�ł͌�������܂���B�V�F�A�\�t�g�̔����������̓T�C�g��Ō������܂����C�g�����蓙�C�������m�F�ł��B
�����������͈���E�L���ƊE�ł͂悭�������܂����CAutoCAD�̍�}��Ƃł���������TrueType�����𗘗p�������P�[�X������܂��BWindows�̃t�H���g�𗘗p�����������������쐬�o������֗��ŁC�}�ʃ��X�g�\�̏㕔�Ɍf����^�C�g���̍H�����i�u*******�H���V�z�H���v�j�̂悤���傫�ȃT�C�Y���t�H���g�ɗ��p��C�Ŕ��C�L�����C�\�D���̍�}�ł��C��������TrueType�������x�[�X�ɗl�X�ɉ��H�ҏW�������Ƃ���ł��B
��������TrueType�����̍쐬�́CAutoCAD�Ń��^�t�@�C���i.wmf�j�ւ́u�����o���v�o�R�ŕҏW������@������܂����C
���M�����[��AutoCAD2007��Express�c�[���ɁCWindows��TrueType�������������ɂł����u���������v�itxtexp�j�Ƃ����R�}���h������܂��B���s��͑������蒼���ҏW���K�v�ł����C��Ϗd���ł��B�R�c��Ƃł́C�\�D�Ȃǂ̕����́u�����o���v�i�|�����j�ɂ����p�ł��܂��B
[ ��������TrueType�����̍������@
]
�_�C�i�~�b�N������TrueType���������`���B�@��
�F YOKOHAMA
�����X�^�C���� �uMS�S�V�b�N�v�i���W��
1�D5�j
�� ���W���̐ݒ���C��o��̂ł����߂ł��B
���w�� �ured�v
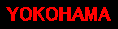
�@�@�@�@�@�@��
�`�����������CExpress�c�[���́u���������v�itxtexp�j�R�}���h�����s���ĕ��� ��
�������A�E�g���C���̕����|�����C������������܂��B�����͕�������w�ōs���܂��B
�� �j�D
txtexp�R�}���h���v�����r���[�i�����j�ōs�����ƁB���̑��̃r���[�ł͓��삵�܂���B
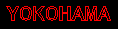 �@�� ����
�g���@
�@�� ����
�g���@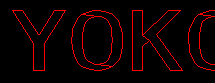
�|�����C���́C���ꂼ�ꕶ�����L�ɕ�������܂��B�i��D[Y]�̌������C[O]�̏㉺���C[K]�̌������C�c���j
�@�@�@�@�@�@��
�����|�����C�����������C������
�� ��U�ʏ�́u�����v�iexplode�j�����s���������ɂ���
�� �����̏C���y���s�K�v�Ȑ������폜�B
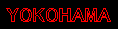 �@��
����
�g���@
�@��
����
�g���@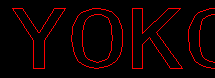
�@�@�@�@�@�@��
�C����C�Ăѕ����|�����C���ɕϊ����� ��
Express�c�[���́u�|�����C���Ɍ����v�ipljoin�j�R�}���h�ŁC��������C���������ĕ����|�����C���ɕϊ��B
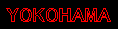
�ȏ����������TrueType�����̊����ł��B
�ȍ~�C�e��̃n�b�`���O�C�e��̉��H�ҏW�C���C�l�X�ɗ��p�ł��܂��B
�i�ȍ~�C�R�c�ł��\�D�Ȃǂ́u�����o���v�i�|�����j
�� �\���b�h�����̂̑O�ʂɃw�u���ʁv �� ���c�c�C�̍�Ƃɂ�������܂����C�ȗ����܂��B�j
�i
AutoCAD
�e�푀����C�� �uINDEX�v �֖߂�
�j
��
ACAD/LT_117�@ �|�����C���ҏW�� ��t�B�b�g�J�[�u�/ ��X�v���C����C���u�|�����C�����v�C���uPEDIT�v�֗̕��ȋ@�\�ɂ���
�i��ϕ֗��ł��j�@�i.ver�`2007�`20**���� �j
�|�����C���ҏW�i�C���j�R�}���h�ipedit�j���I�v�V�����ɢ�X�v���C��(S)��Ƣ�t�B�b�g�J�[�u(F)��Ƃ����@�\������܂��B����͕����ʂ��J�[�u���t�B�b�g���������X�v���C�������āC�|�����C�������炩�ɕҏW����@�\�ł��B�Ⴆ�Εs���`�Ȓr�̌`��z�R�Ȃǂ̃R���^�[���C�����C�Ƃ肠�����f�t�H�������ꂽ�֊s�̐}�`���|�����C���ł����ƕ`���āC ��X�v���C��(S)��Ƣ�t�B�b�g�J�[�u(F)������s����ƁC�֊s�����炩�ɕҏW����܂��B
�|�����C���̌`��ɂ��܂����C�ړI�ɂ���Ă͢�X�v���C��(S)��̕�����芊�炩�ɕҏW����܂��B���s���Ďv���ʂ�Ƀt�B�b�g�܂��̓X�v���C��������Ȃ��ꍇ�́C�I�v�V�����̢�J�[�u����(D)��Ō��ɖ߂����Ƃ��ł��܂��B
���̑��C������ƃR�c���v��܂����C���X�^�[�f�[�^����ϊ����ꂽ�x�N�^�[�}�`�̒n�}�̌����֊s�C���H�Ȃǂ̃|�����C���̏C���ɂ��L���ł��B
���s���@
���j���[�́u�C���v
�� �u�I�u�W�F�N�g�v
�� �u�|�����C���v���N���b�N�i���̓R�}���h�upedit�v�j�����|�����C����I��
�� �R�}���h���C�����I�v�V������X�v���C��(S)��̢S����͢�t�B�b�g�J�[�u(F)��̢F�����͂��ĢEnter�
���ɖ߂��ꍇ�́C�Ăю��s���ăI�v�V�����̢�J�[�u����(D)��̢D�����͂��ĢEnter�
�� ���C�upedit�v���֗��ȋ@�\�j�D
���s����ƃR�}���h�v�����v�g�ɂ́u�|�����C����I���܂���[�ꊇ�iM�j]�v���\�������܂�
�� ���������N���b�N�������|�����C���ɕύX���܂����H�v�ƃI�v�V�������\������C�f�t�H���g�i�K��l�j�́qY�r�i=�͂��j�ŁuEnter�v������������|�����C���ɕύX�ł��܂�
�� �����Ċe����I�v�V�������\������܂�
�� �u���iW�j�v�̢W��̓��͂ł́C�쐬�ς݂��|�����C���̕���ύX�ł��܂��B���C�u�����iC�j�v/�u�J���iO�j�v�i����O�̏�Ԃɖ߂��j�Ȃǂ��֗��ł��B
�Ȃ��C��|�����C���ҏW����R�}���h�ipedit�j�́C���j���[�̑����J�X�^�}�C�Y�̃R�}���h�ꗗ�ɂ�����܂��B�Ɩ���p�ɂɎg�����̓c�[���o�[�́u�|�����C���v�R�}���h�̃t���C�A�E�g�Ȃǂ��lj����Ă����Ɨǂ��ł��傤�B�����߂ł��B
�� ���C�_�u���N���b�N�ҏW���[�h���I���ɂ��Ă����ƁC�|�����C�����_�u���N���b�N����|�����C���ҏW���ԂɂȂ�܂��B���̋@�\����ϕ֗��ł��B�ݒ�͈ȉ����Q�Ƃ��Ă��������B�I�u�W�F�N�g�S�ʂ̕ҏW�̕K�{�ݒ�ł��B
���@004�@ �i
�Y�ꂪ���Ȋ�b�� �j
�I�u�W�F�N�g���_�u���N���b�N���ĕҏW�ɂ����@�i.ver�`2007�`20**����
�j�@�i�����߂̕K�{�ݒ��j�@�i�����E�B���h�E�ňړ��j
�i AutoCAD
�e�푀����C�� �uINDEX�v �֖߂�
�j
���@ACAD/LT_172�@
�i �Y�ꂪ���Ȋ�b��
�j �u�X�P�b�`�v�R�}���h���|�����C���Ŏ��s����ɂ́@�i.ver�`2007�`20**���� �j
���p���邱�Ƃ͋H�ł��傤���C.ver2007�Ɂu�X�P�b�`�v�i�R�}���hsketch�j�Ƃ����@�\������܂����C���̂����j���[�́u�쐬�v�ɂ͖����C�J�X�^�}�C�Y���R�}���h�ꗗ�����L��܂���B�������Ă��Ȃ��̂����ނ��Ă���̂��͕s���ł����C�u�X�P�b�`�R�}���h���|�����C���Ŏ��s�v���V�X�e���ϐ��uSKPOLY�v�̒l���u1�v�ɐݒ肷����|�����C���ŕ`�����Ƃ��ł��܂��B�l�u0�v�͒ʏ�̐����ł��B�o���Ă����Ɨǂ��ł��傤�B
�Ȃ��C�uSKPOLY�v���R�}���h�Ƃ��āC�J�X�^�}�C�Y�̃R�}���h�ꗗ�ɂ͂���܂����C�V�X�e���ϐ��̂��߂Ȃ̂��A�C�R���̃C���[�W�͂���܂���B
�i AutoCAD
�e�푀����C�� �uINDEX�v �֖߂�
�j
���@ACAD/LT_173�@
�i �Y�ꂪ���Ȋ�b��
�j �u�点���v�R�}���h�ɂ��ā@�i.ver�`2007�`20**���� �j
.ver2007�́u���j���[�v�́u�쐬�v�ɂ����u�点���iX�j�v�Ƃ����R�}���h�ŁC2D�܂���3D�̊J�����Q�����`��i�X�p�C�����j���쐬�ł��܂��B
3D�ł͎�ɂ�����݂̃X�v�����O��R�C���Ȃǂ̃I�u�W�F�N�g���쐬����SWEEP[�X�C�[�v]�R�}���h�̃p�X�Ƃ��Ă��g�p����Ă��܂��B
2D�ŗ��p���邱�Ƃ͋H�ł��傤���C�点��2D�}�`�������iexplode�j���ĕҏW����Ηl�X���Q�����}�`�Ƃ��ė��p�ł��܂��B
���C��ۑ��v���W�F�N�g�́C�Â����m���z���̍�}�ŋ�S����~���̒������Q�����͗l�̑����i�Ñ�M���V���̌��z�l���̈�́u�C�I�j�A���v�i�ׂ����ƒ����ɂ���Q�����͗l�̑����j�Ȃ��j�C�Ў����z�́u�����v�̉Q�����C�S���̌o�̊����C���������̊����⎝����̉Q�����}�`���ɂ��ҏW���ė��p�ł���ł��傤�B
�����̓R�}���h���C���ɁuHelix�v�Ɠ��͂��āC�w���i�v�����v�g�j�̒ʂ�s���܂��B�I�v�V�����ʼnQ��������ʂ��u���a�iD�j�v�C��ʂ��u���a�iD�j�v�C�u�����iT�j�v�C�u����Ԃ̍����iH�j�v��u��]�����iW�j�v�Ȃǂ��w��ł��܂��B2�����̍�}�ł́u�点��̍������w���v�Łu0�v�Ǝw�肵�܂��B
�ȉ��C�R�}���h�uHelix�v���s���2D�ŗ��p����ꍇ���R�}���h���C���i�v�����v�g�j�̃I�v�V�������͗�ł��B
�R�}���h: _Helix
���� = 3.0000 ��]����=�����v����@�i�������K��l�j
��ʂ̒��S�_���w��:�@��
�N���b�N���������h���b�O���Ď��̑���̏����̉~���m�F
��ʂ̔��a���w�� �܂��� [���a(D)] <1.0000>: 100�@��
Enter�ŏ����h���b�O����Ƃ点��}�`�i�Q�����j���`�����
��ʂ̔��a���w�� �܂��� [���a(D)] <100.0000>: 300�@��
Enter�Ŏw��̂点��}�`���`�����
�点��̍������w�� �܂��� [���̒[�_(A)/����(T)/����Ԃ̍���(H)/��]����(W)]
<1.0000>: 0�@��
Enter
�����@��
����3�d / �����v���
/ ����0
/ �̂点��}�`
�i�Q�����j���`�����
�点��}�`���O���b�v��͂���ҏW
/ �������ĉ��H�ҏW
�쐬��̂点��}�`�́C�}�`���O���b�v�i�O�p
/�l�p �j��͂�Ńh���b�O����ƃT�C�Y��ύX�ł��܂��B���S���l�p�̃O���b�v�ł͈ړ��ł��܂��B
�u�I�u�W�F�N�g�v���p�e�B�Ǘ��v��\�����āu�W�I���g���v���e�I�v�V������ύX���邱�Ƃ��ł��܂��B
�����iexplode�j������点����X�v���C���}�`�ɂȂ�C�������O���b�v��͂�ł̃h���b�O��u�X�g���b�`�v�istretch�j�R�}���h���}�`�������ɕό`���邱�Ƃ��ł��܂��B�g�������ăp�[�c�Ƃ��ė��p���Ă��ǂ��ł��傤�B���C�u �x�܂���X�����g��k���v�R�}���h�Ő}�`���G���ɂ������Ƃ��ł��܂��B���X�C���̃R�}���h�ł͍�}������Ȑ}�`���쐬���邱�Ƃ��ł��܂��B�l�X�Ɏ����Ă݂Ă��������B
�Q�l�j�D�u �x�܂���X�����g��k���v�R�}���h�͑�Ϗd����D����̂��}�N���ł��B�쐬���Ă������Ƃ����߂܂��B�ȉ����Q�Ƃ��Ă��������B
����
LT_51
�x�܂���X�����g��k���@�iLT�p
�i/���M�����[�łł�����j�j�@�i�쐬�F�Ð�琡�u���j�@�q��Ϗd��ŗD����̂ł��r�@�i�����E�B���h�E�ňړ��j
�Q�l�j�D�u�点��v�R�}���h���{�^���i�A�C�R���j��V�K�쐬����ꍇ�̃}�N���̋L�q�͢^C^C_helix��ł��B�{�^���̃C���[�W�͊���ł���܂��B
�Q�l�j�D�u�点��v�R�}���h�𗘗p����̂͋ɋH�ł��傤���C�R�}���h�͐���o���Ă����܂��傤�B�点���}�`���X�v���C����|�����C���R�}���h�ŕ`�����Ƃ��Ă��قƂ�Ǖs�\�Ȃ̂ŁB
�i AutoCAD
�e�푀����C�� �uINDEX�v �֖߂�
�j
��
�������ꑱ����R�c�@�\�@�i���M�����[��
�`�������b�`�c��p �F2007�̏ꍇ�j
2007�ȍ~�ł��C��苭������Ă��܂��B
�h�m�c�d�w
�P�D
�R�c���f�����O�⏕�@�\
�S�ʓI�ȋ@�\����
�� 007�@�R�c�ړ�
�� 008�@�R�c��]�@
2�D
�O���b�v�𑀍삵�ĂR�c���f�����ό`
�R�c�\���b�h�v���~�e�B�u
�T�[�t�F�X
�� 016�@�E�H�[�N�X���[�^�t���C�X���[�@�i�T���j
�� 017�@�A�j���[�V�����@�i�T���j
�� 006�@�R�c�\���b�h���f���ʼnf����J���[�T���v��
1�D�@�B�C���z�v�̂R�c�\���b�h���f���ʼnf����J���[�T���v���ł��B�A���_�[���C���t���̃J���[No�͂����߂ł��B
2�D���̑��̃J���[�T���v���ł��B�A���_�[���C���t����No�͂����߂ł��B
�R�c���z�v�\���b�h���f����
�R�c�̍�Ƃł̓��C�A�E�g�̗��p�͕K�{�ŁC�З͂����܂��B�ȉ����Q�Ƃ��Ă��������B
AutoCAD�Ɩ��̊�{ ���@No 6�D
���C�A�E�g��Ԃ̗��p�@�i�����E�B���h�E�ňړ��j
�u���ɐݒ�ł���悤�ɃV�X�e���ϐ��l�̃R�}���h�ꗗ�����j���[�́u�w���v�iH�j�v�ȂǂɃT�u���j���[�Ƃ��č쐬���Ă����ƌ����I�ň��S�ł��B
��
ACAD/LT_010 �V�X�e���ϐ��l�̃v���_�E�����j���[���쐬�@�i�쐬�������߂ł��j�����i���Q�Ƃ��Ă��������B�@�i�����E�B���h�E�ňړ��j
�ȉ��C�ڍ�
�P�D
3�c���f�����O�⏕�@�\�@�i.ver2007����j
�S�ʓI�ȋ@�\�����@�i�u�w���v�v�́u�V�@�\���[�N�V���b�v�iN�j�v���j
�V�����܂��͋������ꂽ���f�����O�⏕�@�\�ɂ��C3D���f���ł̃I�u�W�F�N�g�̍쐬�C�ҏW������ɊȒP�ɂȂ�܂����B��Ɏ��̓_����������Ă��܂��B
�E �V�����_�C�i�~�b�NUCS���[�h
�E �啝�ɋ������ꂽ��`��O���b�h
�E �������[�h�C�Ƀg���b�L���O�C�I�u�W�F�N�g�X�i�b�v�g���b�L���O�ɒlj����ꂽ3D�T�|�[�g
| �E �V�����_�C�i�~�b�NUCS���[�h�@�i�u�w���v�v�́u�V�@�\���[�N�V���b�v�iN�j�v���j |
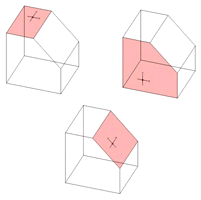 |
�_�C�i�~�b�NUCS���g�p����C�蓮��UCS�̕�����ύX���Ȃ��Ă�3D�\���b�h�̕��ʏ�ɃI�u�W�F�N�g���쐬�ł��܂��B
�R�}���h�̎��s���Ƀ_�C�i�~�b�N
UCS ���I���ɂ��āA�J�[�\�����R�c�\���b�h�i�I�u�W�F�N�g�j�̕��ʏ�Ɉړ�����ƁA�_�C�i�~�b�NUCS�ɂ��C�ꎞ�I�Ɂi���s���̃R�}���h���I������܂ŁjUCS��XY���ʂ�3D�\���b�h�̕��ʂƈʒu���킹����܂��B�B���̕��ʏ�i���ʁj�ւ̈ʒu���킹�͂ł��܂���B
�_�C�i�~�b�NUCS���I���̂Ƃ��́C�_�̎w��ƁC�Ƀg���b�L���O��O���b�h�̂悤�ȍ�}�⏕�c�[���́C���ׂă_�C�i�~�b�NUCS�ɂ��ݒ肳�ꂽ�ꎞ�I��UCS����ɂȂ�܂��B
�_�C�i�~�b�NUCS���I���ɂ���ɂ��C�X�e�[�^�X�o�[�́uDUCS�v�{�^�����N���b�N���܂��B���́C�uCtrl�v�L�[���������Ȃ���uD�v�v�L�[�������B
�ēx[Ctrl]�{[D]�L�[�������ă_�C�i�~�b�N
UCS ���I�t�ɂ���ƁA�O���b�v �c�[���̕����͐ÓI
UCS �Ɠ����ɂȂ�܂��B
�Q�l�j�D���̋@�\�̓T�[�t�F�X�ł͓��삵�܂���B�\���b�h�̏ꍇ�����ł��B
�ގ����� ��
��007 �R�c�ړ��@�@��008
�R�c��]�@�@�Q�Ɓ@�@�i�����E�B���h�E�ňړ��j
|
| �_�C�i�~�b�NUCS���g�p����
�i�� �F�~���j�@�i�u�w���v�v�́u�V�@�\���[�N�V���b�v�iN�j�v���j |
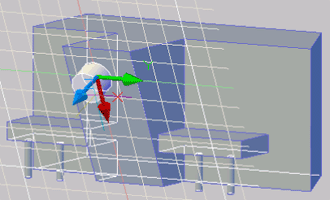 |
����j�D
1�D�u�_�b�V���{�[�h�v�̃\���b�h�u�~���v�{�^�����N���b�N���܂��B
2�D
�J�[�\����3D�\���b�h�̖ړI�����ʏ�Ɉړ����܂��BUCS���C�ꎞ�I�ɖʂ̕����ɐ�ւ��܂��B
3�D
�~���̒�ʂ̒��S�_�C���a�C�������w�����܂��B
X���̕����̓J�[�\�����ړ������ʂ̃G�b�W�ƕ��s�ɂȂ�܂��B
|
�_�C�i�~�b�NUCS��3D�\���b�h���g�p�ł���悤�ɋ������ꂽALIGN�u�ʒu���킹�v�R�}���h���g�p������C���₭�����I�ɃI�u�W�F�N�g�̈ʒu��ύX�������CUCS�̕������I�u�W�F�N�g�̕��ʂ̕����ƈ�v�����邱�Ƃ��ł��܂��B�@�i�u�w���v�v�́u�V�@�\���[�N�V���b�v�iN�j�v���j |
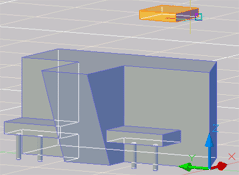 ��
�� 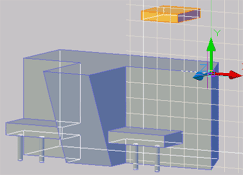 ��
��
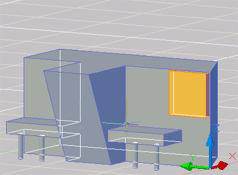 |
|
�܂��C�_�C�i�~�b�NUCS��UCS�uUCS�Ǘ��v�R�}���h�ƂƂ��Ɏg�p����C3D�ŐV����UCS���w�肷��ۂ̑���~�X��啝�Ɍ��炷���Ƃ��ł��܂��B |
�� 007�@�R�c�ړ�
 �F�u�R�c�ړ��v�@3dmove
�F�u�R�c�ړ��v�@3dmove
�\���X�^�C���Ƃ���[�QD���C���t���[��]���ݒ肳��Ă���r���[�|�[�g�ō�Ƃ��Ă���ꍇ�A[�RD�ړ�]�y��[�RD��]]�R�}���h�����s����ƁA���̃R�}���h�̊Ԃ����ꎞ�I�ɕ\���X�^�C����[�RD���C���t���[��]�ɕύX����܂��B
�����Ƃ���[Ctrl]�{[D]�L�[���������i���̓X�e�[�^�X�o�[���uDUCS�v�{�^�����N���b�N�j�_�C�i�~�b�N
UCS ���I���ɂ��܂��B |
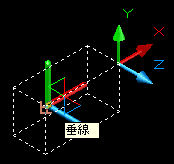
|
�����j�D
3dmove�i�R�c�ړ��j�R�}���h�����s���͓��A�C�R�����N���b�N
�� �I�u�W�F�N�g��I������[Enter]�i���̓}�E�X���E�N���b�N�j
�� �I�u�W�F�N�g���A�N�e�B�u�ɂȂ����ړ����iX,Y,Z�j���\�������
�� �ړ����ŖړI�̊�_�Ƀ}�E�X�Ă�ƂR�c�_�C�i�~�b�NUCS���\��������i�\������Ȃ��ꍇ�͊�_���s�����藈���肷��ƕ\������܂��j
�� ��_���w�肵�ăN���b�N�i���͈ړ������iX,Y,Z�j����́j���ĖړI�̈ړ����i��FX���̐ԁj�Ƀ}�E�X�Ă�ƈړ����̐F�����y�F�ɕς�����ړ����̃g���b�L���O���C���i��FX���̐ԁj���\�������
�� �u�ړ������iD�j�v���ړ��������F�ړI�_���w��܂��́���_���ړ������Ƃ��Ďg�p��
�� ����_���ړ������Ƃ��Ďg�p�����ړI�̈ړ����i��FX���̐ԁj���N���b�N
�� �ړ������g���b�L���O���C�����Œ�ŕ\�������C�g���b�L���O���C����ŃI�u�W�F�N�g���ړ��\��ԂɂȂ�
�� �ړ��ʒu���N���b�N���͈ړ���������͂��Ĉړ������B
�O���b�v �c�[���̈ʒu�����߂�O���ēx[Ctrl]�{[D]�L�[�������ă_�C�i�~�b�N
UCS ���I�t�ɂ�����A�O���b�v �c�[���̕����͐ÓI
UCS �Ɠ����ɂȂ�܂��B
|
�� 008�@�R�c��]
 �F�u�R�c��]�v�@
3drotate
�F�u�R�c��]�v�@
3drotate
�\���X�^�C���Ƃ���[�QD���C���t���[��]���ݒ肳��Ă���r���[�|�[�g�ō�Ƃ��Ă���ꍇ�A[�RD�ړ�]�y��[�RD��]]�R�}���h�����s����ƁA���̃R�}���h�̊Ԃ����ꎞ�I�ɕ\���X�^�C����[�RD���C���t���[��]�ɕύX����܂��B
�����Ƃ���[Ctrl]�{[D]�L�[���������i���̓X�e�[�^�X�o�[���uDUCS�v�{�^�����N���b�N�j�_�C�i�~�b�N
UCS ���I���ɂ��܂��B
|
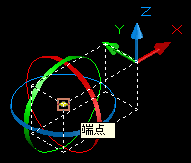
|
�����j�D
3drotate�i�R�c��]�j�R�}���h�����s���͓��A�C�R�����N���b�N
�� �I�u�W�F�N�g��I������[Enter]�i���̓}�E�X���E�N���b�N�j
�� �I�u�W�F�N�g���A�N�e�B�u�ɂȂ�����]���iX,Y,Z�̗ցj���\�������
�� ��]���ŖړI�̊�_�i��F�[�_�j�Ƀ}�E�X�Ă�ƂR�c�_�C�i�~�b�NUCS���\��������i�\������Ȃ��ꍇ�͊�_���s�����藈���肷��ƕ\������܂��j
�� ��_���w�肵�ăN���b�N�ʼn�]�����Œ�����Ĉ�u�_�C�i�~�b�NUCS����_�Ɉړ����ĕ\�������
�� �ړI�̉�]���i��FX���̐ԁj�Ƀ}�E�X����Ɖ�]���̐F�����y�F�ɕς���ĉ�]���̃g���b�L���O���C���i��FX���̐ԁj���\�������
�� �ړI�̉�]���N���b�N���Ċp�x�̎n�_�i��F��_�̒[�_�j���N���b�N
�� �p�x�̏I�_���N���b�N�����i���͊p�x����́j��]�����B
�Q�l�j�D�]������̃R�}���h�Ƃ��ē��ނ́u�R�c��]�v rotate3d
������܂��B
�O���b�v �c�[���̈ʒu�����߂�O���ēx[Ctrl]�{[D]�L�[�������ă_�C�i�~�b�N
UCS ���I�t�ɂ�����A�O���b�v �c�[���̕����͐ÓI
UCS �Ɠ����ɂȂ�܂��B
|
|
�E
�啝�ɋ������ꂽ��`��O���b�h�@�i�u�w���v�v�́u�V�@�\���[�N�V���b�v�iN�j�v���j |
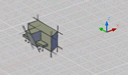 |
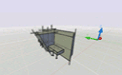 |
�V�F�[�f�B���O�܂���3D���C���t���[���\���X�^�C����I��������C�O���b�h���h�b�g�O���b�h����O���b�h�����g�p������`��O���b�h�ɕς��܂��B�V�����O���b�h�ɂ��C3D�ł̃��f���̕��������c�����₷���Ȃ�܂����B
���O���b�h���C�����}�ɂ��Ή����Ă���C��O���b�h���ƕ��O���b�h����\��������C�F��ύX���邱�Ƃ��ł��܂��B�܂��C�g��Y�[����k���Y�[�����ɂ��C�����I�ɃO���b�h�Ԋu���R���g���[������܂��i�œK���O���b�h�j�B
����⏕�j�D
�u���R�I�[�r�b�g�v�i��3D�I�[�r�b�g�j�����s���āu�\���⏕�v�Łu�O���b�h�iG�j�v��I������ƁC���h�b�g�O���b�h�\������`��O���b�h�i���C���[���b�V����j�ɕς��܂��B�uF7�v�L�[�ł��\������܂��B�\�������Ɓu���}�⏕�ݒ��v�́u�O���b�h�I���iG�j�iF7�j�v�Ƀ`�F�b�N���t�����I���ɂȂ�܂��B�ēx�́uF7�v�L�[�ŃI�t�ɂȂ�܂��B
|
3D��}�⏕�@�\���g�p����@�i�u�w���v�v�́u�V�@�\���[�N�V���b�v�iN�j�v���j
�V����3D���f�����O�⏕�@�\���g�p����C3D���f���ł̃I�u�W�F�N�g�̍쐬�C�ҏW�����ɊȒP�ɂȂ�܂��B
3D���f�����O�p�ɁC���̃c�[������������Ă��܂��B
�E �O���b�h�̐ݒ�
�E Z�����̃g���b�L���O
�E Z�������������[�h
�E �_�C�i�~�b�NUCS���g�p�����I�u�W�F�N�g�X�i�b�v����
�@
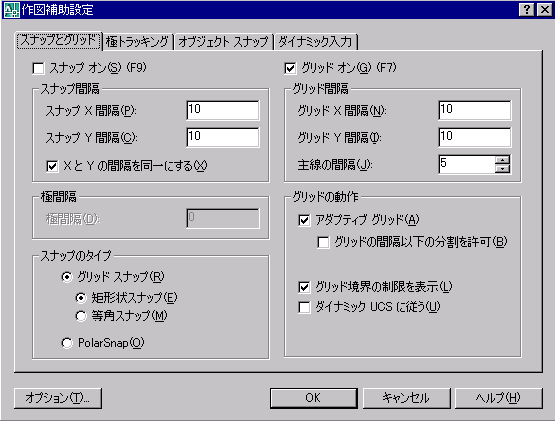
�E �������[�h�C�Ƀg���b�L���O�C�I�u�W�F�N�g�X�i�b�v�g���b�L���O�ɒlj����ꂽ3D�T�|�[�g�@�i�u�w���v�v�́u�V�@�\���[�N�V���b�v�iN�j�v���j
AutoTrack�i�Ƀg���b�L���O����уI�u�W�F�N�g�X�i�b�v�g���b�L���O�j���g�p���邱�Ƃ��CXY���ʏゾ���łȂ�Z�����ɂ��g���b�L���O�ł���悤�ɂȂ�܂����B
���l���C�������[�h���I���ɂ��Ă���Ƃ����C�J�[�\���̈ړ���Z�����ɐ������邱�Ƃ��ł��܂��B
����⏕�j�D
3D���C���[�t���[�������V�F�[�f�B���O�����I�u�W�F�N�i�������\���b�h���͒������T�[�t�F�X�j��I������ƃI�u�W�F�N�ɃO���b�v���\������C3DUCS���ړ����ɕς���C�ړI�̈ړ������N���b�N�I��������ړ����̃g���b�L���O���C�����Œ�ŕ\�������C�g���b�L���O���C������I�u�W�F�N�g���ړ��\��ԂɂȂ�
�� �ړ��ʒu���N���b�N���͈ړ���������͂����ړ��ł����B�ړ���͈ړ�����3DUCS�ɖ߂�܂��B
|
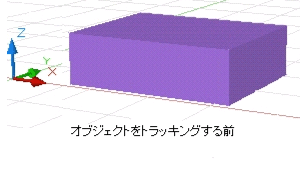 |
��
|
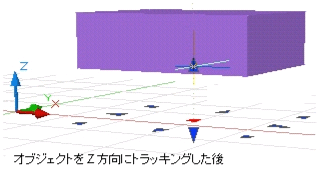 |
�ގ����� ��
��007 �R�c�ړ��@�@��008
�R�c��]�@�@�Q�Ɓ@�@�i�����E�B���h�E�ňړ��j
3D�\���b�h���f���ɂ́C�I�u�W�F�N�g�X�i�b�v�ʒu�Ƃ��Ďg�p�ł���ꏊ�����ɑ�������܂��B�_�C�i�~�b�NUCS���I���ɂ��Ă���Ƃ��ɊȒP�Ƀ��f�����O�ł���悤���C�u�I�v�V�����v�_�C�A���O�{�b�N�X���C3D�\���b�h�̌�ʂɑ���I�u�W�F�N�g�X�i�b�v������I�v�V������ݒ�ł��܂��B
�I�v�V�����̍ʼn��i�̍��́u�I�u�W�F�N�g
�X�i�b�v �I�v�V�����v�̐ݒ�
�@
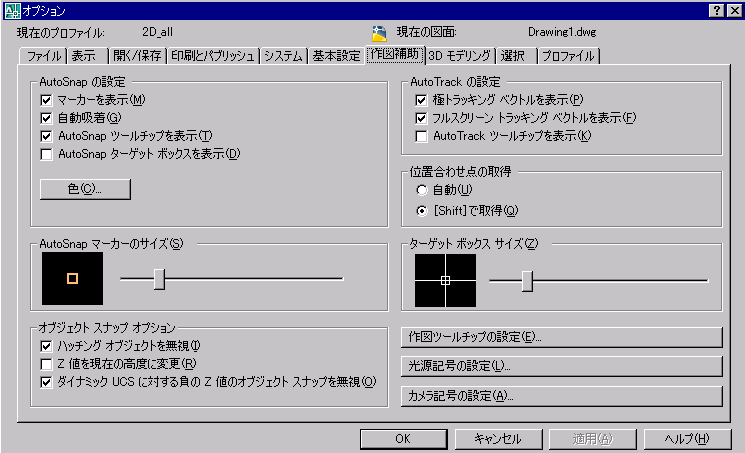
�i�������ꑱ����R�c�@�\
INDEX �ɖ߂��j
2�D �O���b�v�𑀍삵�ĂR�c���f�����ό`
�R�c�\���b�h�v���~�e�B�u���쐬�����@�iprimitive
�F�{���I��/���{�́j
�R�c�\���b�h�v���~�e�B�u������ɊȒP�ɍ쐬�ł���悤�ɂȂ�܂����B�\���b�h�v���~�e�B�u�i��{�`��j�́C�������C�~���C�~���C���C�p���Ȃǂ̂悤�ȍł��P���Ȍ`��̃\���b�h�ł��B
��j�D
 �F�u�����́v�@box�@�\���b�h�@
�F�u�����́v�@box�@�\���b�h�@ |
�P�D
��ʂ��u�쓌���p�}�v���ɐ�ւ���B�@�@�u�\���v �� �u�R�c�r���[�v �� �u�쓌���p�}�v
�R�}���h�ubox�v�����s�B
�i���C���̐F�FWhite�j
���s�����������[�h�ɂȂ�܂��B
magenta�̃��C���͕⏕���i���ʐ}���j�ł��BNo1,2,3�͑��쏇���ł��B
�R�}���h: _box
�ŏ��̃R�[�i�[���w�� �܂��� [���S(C)]:
�ʂ̃R�[�i�[���w�� �܂��� [������(C)/����(L)]:
�������w�� �܂��� [2 �_(2P)]:
|
�@
�@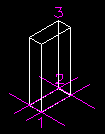
�����̂̒�ʂ́C��Ɍ��݂�UCS��XY���ʂɕ��s�ł�� |
�Q�l�j�D�����_�����O
�@�@�@�@�@ |
�v���Z�b�g�F�v���[���e�[�V����
�����F���ݒ� |
�O���b�v�𑀍��i�X�g���b�`�j���ĕό`�ł���B
|
Z�i�}�j�����֕ό`
�@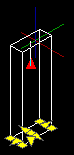
�@ |
�@X�i�}�j�����֕ό`
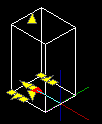 |
�@�@X�CY�i�}�j�����֓����ό`
�@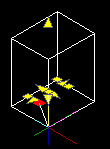 |
���Ӂj�D�T�[�t�F�X�̂悤�Ɋp�̃O���b�v��摑��ł̕s���`�ȗ����̂ւ̃X�g���b�`�͂ł��܂���B
|
�v���~�e�B�u�\���b�h�@���̑��̊e��O���b�v��
 �F�u���v�@sphere�@�\���b�h
�F�u���v�@sphere�@�\���b�h |
 �F�u�~���v�@cylinder�@�\���b�h
�F�u�~���v�@cylinder�@�\���b�h |
 �F�u�~���v�@cone�@�\���b�h
�F�u�~���v�@cone�@�\���b�h
�i�I�v�V������[�ȉ~�`(E)]���w��j |
�ό`
�F�T�C�Y
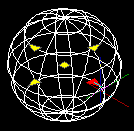 |
�ό`
�F��ʂ̔��a�^����
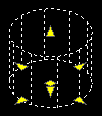 �@�@�@�@ �@�@�@�@
|
�ό`
�F�ŏ��̎��̒[�_�^
2�Ԗڂ̎��̒[�_�^����
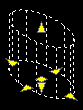 |
�ό`
�F��ʂ̔��a�^��ʂ̔��a�^����
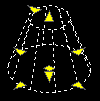 |
�T�[�t�F�X
�T�[�t�F�X���f���́C�R�c�I�u�W�F�N�g���G�b�W�y�іʂō\������܂���G�b�W�����łȂ��C�����\�ʂ���`����Ƃ����_�ŁC���C���t���[���������x�ȃ��f�����O�ł���܂��C�O���b�v�ҏW���\�Ȃ̂ŁC��{�}�`�i�����́C�����сC�~���Ȃǁj���쐬���ĕs���`�ɕό`���邱�Ƃ��ł��܂��B�u�X�g���b�`�v�R�}���h�ƕ��p���Ďg�p����ƍ�Ƃ��\���I�ł��AutoCA�c�̃T�[�t�F�X���f���ł́C�|���S�����b�V���̎g�p�ɂ��C�ʕ��������\�ʂ���`����܂��
��j�D
�@ �F�u�����́v�@ai_box�@�T�[�t�F�X
�F�u�����́v�@ai_box�@�T�[�t�F�X
�i�o���オ����|���S�����b�V���ł��B�j |
�P�D �R�c�i���͂Q�c�j�̉�ʂŃR�}���h�����s�B
�R�}���h: _ai_box
�R�[�i�[���w�� - ������:
�i�����I�ɒ��s���[�h��ON�j
�������w�� - ������: 500�i���s���[�h�ɉ����āj
�����̂̕����w�� �܂��� [������(C)]: 250�i���s���[�h�ɉ����āj
�������w�� - ������: 1000
Z ���̉��̒����̂̉�]�p�x���w�� �܂��� [�Q��(R)]: 0
�@ �@�@�@ �@�@�@ �@�@�@ �@�@�@
�@�@�@�@�@�@�@�@�@�@ �����_�����O�@�@�V�F�[�f�B���O
�@�@�@�@�@�@�@�@�@�@�i�������ݒ�j�@�i�G�b�W���[�h�F�Ȃ��j
�O���b�v��摑��ł̑�����X�g���b�`���ł���Bstretch�R�}���h���\�B
�@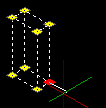 �� �� 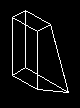
|
�i�������ꑱ����R�c�@�\
INDEX �ɖ߂��j
�� 016�@�E�H�[�N�X���[�^�t���C�X���[�@�i�T���j
�E�H�[�N�X���[�ƃt���C�X���[�̃R�}���h�̊e��A�C�R��



�V�@�\��3D�E�H�[�N�X���[  �y��3D�t���C�X���[���[�h
�y��3D�t���C�X���[���[�h  �ł́C���L�[�Ȃǂ̈�A�̃V���[�g�J�b�g�L�[���������ƂŁC�쐬�������f�����E�H�[�N�X���[�����t���C�X���[���ł��܂��B����́C�r�f�I�Q�[���ɂ�����3D���[���h�̃i�r�Q�[�V�����Ɣ��ɂ悭���Ă��܂��B
�ł́C���L�[�Ȃǂ̈�A�̃V���[�g�J�b�g�L�[���������ƂŁC�쐬�������f�����E�H�[�N�X���[�����t���C�X���[���ł��܂��B����́C�r�f�I�Q�[���ɂ�����3D���[���h�̃i�r�Q�[�V�����Ɣ��ɂ悭���Ă��܂��B
�E�H�[�N�X���[/�t���C�X���[���[�h�Ńi�r�Q�[�V�������s���ɂ́C�L�[�{�[�h�ƃ}�E�X���g�p���܂��B�L�[�{�[�h�̎w���Ń��f�������ړ����C�}�E�X���g���Ď��_��ύX���܂��B
���L�[���g�p���ăJ������O�㍶�E�Ɉړ�������C�}�E�X���g�p���ăJ�����̖ڕW��ύX���邱�Ƃ��ł��܂��B
���f�����E�H�[�N�X���[����ƁCXY
���ʂɉ����ČŒ肳�ꂽ�����ňړ����邱�Ƃ��ł��܂��B
���f�����t���C�X���[������CXY
���ʂɍS������Ȃ������C���f�����̗̈�̏�����u��s�v���Ă���悤�Ɍ����܂��B
�u�E�H�[�N/�t���C�X���[�v�́C�\�����������e�i3D�����}�j�̐ݒ�œ��삵�܂��B���s���e�i2D���p�}�j�ł͓��삵�܂���B���C�����_�����O��Ԃł͓��삵�܂���B
�@
�n�߂ɃR�}���h�A�C�R��
 ���̓R�}���h[walkflysettings]�����s����[�E�H�[�N�X���[�ƃt���C�X���[�̐ݒ�]�i�_�C�A���O�{�b�N�X�j���s���܂��B ���̓R�}���h[walkflysettings]�����s����[�E�H�[�N�X���[�ƃt���C�X���[�̐ݒ�]�i�_�C�A���O�{�b�N�X�j���s���܂��B
�E�H�[�N�X���[
���[�h����уt���C�X���[
���[�h�̐ݒ���w�肵�܂��B�ȉ��C���ł��B
�E [�E�H�[�N/�t���C�X���[�̃X�e�b�v
�T�C�Y] �F100
�E [1�b������̃X�e�b�v��]
�F30 |
| �u�ʒu���P�[�^�v���g�p����ƁC�E�H�[�N�X���[�܂��̓t���C�X���[
�i�r�Q�[�V�������[�h�̂Ƃ��ɁA3D
���f���̕��ʐ}�ł̈ʒu���\������܂��B |
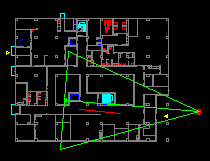
|
�E
[�ʒu���P�[�^�v��ʂł̃h���b�O�ł��n�_��ύX�ł���B
�E
[�ʒu���P�[�^]�E�B���h�E�̓^�C�g���ɃJ�[�\���ĂĈړ����邱�Ƃ��ł��܂��B |
�ȉ��C��L[�ʒu���P�[�^]�E�B���h�E�ł��E�H�[�N�X���[�i���̓t���C�X���[�j�p���A���X�e�B�N�V�F�[�f�B���O����̗�ł��B
����p�̊T���}�ł��B
�iRed�̃��C���̓A�j���[�V�����p�ړ��p�X�ł��B�p�X���g�p���Ȃ��ꍇ�͕s�K�v�ł��B�j |
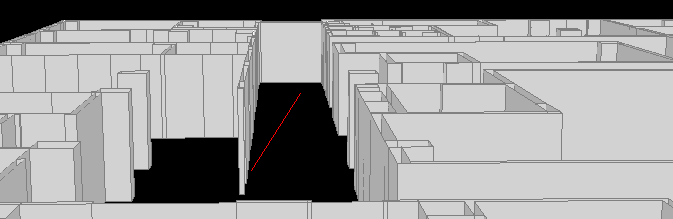
���Ӂj�D��L�̂悤�ȕ\���i�����O���[�Ə��u���b�N�j�ɂȂ�Ȃ��ꍇ
�R�c�I�[�r�b�g����̑���Ń��A���X�e�B�b�N�V�F�[�f�B���O��Ɂu���ɖ߂��v�R�}���h�����s������C�R�c���C���[�t���[���ɐ�ւ��Ă݂Ă��������B
�@
�ȉ��C�T���v���t�@�C���ł��B�@�i�����E�B���h�E�ňړ��j
.ver2007�O��̃��[�U�[�̕��C�_�E�����[�h���Ă݂Ă��������B
�E a3_300_plane_isometeic_zyunbi_new-01.zip�@�F
�V�l�ی��{�݂̒��Ր}�ł��B����p�̊T���}�ł��B�e�ݒ��C���s���Ă݂Ă��������B
�\���@DWF�@�@a3_300_plane_isometeic_zyunbi_new-01.dwf
�E a3_300_plane_no1.zip�@�F
�^�����̒��Ր}�ł��B����p�̊T���}�ł��B����p�̊T���}�ł��B�e�ݒ��C���s���Ă݂Ă��������B
�\���@DWF�@�@a3_300_plane_no1.dwf
�E 221003_new.zip
�iavi1.avi / navi_1.avi�j�@�F
�A�j���[�V�����t�@�C���ł��B�uWindows
Media Player�v�C���ōĐ��ł��܂��B
|
�@
�J����  �@�\�����s���ē�����\�����C���A���X�e�B�N�V�F�[�f�B���O��C�E�H�[�N�X���[���s�����Ƃ��ł��܂��B
�@�\�����s���ē�����\�����C���A���X�e�B�N�V�F�[�f�B���O��C�E�H�[�N�X���[���s�����Ƃ��ł��܂��B |
�u�J�����̃v���r���[�v�i���σp�[�X�j�@�@�������e�i3D�����}�j�̕\���ݒ�ł��B
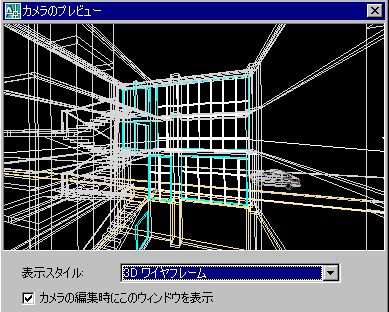
|
�� 017�@�A�j���[�V�����@�i�T���j
�A�j���[�V�����̃R�}���h�̊e��A�C�R��






�E�H�[�N�X���[�i�^�t���C�X���[�j�̗�����A�j���[�V�����ŕ\�����邱�Ƃ��ł��܂��B
�}�ʂ��E�H�[�N�X���[�������t���C�X���[����Ȃǂ��āC�V�[�����E�H�[�N�X���[�A�j���[�V�������쐬�C�L�^�C�ۑ��C�Đ��ł���悤�ɂȂ�܂����B
�r���[�|�[�g���̃i�r�Q�[�g�ɂ��ړ����ړ��p�X�ɉ������J�����ɂ���A�j���[�V�������쐬���邱�Ƃ��ł��܂��B
�ۑ������o�̓t�@�C���`���uwmv�v/�umpg�v/�uavi�v�t�@�C���́C�uWindows
Media Player�v��u����v���C���[�\�t�g�v�i�t���[/�V�F�A�j���Đ��ł��܂��B�t�@�C�������N���b�N���Ă��uWindows
Media Player�v���́u����v���C���[�\�t�g�v���N�����čĐ����n�܂�܂��BAutoCAD���C���X�g�[������Ă��Ȃ��o�b�ŒN�ł��Đ��ł���킯�ł��B
���C�umov�v�`����Apple QuickTime Player���C���X�g�[������Ă��Ȃ��Ǝg�p�ł��܂���B�_�C�A���O�̃��X�g�ɕ\��������܂���B
| �ړ��p�X�iRed�̃��C���j�ɉ������J�����ɂ��A�j���[�V�����̍쐬���ł��܂��B |
�E�H�[�N�X���[�i���̓t���C�X���[�j�p���A���X�e�B�N�V�F�[�f�B���O��ʂł��B
�\�����������e�i3D�����}�j�̐ݒ�œ��삵�܂��B�}�̗�͉���p�̊T���}�ł��B
�iRed�̃��C���̓A�j���[�V�����p�ړ��p�X�ł��B�p�X���g�p���Ȃ��ꍇ�͕s�K�v�ł��B�j
|
�E�H�[�N�X���[���L�^����ɂ́C�r���[�|�[�g���Ńp�X��ɃJ�������z�u���C�J������������ݒ����C�J���������������C�v���r���[��\�����Ĉړ��p�X
�A�j���[�V�������쐬���܂��B�ړ��p�X�������C�~�C�~���C�ȉ~�C�ȉ~���C�|�����C���C3D�|�����C���C�X�v���C�����w��ł��܂��B�ړ��p�X�ɂ̓��A���������iZ�l�j��ݒ肷��Ɨǂ��ł��傤�B�ړ��p�X�͕\����3�c���C���[�t���[���ɂ��č�}����Ɨǂ��B
[�v���r���[���̃J�����̃v���r���[��\��]�{�^��
�`�F�b�N������ƁC��ʂɃJ�������A�j���[�V�����ŕ\������܂��B
�ȉ��C�������߂̃t���[�̓���v���C���[�\�t�g�̏��ł��B
�� �������߂̃t���[�̓���v���C���[�\�t�g
�i32bit�^64bit�Łj
�i�����E�B���h�E�ňړ��j
Windows
Media Player�ł͍Đ��ł��Ȃ��l�X�ȓ���t�@�C�����Đ��ł��܂��B
|
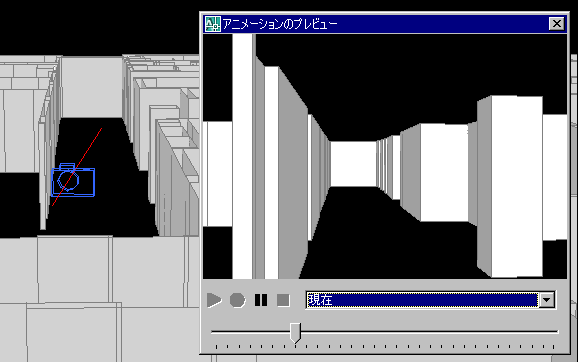
���Ӂj�D��L�̂悤�ȕ\���i�����O���[�Ə��u���b�N�j�ɂȂ�Ȃ��ꍇ
�R�c�I�[�r�b�g����̑���Ń��A���X�e�B�b�N�V�F�[�f�B���O��Ɂu���ɖ߂��v�R�}���h�����s������C�R�c���C���[�t���[���ɐ�ւ��Ă݂Ă��������B
�T���v���t�@�C���@�i
�����E�B���h�E�ňړ�
�i�O�q�̃T���v���R�[�i�[�ł��B�j �j
|
�i�������ꑱ����R�c�@�\
INDEX �ɖ߂��j
�� 006�@�R�c�\���b�h���f���ʼnf����J���[�T���v��
1�D�@�B�C���z�v�̂R�c�\���b�h���f���ʼnf����J���[�T���v���ł��B�A���_�[���C���t���̃J���[No�͂����߂ł��B
Drawn by AutoCAD 2004 �^ �����y���_�����O �FAutoCAD 2007
�T���v���t�@�C���i.dwg�j
�_�E�����[�h �FFree
�ia2_1_solid_color_sample_1_new_new.lzh�j�@�@�\�� �F
DWF�@�@�@
.ver2007�O��̃��[�U�[�̕��C�_�E�����[�h���Ă݂Ă��������B |
| 2D���C���[�t���[�� |
�����_�����O���s
��藧�̊����o��悤���_�����������1�ӏ��ݒ肵�Ă��܂��B
�E �\�����x �FFACETRES�ݒ�l��10 / VIEWRES�ݒ�l��20000
|
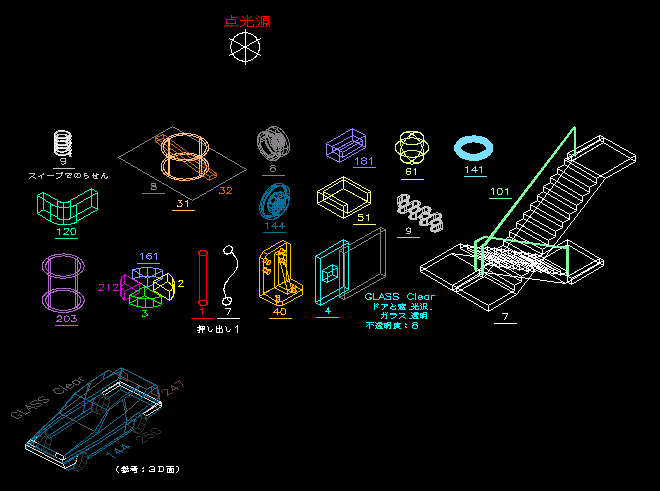
|
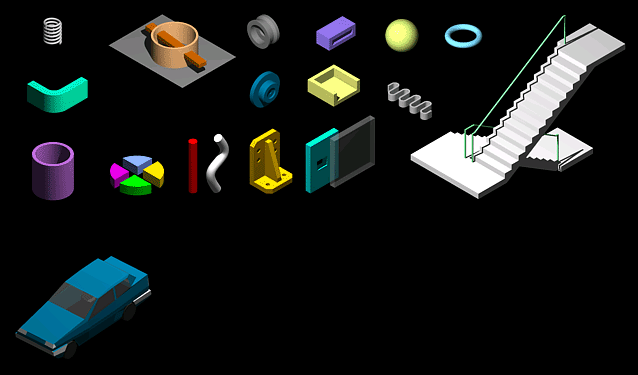 |
�@
2�D���̑��̃J���[�T���v���ł��B�A���_�[���C���t����No�͂����߂ł��B
Drawn by AutoCAD 2004 �^ �����_�����O �FAutoCAD 2007
�T���v���t�@�C���i.dwg�j
�_�E�����[�h �FFree
�ia2_1_solid_color_sample_3_new.lzh�j�@�@�\�� �F DWF�@�@�@
.ver2007�O��̃��[�U�[�̕��C�_�E�����[�h���Ă݂Ă��������B |
| 2D���C���[�t���[�� |
�����_�����O���s
�E �\�����x �FFACETRES�ݒ�l��10 / VIEWRES�ݒ�l��20000 |
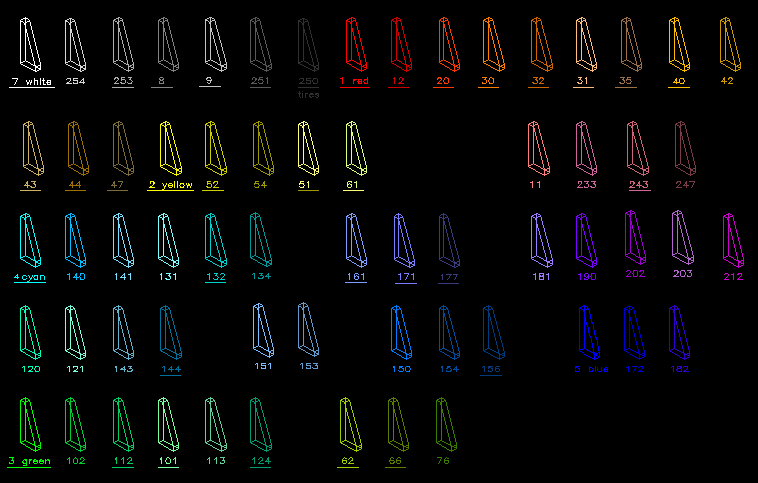
|
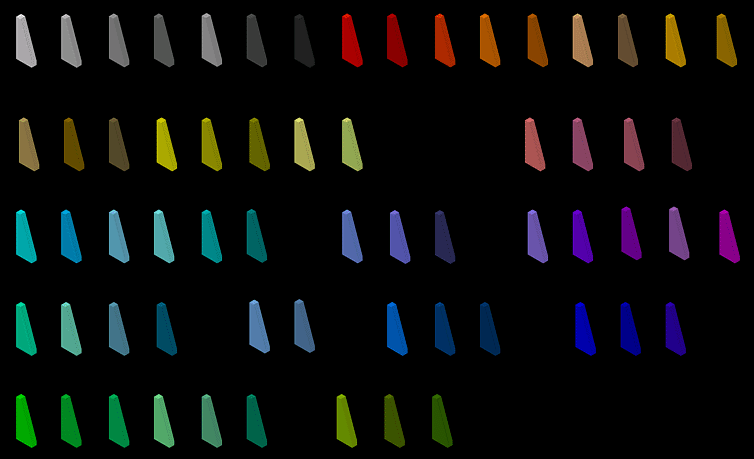 |
�Q�l�j�D�u7
white�v�ł͂Ȃ��C�ł�White�ɋ߂��O���[�u255,255,255�v���\���b�h�̐F�Ɏg���ƁC�w�i�F��������White�ɐ�ւ����Ƃ��CWhite�ɋ߂����߂Ƀ��C���[�t���[���͌����Ȃ��Ȃ�܂����C�����_�����O���s�ł͕\������܂��B�\���b�h�ł́u7
white�v���g���Ɨǂ��ł��傤�B
3�D256�F�C���f�b�N�X�J���[�T���v���iAutoCAD�J���[�C���f�b�N�X�iACI
�j�j�ł��B
�\�� �F
DWF
�T���v���t�@�C���i.dwg�j
�_�E�����[�h �FFree
�icolor_sample.lzh�j
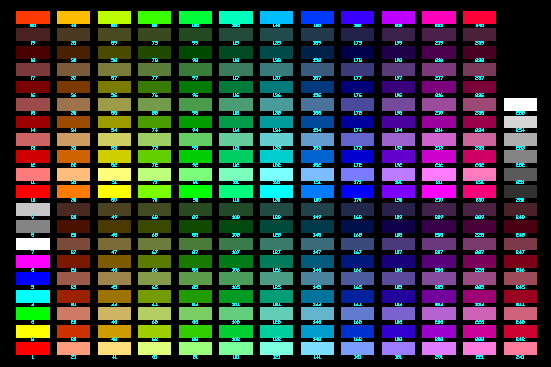
�i�������ꑱ����R�c�@�\
INDEX �ɖ߂��j
�R�c���z�v�\���b�h���f����
�� �P�j�D
| �@�u���C�A�E�g����v�łR�����}�`����R�ʐ}��������} |
����F���ʐ}
�E��F�R�c���C���[�t���[�� / �������e�}
�����F���ʐ}
�E���F�R�c�\���b�h���f�� / �������e�} / �����_�����O
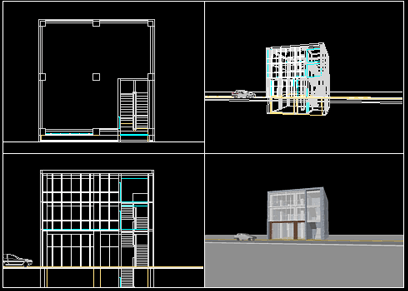
|
�T���v���t�@�C���i.dwg�j �_�E�����[�h
.ver2007�O��̃��[�U�[�̕��C�_�E�����[�h���Ă݂Ă��������B
3d_sample_a1_50_haikei_new
DWF�@�i�\���j�@�@README
��1 �F
�_�E�����[�h���̃��b�Z�[�W�̕\�����قȂ�ꍇ�́C�.zip��t�@�C���Ȃ̂ŁC�t�H���_��������̃t�H���_���R�s�[����i���͉E�N���b�N���āu�Ώۂ��t�@�C���ɕۑ��v�j���I�����Ă��������B
�T���v������
�E�E��C�E���̓������e�}���r���[�Ǘ��Ţ_new_vt131106����w�肵�Ă��������B
�E��}�i 2004�j�̃\���b�h��2007�̂悤�ȂR�c�\���b�h�v���~�e�B�u�i��{�`��j�ł͂Ȃ��̂ŃO���b�v����̃X�g���b�`�͂ł��܂���B
���CREADME
���Q�Ƃ��Ă��������B
|
�� �Q�j�D
�Q�c�̕��ʐ}����쐬�������f���ł��B�S�ă\���b�h�쐬�̊�{����ō�}
�������̂ł��B
�RD_project_01 Drawn by AutoCAD 2004�^�����_�����O �FAutoCAD 2007
FACETRES�ݒ�l��10 / VIEWRES�ݒ�l��20000
�E
�����_�����O�v���Z�b�g
�F�v���[���e�[�V�����^�}�e���A�� �F�A�^�b�`�iGlass Clear�^Stone Polished�^Geramic
Tile,Glazed�j
| �����_�����O1�@�i�w�i�̏㏑��
�F�Ȃ�...�j |
�����_�����O2�@�i�w�i�̏㏑��
�F�C���[�W...�@��D87.jpg �j |
 |
 |
�����_�����O3�@�i�w�i�̏㏑�� �F�C���[�W...�@��D87.jpg �j
�_�i�̐l���C����2D�\���b�h�h��ׂ��}�`��3D�i�쓌���p�}�Ȃǁj��ʂ�-90���N���������̂ł��B
�@
|
 |
�T���v���t�@�C���i.dwg�j �_�E�����[�h
.ver2007�O��̃��[�U�[�̕��C�_�E�����[�h���Ă݂Ă��������B
3d_sample-new
�t�H���_��.zip�ł��B�_�i�\��t��_test_3d_sample_a1_50_haikei_saishin_new.dwg�y�єw�i��86.jpg���K�v�Ȃ̂��t�H���_���ƕۑ����Ă��������B
�_�E�����[�h���̃��b�Z�[�W�̕\�����قȂ�ꍇ�́C�.zip��t�@�C���Ȃ̂ŁC�t�H���_��������̃t�H���_���R�s�[����i���͉E�N���b�N���āu�Ώۂ��t�@�C���ɕۑ��v�j���I�����Ă��������B
DWF�@�i�\���j
�T���v������
�E�������e�}���r���[�Ǘ��Ţ_new_vt131106_new����w�����Ă��������B
�E��}�i 2004�j�̃\���b�h��2007�̂悤�ȂR�c�\���b�h�v���~�e�B�u�i��{�`��j�ł͂Ȃ��̂ŃO���b�v����̃X�g���b�`�͂ł��܂���B
|
�i�������ꑱ����R�c�@�\
INDEX �ɖ߂��j
�i
AutoCAD
�e�푀����C��
�uINDEX�v �֖߂�
�j
���̑�
��
2�cCAD�}�̃J���[�\�����ɂ���
�b�`�c�̏o������n�܂�C�C���^�[�l�b�g�̕��y���獂�x��IT�ւƁC�v�Ɩ��͑傫�ȕϑJ���d�ˑ����Ă��܂��B�R�c���f�����O�̃A�j���ɂ��o�[�`�������A���e�B����R�c�X�L���i�ɂ�闧�̂̐���ւƁC���O�̊m�F��Ƃ͕��Â���̌�������S���C�Ɩ��̐M�����ւƌq�����Ă���悤�ł��B
���x�Ȓm���ƃX�L�����ȂĂb�`�c�𑀍삷��C���͂�}�̊T�O���悤�ȃv���[���e�[�V�����i�ȉ��v���[�j���\�ƂȂ��Ă��܂��B���Ƃ����ĔώG�ȃv���[�͐��}�{���̏��`�B�̋��ʂȖ��Ƃ����h�����C�]���҂̊m�F��Ƃ�f�킵���˂Ȃ����ƂȂ�ł��傤�B
2�c�b�`�c�}�ł��v���[�̎�n�߂Ƃ����J���[�\�����L����p����Ă��܂����C�J���[�\���͏]���ҊԂɌ��炸���X�������������ʂ̕��ւ̐������ʂ͑�ł��B�J���[�̗��p�Ƃ��Ă͓���ȃ��C���ɂ���n�b�`���O�⓯�h��ׂ��i�\���b�h�j�����������܂��B
��̓I�ɂ͌v�敽�ʐ}���G���A���������ʐ}�̊O�ǁC�O�\�③���v�������ܑ������E�A���C�Ŕ����T�C���C�@�K�`�F�b�N�}�y���m�F�\���}�i�R���Ŋ��Ɉꕔ�v������Ă��܂��j�̊e��\���Ȃǂ��������܂��B
�Q�l1�j�D�J���[�\���ɂ��Z��ʐ}�̗�@Coloring
by toyama�@�@�i���ۂ̃t�@�C���͂����Ɩ��邭�N�₩�ȃJ���[�ł��B�j
��}�E�B���h�E�w�i�F�u���v�ō�}���Ĕw�i�F���uWhite�v�ɐ�ւ����}�ł��B
�O�ǁF255,255,255�i�ł��z���C�g�ɋ߂��O���[�j
��y�уT�b�V�K���X�ʁF�Q�F�O���f�[�V�����n�b�`���O
.ver2004����1����2�F�O���f�[�V�����n�b�`���O�������C�t�H�g���^�b�`�\�t�g���݂̃J���[�v���[���e�[�V�������\�ƂȂ��Ă��܂��B
�Ƃ͔w�i�F�i����White�j�̂܂܂œh��ׂ������ł��B�֊s�̐F�́u8�v�ł��B
|
�Q�l�j�D���L�̏Z��̔z�u�}�ł��B
Adobe Illustrator��DXF���J���č쐬�����f�h�e�摜�B
|

|
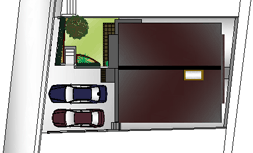
|
��L�Z��ʐ} �g�p�J���[

���1�j�D�z���C�g�̓h��ׂ��́C��w�́u�F�v��True
Color����ł��z���C�g�ɋ߂��O���[�u255,255,255�v�i���́u252,252,252�v�Ȃǁj���w�肷�邱�ƁB
�J���[�C���f�b�N�X��ACI�ԍ��̕W���E�F�u7�v�iWhite�j�œh��ׂ��Ă��܂��ƁC�w�i�F��������White�ɐ�ւ����Ƃ��CWhite�u7�v�́u���v�̕\���ɂȂ��Ă��܂��܂��B�K���u255,255,255�v�����g�p���邱�ƁB
�Ȃ��C�W���E�F�u7�v�̊eHSL�̒l�́u�F�����F0�A�N�₩�F0�A���邳�F100�v�ł����C�Ή�����RGB�́u�ԁF255,�F255,�F255�v�ōł��z���C�g�ɋ߂��O���[�i�F�̕\����255,255,255�j�Ɠ����ł��B�j
�� ���2�j�D�v���[���e�[�V���������̃O���t�B�b�N�X�Ƃ��Ă��O���f�[�V�����h��ׂ��n�b�`���O�@�\�i1�F����2�F�j��.ver2004����ł����C1�F�̎w��F�̏ꍇ�́C�ȉ������i�y�я�L�Z��́u��v�C�u���v�j�̂悤�Ɏw��F�������Ȃ��z���C�g�ɋ߂��O���[�i�u�I�u�W�F�N�g�v���p�e�B�Ǘ��v�_�C�A���O�ł͑Ή�����RGB�́u255,255,255�v���\�������j�ցC2�F�̎w��F�̏ꍇ�́C�w��F1����w��F2�֊��炩�ɕω����܂��B2�F�w��̏ꍇ�́C�u�I�u�W�F�N�g�v���p�e�B�Ǘ��v�_�C�A���O�ł͎w��F1�y�юw��F2���ɑΉ�����RGB�́u***,***,***�v���\������܂��B
���D�@ �i�F�Fgreen�j
��
1�F�w��͕W���F3��green�����u�I�u�W�F�N�g�v���p�e�B�Ǘ��v�_�C�A���O�ł͑Ή�����RGB�́u0,255,0�v���\�������B
�i�F�Fgreen�j
��
1�F�w��͕W���F3��green�����u�I�u�W�F�N�g�v���p�e�B�Ǘ��v�_�C�A���O�ł͑Ή�����RGB�́u0,255,0�v���\�������B
�� �����j�D.ver2004������O���f�[�V�����h��ׂ��n�b�`���O�@�\�ɂ���
���̃O���t�B�b�N�X�@�\�ō�}�E�ۑ������t�@�C���́C�Ⴆ2004�ȑO��AutoCAD/LT�o�[�W�����ŕۑ������Ƃ��Ă��C���@�\������Ă��Ȃ����o�[�W�����ł͊J���Ȃ������悢�ł��傤�B���Ƀ��M�����[��AutoCAD�ŊJ���Ĉ�����悤�Ƃ���ƃt�F�[�^���G���[�ƂȂ��C�p�\�R�����t���[�Y���邱�Ƃ�����܂��B
�����j�D�J���[�\���̗��p�ɓ����ẮC�u�\�������v�̐ݒ��Y�ꂸ�ɁB
�Q�l2�j�D�J���[�\���ɂ��H�Ƌ@�B�v�̗�
AutoCAD LT2000/2002 samplle Electric Train.dwg�@�@The BC Electric Interurbans�@�@�@Coloring
by
AutoCAD 2007�@toyama�@



�Q�l�j�D�F�ɂ��Ă̏ڍ��́C�ȉ����Q�Ƃ��Ă��������B
���@026�@
�I�u�W�F�N�Ɏg����F�ɂ���
�@�i���M�����[��.ver2004�`2007�`20**�iLT�C��.ver���m�F�j�j�@�i�����E�B���h�E�ňړ��j
�ȉ��C�Ɩ��̂��Q�l�܂ł�2�c�b�`�c�ӏ��}�ɉf�����ɗ��������F��256�F�C���f�b�N�X�J���[����s�b�N�A�b�v���āC�T���v���t�@�C���Ƃ��āu��
a1_50_layer_color_sample.dwg�v�ɂ܂Ƃ߂Ă݂܂����B���ۂ̗��p�ɓ����Ă�ctb�t�@�C�����ł̔Z�W�x�i���j����̑������H�v����Ɨǂ��ł��傤�B���̑��̃T���v���́u�l���C�ԁC�o�C�N�C���]�ԁC���v�̃J���[�����O�T���v�����ł��B
�����R�Ƀ_�E�����[�h���ĉ������B
| 2�c
�b�`�c�}
�J���[�T���v���@
�iver.2004�ō쐬�j
|
|
�t�@�C����
|
�_�E�����[�h
|
�\�� |
���l |
|
��
a1_50_layer_color_sample.dwg
|
Free |
DWF |
�Q�c�b�`�c�e�}�J���[�T���v���i�Z�W�x100���j
�e��n�b�`���O_�\���b�h�p�y�ъO�\�}�p README |
|
a1_100_kakusyu_tenkei_color.dwg
|
Free |
DWF |
�J���[�v���[�p�T���v������
README
�e��Y�i�F�l���C�Ƌ�C�ԁC�o�C�N�C���]�ԁC��
�i�����J���[�j
�J���[�ł͈ꕔ�O���f�[�V�������g�p���Ă��܂��B
�i���}�쐬�ҕs���j |
|
a1_100_kakusyu_tenkei.dwg
|
Free |
DWF |
���m�N���v���[�p�T���v������
README
�e��Y�i�F�l���C�Ƌ�C�ԁC�o�C�N�C���]�ԁC��
�i���}�쐬�ҕs���j |
|
a1_200_tree_plant.dwg
|
Free |
DWF |
�J���[�v���[�p�T���v������
README
�e��Y�i�F���C�A��
�i�ꕔ�J���[�j |
�Q�l�t�@�C���j�D
color_sample.dwg
|
Free |
DWF |
256�F�C���f�b�N�X�J���[�T���v��
�iAuto�b�`�c�J���[�C���f�b�N�X�iACI�j�j |
�Q�l�t�@�C���j�D
T_office_monochrome.ctb
|
Free |
�� |
�b�`�c�t�@�C���̈���X�^�C���t�@�C��
README
ver.LT98,2000�`2007/AutoCAD R14,2000�`2007 |
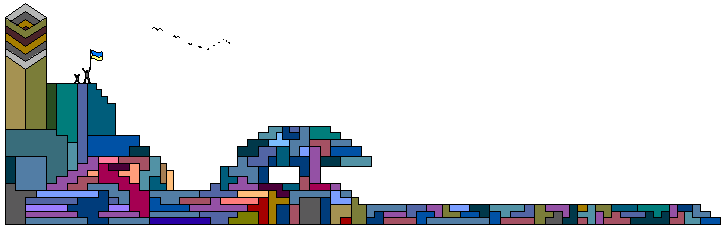
2D CAD�}
�J���[�T���v���ō�� �@�itoyama �j
���C�R�c���f�����O�p�̂����ߎQ�l�J���[�ɂ��Ă͈ȉ����Q�Ƃ��Ă��������B�iAutoCAD
���M�����[�ŗp�j
�� 006�@�R�c�\���b�h���f���ʼnf����J���[�T���v���@�@�i�����E�B���h�E�ňړ��j
�m�F�\�����e�}�i���l�s�̏ꍇ�j�̃J���[�ɂ��Ă͈ȉ����Q�Ƃ��Ă��������B
�u���z��@�y�ъ֘A�@����v
�� ���e�K��
�@�i�ʃE�B���h�E�ŕ\���j
�� ���@003�@�Q�l
�F���l�s Web ���\���̎戵��
�� ���i�̃J���[�T���v���t�@�C���i.dwg�j�_�E�����[�h
�Q�l�j�D�ӊO�ƌ˘f���n�b�`���O����̂��āC�ȉ����Q�l�ɂ��Ă��������B
��
�ӊO�ƌ˘f���n�b�`���O����̂����炢�@�iAutoCAD
2005�`2007�`20**�j�@�i�����E�B���h�E�ňړ��j
�i
AutoCAD
�e�푀����C��
�uINDEX�v �֖߂�
�j
���@026�@
�I�u�W�F�N�Ɏg����F�ɂ��� �@�i���M�����[��.ver2004�`2007�`20**�iLT�C��.ver���m�F�j�j
�b�`�c�}���J���[�\����2D/3D���ɍL����p����Ă��܂����C3D�͌����܂ł��Ȃ�2D�}�ʂł̃J���[�\�����C�]���ҊԂɌ��炸���X�������������ʂ̕��ւ̐������ʂ͑�ł��B
INDEX
�� AutoCAD�Ŏg�p�ł���F
�� �}���Z���\�F�n��RGB�J���[
�� AutoCAD�ł�RGB�l�̉�w�̍쐬���@
�� ���̑�
�� AutoCAD�Ŏg�p�ł���F
�i�u�w���v�v��NjL�ҏW�j
�I�u�W�F�N�g�ɐF�����蓖�Ă�ꍇ�A�u��w�v���p�e�B�Ǘ��v�_�C�A���O�́u�F�v���N���b�N���āC���Ɏ������܂��܂ȃJ���[�p���b�g���g�p�ł��܂��B
�E AutoCAD�J���[�C���f�b�N�X(ACI
)�i��1�j
�E TrueColor�i��2�j�APANTONE
�E RALClassic�����RALDesign�J���[�u�b�N�i��3�j
�E DIC�J���[�K�C�h�i��3�j
�E �J���[�u�b�N�i��3�j����ǂݍ��F
��1�j�DACI�F
ACI�F�́AAutoCAD�Ŏg�p����Ă���W���F�ł��B�e�F�́AACI�ԍ�(1�`255�̐���)�Ŏ��ʂ���܂��B�W���F���́A1�`7�̐F�����ɕt���Ă��܂��B���̊��蓖�ẮA1���ԁA2�����A3���A4�����F�A5���A6�����A7�����܂��͍��ł��B
�Q�l�j�D256�FAutoCAD�J���[�C���f�b�N�X�iACI
�j�̃T���v�����_�E�����[�h�ł��܂��B�i�����E�C���h�E�ňړ��j
��2�j�DTrueColor
TrueColor�́A1600���F�ȏ��\���ł���24�r�b�g�J���[�̉𑜓x���g�p���܂��BTrueColor���w�肷��ꍇ�ARGB�J���[���f���܂���HSL�J���[���f���̂����ꂩ���g�p�ł��܂��BRGB�J���[���f���ł��A���A���A�̐������w��ł��܂��BHSL�J���[���f���ł��A�F�����A�N�₩���A���邳�̒l���w��ł��܂��B
�i
�Q�l �F �W���E�F�u7�v�̊eHSL�̒l�́u�F�����F0�A�N�₩�F0�A���邳�F100�v�ł����C�Ή�����RGB�́u�ԁF255,�F255,�F255�v�ōł��z���C�g�ɋ߂��O���[�i�F�̕\�����u255,255,255�v�Ɠ����ł��B�j
��3�j�D�J���[�u�b�N
���̃v���O�����ɂ́A�W����Pantone�J���[�u�b�N��������������Ă��܂��BDIC�J���[�K�C�h��RAL�J���[�Z�b�g�Ȃǂ����̃J���[�u�b�N���ǂݍ��ނ��Ƃ��ł��܂��B���[�U��`�̃J���[�u�b�N��ǂݍ��ނƁA�F�̑I�𐔂��g�債�܂��B
���j�DPantone�ł́AArchitectural&InteriorsCotton(a&i-cotton)����ь��z�}�ʂ����Architectural&InteriorsPaper(a&i-paper)�J���[�u�b�N�p�̐V�����J���[��`�������܂����BAutoCAD2006�ȑO�̃����[�X�ł��̃J���[�u�b�N���g�p���Ă����ꍇ�́A�F����ω����Ă��邱�ƂɋC�Â��ł��傤�B
���Q�l1�j�D�z���C�g�̓h��ׂ��́C��w�́u�F�v��True
Color����ł��z���C�g�ɋ߂��O���[�u255,255,255�v�i���́u252,252,252�v�Ȃǁj���w�肷�邱�ƁB
�J���[�C���f�b�N�X��ACI�ԍ��̕W���E�F�u7�v�iWhite�j�œh��ׂ��Ă��܂��ƁC�w�i�F��������White�ɐ�ւ����Ƃ��CWhite�u7�v�́u���v�̕\���ɂȂ��Ă��܂��܂��B�K���u255,255,255�v�����g�p���邱�ƁB
���Q�l2�j�D.ver2004����v���[���e�[�V���������̃O���t�B�b�N�X�Ƃ����O���f�[�V�����h��ׂ��n�b�`���O�@�\�i1�F����2�F�j���������Ă��܂��B
1�F�̎w��F�̏ꍇ�́C�ȉ��̗�̂悤�Ɏw��F�������Ȃ��z���C�g�ɋ߂��O���[�i�u�I�u�W�F�N�g�v���p�e�B�Ǘ��v�_�C�A���O�ł͑Ή�����RGB�́u255,255,255�v���\�������j�ցC2�F�̎w��F�̏ꍇ�́C�w��F1����w��F2�֊��炩�ɕω����܂��B2�F�w��̏ꍇ�́C�u�I�u�W�F�N�g�v���p�e�B�Ǘ��v�_�C�A���O�ł͎w��F1�y�юw��F2���ɑΉ�����RGB�́u***,***,***�v���\������܂��B
��D�@ �i�F�Fgreen�j
��
1�F�w��͕W���F3��green�����u�I�u�W�F�N�g�v���p�e�B�Ǘ��v�_�C�A���O�ł͑Ή�����RGB�́u0,255,0�v���\�������B
�i�F�Fgreen�j
��
1�F�w��͕W���F3��green�����u�I�u�W�F�N�g�v���p�e�B�Ǘ��v�_�C�A���O�ł͑Ή�����RGB�́u0,255,0�v���\�������B
�Q�l3�j�D�}�ʂ��g���������Ƀ}�X�L���O�i�����B���j������@
�������p�������̏ꍇ�C
�}�ʒ��̉B������������SOLID�u�h��ׂ��v�R�}���h�ŐF�ԍ�255�i�ł����ɋ߂��O���[�j�̐}�`���d�˂�ƃ}�X�L���O�ł���B�F�ԍ�255�́C�o�͑��u�ɂ���ẮC����Ȃ����ɋ߂��F(�ʏ�C���ɂ��������Ȃ�)�ň�������̂ł��̐����𗘗p����B�������C���ׂĂ̏o�͋@��ŗL���Ȃ킯�ł͂Ȃ��B��������ƈ�������ꍇ������B���C�h��ׂ�255�́u�\�������v�Łu�őO�ʂֈړ��v���ɐݒ肷�邱�ƁB
�� �}���Z���\�F�n��RGB�J���[
�i�����炢�j
��
�}���Z���\�F�n �i�T���j
�l�Ԃ̊��o�Ƃ��ĐF��]������d�g�݂̓}���Z���i�A�����J�̉�Ɓj���܂Ƃ߂��}���Z���F�n������܂��B�}���Z���͐S���w�I�ϓ_����C�F��F���iHue�j�C�ʓx�iSaturation)�C���x�iBrightness)�̂R�̑����ŐF���`���������ł��B�����}���Z���\�F�n��HSB�J���[�i�F��H�C�ʓxS�C���xB�j�ƌĂԎ��������C�����I�ȕ\���Ƃ������_������܂��B
��
�Q�l�j�D�}���Z���l���w�肵��RGB�l�i�y�ѐF�j��\������V�X�e�����ȉ��̃T�C�g���ɂ���܂��B
���{�h���H�Ɖ�z�[���y�[�W���̈ȉ��́u�y�C���g�J���[�����V�X�e���v
http://www.toryo.or.jp/cgi-bin/SPCSS/search/main.cgi?�@�i���ύX����Ă���\���L��j
�ȉ��C�I�����C����ł̑���ł��B
�@�w�����\���@�@�@�@������
�F
�}���Z���l�@5Y 8.5/0.5�@���@RGB�l�@167�@174�@137
�\���̐F�y�ѓ��ߎ��F�̈ꗗ�\�����\�ł��B
��
RGB
�i�T���j
RGB�i�܂���RGB�J���[���f���j�Ƃ́C�F�̕\���@�̈���ŁC���iRed�j�C���iGreen�j�C���iBlue�j���O�̌��F�������ĕ��L���F���Č�������@�����̈��ł���BRGB���O���F�̓������ł���B�s�N�Z���̐F�́C3�F�̑g�ݍ��킹�Ō��܂�B
�u���E���ǁiCRT�j��t���f�B�X�v���C�iLCD�j�C�f�W�^���J�����Ȃǂʼn摜�Č��Ɏg���Ă����B
���l�̕\�F�n�ɁuRGBA�v�Ƃ������̂�����B�������
(Red)�C�� (Green)�C�� (Blue)�C�A���t�@�`�����l�� (Alpha)
�̗��ł���BRGBA�̓J���[���f���Ƃ��Ă�RGB�ƈقȂ���̂ł͂Ȃ����C�قȂ�\���@�ł���B�A���t�@�`�����l���͓��߁i�����x�j��\���������̂ŁC�摜�����ȂǂɎg�����⏕�I�ȃf�[�^�ł����B
�c�c�c�i�ȗ��j
���l�\��
RGB�J���[���f���ɂ�����F�́C�ԁE�E�̊e�v�f���ǂꂾ���܂܂�Ă��邩�ŋL�q���邱�Ƃ��ł���B�e�v�f�͋P�x�ŏ��i�Łj����P�x�ő�܂ł͈̔͂����B�����e�v�f�Ƃ��ŏ��Ȃ��C�\�����ʂ͍��ɂȂ��B�����e�v�f�Ƃ��ő�Ȃ��C�\�����ʂ͔��ɂȂ��B
�����̐F�͂������̕��@�Ő��ʉ��ł���B
�c�c�c�i�ȗ��j
�E �F�̖��x�i�����j��0����255�܂ł�256�̐����ł��\���ł����B�iRGB�́C�g�p����F�̐���256�F�ȉ��ɐ�������C���f�b�N�X�J���[�Ƃ͈قȂ�܂��B�j256�̐��l�̑g�ݍ��킹�ɂ���āC��1,677���F��\���ł����B����̓R���s���[�^�ɂ�����F�̕\���ɂ悭�g���Ă��邪�C�v���O���}���e�v�f�̖��x��8�r�b�g�i1�o�C�g�j�ȓ��̐����ŕ\���̂ɕ֗��Ȃ����ł���B���̃��f�����g���P�x�ő���Ԃ��u255�C0�C0�v�ƂȂ�B���̖��x�̕��͑��Ɣ�Ⴕ�Ă��Ȃ����C�����̃K���}��X�P�[���ɂ͔�Ⴗ��B
�E 0����255�܂ł̐�����16�i�@�ł��\������B1�o�C�g�̏��͏\�Z�i���œŕ\���ł����B�P�x�ő�̐Ԃ�FF,
00, 00�ƂȂ�B�܂�HTML�ł�#FF0000�ƒZ�k�����B
�c�c�c�i�ȗ��j
24bpp�i�s�N�Z��������24�r�b�g�j�ŃG���R�[�h���ꂽRGB���x�́C�ԁE�E�̋P�x�������O��8�r�b�g�������������i8-bit
unsigned integers�A0����255�܂Łj�ŕ\����B
�c�c�c�i�ȗ��j
Web�ɂ�����F�w��̕��@�Ƃ��Ĉ�ԃ��W���[�Ȃ̂́CRGB�l�ɂ��F�w��̕��@�̂悤�ł��BRGB����HSL�ɕϊ�����ϊ���������܂��B
�� AutoCAD�ł�RGB�l�̉�w�̍쐬���@
�i�Ή���
���M�����[��.ver2004�`2007�`20**�iLT�����m�F�j �j
��D�@RGB�l�u167,174,137�v
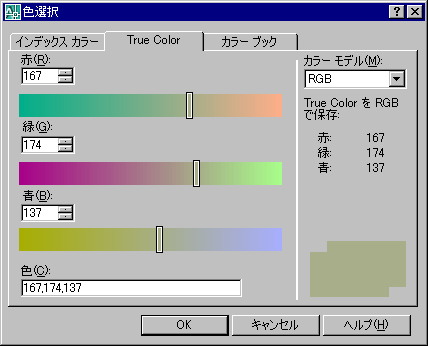
|
�u��w�v���p�e�B�Ǘ��v�_�C�A���O���J��
�� �u�V�K�쐬�v�ʼn�w���쐬�i��w������
�F _RGB 167_174_137�j �� �F���N���b�N �� �uTrue Color�v�^�u���N���b�N ��
�u�J���[���f���v�̃��X�g�ŁuRGB�v��I�� ��
�u�F�v�{�b�N�X��RGB�l�p�J���}�ŋ���ē����i��
167,174,137�j �� �u��w�v���p�e�B�Ǘ��v�_�C�A���O�́u�F�v��RGB�l�i167,174,137�j���\������Ċ����B

�Q�l1�j�D
�쐬�ς݂̉�w�́u�F�v���uRGB�v�ŕ\������ꍇ�́C �F���N���b�N �� �uTrue Color�v�^�u���N���b�N �� �u�J���[���f���v�̃��X�g�ŁuRGB�v��I���i����1�j ��
�uOK�v���N���b�N �� �u��w�v���p�e�B�Ǘ��v�_�C�A���O�́u�F�v��RGB�l�i***,***,***�j���\������Ċ����B
����1�j�D
���i�����́u�F�v�̃{�b�N�X���O���[�\���Ŕ�A�N�e�B�u�ȏ�Ԃ̏ꍇ�́C�u�J���[���f���v�̃��X�g�ň�U�uHSL�v��I�����C�ēx�uRGB�v��I������ƃ{�b�N�X��RGB�l���\������܂��B
����2�j�D
��ʏ�ł͐ݒ肵����w�̐F���v���ʂ�ɕ\������Ȃ����Ƃ�����܂��B���C�v�����^�̐��\�ɂ���Ă͐F�����m�Ɉ������Ȃ����Ƃ�����܂��B
����3�j�D
�uTrue Color�v�ɑΉ����Ă��Ȃ�AutoCAD�^LT�̃o�[�W�����i2004�ȑO�j�ŊJ���ƁC�쐬������w�́u�F�v�ɕs���ȐF�ԍ����\������܂��B
����3�j�D
OS�ɐ����Ή����Ă��Ȃ�AutoCAD�^LT�̃o�[�W�����ł́C�E���ɕ\�������HSL/RGB�i�ԁC�C�j�̊e���l�ɕ��������̕������t���Ă��܂����C�\���̊e���l�͐���ł��B
��DWindows7�ł�.ver2007�ȂǁiXP���[�h�ł͐���ł��j�B |
HSL�ɂ��āi�T���j
True Color�^�u�ŁCRGB�l�u167,174,137�v���J���[���f�����X�g��HSL�̕\���ɐؑւ�����㕔���u71,19,61�v���\�������B
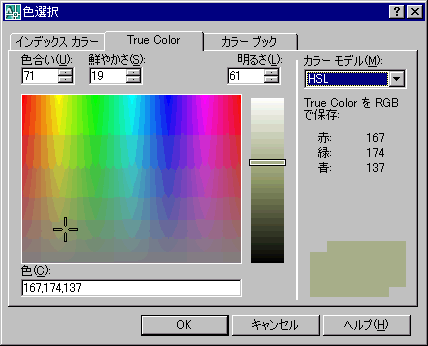
|
HSL�i�܂���HSI�j�Ƃ́C�F���iHue�j�C�ʓx�iSaturation�j�C�P�x�iLightness�i���邳�j/Luminance�i�P��/���x�j�܂���
Intensity�i�P�x/���Óx�j�j��3�v�f�ŕ\���������̂ł��B
�����́C�F���i0�`360�܂ł̐��l�j�C�ʓx�i0%�`100%�j�C���x�i0%�`100%�j�̏��Ɏw�肵�܂��B
HSV�i�Q�l�j�D�j�Ƃ悭���Ă͂��܂����B
HLS�F��Ԃ��g����\�I�ȃA�v���P�[�V�����Ƃ��Ă�
Microsoft Windows �i�y�C���g���܂ށj�CCSS3�CPaint Shop
Pro�CInkscape �Ȃǂł��B
�Q�l�j�DHSV
�ɂ���
HSV�͐F��(Hue)�C�ʓx(Saturation�EChroma)�C���x(Value�ELightness�EBrightness)�̎O�̐�������Ȃ�F����B
HSL�F���(Hue�CSaturation�CLightness)�Ƃ��CHSB�F���(Hue�CSaturation�CBrightness)�Ƃ�������B�F�̕ϊ��ɗp�����邱�Ƃ�����B
HSV��HSB�͓���ł��邪HLS�Ƃ͈قȂ��B
|
�J���[�u�b�N�^�u�ɐ�ւ����
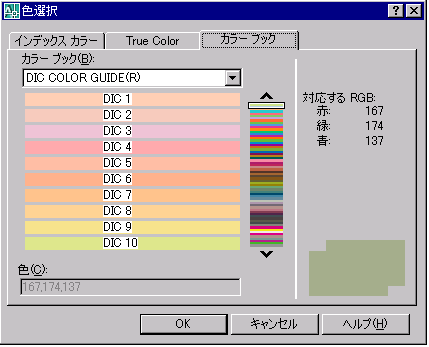
�@ |
�u�J���[�u�b�N�v�̃��X�g��DIC�J���[�K�C�h�iDCI
COLOR CUIDE�j�̑��C��������PANTONE�J���[�u�b�N��RAL�J���[�Z�b�g�ȂǁC���̃J���[�u�b�N���ǂݍ��ނ��Ƃ��ł��܂��B
���[�U��`�̃J���[�u�b�N��ǂݍ��ނƁA�F�̑I�𐔂��g�債�܂��B
|
�� ���� ��
�Q�l�j�D�t�H�g���^�b�`�\�t�g�iPhotoshop Elements�Ȃǁj�ł̕\��
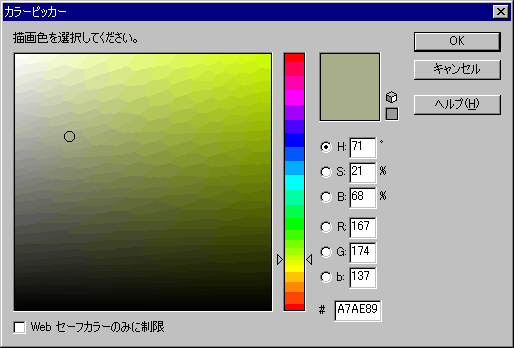
�@ |
Photoshop Elements�Ȃǂł́CHSB�i�}���Z���\�F�n�i�F��H�C�ʓxS�C���xB�j�j��RGB�l�̗������\������܂��B
���j�D����HSL�Ƃ͈قȂ�܂��B
|
�Q�l�j�D
��
2�cCAD�}�̃J���[�\�����ɂ����@�i�����E�B���h�E�ňړ��j
�i ��026
�I�u�W�F�N�Ɏg����F�ɂ��Ă�INDEX�֖߂�
�j
�i AutoCAD
�e�푀����C�� �uINDEX�v �֖߂�
�j
���@004�@
�i �Y�ꂪ���Ȋ�b�� �j
�I�u�W�F�N�g���_�u���N���b�N���ĕҏW�ɂ��ā@�i.ver�`2007�`20**���� �j�@�i�����߂̕K�{�ݒ��j
AutoCAD�i�����AutoCAD LT�j�ł��I�u�W�F�N�g���_�u���N���b�N���邱�Ƃ��C���̃I�u�W�F�N�g���ҏW���s�����悤�ɂȂ��Ă��܂��B�����߂̕K�{�ݒ��ł��B
�_�u���N���b�N�ɂ��ҏW�͓�̃V�X�e���ϐ��DBLCLKEDIT��C�PICKFIRST��̐ݒ�ŃR���g���[������Ă��܂��B�V�X�e���ϐ��DBLCLKEDIT��̒l�́u1�v�i�I���j�C�PICKFIRST��̒l�͢1�
�ł��B�����̐ݒ肪�K�v�ł��B���ɒl�u0�v�͖����̐ݒ�ł��B
�E
�V�X�e���ϐ��DBLCLKEDIT��ɂ��āi��Ϗd��ł��j
�_�u���N���b�N�̓�����R���g���[�����܂��B�_�u���N���b�N�ҏW���[�h���u1�v�I���ɂ��Ă����ƁC�قƂ�ǂ̃I�u�W�F�N�g�̓_�u���N���b�N�����[�I�u�W�F�N�g�v���p�e�B�Ǘ�]�p���b�g���\������܂����C�ĕҏW���ԂɂȂ���̂�����܂��B�R�}���h���C���̃I�v�V�������I�u�W�F�N�g�ɂ���Ă��_�C�A���O
�{�b�N�X���\������܂��B����ɁC������͂ŕ֗����C�p�ɂɎg�p�����p�̃G�f�B�^���\����������̂�����܂��B
�E
�V�X�e���ϐ��PICKFIRST��ɂ���
�I�u�W�F�N�g�̑I����@�Ɋւ���ݒ���R���g���[�����܂��B�l���u1�v�ɐݒ肷��ƁC��ɃI�u�W�F�N�g��I�����Ċe�R�}���h�����s�ł��܂��B�ݒ�́C���܂��܂ȕҏW�R�}���h�ƏƉ�R�}���h�ɓK�p����܂��B
�ȉ��̂悤�Ɂu�I�v�V�����v������ݒ�ł��܂��B
�u�I�v�V�����v �� �u�I���v�^�u �� [�I�����[�h] �� �u�I�u�W�F�N�g/�ҏW
�I���v�Ƀ`�F�b�N������ƗL���ɂȂ�܂��B
�_�u���N���b�N�����Ƃ����ĕҏW���/�������s�ł������I�u�W�F�N�g�͈ȉ��ł��B��������ƖY�ꂪ���ł��B
��
�n�b�`���O �� [�n�b�`���O�ҏW]�_�C�A���O�{�b�N�X
��
�_�C�i�~�b�N�����y�����o���̕���
�� ������[�ҏW]�iddedit�j�R�}���h
��
�}���`�e�L�X�g �� [�����̏����ݒ�]�i�}���`�e�L�X�g�G�f�B�^�j
��
�|�����C���i/�|���S��/�����`/�c�j
�� �|�����C����[�ҏW]�ipedit�j�R�}���h���R�}���h���C���v�����v�g�ɃI�v�V����
��
�O���Q�� �� [�O���Q�Ƃ�ҏW]�_�C�A���O�{�b�N�X
��
���� �� [������`��ҏW]�_�C�A���O�{�b�N�X
��
�u���b�N���̑��� �� [�g�������ҏW]�_�C�A���O�{�b�N�X
��
�u���b�N �F [�O���Q�Ƃ�ҏW]�_�C�A���O�{�b�N�X
��
�}���`���C�� �� [�}���`���C���ҏW�c�[��]�_�C�A���O�{�b�N�X
�i AutoCAD
�e�푀����C�� �uINDEX�v �֖߂�
�j
���@ACAD/LT_174�@ �i �Y�ꂪ���Ȋ�b��
�j ���l�̕������͂ɂ����@�i.ver�`2007�`20**���� �j
�Ⴆ�C�C�ӂ̓_������l�̌ܓ�����Ȃ��333.333�c�c�c��̒����̐����Ȑ�����`���ꍇ�C���{����̓V�X�e��IME���I�t�ɂ��ăR�}���h�v�����v�g�ɢ@1000/3,0��i3��0�̊Ԃ͏����_�ł͂Ȃ��J���}�ł��B�u���v�}�[�N�̓|�C���g�����ʒu����w����͂��J�n�̈Ӗ��i�Y�ꂪ���j�ł��B�j�Ɠ��͂���ƁC���s��́u�I�u�W�F�N�g�v���p�e�B�Ǘ��v�_�C�A���O�{�b�N�X�̃I�u�W�F�N�g�����f���^X�l�́C���s�́u1000/3�v��4���܂ł����l�u333.3333�v�ŕ\������܂��B�����4���ȉ��̌����l�̌ܓ�����Ă���킯�ł͂���܂����B�u�P�ʊǗ��v�i�R�}���hUNITS�j�_�C�A���O�Őݒ肵�Ă��������i�ݒ��D�^�C�v�F�\�i�\�L
�E���x�F0.0000
�E�}���ړx�F�~�����[�g���j�ŕ\�L����Ă��邾�����C���ۂɂ͐��m�Ɂu1000/3�v�̐��l���ő���̐��x�i333.3333�c�c�c�j�Őݒ肳��Ă���ƍl���Ă悢�B�u�P�ʊǗ��v�̌������u0.000000�v�Ɛݒ肵���ꍇ�́C�f���^X�l�́u333.333333�v�ƕ\�������킯�ł��B
�����Ȃ��ړx��ݒ肷��ꍇ�ɁC�333.333333333��̂悤�Ɍ����������瑝�₵�ē��͂��Ă��C����͂��̌����Ő�̂Ă������ł����Ȃ��C�����u1000/3�v�œ��͂�����CAutoCAD�������Ă���������̐��x��
1/3 ���ۂ����킯�ł��B�����AutoCAD�̂��ׂĂ̐��l���͂ɋ��ʂ��Č����邱�Ƃł��B�ő���̐��x�ō�}����Ƃ��͊����Ȃ����l��K���ɐ�̂Ăē��͂��Ȃ��悤�ɂ��܂��傤�B
�܂��C�Ⴆ�216.3/2��i��108.15�i6��3�̊Ԃ͏����_�ł��j�j�Ȃǂ̐��l����͂������ꍇ�CAutoCAD�͏����_���܂܂�镪���\�L�͎t���Ȃ��̂ŁC����ȂƂ������ׂĂ������ɂȂ�悤�ɕ����C���q�ɓ������l�i��
�F10�j���|�����2163/20��i��108.15�j�Ɠ��͂���Ίԑ�Ȃ����s�ł��܂��B
�����j�D�����̐��@�L���ł̐��@�l�ɂ��āi�O�q�́u�P�ʊǗ��v�̐ݒ�̏ꍇ�j
�u���@�X�^�C���Ǘ��v�_�C�A���O�ŁC�u�P�ʌ`���v���uWindows�f�X�N�g�b�v�v�i�����L���i�J���}�j�E�����i3���j�j�ɁC�u��{�P�ʁv�́u�������@�v�̈�́u���x�v���u0.0000�v�Ɛݒ肵���ꍇ�C���@�L�������s����Ɓu333,3333�v�ƋL������܂����C�u���x�v���u0.000000�v�Ɛݒ肵���ꍇ�C�u�P�ʊǗ��v�_�C�A���O�̌������u0.0000�v�Ɛݒ肳��Ă��Ă����@�l�́u333,333333�v�ƋL������܂��B�u�P�ʊǗ��v�̐ݒ萸�x�͕ۂ����C���@�l���u���x�v�����R�ɐݒ�ł����Ƃ������Ƃł��B
���j�D�������͂��C�u�ړx�w��v�R�}���h���C���l���w�肵�Ď��s����e��R�}���h�Ŏg�p�ł��܂��B
�i
AutoCAD
�e�푀����C��
�uINDEX�v �֖߂�
�j
���@ACAD/LT_189�@
�i �Y�ꂪ���Ȋ�b�� �j �p�x���u�x/��/�b�v�Ŏw�肵�Đ}�`��`�������@�i.ver�`2007�`20**����
�j
�~�n���ʐ}�ȂǁC�p�x�̒P�ʂ��u�x/��/�b�v�ŕ\�L���ꂽ�}�ʂ�����܂����C�}�`��`���Ƃ��C�p�x���xxdxx'xx"��Ɠ��͂�����@�����p�ł��܂��B�Ⴆ�C�15�x12��13.5�b��̊p�x����͂������ꍇ�́C�15d12'13.5"��Ɠ��͂��܂��B��x��͢d��i�啶���D��ł��悢�j�C�����́u'�v�i�V���O���N�H�[�e�[�V�����j�C��b��́u"�v�i�_�u���N�H�[�e�[�V�����j�ł��B
���̢xxdxx'xx"��Ƃ������͂��C��]�iROTATE�j�R�}���h�̊p�x���͂Ȃ��CAutoCAD���p�x���l��v�����Ă���Ƃ��͂ǂ̃R�}���h�ł��g�����Ƃ��ł��܂��B
��}��j�D
�E
�����u550�v�p�x�u15d12'13.5"�v�̐���`���ꍇ�́C���{����̓V�X�e��IME���I�t�ɂ��āC�R�}���h�iline�j�����s���C�����W���́i@����<�p�x�j�𗘗p���ăR�}���h�v�����v�g�Ɂu@550<15d12'13.5"�v�Ɠ��͂��܂��B
���s��́u�I�u�W�F�N�g�v���p�e�B�Ǘ��v�_�C�A���O�̃I�u�W�F�N�g�����p�x�l��15.2038�ł��B
�u���@�X�^�C���Ǘ��v�_�C�A���O�́u��{�P�ʁv�́u�p�x���@�v�̈�́u�P�ʌ`���v���u�x�i�\�i�\�L�j�v�ɁC�u���x�v���u0.0000�v�Ɛݒ肵���ꍇ�C�p�x���@�L�������s����ƁC���@�l��15.2038�ł��B
�E �����u550�v�p�x�u15�x�v�̐����̓��́u@550<15�v�Ɓu@550<15d�v�͓����ł��B
�u@550<15.5�v�Ɓu@550<15d30'�v�������ŁC�u�I�u�W�F�N�g�v���p�e�B�Ǘ��v�_�C�A���O�̃I�u�W�F�N�g�����p�x�l�͋���15.5�ł��B
�܂��C�u@550<-15�v�����u@550<-15d�v�ƁC�i-�j��t���ē��͂���Ɗp�x�̒l�̉�]�������ς��܂��B
�p�x�̒P�ʂ̋K���C���ɂ��ā@�i�����炢�ł��j
�E
�p�x�̉�]�����̏����ݒ�͐��̒l�������v���ł����C�u�P�ʊǗ��v�_�C�A���O�i�R�}���hUNITS�j�Łu�p�x�v�̈�́u���v����v�Ƀ`�F�b�N������Ɛ��̒l�͎��v���ɂȂ�܂��B���̂Ƃ��V�X�e���ϐ�ANGDIR�l��0�i�����v���j����1�i���v����j�ɂȂ�܂��B�܂��C0�i�[���j�x�̕����̏����ݒ�͓��i�E�����j�ł����C�u�p�x�̕����v�{�^�����N���b�N���Ėk�C�܂��͐��C�܂��͓�C�����͂��̑��ɐݒ肷�邱�Ƃ��ł��܂��B
�i
AutoCAD
�e�푀����C��
�uINDEX�v �֖߂�
�j
���@ACAD/LT_015�@�R�}���h���C���E�B���h�̂�����̃R�}���h�̃c�[���o�[�������Ă��܂����ꍇ
�^ ���C�R�}���h���C���̐ݒ�ɂ��ā@�i.ver�`2007���� �j
�R�}���h���C���E�B���h�̂�����̃R�}���h�̃c�[���o�[�������Ă��܂����ꍇ
AutoCAD�e.ver�̃C���X�g�[��������ʂł́C�R�}���h�̃c�[���o�[�͍��E���͏㕔�ɔz�u����Ă��܂����C�����̃R�}���h���C���E�B���h�i���R�}���h�v�����v�g�E�B���h�j�ƃ��C�A�E�g�E���f���^�u�Ƃ̊Ԃɔz�u���邱�Ƃ��ł��܂��B�ɋH�ł����CAutoCAD2006�ȑO��.ver�ł́C���̈ʒu�̃c�[���o�[����}���̂Ђ��Ȕ��q�ɂ����������Ă��܂��Ƃ������ۂ��N���Ă��܂����B��ƒ��̂��ƂŃr�b�N���Ȍ��ۂł��B����͏������̂ł͂Ȃ��C�\���ݒ��Ԃ̃c�[���o�[�����̂��R�}���h���C���E�B���h�̗��ɉB��Ă��܂����ۂł��B�����m�̂悤�ɃR�}���h���C���E�B���h�́C�����ʼnE���͏�i�̃c�[���o�[�̏�Ƀ��b�v���Ĉʒu���邱�Ƃ��ł��܂��B���̃��b�v�̓����̂��߂Ȃ̂��C����AutoCAD�ł̓R�}���h���C���E�B���h�ƃ��C�A�E�g�E���f���^�u�Ƃ̊ԁi����̈�H�j�ւ̃c�[���o�[�̔z�u�𐄏����Ă��Ȃ��̂��͕s���ł����C�B�ꂽ�c�[���o�[�����ɖ߂����Ƃ��ł��܂��B
�Ȃ��C2005�N��.ver2006����AutoCAD�̃v���O���������G�ȏ������ȒP�ɑ���ł���ML�x�[�X�����[�U�C���^�[�t�F�[�XCU
I �t�@�C���ɕς��C�v���O�����̈����ɉ����C�z�u�����c�[���o�[���u�ʒu�����b�N�v�����u�h�b�L���O�c�[���o�[�v�ɂ��邱�Ƃ��\�ƂȂ��Ă���C�c�[���o�[��������Ƃ������ۂ͉̕e����߂Ă��܂��B�X��AutoCAD2010�����CU
I X
�t�@�C���ւƕς��C�v�X�̔��W�̓r��ł��B
�ł����C�����N���邩������Ȃ��̂��R���s���[�^�[�̏�ł��B��.ver�̂悤�ɏC���ł��邩�ǂ����͕s���ł����C��.ver�ł����ɖ߂����@���ȉ��ɏЉ�Ă����܂��B
.ver2007�܂ł̑���͋��ʂł��B�ȍ~�͖����ł��B
.ver2006/2007�̏ꍇ�͈ʒu�����b�N�����h�b�L���O�c�[���o�[���������Ă��瑀�삵�Ă��������B
���@
�R�}���h���C���E�B���h�̍��[�����Ƀ}�E�X�|�C���^�����ĂāC���{�^�������������܂܃��f����ԉ�ʂ֕����c�[���o�[�Ƃ��ăh���b�O���h��
�b�v���� �� �������R�}���h�̃c�[���o�[�i���͓��擪���Ȃǁj�������̂ŁC�����c�[���o�[�Ƃ��ĉ�ʏ㕔�ֈ�U�ړ� ��
�����̃R�}���h���C���E�B���h�����̈ʒu�ɖ߂� �� �����̃R�}���h�́u�c�[���o�[�v���R�}���h���C���E�B���h�̐^��ɖ߂��ďC�������ł��B
�������CAutoCAD���ēx�����グ��Ɩ��c�[���o�[�������Ă��܂����Ƃ�����܂��B���̂悤�ȏꍇ�́C�c�[���o�[�𑼂̏ꏊ�i���E���͏㕔�j�ֈڂ����ق����ǂ��ł��傤�B
���C�R�}���h���C���̐ݒ�ɂ���
��
�i �Y�ꂪ���Ȋ�b��
�j���i�̃R�}���h���C���̍����͔����ɋ��߂邱�Ƃ��ł���
�����̃��C�h�^�C�v�̉t�����j�^�[�s�e�s�ł́C��}��ʂ̏㉺�̗̈���ő���Ɋm�ۂ������Ƃ���ł��B
AutoCAD2007�ł͉�ʉ��i�̃R�}���h���C���̍���������ɋ��߂邱�Ƃ��ł��܂��B
�R�}���h���C���̏�[�Ƀ|�C���^�ĂăJ�[�\���̃C���[�W�i�G�j���㉺�ւ̃h���b�O�C���[�W�ɕς�����Ƃ���ʼn����֔����Ƀh���b�O����ƁC�K�v�Ȓi�����m�ۂ��Ȃ��獂�����ŏ����ɏ������i���߂�j���邱�Ƃ��ł��܂��B
��
�i �Y�ꂪ���Ȋ�b�� �j
�R�}���h���C���ɕ������\������Ȃ��@�i�ɋH�ł����C�Ђ��Ȕ��q�ɐݒ肪�ς���Ă��܂����Ƃ�����悤�ł��j
�R�}���h���C���ɕ������\������Ȃ��ꍇ�̓I�v�V�����ɂăR�}���h���C����
�������̐F�̐ݒ���m�F���邱�ƁB
��c�[���-��I�v�V�������袕\����^�u�ɂ��颃E�B���h�E�̗v�f��̢�F�iC�j...������s
��
���}�E�B���h�E�̐F��_�C�A���O�{�b�N�X���J���̂ŁC�u�R���e�L�X�g�iX�j�v-��R�}���h���C������u�C���^�[�t�F�C�X�v�f�iE�j�v�́u���ʂ̔w�i�F�v�Ƣ��������N���b�N���Ģ�F�iC����m�F
��
�������̐F���R�}���h���C���̔w�i�F�Ɠ������Ɓi�Ⴆ��White��White�Ȃǁj�C���R�����͕\������܂���B�������̐F���u���v���ɕύX���邱�ƁB
���@ACAD/LT_229�@�i �Y�ꂪ���Ȋ�b�� �j
�X�e�[�^�X�o�[�̊e�{�^���͕\��/��\���̐芷�����ł���
�i.ver�`2007���� �j
��ʂ̉����ɂ���AutoCAD���X�e�[�^�X�o�[�i�������[�h�COSNAP�{�^����������ł����o�[�j���\������Ȃ��Ƃ������ۂ̑����́C�P��AutoCAD�̃E�B���h�E���ő剻����ĂȂ��CWindows�̃^�X�N�o�[�i�X�^�[�g�{�^����������ł����o�[�j�̔w�ʂɉB��Ă��邽�߂ɕ\������Ă��Ȃ��ƁC���Ⴂ���ꂪ���ł��B
�X�e�[�^�X�o�[���\������Ȃ��ꍇ�ɂ̓L�[�{�[�h�̢Alt��L�[�������Ă��������BON�EOFF�ŕ\��/��\���̐芷�����ł��܂��BAutoCAD�̃E�B���h�E���ő剻�����ɂ��ւ�炸�\������Ȃ��ꍇ�����l�ł��B
OFF�ł��X�e�[�^�X�o�[���̂͋ŕ\�����ꂽ�܂܂ł��B�̃o�[���N���b�N���Ă��X�e�[�^�X�͍ĕ\������܂��B
�X�e�[�^�X�o�[�E�[�̉������O�p�`�̃{�^���i�ŐV.ver��3�̐����Ȑ��j�ł́C���X�g����K�v�ɉ����ăX�e�[�^�X�o�[�̊e�{�^���̕\��/��\�����J�X�^�}�C�Y�ł��܂��B���̃{�^���́uAlt�v�L�[��OFF�ł͔�\���ɂȂ�܂��B
�i
AutoCAD
�e�푀����C��
�uINDEX�v �֖߂�
�j
���@ACAD/LT_056�@�i�Q�l�j
����t���C�A�E�g�̃A�C�R���̏���}�E�X�̃|�C���^���ʂ�߂���Ƃ��C�A�C�R�����|�b�v�A�b�v�\���̂܂܉�ʂ��t���[�Y���āC�㏑���ۑ����ł��Ȃ��Ȃ����ꍇ�@�i.ver�`2007����
�j
���ۂ�.ver2006�ȑO�܂ł̂悤�ł����C�z�u�i��i�j�������̂��C�R�}���h�̃o�O�Ȃ̂��C�t���C�A�E�g���u���Y�[���v�izoom�j�̃A�C�R���̏���}�E�X�̃|�C���^���ʂ�߂����i���s�̃N���b�N�ł͂Ȃ��j�Ƃ��C�A�C�R�����|�b�v�A�b�v�\���̂܂܉�ʂ��t���[�Y�����C�㏑���ۑ����ł��Ȃ��Ȃ��Ƃ������ۂ��ɋH�ɂ���܂����B�Q�ĂĂ̑���Ń|�C���^���T�b�ƒʂ�߂���Ƃ��ȂǂɋN����悤�ł����C�����͕s���ł��B���ۂ��N����ƁC�}�E�X�̃|�C���^�̕\���i/�ړ��j�����͈͂��C�X�e�[�^�X�o�[�̕��������ɌŒ肳��Ă��܂��܂��B
�㏑���ۑ����ł��Ȃ��Ȃ�Ƒ�Q�Ăł��傤�B�ȉ��C���������̓Ǝ��̑Ώ����@�ł��B�Q�l�܂łɁB
�Ώ����@
�F .ver2007�܂ł̑���͋��ʂł��B�ȍ~�͖����ł��B
��ʂ��t���[�Y������ԂŁC�}�E�X�̃|�C���^���X�e�[�^�X�o�[�i��1�j�ɋ߂Â����^�X�N�o�[��\���i�^�X�N�o�[�������I�Ɍ����B�ꂷ�鎖�O�ݒ肪�K�v�ł��j�i��2�j���āu�X�^�[�g�v�C�܂��̓N�C�b�N�N���pCAD�̃A�C�R������C����1��AutoCAD�𗧂��グ��
�� �����オ���������̂܂܉������Ȃ����C�����グ��CAD���I������
�� ���̃t���[�Y���Ă����ʂ��C�}�E�X�̃|�C���^���ړ��\�ɂȂ������Ƃ��m�F�����C�u�㏑���ۑ��v���邢�́u���O��t���ĕۑ��v�����s����
�� �p�\�R���̍ċN�����L�[�{�[�h�̑����i��3�j�ł����B���̂Ƃ��p�\�R�����X�L�����������Ȃ���ċN�����邱�ƂɂȂ�܂����C�t���[�Y�����Ƃ��̃t�@�C�����㏑���ۑ��������͂��ł��B
�� �ċN����CAutoCAD���N�����ď㏑���ۑ�����Ă��邱�Ƃ��m�F����B
��1�j�D�X�e�[�^�X�o�[���\������Ȃ��ꍇ
��ʂ̉����ɂ���X�e�[�^�X�o�[�i�������[�h�COSNAP�{�^��������ł���ӏ��j���\������Ȃ��Ƃ������ۂ̑����͒P��AutoCAD�̃E�B���h�E���ő剻����Ă��Ȃ���Windows�̃^�X�N�o�[�̔w�ʂɉB�ꂽ��ԂɂȂ��Ă���P�[�X�ŁC���������X�e�[�^�X�o�[���\������Ă��Ȃ��悤�Ɋ��Ⴂ����Ă��邱�Ƃ������悤�ł����C�E�B���h�E���ő剻�����ɂ��ւ�炸�X�e�[�^�X�o�[���\������Ȃ��ꍇ�ɂ̓L�[�{�[�h�̢Alt��L�[�������ƕ\������܂��B�Alt��L�[�ŃX�e�[�^�X�o�[�̕\���E��\���̐ؑւ��s���܂��B
��2�j�D�}�E�X�̃|�C���^���\�����ꂸ�C�^�X�N�o�[��\���ł��Ȃ��ꍇ�́C�uCtrl�v�L�[�{�uEsc�v�L�[�������ƕ\������܂��B
��3�j�D�ċN���́C�uCtrl�v�L�[�ƁuAlt�v�L�[�������Ȃ���C�uDelete�v�L�[�������܂��B���b�Z�[�W���o���ꍇ�͎w���ɏ]���Ă��������B
�@�@�@�@�Q�l�j�D�����I���́C�uCtrl�v�L�[�ƁuShift�v�L�[�������Ȃ���C�uEsc�v�L�[�������܂��B���b�Z�[�W���o���ꍇ�͎w���ɏ]���Ă��������B
�ȏ�C�����܂ł��Q�l�Ȃ̂ŁC���s�͎��Ȃ̐ӔC�ɉ����čs���Ă��������B
�i AutoCAD
�e�푀����C��
�uINDEX�v �֖߂�
�j
���@ACAD/LT_121
�u�r���[�|�[�g�Ǘ��v�́u���O�̕t�����r���[�|�[�g�v�ɂ��ā@�i��ϕ֗��ȋ@�\�ł��j�@�i.ver2007 �j
�i �Q�l�D.ver�ɂ���Ă͈ȉ��̊e�_�C�A���O�̕\���͈قȂ�܂��B
�j
�^�C���r���[�|�[�g�� �u�r���[�|�[�g�Ǘ��iN�j...�v�ł́C�u�W���r���[�|�[�g�iV�j�v�̊���̕����X�^�C������u�V�������O�v�����āu���O�̕t�����r���[�|�[�g�v�Ƃ����o�^�i�ۑ��j���邱�Ƃ��ł��܂��B
��}��Ƃ̉�ʂŁC���ʐ}�C���ʐ}�C�f�ʐ}�C�W�J�}�ƁC�l�X�Ȑ}�`����ʂō�}���邱�Ƃ�����ł��傤�B�W�J�}�̍�}�ł̓^�C���r���[�|�[�g�@�\�𗘗p���āC2���������ŏ�ɕ��ʐ}��\�����āC���œW�J�}����}����̂������I�ł��B�ʒu���킹�ȂǁC�x�X�^�C���r���[�|�[�g���ĕ\������͖̂��Ŕ�����I�ł��B���̓W�J�}��}�p��2���������r���[�|�[�g�ɖ��O�����ēo�^���Ă����C���̍�}��ƒ��ł��u�r���[�|�[�g�Ǘ��v�ł��ł��Ăяo���i�\���j���Ƃ��ł��đ�ϕ֗��ł��B
�ȉ��C�o�^�̗�ł��B
���D�u2����:
�����v����u2��������_�㕽�ʐ}-���W�J�}�v��o�^
�u�\���v���j���[����C�u�r���[�|�[�g�iV�j�v���u�r���[�|�[�g�Ǘ��iN�j...�v�i�܂���vports�R�}���h�j��I��
���@�_�C�A���O�Łu�W���r���[�|�[�g�iV�j�v�����ړI�̕����X�^�C���u2����:
�����v���w�� �� 2�������ꂽ�e��ʂŁC�\���͈����u���Y�[���v�R�}���h���ݒ�
�� �Ăсu�r���[�|�[�g�Ǘ��v�_�C�A���O���J���āu�V�������O�v�{�b�N�X�����O�u2��������_�㕽�ʐ}-���W�J�}�v����͂��āuOK�v���N���b�N
�� ������ʂ��u2��������_�㕽�ʐ}-���W�J�}�v�̖��O�Łu���O�̕t�����r���[�|�[�g�v�^�u�̃��X�g�ɓo�^����܂��B
�����r���[�|�[�g�������݂���ꍇ�́C�u�������𑣂����b�Z�[�W���R�}���h���C���i�R�}���h�v�����v�g�j�ɕ\������܂��B�u��������Ƃ����uy�v�i=yes�j�Ɠ��͂��܂��B�un�v�i=no�j���L�����Z���ł��B
�o�^�������O�̕t�����r���[�|�[�g�́C�u���O�̕t�����r���[�|�[�g�v�^�u�̃��X�g�őI�����ĉE�N���b�N�����u���O�ύX�iR�j�v�C�u�폜�iD�j�v���邱�Ƃ��ł��܂��B
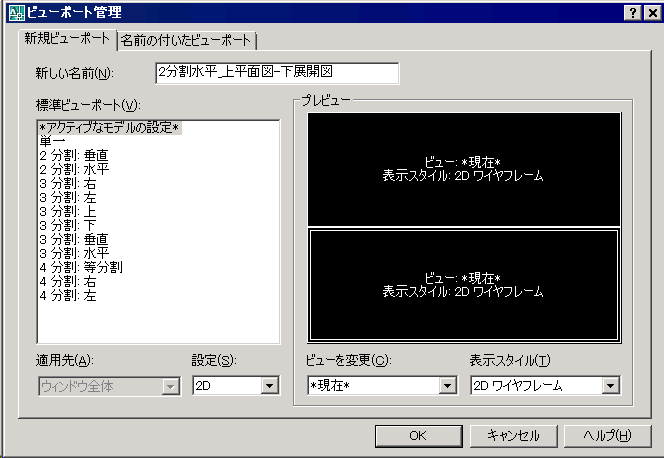 �@ �@ |
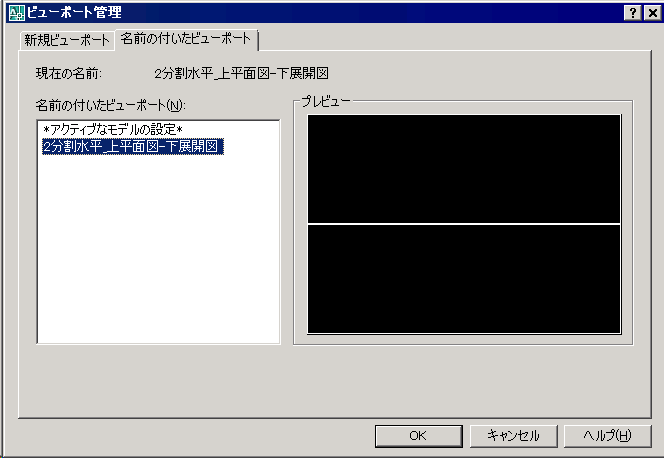 �@ �@
|
�i AutoCAD
�e�푀����C��
�uINDEX�v �֖߂�
�j
���@ACAD/LT_122�@�u�r���[�Ǘ��v�́u�V�K�r���[�v�ɂ��ā@�i�ɂ���Ă͕֗��ȋ@�\�ł��j�@�i.ver2007 �j
�i �Q�l�D.ver�ɂ���Ă͈ȉ��̊e�_�C�A���O�̕\���͈قȂ�܂��B
�j
�}�ʂ̂�������̉�ʉӏ���[���Y�[��]�Ŋg��\�����C�u�r���[�Ǘ��iN�j...�v�����O�̕t�����r���[�Ƃ��ēo�^�i�ۑ��j���āC�K�v�ȂƂ��ɌĂяo�����Ƃ��ł��܂��B[���݂̕\�����]�C�܂���[����I��]�őI���g��͈͂�����ۑ����邱�Ƃ��ł��܂��B�Q�c�i=�Q�����j�̐}�ʓ�������ӏ����u���ɕ\������ꍇ�ɕ֗��ł��B�R�c�i=�R�����j�}�ʂō�Ƃ���ꍇ�͓��ɕ֗��ł��B
�r���[�ɖ��O��t���ēo�^����ɂ�
[����I��]�̏ꍇ
�u�\���v���j���[����C�u�r���[�Ǘ��iN�j...�v�i�܂���view�R�}���h���s�j��I�� ��
�\�����ꂽ�_�C�A���O�ŁC�u�r���[�iV�j�v�́u���f���r���[�v���́u�����v���N���b�N�����u�V�K�쐬�iN�j�v���N���b�N ��
�u�V�K�r���[�v�_�C�A���O�́u�r���[���iN�j�v�{�b�N�X�Ƀr���[�����O�i��D�u�K�v�W
�j����́i�u����I���v��I������O�ɖ��O��t�����ق����ǂ��B�u���Y�[���v����̉�ʕ\�����قȂ邽�߁B�j�B�u�ݒ�v��UCS�̓��[���h�C���͊���̂܂܂ł悢�ł��傤�B
�� �u���E�v��
�u����I���v��I�����ĉ�ʂ��\���͈����u���Y�[���v�R�}���h���ݒ�����Enter
�� �_�C�A���O�ɖ߂��āuOK�v���N���b�N�B���̂Ƃ��C�r���[�����ɑ��݁i�쐬�ς݁j����ꍇ�͒u�������i�㏑���j�𑣂����b�Z�[�W���o�܂��B
�� �u�r���[�Ǘ��v�_�C�A���O�ɖ߂��āu�r���[�iV�j�v�́u���f���r���[�v��W�J���ēo�^���m�F���āuOK�v�i�܂��́u�K�p�v���uOK�v�j���N���b�N���Ċ����B
�o�^��C�u�r���[�Ǘ��iN�j...�v�_�C�A���O�́u�폜�v�{�^���̉��ɂ͑��I��͈͂��v���r���[���\������܂��B
�u���Y�[���v�͈͂ł͂Ȃ����݂̕\�������o�^����ꍇ�́C�u�V�K�r���[�v�_�C�A���O�́u���E�v��[���݂̕\������iC�j]��I�����܂��B
�u�V�K�r���[�v���́C�u�r���[�iV�j�v�́u���f���r���[�v���X�g�ł��\�������ɂ���
�E��ʂ̏��� �� �J�b�R�t�������i�i�j/[ ]/�u�v�c���j / ���� /
�A���t�@�x�b�g / �Ђ炪�� / ���� / �c��
�E�e��̏��� ��
�i�j�`�u�v�c���C�������C�A���t�@�x�b�g���C�y�ь\�����i�قځj
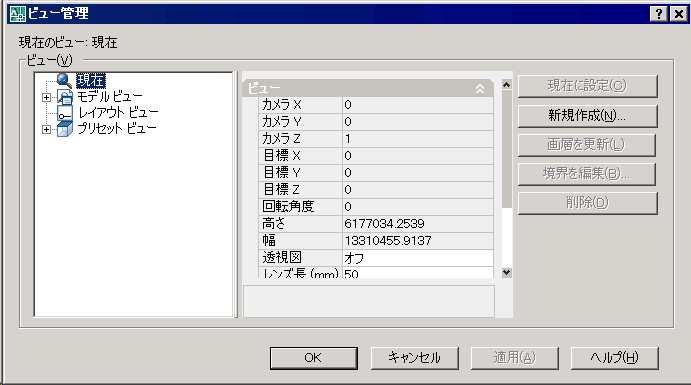 �@ �@ |
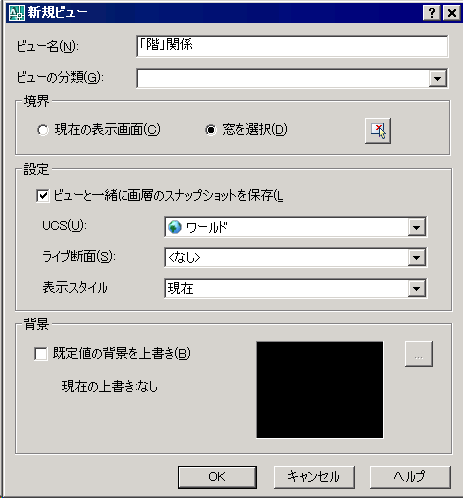 �@ �@
|
���O�̕t�����r���[���Ăяo���ɂ�
�u�\���v���j���[����C�u�r���[�Ǘ��iN...�j�v�i�܂���view�R�}���h���s�j��I�� ��
�\�����ꂽ�_�C�A���O�ŁC�u�r���[�iV�j�v�́u���f���r���[�v��W�J�����ړI�̃r���[���w�����C�u���݂ɐݒ��iC�j�v���N���b�N�B�u�폜�v�{�^���̉��ɂ͑��I��͈͂��v���r���[���\������܂��B
�� �uOK�v���N���b�N����ƁB�w��̉�����\������܂��B
�u�r���[�Ǘ��iN...�j�v�_�C�A���O�ł́u���E��ҏW�iB�j�v�i���I��͈͕ύX�j�C�u�폜�iD�j�v�����ł��܂��B�����ɕ\�������ڍ��ڂŁu���O�v���C�ڍׂ̐ݒ肵�������ł��܂��B
�u�r���[�iV�j�v�ɂ́u�v���Z�b�g�r���[�v�i��ʁ`�k�����p�}�j������ŗp�ӂ���Ă��܂��B�i�u�\���v���j���[�́u�R�c�r���[�i3�j�v�ɂ�����܂����B�j
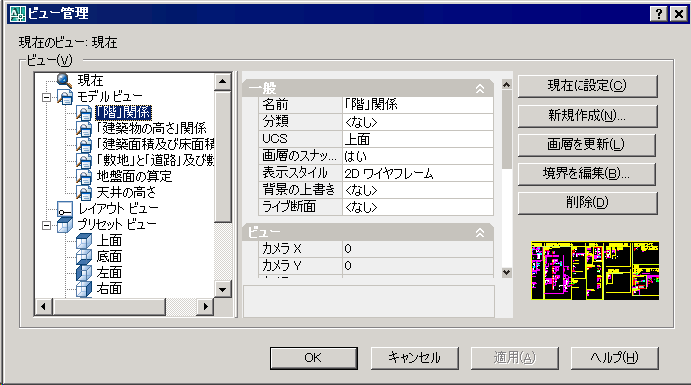
�i AutoCAD
�e�푀����C��
�uINDEX�v �֖߂�
�j
���@ACAD_01�@�A�^�b�`�����C���[�W�摜�̘g�����\���ɂ�����@�@�i���M�����[��.ver2007 �j
�A�^�b�`�����C���[�W�摜�ijpg/gif/�c���j�̘g�̐��i���͂̋��E�j�͌��݉�w�ŕ\������܂����C���̘g���\���ɂ��邱�Ƃ��ł��܂��B
���@
�R�}���h���C���ɁuIMAGEFRAME�v�Ɠ��͂��CEnter
�� �u0�v����͂��āuEnter�v�B
�ȉ��C�e���͂ɂ��ݒ�B
�u0�v
�F �g���\���@�i�u1�v�ɐݒ肵�����ƍĂѕ\�������j
�u1�v
�F �g��\��
�u2�v
�F �g��\�����邪������Ȃ�
�Q�l�j.
.ver 2010�����PDF�̘g������\���ɂ��邱�Ƃ��ł��܂��B
�i AutoCAD
�e�푀����C��
�uINDEX�v �֖߂�
�j
���@ACAD/LT_04�@DWF�ւ��u�����o���v�i�o���j�@�\�ɂ����@�i.ver�`2007�`20**���� �j
DWF���C�u�����o���iE�j�v���}�ʂ̈ꕔ��I�����ď����o���i�o�́j���Ƃ��ł��܂��B
���@
���j���[�́u�t�@�C���iF�j�v �� �u�����o���iE�j�v ��
�u�f�[�^�̏����o���v�Łu�t�@�C���̎�ށi�s�j�v���u�R�c
�c�v�e�i*.dwf�j�v�� �� ���j���[�́u�c�[���iL�j�v�́u�I�v�V�����iO�j�v�i����͈ӊO�Ɩ����p���ꂪ���j���N���b�N
�� �u3D DWF�p�u���b�V���v�_�C�A���O�́u�I���������f����ԃI�u�W�F�N�g�iS�j�v���w�肵�āC���̉��́u�I�u�W�F�N�g��I���v�{�^�����N���b�N���C��}�̈��ʂŏo�͂������͈͂𑋑I������Enter
�� �uOK�v���N���b�N����Ɓu�ۑ��v�ŏ����o����܂��B
�����o����́u�c����Ƀp�u���b�V������܂����B�����ɕ\�����܂����H�v�̃��b�Z�[�W�Łu�͂��iY�j�v���N���b�N����ƁC�uDWF
Viewer�v�i�C���X�g�[�����K�v�j
���N������DWF�t�@�C�����\������܂��B
�����o���u�t�@�C���̎�ށiT�j�v�ł́CDWF�̑�WMF�C BMP�C���i�ŐV.ver�ł�PDF���j��I���ł��܂����C�͈͂𑋑I���ł���̂�DWF�����ł��B
�i AutoCAD
�e�푀����C��
�uINDEX�v �֖߂�
�j
���@ACAD/LT_05�@�I�u�W�F�N�g�����X�^�[�t�@�C���Ƃ��ďo�͂���ɂ��@�i.ver�`2007�`20**���� �j
1�D�R�}���h�v�����v�g�ɁC�uJPGOUT�v�Ɠ��͂��܂��B
2�D �u���X�^�[�t�@�C�����쐬�v�_�C�A���O�{�b�N�X�ŁC�t�H���_��I�������t�@�C��������͂��܂��B
�u�ۑ��v���N���b�N �� ��ʂ��ۑ�����I�u�W�F�N�g��I���i�u���v/�u�|���S�������I���v/�u�|���S�����I���v�������OK�j���āuEnter�v
�� �g���q�u.Jpg�v
���t�@�C�����ɕt������܂��B
���Ӂj. Jpg�t�@�C���Ȃ̂Ŋg�傷��Ɖ摜�͑e���Ȃ�܂��B���p�ړI���߂邱�ƁB
�i AutoCAD
�e�푀����C��
�uINDEX�v �֖߂�
�j
���@ACAD/LT_06�@�I�u�W�F�N�i�}�`�C�c���C�������j��Excel�i/
Word�j�ɓ\��t����ɂ�
AutoCAD����Excel�i/Word�j�ɓ\��t�������I�u�W�F�N�g��I�����C�R�s�[�̃A�C�R�����N���b�N�i���́uCtrl�v+�uC�v�L�[�j
�� Excel���ŁC��ʏ�ʼnE�N���b�N���̓A�C�R���i���́uCtrl�v+�uC�v�L�[�j����u�`����I�����ē\��t���iS�j...�v�œ\��t�������`���iAcadDocument�I�u�W�F�N�g/�}�i�g�����^�t�@�C���j/�r�b�g�}�b�v�j��I�����ē\��t����B
�|�C���g
�E Excel�ɓ\��t����`���́uAcadDocument�I�u�W�F�N�g�v/�u�}�i�g�����^�t�@�C���j�v�ǂ��炩������ł����C�\��t����u�g���~���O�v�@�\�����삷��̂��u�}�i�g�����^�t�@�C���j�v�̕��ł��BWord�ł��u�\��t���̃I�v�V�����v���u�}�i�t�j�v�̕��ł��B�@��
���O��AutoCAD���ŁC�I�u�W�F�N�g���]���Ȃ��ʼn�ʂ����ς��ɂȂ�悤��AutoCAD��ʂ����߂Ă���R�s�[�����s�������@�����߂܂��B
��������w�i�́CBlack�����̐F�ł��uWhite�v�œ\��t�����܂��B
�E Excel�ɓ\��t����`���u�r�b�g�}�b�v�v�͐ݒ肳��Ă���w�i�iBlack�Ȃǁj�œ\��t�����܂����C�u�r�b�g�}�b�v�v�͂����߂ł͂���܂���B���R���ȉ����Q�Ƃ��Ă��������B
�E �I�u�W�F�N�g���J���[�ł͂Ȃ����m�N���œ\��t����ꍇ�́C���O��
AutoCAD���Ń��C���[�̐F��S�āuWhite�v�ɑւ��Ă������ƁB��o���ނɂ���Ă����m�N���������߂ł��傤�B
�E
���̂�Excel/Word���C�P�����\��t�����I�u�W�F�N�g���_�u���N���b�N����ƁC�C���X�g�[�����Ă���ꍇ�́uDWG TrueView�v�iVer.2019���j���N�����܂��B�J���[�����₷���Ƃ��Ă͕֗��ł��傤�B
�uDWG TrueView�v�iVer.2019���j�i�����E�B���h�E�ňړ��j�́CDWG�^DXF�t�@�C�����{��������t�@�C���`���i�o�[�W�����j��ϊ��ł���I�[�g�f�X�N�В̖����r���[���[�ł��BAutoCAD�\�t�g���C���X�g�[������Ă��Ȃ�PC��CAD�t�@�C���uDWG�^DXF�v���J�����Ƃ��ł��܂��B
�E Excel���l�CWord��OLE�@�\��AutoCAD����}�����N�����C�ҏW���čX�V���ł��܂��B
�� Excel�i/
Word�j�̕����i�Z���j���̏�ɐ}�`���̃I�u�W�F�N�g��\��t����ꍇ�́CWMF�`���ŏ����o�����@�������߂ł��B�ڍׂ͈ȉ����Q�Ƃ��Ă��������B
No 8�D
Excel���ւ̓\��t���}�`�̃t�@�C���`���@�i�����E�B���h�E�ňړ��j
�i AutoCAD
�e�푀����C��
�uINDEX�v �֖߂�
�j
���@ACAD
_191�@ �i �Y�ꂪ���Ȋ�b��
�j �v���t�@�C���̍쐬�C���@�iACAD��p�j
�i.ver�`2007�`200*���� �j
�@
�@�@�@�@�@�@�@�@�@�@�@�@�@�@�@[ �쐬�@/�@�ۑ��@/�@���O��ύX�@/�@�芷���@/�@��
]
�@
�@
�v���t�@�C���́C�쐬���ăv���W�F�N�g��قȂ郆�[�U���Ƃ���}����ݒ�ۑ����邱�Ƃ��ł��܂��B
�c�[���o�[�̔z�u�i2D�p��3D�p�Ȃǁj������Ɍ��ʓI�ł����C�����Ɂu�I�v�V�����v���̐ݒ���ۑ��ł��܂��B
�쐬������C�t�@�C���iAGR�j�Ƃ��āu�ǂݍ��݁v��u�����o���v���s�����Ƃɂ���āC�v���t�@�C�������L���邱�Ƃ��ł��܂��B���M�����[��AutoCAD��p����Ϗd��ȋ@�\�ł��B
�� ���� �j�D
�e��J�X�^�}�C�Y�������p�o�b�N�A�b�v���쐬���Ă������Ƃ������߂��܂��B�o�b�N�A�b�v�t�@�C���ɂ��㏑����J�X�^�}�C�Y�O���[�v�̃��[�h���ɂ���ĂقƂ�ǂ����邱�Ƃ��ł��܂��B
AGR�̃J�X�^�}�C�Y�Ŗ��ȋ�ɂȂ����Ƃ��i����̂�����Ƃ������ŋN����܂��j�C�o�b�N�A�b�v���u.cui�v/�u.mnr�v/�u.agr�v�iAGR�j�t�@�C���������㏑������Ό��ɖ߂����Ƃ��ł��܂��B����͓��Ɋo���Ă����܂��傤�B
���@�͈ȉ����Q�Ƃ��Ă��������B
No 22�D �J�X�^�}�C�Y����AutoCAD��������@�@
�i�� �FWindows 7 pro AutoCAD 2007�̏ꍇ�j�@�i�����E�B���h�E�ňړ��j
����ɑ��C�O���v���O�����̃C���X�g�[�����ł��C�u�����|�C���g�̍쐬
/ ���� �v�i�����E�B���h�E���ړ��j����͏d�v�ł��B
�� �e�J�X�^�}�C�Y�����s��������C���ꂮ������Ȃ̐ӔC�ɉ����čs���Ă��������B
�����j�D�ȉ��C�e����̓V�X�e��
���W�X�g���t�@�C���̏����ւ����C�㋉����ł��B�p�\�R����OS�iWindows�j�̃��[�U�[�C���^�[�t�F�[�X�C�\�t�g��n�[�h�̃V�X�e�����̐ݒ���̂قƂ�ǂ̓��W�X�g���t�@�C���ɐl���Ă���̂��������B
���s��������C���ꂮ������Ȃ̐ӔC�ɉ����čs���Ă��������B
��
����̉��
�u�c�[���v���j���[����u�I�v�V�����v��I�� ��
�u�I�v�V�����v�_�C�A���O�{�b�N�X�ŁC�u�v���t�@�C���v�^�u��I�������ƁC�u���p�\�ȃv���t�@�C���v���X�g���\������܂��B
AutoCAD�C���X�g�[������́C�u���O�̂Ȃ��v���t�@�C���v�iAGR�t�@�C�����j�����X�g�������I���\���i���[�h�j����܂��B�u���O�ύX�v���ł��܂��B
��
�V�K�̍�}�����쐬�ۑ�����ꍇ
�u�v���t�@�C���v�^�u�ŁC�u���݂ɐݒ�v�̃v���t�@�C�����I����Ԃ��u���X�g�ɒlj��v���N���b�N
�� �u�v���t�@�C����lj��v�_�C�A���O�Łu�v���t�@�C�����v�C�K�v�ɉ����āu�����v����͂��āu�K�p���ĕ����v���N���b�N
�� �u���p�\�ȃv���t�@�C���v���X�g�ɒlj�������̂ŁC�I�����āu���݂ɐݒ��v��I�������uOK�v�N���b�N
�� ��}��ʂɖ߂�����c�[���o�[�̔z�u���C�K�v�ȃJ�X�^�}�C�Y���s�����C�ēx�u�I�v�V�����v�_�C�A���O���J���āu�v���t�@�C���v�^�u��I�����ĕ\�� ��
�J�X�^�}�C�Y���s�����v���t�@�C����I����Ԃ��C�u���݂ɐݒ��v��I�������uOK�v�N���b�N���Ċ����B
�Q�l�j�D�Q�l�p�ɃJ�X�^�}�C�Y�����t���C�A�E�g�c�[���o�[��W�J���đS�Ă�\�������v���t�@�C�����쐬���鎞�ȂǁC�������̃c�[���o�[��\������ƁC�p�\�R���̔\�͂ɂ���Ă̓�����������߂��ăG���[�������邱�Ƃ�����܂��B�G���[��������ƁC����܂ł̕\�������c�[���o�[�͏����Ă��܂��܂��B���S�����ēr���ň�U�u���݂ɐݒ�v�����s���Ȃ���c�[���o�[��\�������ق����ǂ��ł��傤�B�ނ��ߍ��̃p�\�R���̔\�͂͊i�i�ɗǂ��Ȃ��Ă��܂����C�Q�l�܂łɁB
��
�쐬�����v���t�@�C����ۑ�����ꍇ
�쐬�������v���t�@�C�������C�V�X�e��
���W�X�g���ɕۑ�����Ă��܂��B������e�L�X�g�t�@�C���uAGR�t�@�C���v�i�ʏ�͊J�����Ƃ��ł��܂���j�Ƃ����o�͕ۑ��ł��܂��B
�u�v���t�@�C���v�^�u�ŁC�v���t�@�C����I����Ԃ��u�����o���v���N���b�N
�� �u�v���t�@�C���������o���v�_�C�A���O�Łu�ۑ����v�C�u�t�@�C�����v�C�u�t�@�C���̎���v�i�u�v���t�@�C���i*.ARG�j�v�j���m�F�����u�ۑ��v���N���b�N���Ċ����B
�Q�l�j�D
�E �u�ۑ���v�͕�����₷�� Program Files�z���_ ��
AutoCAD**** �� Suppot�����������߂ł����C�����ł�OK�ł��B
�E ���݂̃v���t�@�C���ɕύX�������āC���̕ύX��AGR�t�@�C���ɕۑ�����ꍇ�́C�v���t�@�C�����ēx�����o���K�v������܂��BAGR�t�@�C�����V�����ݒ�ōX�V����܂��B
�E �v���t�@�C����ۑ����āCAGR�t�@�C����ʂ̓����o�[�W������AutoCAD���C���X�g�[������Ă���R���s���[�^�Łu�ǂݍ����v���ł��܂��B�v���W�F�N�g�ɓ���������Ɗ����C�l�b�g���[�N����ăR�s�[�C�����C�W��������ꍇ�ɖ𗧂��܂��B
��
�쐬�ς݂̊����̃v���t�@�C���̖��O��ύX���ł��܂�
�u�v���t�@�C���v�^�u�ł́C�����̃v���t�@�C���́u���O�ύX�v���ł��܂��B�V�����u�����v���ύX�ł��܂��B
��
��Ɗ��ɉ������ړI�̃v���t�@�C���ɐ芷����
����쐬�����v���t�@�C������ړI�̃v���t�@�C���ɐ芷����ꍇ�́C�u�v���t�@�C���v�^�u�ŁC���X�����I�����C�u���݂ɐݒ��v���I�����āuOK�v�N���b�N�B
�Q�l�j�D�t���[�̗D����̊O���v���O�����uQuickDraft Basic 2007�v�́C�C���X�g�[����C�u���p�\�ȃv���t�@�C���v���X�g�Ƀv���t�@�C�����uQuickDraft
Basic�v�i.arg�j�������I�ɕ\���i���[�h�j����܂��B
�i �Q�l �F QuickDraft Basic 2007 ____
��� �听���݊�����Ё@ �Ή����̓��M�����[��AutoCAD
2007 / 2006 /�i�����m�F�j �j
�Q�l�j�D�ʏ�́C�C���X�g�[�����̏����\���̋N���pAutoCAD���N��������u���݂ɐݒ�v����Ă����v���t�@�C���ŋN�����܂����C�N���̃����N����w��̃v���t�@�C���ɐݒ肷�邱�Ƃ��ł��܂��B
Windows �̃f�X�N�g�b�v�ŁC�N���pAutoCAD�A�C�R�����E�N���b�N���ăV���[�g�J�b�g���j���[��\�� �� �V���[�g�J�b�g���j���[����u�v���p�e�B�v��I�� �� �uAutoCAD
2***�̃v���p�e�B�v�_�C�A���O
�{�b�N�X�ŁC�u�V���[�g�J�b�g�v�^�u��I�� ��
�u�����N��v�{�b�N�X�ŁC���݂̃^�[�Q�b�g�f�B���N�g���ɑ�����
/p currentprofile �Ɠ��́B�Ⴆ�C�v���t�@�C�����uUser12�v�����݂̐ݒ�ɂ���ɂ́C�u�����N��v�Ɂu"c:\acad2000\acad.exe"/p
user12�v�Ɠ��� �� �uOK�v��I�����āC�_�C�A���O
�{�b�N�X����� �� AutoCAD���N������ƁC���͂����v���t�@�C���������݂̃v���t�@�C���ɂȂ�܂��i���[�h�����j�B
�� �F ���̐ݒ�i�w��̃v���t�@�C���ւ̃����N�j�ł�AutoCAD�N������i�E�B���h�E�j�ł��c�[���o�[���̃J�X�^�}�C�Y�͍s��Ȃ����ƁBAutoCAD���ċN�������Ƃ��ɁC�J�X�^�}�C�Y������ɔF������Ȃ����Ƃ�����܂��B��ʂł̃c�[���o�[���̃J�X�^�}�C�Y���C�K���C���X�g�[�����̏����\����AutoCAD�̃A�v���P�[�V�����t�H���_���w�肳��Ă���N���p�V���[�g�J�b�g����N�����čs�������B���̐ݒ�������ɁC���̓s�x�́u�v���t�@�C���v�^�u�ł́u���݂ɐݒ��v�����߂܂��B
�Q�l�j�D�v���t�@�C���̃��[�h�i�y�ѓǂݍ����j���ł��Ȃ��Ƃ������ۂ��CAutoCAD2007/2008���H�ɋN���邱�Ƃ�����܂����BAutoCAD2006��������G�ȏ������ȒP�ɑ���ł���ML�x�[�X�̃��[�U�C���^�[�t�F�[�XCU
I �t�@�C�������肵���v���O�����ɕς��C���Ǐ�̕͏��Ȃ��͂Ȃ�܂������C������Web�T�C�g����C�����@���ڂ��Ă��܂����B�ȉ��C���Q�l�܂łɁB
��
�v���t�@�C���̃��[�h�i�y�ѓǂݍ����j���ł��Ȃ��@����1�@�i.ver2007�^2008
���K���ł��j
�@�@�i�e����͏㋉����ł��B���ꂮ������Ȃ̐ӔC�ɉ����Ď��s���Ă��������B�����C�ȉ��ꕔ�͖����ł��B�j
AutoCAD �N�����ɁC�u�v���t�@�C���̃t�@�C�������[�h�ł��܂���B�Ō�̃Z�b�V�����ŕۑ����ꂽ�v���t�@�C���̂������͕�������܂���B�v�Ƃ������b�Z�[�W���\������邱�Ƃ�����܂��BMicrosoft
XML parser ���C���X�g�[������Ă��Ȃ�������C���Ă����ꍇ�ɂ��̃G���[���b�Z�[�W���\������܂��B
�ȉ��C�C�����@�̂悤�ł��B
�yAutoCAD 2007�x�[�X���邢�͂���ȑO�̐��i�̉����@�z
1)�@AutoCAD
����U�I�����܂��B
2)�@[�X�^�[�g] - [�t�@�C�������w�肵�Ď��s]
��I�����܂��B
3)�@�uXMLINST�v�Ɠ��͂��C�n�j �{�^�����N���b�N���܂��B
�� �����C�t�@�C����������Ȃ��Ƃ������b�Z�[�W���\�����ꂽ�ꍇ�́C�}�C�N���\�t�g�Ђ�Web�T�C�g������肵�CSystem32�t�H���_�i�K��l�ł́CC:\Windows\System32�j�ɒu���ĉ������B
4)�@[�X�^�[�g] - [�t�@�C�������w�肵�Ď��s]
��I�����܂��B
5)�@�uREGSVR32 MSXML3.DLL�v�Ɠ��͂��C�n�j
�{�^�����N���b�N���܂��B
�� �����C�t�@�C����������Ȃ��Ƃ������b�Z�[�W���\�����ꂽ�ꍇ�́C�}�C�N���\�t�g�Ђ�Web�T�C�g������肵�CSystem32�t�H���_�i�K��l�ł́CC:\Windows\System32�j�ɒu���ĉ������B
6)�@AutoCAD
���ċN�����܂��B
�yAutoCAD 2008�x�[�X�̐��i�̉����@�z
1)�@AutoCAD ����U�I�����܂��B
2)�@AutoCAD 2008�x�[�X�̐��i��DVD ��DVD
�h���C�u�ɑ}�����܂��B
�C���X�g���[�V�����E�B�U�[�h���\�����ꂽ�ꍇ�́C�������܂��B
3)�@�ȉ��̃t�@�C�������s���C�C���X�g�[�����s���܂��B
�E32�r�b�gOS�̏ꍇ �� \support\msxml\msxml6.msi
�E64�r�b�gOS�̏ꍇ �� \support\msxml\msxml6_x64.msi
�� �g�p���Ă���OS ���C32�r�b�gOS��64�r�b�gOS���m���łȂ��ꍇ�́C���̑���𒆒f���āC�V�X�e���Ǘ��҂Ɋm�F���Ă��������B���́u�� 32bit
�� 64bit
�ɂ���
�i�T���j�v�i�����E�B���h�E�ňړ��j���Q�Ƃ��Ă��������B
4)�@[�X�^�[�g] - [�t�@�C�������w�肵�Ď��s]
��I�����܂��B
5)�@�uREGSVR32 MSXML6.DLL�v�Ɠ��͂��C�n�j
�{�^�����N���b�N���܂��B
6)�@AutoCAD ���ċN�����܂��B
���CMicrosoft XML Parser
�̃_�E�����[�h�E�C���X�g�[���E�ݒ蓙�Ɋւ��ĕs���ȓ_������ꍇ�́C�}�C�N���\�t�g�Ђɒ��ڂ��₢���킹���������B���C�֘A�T�C�g�͏I�����Ă���\��������܂��B
�� �Q�l1�j�D�@AutoCAD 2007�̏ꍇ���C�v���t�@�C���̓ǂݍ��݂��o���Ȃ��Ǐ�̏C����ł��@�i�K���ł��j
�o�b�̃V�X�e�����ɂ����Ǝv���܂����C�O�q��AutoCAD 2007�x�[�X�������@�u5)�v�����s���邾���ŏC���ł��邱�Ƃ�����܂��B�����Ă݂Ă��������B
�� �uREGSVR32 MSXML3.DLL�v�Ɠ��͂��C�n�j�{�^�����N���b�N���Ď��s������C�K��l
C:\Windows\System32�́uregsvr32.exe�v�����s�����C�u�E�E�E�������܂����v���̃��b�Z�[�W���\������܂��B�@
�� �Q�l2�j�D�@AutoCAD 2007�̏ꍇ�C�쐬�����v���t�@�C���ɐ芷���Ă��J�X�^�}�C�Y�ʂ�Ƀc�[���o�[���\������Ȃ����Ƃ�����܂����C��U���芷���čēx�g���C����Ɛ���ɕ\�������P�[�X����ł��B�@�i�K���ł��j
��
�v���t�@�C���́u�ǂݍ��݁v���ł��Ȃ��@����2�@�iWeb�T�C�g�̕�.ver���s���ł����C�K���̂悤�ł��j
�@�@�i�ȉ��C�����͖����ł��B�j
AutoCAD �ւ̃v���t�@�C���̓ǂݍ��݂����s���C�Ō�Ɏg�p���ꂽ�v���t�@�C�����A�N�e�B�u�ɂȂ�܂��B
�ΏۂƂȂ鐻�i�ƃo�[�W����
��������
�i /p �N���X�C�b�`���g�p����Ȃǂ̕��@�ŁjAutoCAD�v���t�@�C����ǂݍ������Ƃ�����C����ARG�t�@�C���̖��O�����V�����v���t�@�C�����쐬���ꂸ�C�O��A�N�e�B�u�������v���t�@�C�������������g�p����܂����B
����:
����́C���݂�AutoCAD�v���t�@�C����ARG�t�@�C���Ƃ��ď����o���ꂽ��ɁC���O���ύX����āCAutoCAD
�̋N���X�C�b�`�Ƃ��Ďg�p���ꂽ�ꍇ�ɔ������܂��B
������
ARG�t�@�C���̖��O�́C�K������AutoCAD�v���t�@�C���̖��O�Ɠ����ł���܂���B�v���t�@�C���̖��O��ARG�t�@�C���̈ꕔ�ł���C���̃t�@�C��������Ɨ����Ă��܂��BARG�t�@�C���̖��O��ύX���Ă��C�v���t�@�C���̖��O�͕ύX����܂���B
ARG�t�@�C���̓ǂݍ��݂��e�X�g����ɂ́C���̎菇�����s���܂��B
�R�}���h ���C���� OPTIONS �Ɠ��͂��܂��B
�u�I�v�V�����v�_�C�A���O �{�b�N�X�ŁC�u�v���t�@�C���v�^�u���N���b�N���܂��B
�u�v���t�@�C���v�^�u�Łu���X�g�ɒlj��v���N���b�N���C����̖��O������AutoCAD�v���t�@�C���Ɍ��݂̐ݒ��ۑ����܂��B
�V�����v���t�@�C����I�����C�u�����o���v��I�����܂��B
�u�폜�v���N���b�N���āCAutoCAD����v���t�@�C�����폜���܂��B
AutoCAD ���I�����܂��B
ARG�t�@�C�����̓���̃v���t�@�C�����g�p���ċN������悤�ɋN���X�C�b�`��ύX���܂��B�N���X�C�b�`�̏ڍׂɂ��ẮC�֘A�����������Q�Ƃ��Ă��������B
���� �F �u�ǂݍ��݁v���N���b�N���� AutoCAD
�Ƀv���t�@�C�����蓮�œǂݍ��ꍇ�́C�ǂݍ��܂ꂽ�v���t�@�C���̖��O���v������܂��BARG�t�@�C���̖��O���g�p���邱�Ƃ����������߂��܂��B
�i AutoCAD
�e�푀����C��
�uINDEX�v �֖߂�
�j
���@065�@
�i �Y�ꂪ���Ȋ�b�� �j ��}�⏕�ݒ�� �u�I�u�W�F�N
�g�X�i�b�v�v�_�C�A���O�ɖ����X�i�b�v�u2�_�Ԓ��_�iT�j�v�ɂ���
�uShift�v�L�[���������Ȃ���̃}�E�X�̉E�N���b�N�ŕ\������郊�X�g��i�ɂ́C��}�⏕�ݒ�� �u�I�u�W�F�N
�g�X�i�b�v�v�_�C�A���O�ɖ����ȉ��̃X�i�b�v���\������܂��B
�u�ꎞ�g���b�L���O�iK�j�v / �u��_�ݒ�iF�j�v / �u2�_�Ԓ��_�iT�j�v
/ �uXYZ �t�B���^�i�h�j�v
���̓��C�u2�_�Ԓ��_�iT�j�v�͕����ʂ���̃I�u�W�F�N�g�̑I����_�Ԃ̒��_�ɃX�i�b�v���܂��B�g�p�ړI�ɂ���Ă͕֗��ł��傤�B
�u�ꎞ�g���b�L���O�iK�j�v / �u��_�ݒ�iF�j�v�{�^���i�A�C�R���j�͊���́uO
�X�i�b�v�v�c�[���o�[�ɂ���܂��B
�u2�_�Ԓ��_�iT�j�v /
�uXYZ �t�B���^�i�h�j�i.X�`.Z�j�v�{�^���́u�R�}���h�ꗗ�v�́u���ׂẴR�}���h�v�̃��X�g�ɂ���܂����C�u2�_�Ԓ��_�iT�j�v�{�^���̃C���[�W������܂���B
�}�N���́u_m2p�v�ł����C���R���ꂩ�̃R�}���h���s��̃R�}���h���C���ւ̊��荞�ݓ��͂łȂ��Ɠ��삵�܂���B�{�^�����N���b�N�̕��������葁���ł��B
�i AutoCAD
�e�푀����C��
�uINDEX�v �֖߂�
�j
���@018�@
�i �Y�ꂪ���Ȋ�b�� �j �]���̂悤��[Ctrl]�L�[�������Ȃ���̏d�Ȃ����i�d���j���͖��W�i�אځj�����I�u�W�F�N�g�I�������삵�Ȃ�
AutoCAD 2006 / AutoCAD LT 2006
�܂ł̃o�[�W�����ł́C�d�Ȃ����i�d���j�I�u�W�F�N�g�i�}�`/����/�c���j�̑I���C�܂��͖��W�i�אځj����������w�肵���}�`������I������̂�[Ctrl]�L�[�������Ȃ���}�E�X�̍��N���b�N�ŏz���[�h���L���i���z��
�I�����j�ɂȂ�C�N���b�N����x�ɑI���I�u�W�F�N�g����ւ��܂����B
��
AutoCAD 2007 / AutoCAD LT 2007�ȍ~�̃o�[�W�����ł�[Ctrl]�L�[�ł͂Ȃ��C[Shift]�{[Space]�L�[�������Ȃ���}�E�X�̍��N���b�N����悤�Ɏd�l���ς��܂����B�ŏ��̃N���b�N�ŃR�}���h���C���Ɂ��z��
�I�����ƕ\������܂��B2��ڂ���̃N���b�N�͏d�Ȃ�i/���W�j�����痣�ꂽ�ꏊ�ł̃N���b�N�ł��n�j�ł��B
[Shift]�{[Space]�L�[�������̂̓I�u�W�F�N�g�̑I���̑O�ł���ł��n�j�ł��B�����Ȃ���R�}���h���s�ƂȂ�܂��B
�����j�D
�������͋@�\�� IME
�̃��[�h���I�t�i���ړ��́j�ɂ��Ă����Ȃ��Ɠ��삵�܂���B
�Q�l�j�D.ver2007����́C�u�I���̃v���r���[�v�̓_���i���͑����j���̐ݒ�ŁC[Shift]�{[Space]�L�[�ɗ���O�ɂ��Ȃ薧�W�i�אځj����������ł��w�肵���}�`��������莋�o�I�ɑI�����邱�Ƃ��o����悤�ɂȂ��Ă��܂��B
�V�@�\�́u�I���̃v���r���[�v�̓_���C�������͗����ŕ\����ݒ肷��@�\�ł����C�ӊO�Ɣς킵���@�\�ł��B�I�t�ɂ��Ă������Ƃ��ł��܂��B
�i AutoCAD
�e�푀����C��
�uINDEX�v �֖߂�
�j
Office�@�ȉ��ڍ�
Word / Excel ����
��
Word�i/Excel�j2016�̋N�����̐V�K�����̊���̃t�H���g�u�������v�i/���S�V�b�N�j
�ɂ���
�u�������v��Windows
8.1����lj�����COffice 2016
����K��̃t�H���g�Ƃ��č̗p����Ă��܂��B���̟������Ƃ����t�H���g�����𑜓x�̃f�B�X�v���C�ł��L���C�Ɍ�����Ƃ����̂������ł��B�̗p���������R�́CMS�����̉����������Ȃ�������ł͂Ƃ���������܂����C�ڍׂ͕s���̂悤�ł��B
������ �E���S�V�b�N��Windows10�ɂ͕W���ŕt�����Ă��܂����CWindows7��Windows8.1�ł�Office2016���C���X�g�[�����邱�Ƃş��S�V�b�N
�E�������𗘗p���邱�Ƃ��ł��܂��B�܂��}�C�N���\�t�g�����J���Ă���u���S�V�b�N
�������t�H���g�p�b�N�v����_�E�����[�h���Ďg�����Ƃ��ł��܂��BOffice
2010����Office 2013���C���X�g�[������Ă��邱�Ƃ����C�Z���X�I�ɂ͕K�v�ł����COffice���C���X�g�[������Ă��Ȃ��Ă����p�͉\�ł��B
������/���S�V�b�N�͐F�������������C�ڂ₯���肷�����Ƃ�����܂��B���ɟ��S�V�b�N�͌����ň���̌��ʂ͓��l�ŁC������̂ł��B�f�B�X�v���C�̉𑜓x���N���ł͂Ȃ��悤�ł��B���C����������S�V�b�N�ŕۑ������t�@�C�����CWinndows��Fonts�t�H���_��������������S�V�b�N�������Ă��Ȃ��p�\�R�����COffice2016�ȑO��Word�i/Excel�j�ŊJ�����ꍇ�C���C�A�E�g�����ꂽ�肷��ꍇ������܂��BWord�̃o�[�W�����ɂ���Ă͟��������S�V�b�N���ɂȂ邱�Ƃ�����܂��B
�������C���S�V�b�N�̕]���C��ғ��ɂ��Ă̓T�C�g���������������B�l�X�Ɍ���Ă��܂��B
�ȏ�COffice
2016
�����N�����̐V�K�����̊���̃t�H���g���u�������v�iWord�j�C�u���S�V�b�N�v�iExcel�j�ɕς���Ă��܂����C�ǂ����Ă�����߂Ȃ��C�[���������Ȃ��ꍇ�i�����������ł����j�C�g�����ꂽ�]���̃t�H���gMS
P�����iWord�j�CMS
P�S�V�b�N�iExcel�j�����ȒP�ɕύX���邱�Ƃ��o���܂��B
�ύX�̕��@�@�iWord�̏ꍇ�j
[�z�[���v�^�u���J���Ģ�t�H���g��O���[�v�E�����ɂ����_�C�A���O�{�b�N�X�N���c�[���i�E45���������́e����{�^���f�j���N���b�N
�� [�t�H���g]�^�u�ŕύX���������{��p�t�H���g�i��DMS
P�����j�ɕύX���C���i�ɂ���[����ɐݒ��iD�j]�{�^�����N���b�N
�� �ύX�̑Ώۃ_�C�A���O�ŁuNormal.dotm�e���v���[�g���g�p�������ׂĂ̕����v���w�肵�āuOK�v�{�^�����N���b�N�B
�i Word
/ Excel ����
�uINDEX�v �֖߂� �j
��
I
ME�̢�C����@�\�ɂ���
�i�K���ł��j
I ME
2000�`2010�ɂ͢�C����Ƃ����@�\������܂��BI
ME�̕ϊ��������ƈႤ�Ƃ��Ɏ��s���Ă݂Ă��������B
�����ƈႤ�Ǐ�̗�
���Windows 7 �́uXP���[�h�v��Windows XP �iSP3�j�ł݂���悤�ł��B�����͕s���ŋ������Ă��܂����B
1�D
�Shift��L�[�������Ȃ���̕Б��Â̊��ʓ��͢�i��C��j��̌��́C�ʏ�͂P�T��ޏo�邪�C���炩�̌����ŘA�����͂̍��E�̊��ʓ��͢�i�j��̌�₪�Q��ނ����o�Ȃ��B
���j�D�C�����Ă����̂������Ǐ�ɂȂ�ꍇ������܂����C��ƒ��̃A�v�����ċN������ƒ���悤�ł��B
2�D �������͌�C�X�y�[�X�L�[�ŕϊ����悤�Ƃ���ƁC�ړI�̕��������łȂ��ׂ�i���܂��͉E�j�̕ϊ��ς݂̕����܂Ŋ܂߂ĕϊ�����Ă��܂��B
��C����@�\�̎g����
�iI ME
2010�̏ꍇ�j
I ME
�̢�c�[����{�^�����N���b�N���Ģ�v���p�e�B�iR�j���I���@���@�\�����ꂽ�v���p�e�B�_�C�A���O�̢����/�w�K��^�u�̢�����̏C����̢�C��(C)...��{�^�����N���b�N�@���@�\�����ꂽ���b�Z�[�W���m�F���ĂŢ�͂�����N���b�N�i
�����j�D�j�@���@����s�̊m�F����b�Z�[�W���m�F���čēx��͂�����N���b�N�@���@��C���̊m�F�����n�j����N���b�N���Ċ����ł��B
�����j�D
��͂���Ŏ��s����ƁC�e�c�o�^�P��̈ꕔ���͑S�Ă��폜�����c�f�Ƃ̃��b�Z�[�W���o��̂ł����ӁB�폜���ꂽ�ꍇ�͓o�^�ۑ����Ă���e�L�X�g�t�@�C��������ēo�^���Ă��������B
�i Word
/ Excel ����
�uINDEX�v �֖߂� �j
��
����ȓǂ݂̓��͂ŏo�Ă���L��
�i�h�l�d�̂����炢�ł��j
�F����CWord���̕������͂Ō��\�Y��Ă��Ȣf�����Ƃ�����܂��B
�h�l�d�i.ver 2000�`�j�ł͈ȉ�������ȓǂ݂̓��͂ŋL���Ȃǂ��o�Ă��܂��B��������ɗ��p���Ă��������B�B
���j�DAutoCAD/LT�Ǝ��̕����t�H���g�́ubigfont�v�Ɓuextfont�v�ł́C���͂��Ă��ǂݒʂ�̋L�����\������Ȃ����Ƃ�����܂��B�t�H���g�X�^�C���𖾒����̓S�V�b�N���ɐ芷���Ă��������B
������ �i�O��̃J�b�R�܂��͋L�����Z�b�g�ŏo�Ă���j
( ) �@�@�� �@�@[ ] �@�@�k�l �@�@�o�p�@�@�w�x �@�@�y�z
�@�@<> �@�@�����@�@�s�t�@�@��� �@�@{ } �@�@�e�f
�@�@�g�h �@�@����
�i�Q�l�D�����X�^�C����bigfont�̏ꍇ�C�y�z�̓h��ׂ��������������ɂȂ�܂��Baugfonnt��ExtSlim2_ExtFont2�̏ꍇ�̓��b�V���̃n�b�`���O�ɂȂ�܂��B�j
������
���@�@���@�@���@�@���@�@���@�@���@�@���@�@���@�@���@�@���@�@���@�@���@�@��
�i�Q�l�D�����X�^�C����bigfont�̏ꍇ�C��
�� �c ���̓h��ׂ������������b�V���̃n�b�`���O�ɂȂ�܂��Baugfonnt��ExtSlim2_ExtFont2�̏ꍇ�����l�ł��B�j
���
�� �@�@�� �@�@���@ �@�� �@�@�� �@�@��
���Ȃ� �i�܂��́g���肩�����h(
�W�ȊO)
)
�X �@�@�V �@�@�U �@�@�T �@�@�S �@�@�R �@�@�W
��������
�~ �@�@�� �@�@�{ �@�@�| �@�@�� �@�@�� �@�@�} �@�@�� �@�@��
�@�@�� �@�@��
�Q�l�P�j�D
�g���������h��IME2002�ȍ~�ł́C��@�@
��� �@�@�� �@�@�� �@�@���@���o�Ă���BIME2000�ł́C�����Ԃ���@�@�Ђꂢ��@��[����@�@�ނ������@�@�ƂȂ邪�C�g�������h�ł��o��B��d�ϕ��́����g�������h�ŏo��B
�i�Q�l�D�����X�^�C����bigfont�̏ꍇ�C�قƂ�ǂ��u�H�v�ƕ\������܂��B�j
�Q�l�Q�j�D
�g���Ȃ��h�C�g���������h
�̓ǂ݂ŏo�Ă���L���́C�g�������h�ł��o��B
������
�J�@�@�K�@�@�L�@�@�Z�@�@�M�@�@�V�@�@�N�@�@�|�@�@�O�@�@�]�@�@�P�@�@�Q�@�@�I�@�@�W�@�@���@�@���@�@�|�@�@���@�@�G�@�@���@�@���@�@���@�@���@�@���@�@���@�@���@�@���@�@�@�@�E�E�E���C�e�킫����
����
�o �@�@�p�@ �@�q �@�@�u �@�@�r �@�@�s �@�@�� �@�@�� �@�@��
�@�@�� �@�@�� �@�@�t �@�@�� �@�@�� �@�@�� �@�@�� �@�@��
�@�@�_ �@�@�a �@�@�b �@�@�f �@�@�e �@�@�c �@�@�d �@�@�g
�@�@�l �@�@�j �@�@�k �@�@�h �@�@��@ �@�i �@�@�` �@�@�m
�@�@�n
��
�E �@�@�c �@�@�d
�@�@�D �@�@�L �@�@�J �@�@�K
�@�@�N �@�@: �@�@�F �@�@�G �@�@; �@�@�C �@�@�C �@�@��
�@�@��
���O�Ȃǂŕϊ������
�䂤�т� ��
�@�@�ł�� ��
�@�@�����Ђ傤 (��)�@��
�@�@���� ��
�@�@�䂤 (�L)
�@�@���� �i�܂��́g���߂��邵�h�C�g�ق��h)
�� �@�@�����
�c �@�@�ɂĂ�
�i�܂��́g�Ȃ��h�j
�d �@�@�ق�
���@��
�@�@����� �� �@�@�₭
�� �@ �@����
�� �@�@�܂�
�� �@�@����
�i�܂��́g���[�h�j
�� �@�@����
�i�܂��́g����h�j
�`
�@�@���� ���@���@�a
�@�@�悱 ���@��
�@�@���� �P�@���@��
�@�@ ���� �Q�@���@��
�@�@ �Ђ��� ���@��
�@ �@�݂� ���@�ˁ@��
�@�@�Ȃ� �i�܂���"�܂�"�j
��
�@�@�ȂȂ� �^ �@�_ �@�@�ł�
�i�܂��́g�Ƃ��h�j
�� �@�@ �ڂ�
�i�܂��́g�����h�j
�� �@�@ ������
�J �@�@������
�T�@�U�@�V�@�W�@�@ �D�D�D�D��
�i�Q�l�D�����X�^�C����bigfont�̏ꍇ�C��
�� �̓h��ׂ��������u�H�v�ƕ\������܂��Baugfonnt��ExtSlim2_ExtFont2�̏ꍇ�̓��b�V���̃n�b�`���O�ɂȂ�܂��B�j
�����������Ȃǂ�����ȓǂ݂ŏo�Ă���
����
��@�@�@����
��
�Q�l�R�j�D
���̑��CIME�̃o�[�W�����ɂ���Ă͢IME�p�b�h-�����ꗗ���������͉\�ȑS�Ă̕�����I�Ԃ��Ƃ��o����BIME�̃o�[�W�����ɂ���ĕ\�����قȂ邪�C�IME�p�b�h��{�^�����N���b�N���C���j���[�̢�����ꗗ����N���b�N����ƕ\�������B
���ӂP�j�D
���⇊�ȂǁC�����̕������ꕶ���ɂ܂Ƃ߂�ꂽ��́C�\���Ɏg�p���Ă���t�H���g�̎�ނ�CWindows�p�\�R���ȊO�̋@�B�i�Ⴆ�Όg�ѓd�b�j�ɂ���Ă͐������\���ł��Ȃ����Ƃ�����܂��B�d�q���[���ȂǁC�f�[�^�𑼎҂ɒ��ړn���ꍇ�ɂ͎g��Ȃ��悤�ɂ��悤�B
�Q�l�S�j�D
���̑��̕ϊ��� �i�ꕔ�ʏ�̓ǂy�����ˑ�����������܂��j
�ւ����[���i10,000�u�j
ha�@�f�@�@�@���[���i100�u�j
a�@�e�@�@�@�����
g�@�c�@�@�@�Ƃ�
t�@�d�@�@�@�����
W�@�@�@�ւ��Ƃς�����
hPa�@�@�@�݂�[��
mb�@�m�@�@�@�݂����Ƃ�
ml�@�@�@�݂�����i1,000����1�o�j
�ʁ@�@�@�ӂ���
�Ӂ@���@���@�@�@���߂�
�ց@���@�@�@��ނ�
�Ɂ@���@�@�@����܁[
���@���@�@�@����ӂ�
���@���@�@�@�ς�
�@���@�@�@�������i�܂���"��"�j
���@�@�@�[��
�Ł@�n
�����iJ
I S �}�[�N�j
�Q�l5�j�D
���ˑ������ɂ����Ắu���ˑ������i/�@��ˑ������j�v�i�����E�B���h�E�ňړ��j���Q�Ƃ��Ă��������B
�i Word
/ Excel ����
�uINDEX�v �֖߂� �j
Word
�i�����炢�ł��j
�P�D �i �Y�ꂪ���Ȋ�b��
�j
������̈ꕔ�����i�\���ɂ���u�����v�@�\�@�i�� �F
.ver2016�j
�u�����v�@�\�͕�����̈ꕔ�����s���œ�i�ɕ\���ɂ��邱�Ƃ��ł���B1�s���̃X�y�[�X�̒���2�s������킯�ł��B
����
������̖ړI�̕������i�ꕔ����OK�j���h���b�O ��
���j���|�̢�z�[����́u�i���v�O���[�v�̢�g����������N���b�N���ă��X�g�́u�����i�v�j�v���N���b�N
�� �u�����v�_�C�A���O���J�����̂Łu�Ώە������i�h�j�v�y�сu�v���r���[�v���m�F���C���ʂň͂ޏꍇ�́u���ʂň͂��i�d�j�v�̃��X�g����w�肵�āuOK�v�{�^�����N���b�N�B���ʂ̎�ނ́C�i�j�C[]�C�����C�o�p�Ȃǂ��w��ł���B
��ʂɖ߂����犄����������h���b�O���ăt�H���g�T�C�Y���i�g�哙�j����B��������Ɠ��R�s�̍����͕ω����܂��B�C�ӂ̕���/�������̒������ł���B
��������ꍇ�͊�����������h���b�O���C�u�����v�_�C�A���O��\�����āu�����i�q�j�v�{�^�����N���b�N�B���������T�C�Y�ʼn��������̂ŁC�t�H���g�T�C�Y���Ē��������B
�i Word
�uINDEX�v �֖߂� �j
2�D �i �Y�ꂪ���Ȋ�b��
�j �I�����C����Web�y�[�W�̕�����i���́j��Word�ɃR�s�[���y�[�X�g�i�\��t���j�ł��Ȃ��ꍇ
Web�y�[�W�̕���������̂܂܃R�s�[���y�[�X�g���悤�Ƃ���ƁC�u���͔����c�c�c�v�Ƃ������b�Z�[�W���o�ăy�[�X�g�ł��Ȃ����Ƃ�����܂����C�ȉ��̕��@�Ńy�[�X�g�ł��܂��B
����
Web�y�[�W���ŃR�s�[�̑�������CWord�ɐ�ւ��āC�\��t���̂Ƃ��Ɂu�\��t���̃I�v�V�����v�Łu�e�L�X�g�̂ݕێ��v��I������B
���̕��@�́CWeb�y�[�W���ł̃R�s�[�̂Ƃ��ɃC���[�W�i�ʐ^���j���ꏏ�ɔ͈͑I�����Ă����������y�[�X�g����܂��B
�Q�l�j�D
���̂܂܃R�s�[���y�[�X����ꍇ�C���[�h�p�b�h�o�R��Word�փR�s�[���y�[�X�g���邱�Ƃ��ł��܂��B
���[�h�p�b�h�ɂ��āi�T�v�j
���[�h�p�b�h���g���āC�ȒP�ȃe�L�X�g
�h�L�������g��C���G�ȏ�����O���t�B�b�N�X���܂ރh�L�������g���쐬����ѕҏW�ł��܂��B�ق��̃h�L�������g�̏������[�h�p�b�h�̃h�L�������g�Ƀ����N������C���ߍ��ނ��Ƃ��ł��܂��B
���[�h�p�b�h�̃t�@�C���́C�e�L�X�g�t�@�C���i.txt�j�C���b�`�e�L�X�g�t�@�C���i.rtf�j�CMS-DOS�e�L�X�g�t�@�C���i.txt�j�C�܂���
Unicode�`���i.txt�j�ŕۑ��ł��܂��B�����̌`���ɂ���āC�ق��̃v���O�����ł����R�ɕҏW���邱�Ƃ��ł��܂��B�����̌�����g�p�����h�L�������g�̓��b�`�e�L�X�g�t�@�C���`���ŕۑ�����K�v������܂��B
�ȈՓI�ȕ��͂̍쐬��Word�������[�h�p�b�h�̗��p�������߂ł��B
�i Word
�uINDEX�v �֖߂� �j
3�D
�i �Y�ꂪ���Ȋ�b��
�j �L�[�{�[�h���͂��玩�����͋@�\���g���Čr�������� �@�i�� �F
.ver2016�j
���{����̓V�X�e���́u�h�l�d�v�̐ݒ肪�I���̏ꍇ�C�---�(�}�C�i�X�L���Ȃǂ̒������R�����ȏ�)�Ɠ��͂��āC�Enter��L�[�Q��Ŋm�肷��ƂR�����̒����͂Ȃ����Ĉ�̐��i�����̌r���j�ɂȂ�C���͂����s�ƒ��O�̍s�̕��Ɏ����̌r�����}������܂��B���̌r���́C�y�[�W�̍��E�����ς��Ɉ�����܂��B�u�h�l�d�v���I�t
�̏�Ԃœ������͂������ꍇ�́C�P��̢Enter��Ŏ����̌r����������܂��B
�R�����ȏ���͂��ĢEnter����Q��܂��͂P���Ɗe��r���ɕς�邻�̑����L��
| �u�h�l�d�v�I��/�I�t�ŁuShift�v�L�[�������Ȃ��� |
�u�|�v
�i�}�C�i�X�j |
�I���œ��͂��ĢEnter����Q��C���̓I�t�œ��͂��ĢEnter���1��
���@��d�� |
| �u�h�l�d�v�I��/�I�t�ŁuShift�v�L�[�������Ȃ��� |
�u���v
�i�C�R�[���j |
�I���œ��͂��ĢEnter����Q��C���̓I�t�œ��͂��ĢEnter���1��
���@��d�� |
| �u�h�l�d�v�I�t�Ł@�@�@
�uShift�v�L�[�������Ȃ��� |
�u#�v
�i�V���[�v�j |
���͂��ĢEnter����P��@���@�����i�����j�������O�d�� |
| �u�h�l�d�v�I�t�Ł@�@�@
�uShift�v�L�[�������Ȃ��� |
�u~�v
�i�`���_�j |
���͂��ĢEnter����P��@
���@�g�`�̐� |
| �u�h�l�d�v�I�t/�I�t �ŁuShift�v�L�[�������Ȃ��� |
�u*�v
�i�A�X�^���X�N�j |
�I���œ��͂��ĢEnter����Q��C���̓I�t�œ��͂��ĢEnter���1��
���@��
�� ���� �̔j�� |
| �u�h�l�d�v�I��/�I�t�ŁuShift�v�L�[�������Ȃ��� |
�u_
�v �i�A���_�[�X�R�A�j |
�I���œ��͂��ĢEnter����Q��C���̓I�t�œ��͂��ĢEnter���1��
���@�������� |
���̋@�\���g���Ƃ��͈ȉ��̐ݒ肪�K�v�ł��B
�u�I�v�V�����v �� �u���͍Z���v�́u�I�[�g�R���N�g�̃I�v�V�����v�́u�I�[�g�R���N�g�̃I�v�V�����i�`�j...�v���N���b�N���ă_�C�A���O��\��
�� �u���͒��Ɏ����ŏ����ݒ肷�鍀�ځv��[�r��]�Ƀ`�F�b�N������B
�i Word
�uINDEX�v �֖߂� �j
Excel
�i�����炢�ł��j
�P�D Excel�̖ʐϕ\���ł悭�g�����C�u�C���̕\�����@
�C�u�̕\����
�u���l��ɕϊ����������=�Z���Ԓn��0.3025�ł����C���̌��ʂ̊e�\���`����͈ȉ��ł��B
�u�Z���̏����ݒ�v�́u�\���`���v�^�u�̕��ށiC�j�Łu���[�U�[��`�v��I�����C�u���(T)�v�ɓ��͂��ă��X�g�ɒlj����C�w�肵�āuOK�v�{�^�����N���b�N���܂��B
Excel�ł́C��`�̎��������������w�肷��Ƃ��́C�_�u���N�H�[�e�[�V�����u""�v�ŕ�������͂ނƂ�����������܂��B
�\���`���� �� 300.325
�� 300.33��
�i�l�̌ܓ��j�ƕ\��
���͐ݒ� �@�� #,##0.00"��"
ROUNDUP�����g��Ȃ��Ă��l�̌ܓ�����܂��B
�\���`���� �� �X�g���[�g�� 300.325�@�ƕ\��
���͐ݒ� �@�� #,##0.000"��"
�ؐ��l���u�ɕϊ���������� =�Z���Ԓn��3.3058
�ł����C���̌��ʂ̊e�\���`����͈ȉ��ł��B
�\���`���� �� 300.335 ��
300.34�u �i�l�̌ܓ��j�ƕ\��
���͐ݒ� �@�� #,##0.00"�u"
ROUNDUP�����g��Ȃ��Ă��l�̌ܓ�����܂��B
�\���`���� �� �X�g���[�g�� 300.335�u
�ƕ\��
���͐ݒ� �@�� #,##0.000"�u"
�� �Q�l�j�D���������̋��z�\����
�������g�����v�Z���ʂ̐������̋��z�\���`����
�\���`���� �� \232,470-
���͐ݒ� �@�� \###,##0"-"
�\���`���� �� �䐿�����z
\232,470-
���͐ݒ� �@�� "�䐿�����z"
\###,##0"-"
�\���`���� �� \232,470�~
���͐ݒ� �@�� \###,##0"�~"
�\���`���� �� ��232,470�~
���͐ݒ� �@�� "��"###,##0"�~"
�@�@�@�@�@�@�@�@�@ �Q�l
�� ��###,##0"�~"�Ɠ��͂��Ă����X�g�ł̍ĕ\����"��"###,##0"�~"�ƂȂ�܂��B
500,000�i�~�j�̕\�����~�P�ʂ̋��z�\����500��~�ɕϊ�����ꍇ
���͐ݒ� �� 0,"��~"
�i Excel
�uINDEX�v �֖߂� �j
2�D IF���ł悭�g����v�Z����
�u�Z���̏����ݒ��v�́u�\���`���v�^�u�̕��ށiC�j�Łu���[�U�[��`�v��I�����C�u���(T)�v�ɓ��͂������X�g�ɒlj����C�w�肵���uOK�v�{�^�����N���b�N���܂��B
�Q�l�j�D
�� �� �v�Z���ʁuD11�v���u3�v��菬�����ꍇ���uD11�v�i�^�̏ꍇ�j�̒l�̂܂����C�傫���ꍇ���u3�v�i�U�̏ꍇ�j�ƕ\������ꍇ�͈ȉ��ł��B
���͐ݒ�@�� =IF(D11<3,D11,3)
�i�Q�l �F�u3�v�͌��z��@�̍̌���W���Ŏg���鐔�l�ł��B�j
�Q�l�j�D�uNG�v
�iNo good�̗��ŁC���s���̈������Ɓj��\������ꍇ�B
�� �� �v�Z���ʁuD11�v���u3�v��菬�����ꍇ���uD11�v�i�^�̏ꍇ�j���C�傫���ꍇ���uNG�v�i�U�̏ꍇ�j�ƕ\������ꍇ�B
���͐ݒ�@�� =IF(D11<3,D11,"NG")
Excel�ł́C���������������w�肷��Ƃ��́C�_�u���N�H�[�e�[�V�����u""�v�ŕ�������͂ނƂ�����������܂��B
�Q�l�j�D�uOK�v�C�uNG�v��\������ꍇ�B
�� �� �v�Z���ʁuD11�v���u3�v��菬�����ꍇ���uOK�v�i�^�̏ꍇ�j���C�傫���ꍇ���uNG�v�i�U�̏ꍇ�j�ƕ\������ꍇ�B
���͐ݒ�@�� =IF(D11<3,"OK","NG")
�Q�l�j�D�P�ɁuOK�v�C�uNG�v��\������ꍇ�B
�� �� �v�Z���ʁuD11�v���uE11�v��菬�����ꍇ���uOK�v�i�^�̏ꍇ�j���C�傫���ꍇ���uNG�v�i�U�̏ꍇ�j�ƕ\������ꍇ�B
���͐ݒ�@�� =IF(D11<E11,"OK","NG")
�i����́C�uE11�v���uD11�v���傫���ꍇ�́uOK�v�i�U�̏ꍇ�j�ŁC�������ꍇ�́uNG�v�i�^���ꍇ�j�Ɠ����ӂł��B�j
��
�X�ɁC�uNG�v�̏ꍇ�͕�����ԐF�ɂ�����@
�i�O�q�̗�ʼn�����܂��B�j
�u�����v���w��ł���IF���ł��C���ŐF�̎w��͏o���܂���B
�u�����t�������v���g���܂��B�F��t������C������傫�������肷�邱�Ƃ̎����u�����v�Ƃ����܂��B
���@
����F��t�������Z���i��� IF���̃Z���i=IF(D11<E11,"OK","NG")�j�j��I�����܂��B���������Ă������߂ɁC�u�z�[���v�^�u�ɂ���u�X�^�C���v�O���[�v�́u�����t�������v���N���b�N���āC�u�V�������[���iN�j...�v���N���b�N���܂��B�N���b�N���ĕ\�������u�V�����������[���v�_�C�A���O�{�b�N�X�ŁC�㑤�́u���[���̎���v����u�w��̒l���܂ރZ�������������ݒ��v��I�����܂��B�����̃��[���̓��e�ŁC�u�Z���̒l�v���u���̒l���傳���v��I����C�E���̃{�b�N�X���A�N�e�B�u�ɂ��ăZ���uE11�v���N���b�N������u=$E$11�v�ƕ\������܂��B���Ɂu�����iE�j...�v���N���b�N���܂��B�u�Z���̏����ݒ��v�_�C�A���O�{�b�N�X�́u�t�H���g�v�^�u�Łu�F�v�{�b�N�X�����ԐF��I�����܂��B�����Łu�h��Ԃ��v�^�u���g���ăo�b�N�����F���ɂ��邱�Ƃ��o���܂��B����͐ԐF�̕����ɂ������̂ŁC�u�F�v�{�b�N�X������ύX���܂��B�v���r���[�̕������ԐF�ɕς��܂��B�u�N���A�iR�j�v�{�^���͎������i�폜�j�ł��B
����ŁuOK�v�{�b�N�X���N���b�N����ƁC�u�V�����������[���v�_�C�A���O�{�b�N�X�ɖ߂�̂ŁC�X�ɁuOK�v�{�^�����N���b�N����ƐԐF�ɂȂ�܂��B
�ݒ肵���u�����t�������v���폜�i�������j����ꍇ�́C�u�z�[���v�^�u�ɂ���u�X�^�C���v�O���[�v�́u���[���̃N���A�i�b�j�v���u�I�������Z���������[�����N���A�iS�j�v���N���b�N���Ă��������B
�u���[���̊Ǘ��iR�j�v�ł́u�����t���������[���̊Ǘ��iR�j...�v�ŕ\���C�쐬�C�ҏW�C�폜���s���܂��B
�ݒ�̉ߒ���IF���͈�x���o�Ă��܂���BIF�������ł͂Ȃ��āC�u�c���X��������v�F��t���������ɂ́u�����t�������v���g���Ă݂ĉ������B
�Q�l�j�D
��U�̏ꍇ����̕�������\������ꍇ�́C�u""�v�Ƃ��C�ȉ��̂悤�ɂ��܂��B
�� �� �v�Z���ʁuD11�v���uE11�v��菬�����ꍇ���uOK�v�i�^�̏ꍇ�j���C�傫���ꍇ���u���v�i�U�̏ꍇ�j�ƕ\������ꍇ�B
���͐ݒ�@�� =IF(D11<E11,"OK","")
�Z���ɉ����\���������Ȃ��Ƃ��́C�""��̂悤�Ƀ_�u���N�H�[�e�[�V����(
")������2���ׂċL�q���܂��B�u""�v���ɉ��������w�肳��Ă��Ȃ��̂ŁC�̕�����
(��������0�̋�̕�����)
���Z���ɕ\������܂��B
�_�u���N�H�[�e�[�V�����̓L�[�{�[�h�́u2�v�̏�ɂ���L���u"�v�ŁC���{����̓V�X�e����IME�ړ��̓��[�h�œ��͂��܂��B�,��i�J���}�j�͓��{����̓V�X�e����IME�ړ��̓��[�h�i���͔��p�J���}�j�œ��͂��܂��B
�i Excel
�uINDEX�v �֖߂� �j
3�D �V�|�g��ʂ̃t�@�C���i�u�b�N�j�Ɉړ����R�s�[�@�i�K���ł��j
�����u�b�N�����V�[�g���ړ����R�s�[�̊�{����́C�}�E�X�̍��{�^�����������܂܁C���͢Ctrl��L�[�����������ă}�E�X�̍��{�^�������������đ���ł��܂����C�V�[�g���E�N���b�N���Ă��V���|�g�J�b�g���j���[����ړ��܂��̓R�s�[�iM�j...�����ł��ł��܂��B
�X�ɁC�\�������_�C�A���O�{�b�N�X
��V�[�g�̈ړ��斔�̓R�s�[���
��ړ����i/�R�s�[�j�u�b�N���
���w�肷����C�V�[�g��ʂ̃t�@�C���i�u�b�N�j�Ɉړ����R�s�[���邱�Ƃ��ł����B������ړ���/�}�����i�ړ�/�R�s�[���j�u�b�N�������J���Ă����K�v�������B
���@�j�B
�ړ����̓R�s�[�����V�[�g���E�N���b�N������ړ��܂��̓R�s�[�iM�j...���I��
�� ��V�[�g�̈ړ��斔�̓R�s�[��_�C�A���Łu�}�����iB�j�v�i�ړ�/�R�s�[���j�̃��X�g����V�[�g�����N���b�N
�� �u�ړ���u�b�N���iT�j�v�̃��X�g����u�b�N�����N���b�N
�� �u�}�����iB�j�v�ő}���ʒu�i�V�[�g��/����/�j���N���b�N���Ďw���C�R�s�[�̏ꍇ���u�R�s�[���쐬�����iC�j�v�Ƀ`�F�b�N��t����
�� �uOK�v�{�^�����N���b�N����ƈړ���u�b�N���\��������B
�����̃u�b�N���̏ꍇ�̓t�@�C������ς��邱�ƁB�@�i��Ϗd��ł��j
�i Excel
�uINDEX�v �֖߂� �j
4�D
�w�肵���Z���͈͂ň�C�ɢ�����̊��t����s���@�iExcel
2016����@�\���X�ɋ�������Ă��܂��j
����́C��荇�������s���C�ɂ����ɁC�Z���ɒ������������͂��C�ォ���C�ɉ����I���Z���͈��֏��Ɋ��t����@�\�ő�ϕ֗��ł��B
�����̍s�֓��͂�������������t�����ł��܂��B����͈͂�����������n�j�ł��B
���@�j�D
�������������͂����e�s�̐擪�̃Z�����܂߂��C�V���Ɋ��t�������E�������ւ͈̔��i��/�s�͈́j�փh���b�O����
�� �h���b�O������Ԃ��u�����̊��t�v�R�}���h�̃{�^���i
�Q�l�j�D�j���N���b�N
�� �u���Ƀh���b�O�����Z���͈͂Ɋ��t���܂��B
���������܂肫��Ȃ������͈͂փh���b�O�����ꍇ�́C�u�I��͈͂̉��̃Z���ɏ㏑�����܂��B��낵���ł����H�v�̃��b�Z�[�W���\�������̂Łu�n�j�v���N���b�N�C�܂��͢Enter��L�[�������B�������t���͂��܂�p�����Ȃ��ł��傤���B
����͈͂�\�����Ă����đ̍ق𐮂��Ȃ��犄�t���s���Ƃ悢�ł��傤�B
����͈͂̕\�����@
�c�[���o�[�́u����v�{�^�������u�y�[�W�ݒ�v���N���b�N���āC�y�[�W�^�u�́u�p���T�C�Y�iZ�j�v�iA4�Ȃǁj���m�F�����u�n�j�v���N���b�N����ƁC��ʂɈ���͈͂��_���ŕ\������܂��B�u�y�[�W�ݒ�v�́u����v���r���[�iW�j�v���N���b�N����ƁC�v���r���[�y������̏ڍׂ��m�F�ł��܂��B����v���r���[���m�F���邾���ł���ʂɈ���͈͂��_���ŕ\������܂��B
���̓��j���[�́u�y�[�W���C�A�E�g�v����u�T�C�Y�v�i�y�[�W�T�C�Y�̑I���j���N���b�N���āC�p���̃T�C�Y�iA4�Ȃǁj��I�����āu�n�j�v���N���b�N�B
�����j�D
�E ���������Z���̑���͂ł��܂���B
�E
���t���s���͈͂ɕʂ̕�����i�擪��������̏ꍇ�j������ꍇ�́C�ʂ̕�����͍Ŗ����ɒǔ�����܂��B�擪���قȂ��̏ꍇ�͖��ȋ�ɂȂ�̂Œ��ӁB
�E
���l�␔�������͂��ꂽ�Z��������t���邱�Ƃ͂ł��܂���B���t����������������l�␔�����܂܂�Ă���ꍇ�͊��t���ł��܂��B
�Q�l�j�D
���́u�����̊��t�v�R�}���h�̃{�^���i�A�C�R���j�́C�����ݒ�ł��u�N�C�b�N�A�N�Z�X�c�[���o�[�v�ɕ\������Ă��܂��C�ȉ��ɂ���̂Œlj����邱�Ƃ����߂܂��B
�u���{���̃��[�U�[�ݒ��v
�� �uExcel �̃I�v�V�����v
�� �u�N�C�b�N�A�N�Z�X�c�[���o�[�v
�� �u���ׂẴR�}���h�v
�� �u�����̊��t�v�i���X�g�ł̓A�C�R���C���[�W�͂Ȃ��ł��j��I�����C�u�N�C�b�N�A�N�Z�X�c�[���o�[�v�̃��[�U�[�ݒ�y�C���i�g/����j�Œlj��ʒu�̃A�C�R�����w�������u�lj��iA�j�����v���N���b�N
�� �A�C�R���t���i�����O���[���̊ہj���u�����̊��t�v���c�[���o�[�֒lj������B
�i Excel
�uINDEX�v �֖߂� �j
5�D
CSV �t�@�C���̊��p�ɂ��ā@�iExcel 2016�̗�j
Excel�Œʏ�̌`���ŕۑ�������C�g���q��.xlsx�iver2007�`�j�i����.xls�i.ver97-2007�j�j���t���܂����C�����Excel�̐�p�t�@�C���ł��邱�Ƃ��Ӗ����Ă��āC�ۑ������t�@�C����Word�i/���������̃e�L�X�g�G�f�B�^�j�œǂݍ��ށi�J���j���Ƃ͂ł��܂���B�������CExcel���u���O��t���ĕۑ��v���鎞�Ƀt�@�C���̎�ނ̗����uCSV
UTF-8�i�R���}����j�i*.csv�j�v�i.ver2007���uCSV�i�J���}���j�i*.csv�j�v�j��I�����Ċg���q�u.csv�v�ŕۑ�������C�ۑ������t�@�C����Word�i/���������j�œǂݍ��ނ��Ƃ��ł��܂��B
Word��CSV�t�@�C�����J���i�ǂݍ��ށj���̓t�@�C���̎�ނ̗��Łu���ׂẴt�@�C���i*.*�j�v�i���́u���ׂĂ̎�ށi*.*�j�v�j��I�����āu.csv�v�t�@�C�����J���܂��B
�X��Excel�œǂݍ��߂��悤�ɂ���ɂ�
�J����CSV�t�@�C����Word�ōX�ɕҏW���āu���O��t���ĕۑ��v���鎞�ɁC�t�@�C���̎�ނ̗��Łu�����Ȃ��i*.txt�j�v��I�����C�t�@�C�����̊g���q�u.txt�v���u.csv�v�ɏ������Ă�t���ĕۑ����N���b�N���C�u�t�@�C���̕ϊ��@-�@*****.csv.txt�v�ŃG���R�[�h���@�uWindows�i�K��l�j�iW�j�v���w�肵�āu�n�j�v���ۑ�����ƁCExcel�œǂނ��Ƃ��ł��܂��B
�ۑ�����CSV�t�@�C����Excel�œǂݍ����ɂ�
Excel�Ńt�@�C�����J�����Ƀt�@�C���̎�ނ̗��Łu���ׂẴt�@�C���i*.*�j�v�i���́u�e�L�X�g�t�@�C���i*.prn;*.txt;*.csv�j�v�j��I�����C�ۑ����Ă���u.csv.txt�v�t�@�C�����J���܂��B�u�e�L�X�g�t�@�C���E�B�U�[�h�v�Łu�J���}��^�u�Ȃǂ̋�蕶���ɂ���ăt�B�[���h���Ƃɋ��ꂽ�f�[�^�v�C�u932�F���{��i�V�t�gJIS�j�v���w�肵�C���ւ��N���b�N
�� �u��蕶���v�Łu�^�u�iI�j�v���w�肵�C���ւ��N���b�N
�� �u��̃f�[�^�`���v�ŁuG/�W���iG�j�v�w�肵�āi�����ł͏ڍׂ�ݒ�ł���j�u�����v���N���b�N�B
�v���ʂ�ɓǂݍ��߂Ȃ��ꍇ�́C�u�e�L�X�g�t�@�C���E�B�U�[�h�v�̊e�ݒ��ς��Ă݂Ă��������i�ڍȗ��j�B
���CSheet�^�u���̊ۈ݂͂́u�{�v�{�^���ŐV�����V�[�g��lj��ł��܂��B
��
�ȉ��C�o���Ă����܂��傤�B
Word�ō쐬�����ʏ�́u.docx�v�i/�u.doc�v�j�t�@�C�����O�q�̕��@�i�g���q.txt��.csv�Ɂj�Łu.csv�v�t�@�C���i*****.csv.txt�j�Ƃ��ĕۑ����邱�Ƃ��ł��܂��B
���C���������e�L�X�g�t�@�C���i*.txt�j�́C�g���q�u.txt�v���u.csv�v�ɏ���������i�x���̃��b�Z�[�W���o�܂������s���Ăn�j�ł��j�ƁCExcel�ŊJ�����Ƃ��ł��܂��B
��
��������CSV�Ƃ�
CSV�Ƃ�Comma Separated
Values�̗��ŁC�V�[�G�X�u�C�Ɠǂ݂܂��BCSV�t�@�C���Ƃ́C�O�q�̂悤���l���J���}�i�C�j�ŋ���ď������e�L�X�g�`���̃t�@�C���̂������w���܂��B�J���}��Excel�̃Z���ƃZ���Ƃ̋���i���j���Ӗ����܂��B����CSV�t�@�C�������������̃e�L�X�g�G�f�B�^�ŊJ�����C�J���}�ŋ���Ă��邱�Ƃ��m�F�ł��܂��B�܂��C����CSV�t�@�C�����ǂ̃o�[�W������Excel�ł��J�����Ƃ��ł��܂��B
���̑��CCSV�t�@�C���͂ق��̃A�v���P�[�V�����ŊJ���邱�Ƃ�����܂��BCSV�`���Ńf�[�^���o�͂���@�\�CCSV�t�@�C������荞�ދ@�\���T�|�[�g����Ă�A�v���P�[�V�������������邽�߁C�A�v���P�[�V�����Ԃ̃f�[�^�̂����Ɏg���邱�Ƃ�����܂��BCSV�t�@�C�����g���q��CSV��TXT�i��������.
csv/��������.txt�j�ƂȂ邱�Ƃ������ł����C�A�v���P�[�V�����ɂ���Ă͑S���ʂ̊g���q�ɂȂ�ꍇ������܂��B
��
CSV�t�@�C���`����OCR�ł��l�X�Ɋ��p�ł��܂��B�ȉ����Q�Ƃ��Ă��������B
���̑�
�� 1�D �C���N�W�F�b�g�v�����^�[��OCR�@�\�ɂ��ā^�ue.Typist�v�́uQuick
Typist�v�ue.Hand�v�ɂ����@�i�����E�B���h�E�ňړ��j
�� �Q�l�j�D
���[���[�iThunderbird�C���j�̃A�h���X�����u.csv�v�t�@�C���ŕۑ����Ċ��p���邱�Ƃ��o�����B
����̓A�h���X�����w�肵�āu�G�N�X�|�[�g�v�@�\���g���āu.csv�v�t�@�C���Ƃ��ĕۑ����܂��B
�ۑ������u.csv�v�t�@�C����Excel�ɏo�͂����C�ꗗ�ҏW�C�X�֕������̍쐬�������p�ł��܂��B��������ĕҏW�������̂��u.xlsx�v�i���́u.xls�v�j�t�@�C���`���ŕۑ��o���܂��B
Word�ɂ��o�͂ł��܂����C���[���[�ɂ���Ă͂��Ȃ�̕ҏW���K�v�ł��BExcel�������߂ł��B
�i Excel
�uINDEX�v �֖߂� �j
6�D
�u���{���̃��[�U�[�ݒ�v�ŃJ�X�^�}�C�Y�������e�̓G�N�X�|�[�g�ł���
/ �쐬�����}�N���̃C���|�[�g/�G�N�X�|�[�g�͏]���ʂ�ɍs����
�i
Excel �i/Word�j.ver2016��b�� �j
Excel�i/Word�j�����g���₷�����C��ƌ������i�i�ɏグ�����C���^�u�i���j���[�o�[�j��c�[���o�[�̒lj���z�u�����Ȃǂ̓Ǝ��̃J�X�^�}�C�Y�̓R�c�X�ƍ��C��v�����Ƃł��B�]���s�ł������Cver
2016�ł͊ȒP�ɃG�N�X�|�[�g/�C���|�[�g���\�ő�ϕ֗��ɂȂ�܂����B����PC�̓����o�[�W������Excel�i/Word�j�ւ̈ڍs���e�Ղɍs���܂��B
�����@�i.ver2016�ȍ~�ł̑���͖��m�F�ł��B�j
�E
�G�N�X�|�[�g�i�t�@�C���Ƃ��ĕۑ��j
�J�X�^�}�C�Y��C���C���^�u�i���j���[�o�[�j���̓c�[���o�[��ʼnE�N���b�N���ĕ\�������u���{���̃��[�U�[�ݒ��v��I��
�� �\�������uExcel�̃I�v�V�����v�_�C�A���O�́u�C���|�[�g/�G�N�X�|�[�g�iP�j�v�̃��X�g��W�J���C�u���ׂẴ��[�U�[�ݒ���G�N�X�|�[�g�v��I��
�� �u���O��t���ĕۑ��v�ŁC������g���q�u.exportedUI�v�t�@�C���Ƃ��ĕۑ��B
�E
�C���|�[�g�i����PC�ւ̈ڍs�j
�O�q�́u�C���|�[�g/�G�N�X�|�[�g�v�̃��X�g��W�J���C�u���[�U�[�ݒ�t�@�C�����C���|�[�g�v��I��
���u�t�@�C�����J���v���ۑ������G�N�X�|�[�g�t�@�C���i��.exportedUI�t�@�C���j���w�肵�C�u�J���v�{�^�����N���b�N�B
�쐬�����}�N���̃C���|�[�g/�G�N�X�|�[�g�͏]���ʂ�ɍs���܂��B�i��
�F
Excel�j
���C���^�u�́u�J���v�́uVisual
Basic�v���N���b�N���čs���܂����C�u�J���v�͏����ݒ�ł͕\������Ă��Ȃ��̂Łu���{���̃��[�U�[�ݒ�v�ŕ\�����Ă����Ɨǂ��ł��傤�B
���C�C���|�[�g�t�@�C���́uVisual
Basic�v�́u�W�����W���[���v�t�H���_���ɒu����܂����C�u�W�����W���[���v���\������Ă��Ȃ��Ƃ��̓v���W�F�N�g�uNormal�v���N���b�N���ăA�N�e�B�u�ɂ�����ԂŃC���|�[�g���s���ƁC�u�W�����W���[���v�t�H���_��������������C���ɃC���|�[�g�t�@�C�����\������܂��B
�i Excel
�uINDEX�v �֖߂� �j
7�D
�}�`�}�[�N���ʐ^�̔z�u������錻�ۂɂ���
Excel����ʂɕ`�悳�ꂽ�����C����y�������o�������}�`�}�[�N���C��ʏ�ƈ����ł͔z�u������邱�Ƃ�����܂��B���̏ꍇ�C����v���r���[�Ŋm�F���Ȃ���z�u���ĎO�ɓn���Ē������邱�ƂɂȂ�܂��B���Ƃ��ς킵����Ƃł��B���ʁC��ʏ�ł͓��R�s���R�Ȉʒu�ɂȂ�܂��B�������̌��ۂ������ł��B�v�����^���قȂ����ꍇ�̌��͖��m�F�ł����C�m�肵���ʒu���X�ɂ���邱�Ƃ��\�z���ꂻ���ł��B�ʐ^�̔z�u��Excel�̃��@�[�W�����ɂ���Ă͏�������܂��i��y�щE�����ցj�BWeb�T�C�g�Ő���������Ă���悤��2016�ō쐬�������̂�
2013�C2007���ŊJ�����ꍇ�ȂǂɌ����܂��B2007�Ɏ����Ă͉����ɐL�тĂ��܂����Ƃ�����܂��B���C�����X�Ƀ��@�[�W�����A�b�v���ꂽExcel�i�y��OS�j�ŋ����@�[�W������Excel�t�@�C�����J�����ꍇ�C�\�����ʌ��ۂ̉\���͂���ł��傤�B
����錴���͖��m�F�ł����C���ɐ}�`�}�[�N�͂����炭�ߐڂ̑��̐}�`�╶�����͂��̑��̃I�u�W�F�N�g�Ƃ́u���v�i�z��/�����Ȃǁj����������ł��傤�BExcel�̃v���O�����̎d�l��̌��ۂł��傤�B
Excel�̖{�Ƃ͕\�v�Z�\�t�g�ł��B�ʐ^��}�`�}�[�N�̓\�t���́C�o���Ȃ����Ƃ͂Ȃ��Ƃ������x�̋@�\�ƍl���������ǂ��ł��傤�B
��
�Q�l�j�D
Excel�^Word���CCAD�}�`��}������ꍇ��WMF�`���̉摜�t�@�C�����g�p����̂���{�ł��B
�ڍׂɂ��Ă�
�ȉ����Q�Ƃ��Ă��������B
AutoCAD�Ɩ��̊�{ ���@No 8�D
Excel���ւ̓\��t���}�`�̃t�@�C���`���@�i�����E�B���h�E�ňړ��j
�i Excel
�uINDEX�v �֖߂� �j
OS�@�ȉ��ڍ�
1�D �i �Y�ꂪ���Ȋ�b��
�j �����|�C���g�쐬 / �����̏d�v�� �@�q��DWindows
7�r
�p�\�R����OS�iWindows�j�����[�U�[�C���^�[�t�F�[�X�C�\�t�g��n�[�h�̃V�X�e�����̐ݒ���̂قƂ�ǂ̓��W�X�g���i�t�@�C���j�ɐl���Ă��܂��B�R���g���[���p�l����I�v�V�����ݒ��ʂȂǂɗp�ӂ���Ă���ݒ荀�ڂŃV�X�e��������荂���E�������ł��܂����C���ɂ����W�X�g���̏��������I�ɏ���������ݒ�������܂��B�܂��C�֗��Ȋe���O���A�v���P�[�V�����\�t�g�̒��ɂ́C�C���X�g�[������W�X�g���ɏ������܂�����̂�����܂��B
���W�X�g���̏����e�ڑ��삷�邱�Ƃ��ł��܂��B
�e��ݒ��C�A�v���P�[�V�����\�t�g�̃C���X�g�[���i�C���W�X�g���G�f�B�^�[�ł̕ҏW�j�����C�e���̑召�͂���܂�����Ƀ��W�X�g���̐ݒ�������E���܂��B������̏ꍇ�C���̏�Ԃɖ߂����Ƃ��ł���悤���C���s�O�����̓V�X�e�������肵�Ă���Ƃ������W�X�g���̐ݒ���̃o�b�N�A�b�v�u�����|�C���g�v���쐬���Ă������Ƃ����߂܂��B
�Q�l�j�D
�A�v���P�[�V�����\�t�g�̃A���C���X�g�[������́C�ʏ�̓R���g���[���p�l���́u�v���O�����̒lj��ƍ폜�v�iWin7�́u�v���O�����Ƌ@�\�v�j����s���܂����C�A���C���X�g�[�����Ă��폜�ł��Ȃ��t�@�C�������W�X�g�����c�邱�Ƃ�����܂��B�����̃t�@�C����c���Ă���ƃg���u���̌����ɂȂ邱�Ƃ�����܂��B�c�����t�@�C�����u���W�X�g���G�f�B�^�[�v�ŒT�����Ăč폜���邱�Ƃ��ł��܂����C�\���߂�����̐T�d��v����㋉����ł��B��͂��C���X�g�[���O���u�����|�C���g�v�̍쐬�����S�ł��B
�Q�l�j�D���W�X�g���ɂ���
�{���C���[�U�[�����ڃ��W�X�g����ҏW����͍̂D�܂������Ƃł͂Ȃ��C�e��ݒ�̓\�t�g�E�F�A�ōs���̂��x�^�[�ł����C�R���g���[���p�l����I�v�V�����ݒ��ʂȂǂɗp�ӂ���Ă���ݒ荀�ڂ͎��R�x���Ⴍ�C�ݒ荀�ڂ��B����Ă���ꍇ������܂��B�����́C�㋉�̒m��������Β����u���W�X�g���G�f�B�^�[�v�Łu�L�q�v��u�l�v���ҏW���ăV�X�e������荂���E���������邱�Ƃ��ł��܂����C�ҏW�͏\���߂�����̐T�d��v�����㋉�����ł��B����ԈႤ���C�ň��̏ꍇWindows���N�����Ȃ��Ȃ邱�Ƃ�����܂��B��͂�C�ҏW����O�ɂ́u�����|�C���g�v���쐬���Ă����܂��傤�B
�`�D�����|�C���g�̍쐬
��V�X�e���̕ی���@�\�Ţ�����|�C���g����쐬���܂��B
�쐬���@
�u�X�^�[�g�v�{�^�� �� �u�R���g���[���p�l���v ��
�u�V�X�e���v �� �u�V�X�e���̕ی�v �� �u�V�X�e���̕ی��v�^�u���u�쐬�iC�j�v���N���b�N
�� �u�����|�C���g�̍쐬�v��ʂŕ�����₷�����O����͂��āu�쐬�iC�j�v���N���b�N�B�u���t�Ǝ����v�͎����ŕt���܂��B
���̃A�N�Z�X���@
�u�X�^�[�g�v�{�^�� �� �u�w���v�ƃT�|�[�g�Z���^�[�v ��
�u�w���v �g�s�b�N�v ��
�u�����e�i���X�ƃp�t�H�[�}���X�v ��
�u�o�b�N�A�b�v�ƕ����v �� �u�����|�C���g���쐬����v
�� �u�V�X�e���v �� �i�ȍ~�����j
�a�D�������@�@�i��
���s������͎��Ȃ̐ӔC�ɉ����čs���Ă��������B�j
�����ɂ���ă��W�X�g���̐ݒ���̕ύX�����̃V�X�e����Ԃɖ߂��܂��B
��
���s����O�ɉ��i�́u�d�v/�����j�v��ǂ�ʼn������B
���@
�u�X�^�[�g�v�{�^�� �� �u�R���g���[���p�l���v ��
�u�V�X�e���v �� �u�V�X�e���̕ی�v �� �u�V�X�e���̕ی��v�^�u���u�V�X�e���̕����iS�j�v���N���b�N ��
�u�V�X�e���t�@�C���Ɛݒ�̕����v�Łu�����v���N���b�N ��
�u�����|�C���g�̑I���v��ʂ��J�� ��
�u���݂̃^�C���]�[���v�̑S�Ă̕����|�C���g��\������ꍇ�́u���̕����|�C���g��\�������v�Ƀ`�F�b�N��t����B�����ɂ���āu�e������v���O�����̌��o�v�̊m�F���ł��܂��B
�� ���������������|�C���g���N���b�N�����u�����v�{�^�����N���b�N
�� �u�����|�C���g�̊m�F�v�Łu�����v���N���b�N ��
�������J�n����C���W�X�g�����܂߂����ׂẴV�X�e����w�肵�������|�C���g�̏�Ԃɖ߂�C�u�����͊������܂����v�̉�ʂ��\�������
�� ���Ƃ���ʂ̎w���ɏ]�����C�ċN�������̂�҂��܂��B
��
�ċN���ɂ���ĕ��������ł��B
�����j�D��ƒ��́C�p�\�R���̓d���������C�ق��̍�Ƃ������肷��̂͌��ւł��B
�d�v/�����j�D
�V�X�e���̕��������s���Ă��C�ߋ����쐬�����f�[�^���M�������[���Ȃǂ͌��݂̂܂c��܂��B�������P�Ȃ�o�b�N�A�b�v�ƈႤ�_�ł��B�t�ɁC�����|�C���g����ɃC���X�g�[�������\�t�g���g���Ȃ��Ȃ����C�A���C���X�g�[�������\�t�g�����������肵�܂��B�v���ӂ̓Z�L�����e�B�[�ł��B�E�C���X���\�t�g�̈��Ȃ̂��C�������Ă��܂����Ƃ�����܂��B�߂����Ƃ��镜���|�C���g�̎��_�ŃE�C���X�Ɋ������Ă�����C�Ăъ������Ă��܂��̂ŋC�����܂��傤�B�E�B���h�E�Y��A�b�v�f�[�g�����̎��_�ɖ߂��̂ŁC�ēx���s����K�v������܂��i�T�|�[�g�I���ɒ��Ӂj�B
�Q�l�j�D�m�[�g�^PC�́C����Ă���������폜���Ă��܂����������f���i���f�o�C�X�j�͕�������܂���BOS�̍ăC���X�g�[���ƂȂ�܂��B
�Q�l�j�D
�O�q�́u�d�v/�����v�ɏ\�����ӂ��C��̕����|�C���g�ɖ߂��Ă��������Ȃ��ꍇ�́C�����Â������|�C���g�������Ă݂܂��傤�B�p�\�R���̃g���u���̑唼�́C�V�X�e���̕����ʼn����ł��܂��B
��U�ߋ��ɕ������Ă��炻��ȍ~�̌������̕����|�C���g�ɕ�������i�߂��j���Ƃ��ł��܂��B�A���C�A�b�v�f�[�g�ł̌J��Ԃ��̃C���X�g�[���ɂ��A�v�����iOffice�Ȃǁj�͊��S�ɂ͕�������Ȃ����Ƃ�����܂��B
�Ȃ��C�����|�C���g�̉�ʂɂ́C�ǂ�ȕύX�����ꂽ�̂��u��ށv�ɊȒ\�ȃ������\������Ă���̂ŁC�Q�l�ɂ���Ɨǂ��ł��傤�B
���ɂ͎��������|�C���g�̢�V�X�e���`�F�b�N�|�C���g��Ƃ������̂�����܂��B�u���t�Ǝ����v�C�u��ށv�ɂ́u�V�X�e���v�ƕ\������C���ɑ傫�ȕύX���Ȃ��Ă������I�ɍ쐬�������̂ŁC�p�\�R�����d����������ςȂ��Ȃ疈��1�����܂��B�o���Ă����܂��傤�B���������|�C���g����������Ȃ��ꍇ�́u���̕����|�C���g��\������v�Ƀ`�F�b�N��t���ă��X�g��W�J���Ă��������B
�i OS
�uINDEX�v �֖߂� �j
2�D
���W�X�g���ɂ��āi���W�X�g���̊�b�m���C��
/ ���W�X�g���̃o�b�N�A�b�v���쐬�C���� �j �i�㋉���j �i��DWindows
7�j
�͂��߂�
�ȉ��C������㋉�Ҍ����ł��B���e�����s������͎��Ȃ̐ӔC�ɉ����čs���Ă��������i
�� ����
�j�B
���W�X�g���̊�b�m��
�i���W�X�g���ł͉����s���Ă���̂��j
���W�X�g���Ƃ̓p�\�R����OS�iWindows�j�����[�U�[�C���^�[�t�F�[�X�C�\�t�g��n�[�h�̃V�X�e�����̐ݒ��ۑ������t�@�C���̂��Ƃł��B�n�\�R���Ɋւ���ݒ���͂قƂ�ǃ��W�X�g���ɐl���Ă��܂��B�ݒ���ɂ́C�g�p�ҏ��C�l�b�g���[�N���C�A�u���P�[�V�����̃E�C���h�[���\�������ʒu��傫���ȂǁC���܂��܂Ȃ��̂�����C�������E�B���h�E�Y�������Ǘ����Ă��܂��B�ʏ�C�Q�Ƃ⏑�����݂̓E�B���h�E�Y���s�Ȃ��Ă��܂��B
�Ⴆ�C�f�X�N�g�b�v�̃v���p�e�B�ŕǎ���ύX���Đݒ肷��ƃ��W�X�g�������������܂��B���W�X�g���ɕǎ��̃t�@�C�������ۑ�����Ă��܂��B�E�B���h�E�Y�͋N�����ɂ��̏���ǂ݂���ŕǎ��̉摜��\�����܂��B
���W�X�g���͂ǂ��ɂ���̂�
���W�X�g������́C�ꕔ�̗�O�������āC�n�[�h�f�B�X�N�g���t�@�C���Ƃ��ĕۑ�����Ă���C�K�v�ɉ����ăE�B���h�E�Y������ǂݏ������Ă��܂��B���̃t�@�C���̂��Ƃ���ʂɂ̓��W�X�g���t�@�C���ƌ������C�n�C�u�ihive�j(�~�c�o�`�̑��̈Ӗ�)�ƌĂ�邱�Ƃ�����܂��B���W�X�g���t�@�C���ɂ́C�傫���������E�B���h�E�Y�S�ʂ̏��������V�X�e�����W�X�g���t�@�C���ƁC���[�U�[�ŗL�̏����������[�U�[���W�X�g���t�@�C���Ƃ�����܂��B�O�҂́uC:\windows\�c�c�i�ȉ��ȗ��j�v�̃t�H���_�ɁC��҂́uC:\Users\user\�c�c�i�ȉ��ȗ��j�v�̃t�H���_�ɕۑ�����Ă��܂��B
�� �Ȃ����W�X�g�����������i�ҏW�j�̂�
�{�����[�U�[�����ڃ��W�X�g����ҏW���邱�Ƃ͍D�܂������Ƃł͂Ȃ��C�e��ݒ�̓\�t�g�E�F�A�ōs���̂��x�^�[���C�ʏ�̓��W�X�g����ҏW����K�v�͂���܂����i�Q�l1�j�C�R���g���[���p�l����I�v�V�����ݒ��ʂȂǂɗp�ӂ���Ă���ݒ荀�ڂ͎��R�x���Ⴍ�C�ݒ荀�ڂ��B����Ă���ꍇ������܂��B�����̓��W�X�g���ڑ��삷�邱�Ƃ��C��荂���E�������̐ݒ肪�ł��܂��i�Q�l2�j�B�p�\�R���̑���̑��x���Ɋ���Ă���ƁC�I�v�V�����̐ݒ�͈͂̑��x���ł͂��̑���Ȃ��Ȃ��Ă�����̂ł��傤�B
�ݒ���j�D�V�X�e��/�L�[�{�[�h�̓���/�}�E�X�̑��x/�t�@�C���A�N�Z�X/�p�\�R���̋N���̍������C���S�A���C���X�g�[���i�\�t�g�̐ݒ���Ȃǁj�C�c���̏ڍׂ�ݒ肷�邱�Ƃ��ł��܂��B��ƌ������A�b�v���܂��B
����̃����b�g
�E
�R���g���[���p�l����I�u�V�����ݒ�ɂȂ��B���I�v�V������ݒ�ł���B
�E
�W���ݒ�����C���ߍׂ����ݒ����\�B
�Q�l1�j�D
�E
�A�u���P�[�V�����\�t�g���C���X�g�[�������Ƃ����p�\�R���̖��ȏǏ�̒��ɂ��C���W�X�g����ҏW���Ȃ������i���͊��S�A���C���X�g�[���j����ɖ߂��Ȃ��P�[�X������܂��B
������ƌÂ����ł����CWindowsXP��AutoCAD LT2002�^2000i
���C���X�g�[������ƁC�R���g���[���p�l���́u�v���O�����̒lj��ƍ폜�v�iWin7�́u�v���O�����Ƌ@�\�v�j�̉�ʂɑ傫�ȋ��\������܂��B�v���I�ł͂Ȃ��Ă����Ƃ������Ƃ������Y�܂����Ǐ�ŁCWeb�T�C�g�Ń��W�X�g���̕ҏW�ʼn����ł�����@���݂��đΏ����Ă����Ƃ�����܂����B���ɗB��̎�i�Ńz�b�g���܂����B�i�������@�͏ȗ����܂��B�j
�E
�A�u���P�[�V�����\�t�g�̃A���C���X�g�[����Ƃ́C�ʏ�̓R���g���[���p�l���́u�v���O�����̒lj��ƍ폜�v�iWin7�́u�v���O�����Ƌ@�\�v�j����s���܂����C�A���C���X�g�[�����Ă��폜�ł��Ȃ��t�@�C�������W�X�g���Ɏc�邱�Ƃ�����܂��B�����̃t�@�C����c���Ă���ƃg���u���̌����ɂȂ邱�Ƃ�����܂��B�ł��邾���폜���Ă����������̂ł��B���W�X�g���G�f�B�^�[���J���āC�폜�ł��Ȃ��t�@�C��������t�H���_��T�����Ăăt�H���_���ƍ폜���邱�Ƃ��ł��܂��B
�폜�̑����́C�ȉ��́u�L�[�v�œ���s���܂��B�i��DWindows
7�j
�����j�D�g���u�����N���Ă��ȂƂ��͎��s���Ȃ��悤�ɁB���s����ꍇ�͎��Ȃ̐ӔC�ɉ����čs���Ă��������B
�E
HKEY_LOCAL_MACHINE
�� SOFTWARE ��
�폜�������\�t�g���̃t�H���_�̏�ʼnE�N���b�N���āu�폜�v��I������B�����ɂ͐������̃t�H���_������܂��B
�E
HKEY_LOCAL_MACHINE
�� SOFTWARE �� Microsoft �� Windows �� CurrentVersion �� Uninstall ��
�폜�������\�t�g���̃t�H���_�̏�ʼnE�N���b�N���āu�폜�v��I������B�����ɂ��������̃t�H���_������܂��B
�Q�l2�j�DWindows7
��XP�Ɣ�ׂ�ƃR���g���[���p�l����I�v�V�����ɗp�ӂ���Ă��鍂�������C���Ȃ荂���ɐݒ�ł���悤�ɂȂ��Ă���悤�ł��B
���W�X�g���̕ҏW���@
�ҏW�̊�{�́C�E�B���h�E�Y�W���t���̃\�t�g�C�u���W�X�g���G�f�B�^�[�v�ő������܂��B���W�X�g���G�f�B�^�[�̓X�^�[�g���j���[�ɓo�^����Ă��Ȃ��̂ŁC�t�@�C�������w�肵�ċN�����܂��B
�u�X�^�[�g�v���j���[ �� �u�t�@�C�������w�肵�Ď��s�v��I�����C����O����ɔ��p�Ńv���O�������uregedit�v�Ɠ��͂��� �OK�
�{�^�����N���b�N �� �u���W�X�g���G�f�B�^�[�v���\������܂��B
�悭���s������́C�v���O�����N���́uregedit.exe�v�̃V���[�g�J�b�g������Ă����Ɨǂ��B�v���O�����N���t�@�C����Windows�t�H���_�ɂ���܂��B
��
�����j�D
���W�X�g�����ҏW�͈���ԈႤ���C�ň��̏ꍇWindows���N�����Ȃ��Ȃ�܂��B���W�X�g���G�f�B�^�[�̕ҏW�͏\���߂�����̐T�d��v�����㋉�����ł��B�ʏ�̃A�v���P�[�V�����\�t�g�ł̓f�[�^��ҏW������C�ۑ������s����܂ł̓n�[�h�f'�C�X�N���Ȃǂɂ���f�[�^�����ۂɏ�������邱�Ƃ͂Ȃ����C���W�X�g���G�f�B�^�[�ł��C�u�L�q�v��u�l�v�Ȃǂ̕ύX�i���������j�Ɠ����ɃV�X�e���̃��W�X�g���̓��e���X�V����܂��B���W�X�g����ҏW����ۂ��C������̏ꍇ�Ɍ��ɖ߂���悤�ɕK���O���́u�����|�C���g�쐬 / �����̏d�v���v�i�����E�B���h�E�ňړ��j�������|�C���g�i�o�b�N�A�b�v�j���쐬���Ă����܂��傤�B
�� �eOS�ł̃��W�X�g�����ҏW�ɂ������̏ڍׂ́CWeb�T�C�g�����ŐV�̏����m�F���Ă��������B
���W�X�g���̒��g
���W�X�g�����t�H���_�[�̂悤�ȊK�w�\���ɂȂ��Ă��܂��B�傫���c���[�\���ɂȂ��Ă��āC���܂��܃f�[�^�����ނ��Ċi�[����Ă��܂��B���W�X�g���G�f�B�^�[���N������ƁC�G�N�X�v���[���Ɏ����E�C���h�[���\������܂��B�n�[�h�f�B�X�N���̃t�H���_�[�Ɠ��l�ɁC�K�w�\���ŊǗ�����Ă��܂��B�E�C���h�[�̍����ɕ\�������e�K�w�́u�L�[�v�ƌĂ�C�}�C�R���s���[�^�̒����ɂ���5�̃L�[�́u���[�g�L�[�v�ƌĂ�Ă��܂��B����5�̃L�[���C���W�X�g�����K�w�\���ŊǗ������ł���{�����ƂȂ��Ă���B�E�C���h�[�̉E�����L�[�̒��g�Ƃ�������ݒ���e�Łu�G���g���v�ƌĂ�Ă��܂��B�e�G���g���́u���O�v�C�u��ށv�C�u�f�[�^�v����Ȃ��Ă��āC�e�L�q�́u�G���g���̖��O�v�C�u�G���g���̎���v�C�u�G���g���̃f�[�^�v�ƂȂ��Ă��܂��B
�ȉ��C�e�u�L�[�v�ɂ��Ă͏ȗ����܂��B
�Q�l�j�D�e�K�w�́u�L�[�v��W�J�������i�J�����j��ԂŁu���W�X�g���G�f�B�^�[�v���I������ƁC��Ԃ��L������C�ċN���̂Ƃ��͓W�J�̏�Ԃŕ\������܂��B�W�J�̏�Ԃ��s�K�v�̏ꍇ�́C�I������Ƃ��Ɋe�K�w�́u�L�[�v����čŏ�i�́u�R���s���[�^�[�v���N���b�N���Ă����Ɨǂ��ł��傤�B
���W�X�g���̃o�b�N�A�b�v���쐬�i�G�N�X�|�[�g�j
��
�ȉ��uA�D�v�u�a�D�v�����C���s������͎��Ȃ̐ӔC�ɉ����čs���Ă��������B
A�D���W�X�g�G�f�B�^�[�ł܂邲�ƃo�b�N�A�b�v���쐬
1�D��X�^�[�g� ���j���[���� ��t�@�C�������w�肵�Ď��s�
�� ����O����ɔ��p�� �regedit�
�Ɠ��͂��� �OK� �{�^�����N���b�N ��
���W�X�g���G�f�B�^�[�iregedit.exe�j���N������B
�u���[�U�[�A�J�E���g����v�iWin7�j�̃��b�Z�[�W�i�c�v���O�����i���W�X�g���G�f�B�^�[�j�c�c�����܂����H�j���o���ꍇ�́u�͂��v���N���b�N���܂��B
2�D�N�������u���W�X�g���G�f�B�^�[�v�́u�t�@�C���v
���j���[����u�G�N�X�|�[�g�v���N���b�N�B
3�D�u���W�X�g���t�@�C���̃G�N�X�|�[�g�v��ʂŁC
�u�ۑ�����ꏊ�v���w��i����₷���f�X�N�g�b�v���ǂ��ł��傤�j���āC�u�G�N�X�|�[�g�͈��v�����u���ׂ��v�Ɂu�E�v����t���āu�t�@�C�����v���ɔ���₷�����O�i��D230419_hikae�i���t��t���������ǂ��j�j����́B�t�@�C���̎�ނ́u�o�^�t�@�C���v�Ȃǂŗǂ��ł��傤�B ��
�u�ۑ��v�{�^�����N���b�N����ƃf�X�N�g�b�v�Ɂu.reg�v�t�@�C���̃A�C�R���i��D230419_
hikae.reg�j���쐬����܂��B���炭�����ۑ����s���I�������烌�W�X�g���G�f�B�^�[����Ċ����ł��B
���W�X�g���܂邲�ƂȂ̂ŁC�傫�ȃt�@�C���T�C�Y�i��D��250MB�j�ɂȂ�܂��B
��
���̕��@�ō쐬�����o�b�N�A�b�v���烌�W�X�g��������ɂ�
�f�X�N�g�b�v�ɍ쐬���ꂽ�u.reg�v�t�@�C���̃A�C�R�����_�u���N���b�N�i�ݒ�ɂ���Ă̓V���O���N���b�N�j
�� ���W�X�g���G�f�B�^�[�̃��b�Z�[�W�u�c�c���s���܂����H�v���m�F���āu�͂��v���N���b�N�B
�u���[�U�[�A�J�E���g����v�iWin7�j�̃��b�Z�[�W�i�c�v���O�����i���W�X�g���G�f�B�^�[�j�c�c�����܂����H�j���o���ꍇ�́u�͂��v���N���b�N���܂��B
�� ���̒lj����J�n�����̂ŁC���������ɂ��炭�҂� ��
�������������C�u�E�E�E�E�E�E�q�d�f�̏�C���W�X�g���ɐ��������́i�������݁j����܂����B�v�Ȃǂ����b�Z�[�W��ʂ��\�ꂽ���u�n�j�v�{�^�����N���b�N���Ċ����ł��B
�a�D���W�X�g�������̃L�[���ƂɃo�b�N�A�b�v����ꍇ
��Ƃ��āC�t�@�C���̊֘A�t������ۑ����Ă���uHKEY_CLASSES_ROOT�v�L�[�i�t�H���_�j���o�b�N�A�b�v���Ă݂悤�B
1�D�u�X�^�[�g�v���j���[
�� �u�t�@�C�������w�肵�Ď��s�v
�� ����O����ɔ��p�� �regedit�
�Ɠ��͂��� �OK� �{�^�����N���b�N ��
���W�X�g���G�f�B�^�[�iregedit.exe�j���N������B
�u���[�U�[�A�J�E���g����v�iWin7�j�̃��b�Z�[�W�i�c�v���O�����i���W�X�g���G�f�B�^�[�j�c�c�����܂����H�j���o���ꍇ�́u�͂��v���N���b�N���܂��B
2�D���E�C���h�E�́uHKEY_CLASSES_ROOT�v�L�[���N���b�N�����t�H���_���J������Ԃɂ����B
3�D�u�t�@�C���v
���j���[����u�G�N�X�|�[�g�v���N���b�N�B
4�D��ۑ�����ꏊ��ɂ��炩���ߍ쐬���Ă������o�b�N�A�b�v�p�t�H���_
( �����ł͗�Ƃ��Ģregedit_export��t�H���_�Ƃ���) ���w��B
5�D�u�G�N�X�|�[�g�͈��v���u�I�����ꂽ�����v�Ƀ`�F�b�N�����i�����Łu���ׂāv�Ƀ`�F�b�N������ƁC���W�X�g���̂��ׂĂ��ۑ��ł��܂����j�C��t�@�C��������ɁC�ǂ̃L�[�̃o�b�N�A�b�v�Ȃ̂�����₷�����O�i��D230419_CLASSES�i���t��t���������ǂ��j�j����́B
�� �u�ۑ��v�{�^�����N���b�N����Ƣregedit_export��t�H���_�ɢ230419_CLASSES.reg��Ƃ����t�@�C�����쐬�����B
��
���̃o�b�N�A�b�v���烌�W�X�g��������ꍇ
�쐬���ꂽ�t�@�C�����E�N���b�N���ăV���[�g�J�b�g���j�������u�����v��I������B�܂��́C���W�X�g���G�f�B�^�iregedit.exe�j���N��
�� �u���W�X�g���v���j���[ �� �u�C���|�[�g�v��I�� ��
�\�����ꂽ��ʂŁC�ۑ����Ă��郌�W�X�g���t�@�C����I�����C�u�J���v�{�^�����N���b�N����ƕۑ����Ă��郌�W�X�g������������܂��B
�i OS
�uINDEX�v �֖߂� �j
���̑��@�ȉ��ڍ�
1�D �C���N�W�F�b�g�v�����^�[��OCR�@�\�ɂ��ā^�ue.Typist�v�́uQuick
Typist�v�ue.Hand�v�ɂ���
�C���N�W�F�b�g�v�����^�[��OCR�@�\�ɂ���
�ߍ��̃C���N�W�F�b�g�v�����^�[��OCR�@�\����������̂��嗬�ɂȂ��Ă��܂��B�]������������A3�̃X�L����������������Ȋe��v�����^�[���o����Ă��܂��BOCR���F�����ʂ̃t�@�C���`���́C�u�������v�C�uMicrosoft
Word�v�C�uMicrosoft
Excel�v�C�uPDF�v�C�c���ƁC�l�X�ł��B
OCR�Ƃ�
OCR�́COptical
Character
Reader�i�܂���Recognition�j�̗��ŁC�摜�f�[�^���e�L�X�g������F�����C�����f�[�^�ɕϊ��������w�����F���@�\�̂��Ƃ������܂��B
��̓I�ɂ����ƁC���������X�L���i�[�œǂݍ��݁C������Ă���������F�����ăf�W�^��������Z�p�ł��B
��Ƃ��āC�����ł́uBrother MFC-J6995C DW�v �iA3�j��Utilities�����OCR�X�L�����ɂ��ĉ�����܂��B
����
�f�X�N�g�b�v��Brother Utilities���N�� �� �u�X�L���������v�́uContorolCenter4�v���N���b�N �� �uContorolCenter4�v���X�L�������uOCR�v���N���b�N����ƁuOCR-ContorolCenter4�v�e�ݒ������\�������B
�uOCR-ContorolCenter4�v��ʂ́u�g�p����A�v���P�[�V�����v�ɂ���
�ʏ�C�u�t�@�C���`���v���u�e�L�X�g�t�@�C���i*.txt�j�v�̏ꍇ�̓p�\�R���ɃC���X�g�[������Ă���u�������v�̑��C�uMicrosoft
Word�v�C�uMicrosoft
Excel�v���\������܂����C�C���X�g�[������Ă���Microsoft
Office�݊��t���[�\�t�gApache�́uOpenOffice�v�i�I�[�v���I�t�B�X�j�����݂���ꍇ�́C�uOpenOffice�v���D�悵�ĕ\�����ꂱ�Ƃ�����܂��B�����ŁC�u�t�@�C���`���v���uMicrosoft
Excel 2003�CXP�i*.xls�j�v�i�݊����[�h�j�Ɏw�肵�����ƁuMicrosoft
Office Excel�v�i/�uMicrosoft Office Excel�v�j���\������܂����C�X�L�����̌��e�Ɍr��������ƌr�����F������܂��B�r����Z���̗�/�s�̍��������e�ʂ�ɂ����Ȃ��ꍇ������܂��B
���C�u�t�@�C���`���v���uWordPad�i*.rtf�j�v�Ɏw�肷��ƁuMicrosoft
Office Word�v���\������܂��B�u�T�[�`���u��PDF�V���O���y�[�W�i/���̓}���`�y�[�W�j�i*.pdf�j�v���w�肷��ƁuAdobe
Reade *.*�v�i���͐��K�Łj���\������܂��B
�ȉ��C�e�����ɂ���
�u�t�@�C���`���v���u�e�L�X�g�t�@�C���i*.txt�j�v�̏ꍇ
1�D�u�g�p����A�v���P�[�V�����v���u�������v�̏ꍇ
�u�X�L�����v���N���b�N����ƃX�L�������n�܂�C�I�������OCR���F�����ʂ����ڃ������ŕ\��������B
�ۑ�����Ƃ��Ɋg���q .txt �� .csv �ɏ���������ƁCExcel�ŊJ�����Ƃ��ł��邪�C��U.txt�ŕۑ����Ă���t�@�C�����g���q��.csv�ɏ��������������CExcel�ŊJ�����Ƃ��قڌ��e�̒ʂ�ɕ\��������B
2�D�u�g�p����A�v���P�[�V�����v���uMicrosoft
Word�v�̏ꍇ
�u�X�L�����v���N���b�N����ƃX�L�������n�܂�C�u�t�@�C���̕ϊ��v�_�C�A���O���\�������̂ŁC�u�G���R�[�h�v�Łu���̑��v�ƁuUnicode�v���w�肵�āuOK�v���N���b�N
�� OCR�̔F�����ʂ́u******.txt-Word�v��Word�ŕ\�������̂Ŗ��O��t���ĕۑ�����
�� �u�t�@�C���̎�ށiT�j�v�ŁuWord�����i*.docx�j�v���w�肵�ĕۑ�����B
�e�����ݒ�L�����\�����ꂽ�ꍇ�́C�c�[���o�[�́u���ׂĕ\���v�{�^�����N���b�N����Δ�\���ɂȂ�B
3�D�u�g�p����A�v���P�[�V�����v���uMicrosoft
Excel�v�̏ꍇ
�u�X�L�����v���N���b�N����ƃX�L�������n�܂�C�I�������OCR���F�����ʂ�����Excel�ŕ\�������
�� OCR�̔F�����ʂ́u******.txt- Excel�v�𖼑O��t���ĕۑ����� ��
�u�t�@�C���̎�ށiT�j�v�ŁuExcel�u�b�N�i*.xlsx�j�v���w�肵�ĕۑ�����B
�u�t�@�C���`���v���u�e�L�X�g�t�@�C���i*.txt�j�v�̏ꍇ�́C�X�L�����̌��e�Ɍr���������Ă��F������Ȃ��B
�X�L�����̌��e���r�����F��������ꍇ
�u�t�@�C���`���v�ŁuMicrosoft Excel 2003�CXP�i*.xls�j�v�i�݊����[�h�j���w�肵�ăX�L��������ƌr�����F�������C�ҏW���ł���B
OCR�̌��ʂ́u******.xls[�݊����[�h]- Excel�v�Ȃ̂ŁC�u�t�@�C���̎�ށiT�j�v�ŁuExcel�u�b�N�i*.xlsx�j�v���w�肵�ĕۑ�����B
�ue.Typist�v�́uQuick Typist�v�^�ue.Hand�v�ɂ���
���f�B�A�h���C�u�́ue.Typist�v�͏ڍׂ�OCR�@�\������Ă���֗��ȃV�F�A�\�t�g�ł����C�lj��C���X�g�[���́uQuick
Typist�v���_�C���N�g��OCR�Ȃ̂ŁC�F���t�@�C���`�����e�L�X�g�i*.txt�j�̏ꍇ�C�ue.Typist�v��葀�삪�ȒP���������ł��B�f�X�N�g�b�v�́uQuick
Typist�v�A�C�R���ցC�Ǎ��ށu.jpg�v�t�@�C�����h���b�O���h���b�v���āC�uQuick
Typist�v��ʂ̊e�ݒ���m�F���āu�F���v���N���b�N����ƁCOCR�̌��ʂ̃t�@�C�����\������܂��B
�Ǎ��\�t�@�C���`�� �F .jpg
�ۑ��t�@�C���� �F untitled
�ۑ��t�@�C���`���̓e�L�X�g�i*.txt�j���������ł��B
���CExcel�i*.xls�j�i���Ȃ�̏C�����K�v�j �^ PDF�i�r��������Ƃ��܂������Ȃ��j
�^ RTF�i�r��������Ƃ��܂������Ȃ��j�����\�ł��B
���C�lj��C���X�g�[���́ue.Hand�v���菑���̕�����F������\�t�g�ł��B�����ɋ߂��菑���̕����́C���Ȃ萳�m�ɔF������܂��B
�Q�l�j�D�ue.Typist�v�i/�uQuick Typist�v/�ue.Hand�v�j�̓����
ver 9.0�@�F �`Windows XP
ver 15.0�@�F�@Windows 7�`
�� �u.csv�v�t�@�C���ɂ��Ă͈ȉ����Q�Ƃ��Ă��������B
Office
�� Excel
��
5�D
CSV �t�@�C���̊��p�ɂ����@�iExcel
2016�̗�j �i�����E�B���h�E�ňړ��j
�i ���̑�
�uINDEX�v �֖߂� �j
���@AutoCAD
�Ɩ��̊�{
���ƁC���p�ɂ������C��
���M�����[�ŋy��LT .ver �`2007
�i�`2009)
INDEX�@�i�����E�B���h�E�ňړ��j
�͂��߂�
������
No 1�D
��w�͕K��ByLayer�ł��邱��
No 2�D
��w�́uDefpoints�v�C�u0�v�͑��̖ړI�Ɏg�p���Ȃ�����
No 3�D
����O�̕t������w�t�B���^��͍쐬���Ȃ�����
�i�d�v�ł��j
����p�ɂ����ӣ
No 4�D
�u���b�N�@�\
No 5�D
�O���[�v�@�\
��K���K�����Ăق��������
No 6�D
���C�A�E�g��Ԃ̗��p
No 7�D
Excel�Ƃ̘A�g����
No 8�D
Excel���ւ̓\��t���}�`�̃t�@�C���`��
No 9�D ���e�}�^�V��̎Z��}�쐬
No 10�D
����X�^�C���e�[�u���́u.ctb�v/�u.stb�v�t�@�C�����u����Ă���ꏊ�i�ۑ��ꏊ�j�C���Q��ނ̈���X�^�C���ɂ����@
��K�����Ăق��������
No 11�D �O���Q�ƁiXREF�j
��o���Ă����܂��傤�
No 12�D
�����X�^�C��
No 13�D DWG�t�@�C���̕ۑ��`���̃o�[�W�����̐ݒ�
No 14�D
�J�X�^�}�C�Y��������̈���
No 15�D
�J�X�^�}�C�Y�����n�b�`���O�p�^�[���̈���
No 16�D �g�p���Ă������p�^�[���y�уn�b�`���O�p�^�[���̃C���`�n�ƃ��[�g���n�ɂ���
No 17�D LTSCALE �i����ړx�j�̐ݒ�ɂ���
No 18�D
�����}�ʂ̒��Ő}�`�ɂ���ĈقȂ�{���̐��@�X�^�C����ݒ�
No 19�D
DWG����PDF�t�@�C�����쐬����O���t���[�\�t�g�uCuteWriter�v
No 20�D
DXF�ɂ��Ă̗���
No 21�D
�J�X�^�}�C�Y�ɂ���
No 22�D �J�X�^�}�C�Y����AutoCAD��������@�@
�i�� �FWindows 7 pro ���M�����[�� AutoCAD 2007�̏ꍇ�j
No 23�D �o�b�N�A�b�v�t�@�C���i.bak�j�����DWG�t�@�C���̕���
No 24�D
�֗���JWC �� DXF�f�[�^�ϊ��̃t���[�\�t�g
�uJWX Ver 0.21�v
No 25�D ���X�^�[�f�[�^�i�摜�j���x�N�^�[�f�[�^�iDXF�j�ɕϊ�����\�t�g WinTopo Freeware
�i���C�\�t�g
Aide
PDF to DXF Converter�j
No 26�D
�Q��ނ̈���X�^�C���ɂ���
No 27�D �����x�r���[���\�t�g�uAutodesk
DWF Viewer�v�ɂ����@�iAutoCAD
2007�̏ꍇ�j
No 28�D �t�@�C���r���[���[�uAutodesk
DWG TrueView�v�ɂ���
�i�d��ł��j
��⑫�E���ӁC���
�r�W�l�X�̃��[����HTML���[���ł͂Ȃ��e�L�X�g���[���ő��M���܂��傤�@�@�L�D2021�N9��5��
�͂��߂��@�@
AutoCAD�̕ϑJ��
CAD�̐�삯�́C1963�N�Ƀ}�T�`���[�Z�b�c�H�ȑ�w��Ivan
Sutherland���m���쐬�����uSketchpad�v�ł��B�v�V�I�ŁC�v�ƊE�ɏՌ���^�����悤�ł��B�����C�R���s���[�^�[�͑�ύ����ł������C�R���s���[�^�[�ɂ�鐻�}���������𑝂��Ă��܂����B1982�N�CAutodesk�Ђ���p�\�R������CAD�\�t�g�E�F�A�uAutoCAD�v�i.ver
1.0�j����������܂����B������OS�CCP/M��MS-DOS�œ��삷����̂ł������CAutoCAD�̓o���CAD��������C�Ɍl���x���܂ʼn�����܂����B���{�ւ̐i�o�͗��N��83�N�ŁC2D�̐}�ʂ���}����ړI�Ŏ�Ɍ��z�ƊE���畁�y���Ă����܂����B���y�����CAutoCAD�̍�}��Ƃ͌����ăX���[�Y�ł͂Ȃ������悤�ł����CCAD�̕��y�ɂ���ĊW�ҊԂł̐v�}���̂���肪�ȒP�ɂȂ�܂����BAutoCAD�́C�̔��헪�C�J���̃I�[�v���헪�Ő��E���ő傫�ȃ}�[�P�b�g�V�F�A���l�����邱�ƂɂȂ�܂����B
AutoCAD���ėpCAD�Ƃ��ĊJ������C���M�����[��AutoCAD���Ȉ����ł�AutoCAD
LT�i�ȉ����ʂɏ̂���AutoCAD�ƋL���j���p�ӂ���Ă��܂��B���M�����[�ł͊m���ɍ����ł����CMicrosoft�̃\�t�g�E�G�A�c�[���i�v���O���~���O����y�т��̏����n�j��
Visuai
Basic �y��AutoCAD
�ɉ����Ē���Ă���AutoLISP�ł̊J�����x������c�[���Q�̓����J�����iIDE�j��
Visual
LISP �œƎ��̊J�����\�����B2D/3D���ɍ��@�\�ō����E���x��CAD�����\�z���邱�Ƃ��ł��܂��B������LT�Ƃ���r�ɂȂ�Ȃ����݂ł��B�����̃��[�U�ɂ�����Ǝ��J�����ꂽ���M�����[�Ő�p�̃t���[���D����̍�����������t�@�C���y���O���v���O���������������J����Ă��܂��B���M�����[�ł͋Ɩ��������K�{�̑��v�������C�X�[�p�[�[�l�R���v�����ōL����������Ă��܂����C���K�͎������ł��v���t�F�b�V���i���Ȏd���l�ɂ͐����߂ł��B�Ɩ��̉\�����i�i�ɍL����܂��B
1995�N�Ƀf�t�@�N�g�X�^���_�[�h�i������̕W���j�����邱�ƂƂȂ�Windows95���o�ꂵ�C���N���1999�N�ɔ������ꂽAutoCAD2000���瑀�쐫�����X�Ɍ������C2005�N�ɂ����G�ȏ������ȒP�ɑ���ł���ML�x�[�X�̃��[�U�C���^�[�t�F�[�XCU
I �t�@�C���̃v���O�����ɕς����AutoCAD2006����������܂����B�Ȍ㎝���I�Ɉ���̓������ł��܂��BAutoCAD2010�����CU
I X
�t�@�C���ւƕς��C�X�Ȃ锭�W�̓r��ł��B
�����b��ɂȂ��Ă���AI
�i�l�H�m�\�j��CAD�ւ��e�����y�ڂ��Ă��܂��BAutoCAD2025�ɂ��C���[�U�[
�G�N�X�y���G���X�iUX�j���œK�����C���Y�������コ���邽�߂ɐv���ꂽ�CAI
�쓮�^�̋@�\����������������Ă��܂��BAI
�����p�����u�u���b�N�v�֘A�����̋@�\�����ڂ���Ă��܂��B�����I�ɂ�AI
�ƘA�g����CAD������ɐv���s���Ă���邩������܂���ƌ����Ă��܂��BCAD���[�U�[�́C���s�����h�s�y�уR���s���[�^�[�̍��x�Ȓm�����v�X�K�v�ƂȂ��Ă��܂��B
�i�Q�l�D���[�U�[
�G�N�X�y���G���X�iUser
Experience�iUX�j�j�Ƃ͐��i��T�[�r�X�����[�U�[�����p����ۂɓ�����u�̌��v�S�ʂ��w���܂��B�g���₷���C�f�U�C���C�@�\�C���쐫�C����I�Ȕ����C�����ė��p�O��̌ڋq�̌��܂ł��܂L�͂ȊT�O�ł���C���[�U�[�̖����x��i�ւ̃��C�����e�B�i����/�M���j����ɍv�����܂��B�j
�C���^�[�l�b�g���̔��W�ɂ��C�v�҂̃��[�N�X�^�C�����ς�����܂��B
Autodesk���N���E�h�����p����@�\�����悤�ɂȂ�C�������Ԃ�Z�k�ł����N���E�h��VR�摜������A�N�Z�X�ɂ��f�[�^�̋��L�ȂǁC�p�\�R����őS�Ă̋@�\����������̂͂��͂⌻���I�ł͂Ȃ��Ȃ��Ă��܂��B���̂悤�Ȏg�����ւ̈ڍs�͎��Ԃ̖��̂悤�ł��B3D�ɑΉ������Z�p�ƃN���E�h�̊��p�ɂ��CCAD�͑�2�̕��y�����}�������܂��B
�⑫�j�D������ł͂R�c�v�����^�[���g�����������o�ꂵ�Ă��܂����C�u��b�H����z���E�z�ǍH���ɑΉ��ł��Ȃ��v���Ƃ�C�u���z��@�ɓK�����Ă��Ȃ��v�_������C���z��@����������錩���݂͔����C���y����͓̂���ƌ����Ă��܂��B����́C�ЊQ���̉��ݏZ��Ƃ��Ă̊��p�ɂ͓K�����Z�p�ł��傤�B
AutoCAD�̃}�X�^�[�ɂ���
AutoCAD�����ƊE�̎嗬�Ƃ��Ă̕W��CAD�ɂȂ����̂ɂ͂���Ȃ�̏��Ȃ�����܂��B�ėpCAD�̂��߁C��ʂ̑��쐫�̉��ǁC�Ǝ��̃R�}���h�̒lj��쐬�i�}�N���C�f�B�[�[�����j�C���M�����[�łɎ����Ă͍�����������t�@�C���i�������Cfas�C�������C���j��O���v���O�����̓����i�y�э쐬�E�J���j�C�c���C�J�X�^�}�C�Y���Ă�苭�͂Ɏg���₷���C���d��ɉ��ǂ��邱�Ƃ��o���܂��B
���M�����[�ŁCLT�����K���ɂ͌����܂ł��Ȃ��R���s���[�^�[���̂��̂̌����y�тn�r�̎d�g�݂̗������K�{�ł��B�����E�d�g�݂̗������C�ėpCAD�����炱���̉\����傫���L���Ă���܂��BAutoCAD�̏K�����C�\���ɔ[���E�������Ă��玟�̃X�e�b�v�i�ނƂ����ߒ����d�v�ł��B���̂����x���s���l��̂́C��{�̕s��������ɕt���܂Ƃ��Ă���ׂł��B�����Ԃ��ĕ��K���邱�Ƃł��B�|���̌m�Â̂悤�ɉ��x�������������邱�Ƃł��B�o�������Ƃ͏�ɂ��Ȃ��������ł��邱�Ƃ��K�{�ł��B�K�����i�ނɂ�āC���̂����Ȃ���C���̂����Ȃ�Ȃ����C���đ��ɕ��@�͂��C�T���S���N���Ă���ƌ���t���ď�B�ɔ��Ԃ�������܂��B�@�]������Ƃ����̉��p�C�X�ɂ������������悤�ɂȂ�ƏK���͋O���ɏ��܂����C�v�i���Ȃ߁j�̓J�X�^�}�C�Y�ł��B�C���X�g�[���̏����ݒ�iDefault�j�̏�Ԃł̓v���̃c�[���Ƃ��Č�������̑���Ȃ��Ƃ��낪����܂��B��苭�͂ȃc�[���Ɏd�グ�邽�߂��C�J�X�^�}�C�Y���Ȃ����Ȃ���悤�ɂȂ��ď㋉�҂̈�ɒB���܂��B�v���̐��E�i�E�ƎЉ�j�ł͏㋉����͓�����O���C��ɗv������܂��B
�K����CAD�Ɩ��Ɍg���ȏ�������Ēʂ邱�Ƃ̂ł��Ȃ��傢�Ȃ�ړI�ւ̓��W�ł��B�u�v�͌����Ă��邩�ۂ��ł��傤�v�ƋC���������C���ނ��ƂȂ��C���s�����ꂸ�C�i��ŋ����������C�o�܂Ȃ��C����ςݏd�˂邱�Ƃł��B
���Ă̎�`����m�鐢��ɂƂ��Ă͐v�Ɩ��̃R���s���[�^���͂܂����̕ϊv�ł��B���s�����h�s�̐i���͉v�X�Ɩ��͈͂̉\�����L���Ă��܂��B�V��������ɘf�킳�ꑱ���Ă͌��z�v�҂ɂƂ��Ă͖{���]�|�ł����C�҂���X�Ȃ�W�J�Ɍ������ė�݂܂��傤�B
�� AutoCAD�̑���ɂ͊���d�v�Ȗ��Ƃ�����܂�
AutoCAD�͐��I�ȃR���s���[�^�[�v���O�����\�t�g�ł��B�v���O�����̎d�l�ɂ����[���C����������������܂��B���Ƃ𗝉��������䗬�ő��삷����C�ꌩ�x�Ⴊ�����悤�ł��[�w�ł̓���͕s����ȏ�Ԃł��B���čs�����}�R�}���h�͒Ǐ]���܂����C���čs���Ȃ��R�}���h�͎v��ʓ�������C����ɓ����Ȃ����Ƃ�����܂��B
�s����̐l���Ƃ��g���v���W�F�N�g�`�[���̋Ɩ��`���ł́C���Ă���CAD����̃��x���ɑ��Ⴊ����l���Q�����Ă��܂��BAutoCAD�����Ƃ�m��Ȃ������o�[������ƃ`�[�����[�N�͍������C��i���O�i���s���Ȃ��Ȃ�܂��B���̍������w������uCAD�}�l�[�W���[�v�Ƃ����V�����E�Ƃ��琶�܂�Ă��܂��B�h���E�Ƃł��B
CAD�̓����͊m���ɉ���I�ł����C�����m���Ă���l�ƒm��Ȃ��l�����݂��ăv���W�F�N���i�߂��Ă���Ƃ����̂����z�ƊE�̌���ł��B���Ƃ�
�c�������ł��B���̖��́CCAD�������Ɛi�����ĉv�X����������܂ŁC�b���͑����ł��傤�B
�O�u���������Ȃ�܂������C�{��ł��B
�� �uAutoCAD�Ɩ��̊�{�v�ɂ��āB
AutoCAD�̋Ɩ��ł́C�O�q�������i���[���j�̑��C���p�ɂ������C�K���o���ė~���������C�c ���X������܂��B��������ƏK��������͂Ȗ����ƂȂ��C�@���Ȃ�v���W�F�N�g�����Ȃ����Ƃ��ł��܂��B
�Ɩ��̃c�[���Ȃ�ǁC�K����ӂ�Ɛ��v�𐬂����Ƃ��獢��ł��B�����đ傰���Șb�ł͂���܂���B
�ȉ��C����ł̓��M�����[��AutoCAD�ƊȈ����ł�AutoCAD
LT���C���L�ȊO�͋��ʂɏ̂���AutoCAD�ƋL���邱�Ƃɂ��܂��B
����Ɋ�Â����̂��C���M�����[��AutoCAD�y�ѓ�
LT .ver2000
�` 2007
�i�` 2009�j�ł��B���ڂɂ���Ă͑���.ver�ł̏��͖����ł��B
�i AutoCAD�Ɩ��̊�{ �uINDEX�v
�֖߂�
�j
�@
�@�@�@INDEX�֖߂�
�ȉ��C����ł��B
����ƣ
�ȉ��CAutoCAD�̍��@�\�ȑ��쐫��L���Ɋm�ۂ��邽�߂̌����ł��B
No 1�D ��w�͕K��ByLayer�ł��邱��
�ByLayer��̖����C�m�炸�ɂ���Ă��܂����|�I�ɑ������[�������Ă͂����Ȃ������̑�\�ł��B
��
�}�`�i�I�u�W�F�N�g�j�̉�w�͕K��ByLayer�i��w�̑����ݒ�j�ō쐬����̂������ł��B
����X�^�C���ɂ́C�u�F�]������X�^�C���v�i.ctb�j�Ɓu���O�̕t��������X�^�C���v�i.stb�j���Q���������܂��B
�u�F�]������X�^�C���v���I�u�W�F�N�g�̐F�ɂ���Đ��̑��������܂�܂��B���Ă�MS�|DOS�n����L���g���Ă������X�^�C���ł��B
�u���O�̕t��������X�^�C���v��AutoCAD
.ver2000����̓o��ŁC�F�Ɛ��̑��������R�ɂ��߂��X�^�C�����C�����̗��_������܂��B��ʏ�ʼn�w�ƐF�����т��Ȃ����Ƃō̗p���Ă����Ƃ͂܂����Ȃ��悤�ł����C�X�[�p�[�[�l�R���̐v���ł͑�K�͌������Ȃlj�w���������̂��痘�p����Ă��܂��B
������̈���X�^�C���ł��}�`�̍�}��ByLayer�������ł��B
�Q�l�j�D�u���O�̕t��������X�^�C���v�ɂ��Ă͈ȉ����Q�Ƃ��Ă��������B
No 26�D
�Q��ނ̈���X�^�C���ɂ����@�i�����E�B���h�E�ňړ��j
ByLayer �Ƃ�
�����ł́C�����̃��[�U�[�Ɏg���Ă���u�F�]������X�^�C���v�i.ctb�j�Ő������܂��B
�u�F�]������X�^�C���v�ł́CAutoCAD�̂��ׂĂ��I�u�W�F�N�g�i�}�`�Ȃǁj�͕K�����w�����F�ԍ��v����햼�����̑���������ړx���5�̑����i�v���p�e�B�j�������Ă��܂��B
���̒��Ţ�F�ԍ��v����햼�����̑��������w�Œ�`����Ă��邽���C�I�u�W�F�N�g�̑�������w�̐ݒ��D�悷���ByLayer��ɐݒ肵�Ȃ���Ȃ�܂����B
�uByLayer�v�Ő}�`����}�����ꍇ�C�}�`�͉�w�Őݒ肳��Ă���F�C����y�ѐ��̑����ŕ\������܂��B���̏ꍇ�̐}�`�ɂ͓���̐F�C����̐���y�ѐ��̑����̏��͖����C�}�`�����݂����w�Ɋ��蓖�Ă�ꂽ��F��C�������y������̑�������ByLayer��̏��ŕ\������܂��B
���́CByLayer�łȂ��Ƃ����Ȃ��̂�
ByLayer���I�u�W�F�N�g�i�}�`�Ȃǁj�������ݒ����F��C�������C����̑�����̈�ł��ύX������C���̎��_����ByLayer�̊�{�I�ȋ@�\�͎����܂��B�ꌩ�x�Ⴊ�����悤�ł��[�w�ł̓���͕s����ȏ�Ԃł��B
�Ⴆ�C����̃I�u�W�F�N�g���F�̐ݒ��ύX������C���̐F�́uByLayer�v�̏��ł͂Ȃ��Ȃ��C�ύX�����F�̏��ƂȂ�܂��B�����C��w�֘A����ʼn�w�P�ʂł̐F�ύX���s���Ă��C�uByLayer�v�̏��ł͂Ȃ�����̃I�u�W�F�N�g���F�͕ύX����܂����B�}�`���ǂ̉�w�ɂ���̂�������ɂ����Ȃ��ƂƂ��ɁC�F�ɂ���w�Ǘ����ώG�ɂȂ�܂��B�������C����̑�����̕ύX�����ʂ͓��l�ł��B
���C�u���b�N���\������}�`���CByBlock�����ByLayer�ȊO�̓���̐F�������g�p���č쐬����͍̂D�܂�������܂���B
�X�ɁC��N�C�b�N�I����iqselect�j�R�}���h�ŁC�����w��I�������Ƃ��C��F��C���������͢���̑�������������ς���Ă���I�u�W�F�N�g�����݂���ꍇ�C��I�u�W�F�N�g�v���p�e�B�Ǘ���_�C�A���O�̢�F��C���������͢���̑�����̕\�����ByLayer��ł͂Ȃ��*�e��*��ƕ\������Ă��܂��܂��B���̢*�e��*��́C�ByLayer��ɐݒ肵�������I�������S�Ă̑����͢ByLayer��ɖ߂�܂��B�A���C��F��͈���ݒ�ɔ��f����̂ł������B
�Q�l�j�D�N�C�b�N�I���̏ڍׂɂ��Ă͈ȉ����Q�Ƃ��Ă��������B
��
�֗��ȁu�N�C�b�N�I���v���g�����Ȃ����@
�i �`Windows7�i32bit�j
�C AutoCAD/LT.ver�`2007 �j
�i�����E�B���h�E�ňړ��j�@�K���ł��B
���@��
��T�j�DAutoCAD���쌴����ByLayer�łȂ��I�u�W�F�N���ꊇ��ByLayer�ɏC������
�����J����Ă���������グ��Layer�֘A�̗D����̂̕ҏW�t���[�R�}���h�̂قƂ�ǂ��CByLayer��O��ɓ��삷��悤�ɍ쐬����Ă��܂��B�ByLayer����@���ɏd�v������Ă��܂��B
�Q�l�j�D�D����̂�Layer�ҏW�t���[�\�t�g
�t���[�̉�w�ҏW�\�t�g
LayerView 2012
�̏Љ��@�i�D����̂ł��j
�i�����E�B���h�E�ňړ��j�@�K���ł��B
�w���w������\�����Ă������C�u�I�u�W�F�N�g�v���p�e�B�Ǘ��v�R�}���h�����s���ĐF�iByLayer�Ɂj/��w/����iByLayer�Ɂj/����ړx/�����ꊇ���ďu���ɕҏW�E�ύX���邱�Ƃ��ł��܂��B���̎�������[�J�[��AutoCAD�f�[�^�̉�w�ҏW�E�ύX�ɑ�Ϗd��ł��B�K���i�ƌ�����ł��傤�B
�ȏ�C�u�F�]������X�^�C���v�ł�Layer���ǂ�X�����邶��Ȃ����Ƌ炸�C�uByLayer�v�����炵�Ă��������B
��
�uByLayer�v�̑��C�����̉�w�́uDefpoints�v�C�u0�v�C���uByBlock�v�̗������d�v�ł��B
�i AutoCAD�Ɩ��̊�{ �uINDEX�v
�֖߂�
�j
No 2�D ��w�́uDefpoints�v�C�u0�v�͑��̖ړI�Ɏg�p���Ȃ�����
��w���uDefpoints�v�C�u0�v�̊Ԉ�����g�����������ł����B
�v�����̖ړI�Ɏg�p���Ȃ����Ƃł��B
Defpoints �Ƃ�
��w�uDefpoints�v�idefinition
points�j�́C���߂Đ��@�L�������s�����Ƃ��Ɏ����I�ɍ쐬������i���V�X�e�����g�p����Ƃ����Ӗ��j���@�X�^�C���̒�`�_�i�����@�⏕���̎n�_�ɂ��鐡�@�l���v�������_�������I�u�W�F�N�g�̂��ƂŁC�\���y�ш���͂���܂���j�Ɏg�p������w�̂��Ƃł��B��w�̐F��WHITE�C�����CONTINUOUS�������I�ɃZ�b�g����܂��B�S�Ă̐��@�L�����폜���Ă���w�uDefPoints�v�͎c��܂��B��x�쐬�����ƕ\���I�u�W�F�N�g�i��`�_�j���Ȃ��Ă���w�Ƃ��č폜���邱�Ƃ��o���Ȃ��킯�ł��B�܂��C�V�X�e�����̓���ȉ�w�̂��߁C�uDefPoints�v�͈�������܂����i�Q�l�u����3�D�v�j�B�u��w�v���p�e�B�Ǘ��v�_�C�A���O�ł̈���̕\���̓O���[�̔��]�\���ƂȂ�܂��B�����������Ȃ��Ƃ��������𗘗p�����C��w�uDefpoints�v��}�ʔ͈͂́u�O�g�v��C�A�E�g��Ԃł́u�r���[�|�[�g�g�v�ȂǂɎg�����[�U�[�����܂����C��w�֘A�̕ҏW�R�}���h�̓���Ɏx�Ⴊ�����܂��B�����ɂ������⏕�}�`���́C�K����p�̉�w���쐬���邱�Ƃł��B
���́C�uDefpoints�v�C�u0�v�𑼂̖ړI�Ɏg�p���Ă͂����Ȃ��̂��C�ǂ̂悤�Ȏx�Ⴊ����̂�
����1�D
��w�uDefpoints�v�͉�w�u0�v�Ƌ���AutoCAD���V�X�e�����g�p���Ă�����Ɨp�̉�w���C���ʂȈ�����������w�ƂȂ��Ă��܂��B������̉�w���C����ɂ���Ă͘A�����܂��B��w�u0�v����\���܂��̓t���[�Y�̏�Ԃ̎��́C��w�uDefpoints�v�ō쐬�����I�u�W�F�N�g�i�}�`�Ȃ��j�͑I���ł��Ȃ��Ȃ�܂��B�ړ��C���ʁC�I�t�Z�b�g���C�R�}���h�����s���Ă��}�`�̑I�����o���Ȃ��Ƃ������Ƃł��B
����2�D
���O�iDefpoints�j�͂��̂܂܂��F�܂��͐����ύX���Ă����ꐫ�͎����Ȃ��悤�ł����C�V�X�e�����ʼnʂ����ĉ����N����̂����m�F���悤���Ȃ��̂ōD�܂�������܂���B�悭�F�����ς��Ă��郆�[�U�[�����܂����C�ύX�Ɠ����ɐ��@�⏕���̎n�_�ɂ��鐡�@�l���v�������_����C�ύX�����F�ɕς���Ă��܂��܂��B�F����ӊO�Ƃ��C�Â��łȂ��ł��傤���C���ɈӖ����������_�ɂȂ��Ă��܂��܂��B
����3�D
�V�X�e�����g�p���Ă��Ă��C��w�0��ƈقȂ�Defpoints������O��ύX���邱�Ƃ��\�ł����C���O���ύX����Ɠ��ꐫ�͎������������\���̈�ʉ�w�ɕϊ������C�������͉����ł���悤�ɂȂ�܂����C���@�R�}���h�����s������C�ĂѐV���ɖ{���̉�w�Defpoints��������I�ɍ쐬����܂��B���O��ύX���đ��̖ړI�g���͈̂Ӗ����Ȃ��Ƃ������Ƃł��B
�ȏ�C��w�uDefpoints�v�͕ҏW���Ȃ����ƁC������Ȃ����Ƃł��B
�Q�l�j�D�uStandard�v�ȊO�̐��@�X�^�C�������߂č쐬���Ď��s����ƁC�uDefpoints�v�̐��@�X�^�C���̒�`�_�́u_Dot�v�Ƃ������̃u���b�N�ƂȂ�C�u�u���b�N�}���v�_�C�A���O�ɕ\������܂��B���O�폜�upurge�v�R�}���h�ł͍폜����܂���B
��w�u0�v�ɂ���
��w�uDefpoints�v�ȊO�ŃV�X�e�����g�p���Ă������ȉ�w���0��ł��B���̉�w�͖��O��ύX���邱�Ƃ��폜���邱�Ƃ��ł��܂���B�n�b�`���O�␡�@�I�u�W�F�N�g�͉�w�0��ɍ쐬����܂�����C�����̃I�u�W�F�N�g������������C�X�̃p�[�c���C�쐬���̉�w����{���쐬����Ă�����w�0��ɂȂ�܂��B���[�U�[�����̉�w���g�p���Ă��x�Ⴊ����킯�ł͂���܂����C�g�p���Ȃ��ق��������ł��B�������C�u���b�N���쐬����ꍇ�͉�w�0��ō쐬���Ă������Ƃ�E�߂܂��B
�u���b�N���\������}�`�́uByBlock�v�ɂ��Ă̐����͏ȗ����܂��B
�i AutoCAD�Ɩ��̊�{ �uINDEX�v
�֖߂�
�j
No 3�D ����O�̕t������w�t�B���^��͍쐬���Ȃ�����
�i�d�v�ł��j
.ver AutoCAD2007�܂ł̎��_�̂��b�ł��B�ȍ~��.ver�ł̏��͖��m�F�ł��B
DWG�t�@�C���T�C�Y���ُ�ɔ�剻�����u���O�̕t������w�t�B���^�v�̖���i�o�O�H�j�́CAutoCAD2000�������N���[�U�[��Y�܂��Ă��܂��B���P�̗]�n���Ȃ��̂�Autodesk�Ђ����}�[�u�͍u�������i���Ă����悤�ł��B
�v���W�F�N�g�`�[���̎d�����ŁC�t�@�C���T�C�Y���ُ�ɑ傫��DWG�t�@�C���ɏo���킵���o���͂���܂��BPC��CPU����炩�����ɂȂ�������ł���C���̃t�@�C�����J���č�}�R�}���h�����s����ƁC�J�b�N���J�b�N���ƁC�t�F�C���g���������āC���삪�ُ�ɒx���C����̃^�C�~���O�����킸�d���ɂȂ�Ȃ��Ƃ����ɂ܂������ۂ��N����܂����B�t�@�C�����J���Ƃ���㏑���y�ѕۑ����ɂ��ُ�Ȏ��Ԃ��|���������肳�����܂��B
���̂悤�Ȉُ�ɔ�剻�����w��ǂ̃t�@�C���ɂ͋��ʂ����C�g���Ă��Ȃ��i���g�p�j�C�쐬�����o���������u���O�̕t������w�t�B���^�v���ُ�Ȑ��ő��݂��Ă��܂��B���̐����C���ɂ͈ꖜ�`�O���ȏ�Ƃ̗Ⴊ����܂��B�t�@�C���T�C�Y���ʏ�2MB���炢�Ȃ̂ɁC20MB�ɂȂ����肵�܂��B
�b�炭�����߂����Ǝv���Ă����Ƃ���C�������M�����[��AutoCAD2007��2020�N�^�v���W�F�N�g�`�[���̎d���ɎQ�������Ƃ��C������t�@�C���ɖ��̃t�@�C�������݂��܂����B�t�@�C�����쐬���ꂽ�����͕s���ł����C�@���Ƃ������������Ƃł��B2023�N���݁C�����Ƀl�b�g��ō���ʂĂ��Ƃ̕������܂��B
���āC�����u���O�̕t������w�t�B���^�v�́C�S�Ă��폜���ĕۑ����������C�Ȍ��C��}�̓���̓X���[�Y�ɂȂ��C�t�@�C���̏㏑���y�ѕۑ��̎��Ԃ��啝�ɒZ�k�����C�t�@�C���T�C�Y���ꍇ�ɂ���Ă�90���߂��������Ȃ�܂��B
�ʏ�C�t�@�C���T�C�Y������������ɂ́C���O�폜�upurge�v�R�}���h�Ŏg�p���Ă��Ȃ��I�u�W�F�N�g���폜���܂����C���M�����[��AutoC�`�c2000�`2004�y��LT2000�`LT2004�ł́C���g�p���u���O�̕t������w�t�B���^�[�v�́C�upurge�v�ł��폜�o���܂����B�u��w�v���p�e�B�Ǘ��v�Ŗc��Ȑ��̈�Â��蓮�ō폜������ƁC���@�͂���悤�ł����C�g�p���Ă���o�[�W�����ɂ���ẮC�ŏI�I�ȏC���̕K�v����C�������̖�肪����C��ϔς킵����Ƃł��B
���M�����[�ł̏ꍇ��AutoC�`�c2006�i/2005�j����CLT�̏ꍇ�̓o�[�W����2006�i/2005�j������C�ɍ폜�o����悤�ɉ��P����Ă���悤���N��ł����C�ڍׂ͓������m�F�ł��B
2007�ł́C�u��w�v���p�e�B�Ǘ��v�����s����ƁC�s�������ׂẲ�w�t�B���^���폜���邱�Ƃ����߂郁�b�Z�[�W���o�āC�u�͂��v��I�����č폜���邱�Ƃ��o���܂��B�����Ɂu�������v��I�����Ă݂�ƁC�u��w�v���p�e�B�Ǘ��v�_�C�A���O�����̉�w�t�B���^�̃G�N�X�v���[���[�ɖ����̖��O�̕t������w�t�B���^���\������܂��B
����
�t�@�C���e�ʔ�剻�̂��������̔��[�i�����j�ƌ����Ă����u���O�̕t������w�t�B���^�v�Ƃ�
�i�d�v�j�@
���w�t�B���^��Ƃ́C���w�v���p�e�B�Ǘ���_�C�A���O�ŁC��ʂ̉�w���X�g����g�p�����w�����ȂǏ����ɂ������̂�����\������o�[�W����2000����̋@�\�ł��B
�w�肵���ݒ�ƃv���p�e�B���g�p���āC�\���E�t���[�Y�����E���b�N����Ă����w��������w���X�g�ɕ\����������C�O���[�v�P�ʂł܂Ƃ߂āC������s�K�v�ɂ��邱�ƂȂǂ��o���܂��B�I����������w�̌������w�̐ݒ�̐�ւ���e�Ղɂ��܂��B�s�v�ȕ����̉�w���\���E���b�N����ȂNJȒP�ɕҏW���s�����Ƃ��o����킯�ł��B
���������̋@�\�C�o�[�W����2000�E2000i�E2002�ł��C��x��w�t�B���^��ݒ肵���}�ʃt�@�C�����������{�ł����̐}�ʂɃR�s�[���y�[�X�g������C���̐}�ʂɂ��������ׂẲ�w�t�B���^�̏���C�R�s�[��̐}�ʂɓ����Ă��܂��B�����͕s���ł��B�t�@�C���e�ʂ����ٓI�ɔ�債�CCAD����̓��삪�ُ�ɒx���Ȃ�܂��B
�u��w�t�B���^�v�͐ݒ��i�쐬�j���Ȃ����Ƃł��B
���Q�l�j�D���ʂ̒��͕s���ł����t�@�C���T�C�Y��剻�h�~�Ƃ��āC�V�X�e���ϐ�
ISAVEPERCENT
�̒l��傫�����Ȃ������ƌ����Ă��܂��B
�V�X�e���ϐ� ISAVEPERCENT�́C�}�ʃt�@�C���ŏ���ł����Ԃ̃p�[�Z���e�[�W��ݒ肵�܂��B���ꂪ�C����l�́u50�v�i��50�����Ȃ��Ƃ����Ӗ��j���ƁC�{���̃t�@�C���T�C�Y��5�����C�u100�v���Ɩ{���̃t�@�C���T�C�Y�̂Q�{�̃t�@�C���T�C�Y�ƂȂ��Ă��܂��܂��B
�V�X�e���ϐ� ISAVEPERCENT�̒l�͑傫�������u0�v�ɐݒ肵�܂��傤�B���̂��C�R�}���h���C���ɓ��͂��Ċm���߂�Ɗ��Ɂu0�v�ɐݒ肳��Ă���悤�ł����B
��
�����ȏ���@�i�Җ]�̗D����̃t���[�R�}���h�ł����C���M�����[��AutoCAD��p�ł��B�j
��
���M�����[��AutoCAD2000�`2007�i�ȍ~���m�F�j�̏ꍇ�C�폜�ł��Ȃ��f�[�^���܂Ƃ߂Ĉ�C�ɍ폜�o�������M�����[�Ő�p��AutoLISP�uApurge.VLX�v�i�upurge�v�R�}���h�j���C�����Ō��J����Ă��܂��B�t�@�C���e�ʔ�剻�̌��������N���[�U�[��Y�܂��Ă����u��w�t�B���^�[�v�C���O�̂����u��w����v�C����u�O���[�v�v������C�ɍ폜�ł��܂��B�폜���ꂽ���͈ꗗ�\���Ŋm�F�ł��܂��B�t�@�C���e�ʂ���C�ɑ啝�Ƀ_�E�����C��}���삪�y���ɂȂ�܂��B�����~���̐_�ł��B�����C��݂�����Ϗd�����Ă��܂��B
�Q��
�� 4�D�����Ȃ��f�[�^���܂Ƃ߂č폜�@�uAutoLISP�v�@�i�Җ]�̗D����̂ł��j
�� �uApurge.VLX�v
�i.vlx�t�@�C���j �i�����E�B���h�E�ňړ��j
�i AutoCAD�Ɩ��̊�{ �uINDEX�v
�֖߂�
�j
����p�ɂ������
�قȂ邲�ӌ������낤���Ǝv���܂����C�ȉ��C�����Ƃ��Ă͌��O����Ƃ��낪����܂��B
No 4�D �u���b�N�@�\
.ver AutoCAD2007�܂ł̎��_�̂��b�ł��B�ȍ~��.ver�ł̏��͖��m�F�ł��B
�u���b�N�@�\�̗��p�͊m���ɗ����͂���܂����C���̂��V�K�ɍ쐬���Ă��Ȃ��ɂ�������炸�C�쐬�ς݃u���b�N�̓t�@�C���㏑���ۑ��̓x�Ƀl�X�g�i����q�j��Ԃŏ㏑�������C�������������ăt�@�C���e�ʂ��傫���Ȃ�܂��B�O�q�̃t���[��AutoLISP�uApurge.VLX�v�i�����E�B���h�E�ňړ��j�̎��s�ŁC���̑����͈�ڗđR�ł��B�}���C�쐬�����o���̂Ȃ��u���b�N�����݂���ꍇ�����l�ł��B�t�@�C�����Ƀf�[�^�[�Ƃ��ċL������Ă��܂��B�g�p�i�}���E�쐬�j����Ă��Ȃ��u���b�N�͖��O�폜�upurge�v�R�}���h�ł��폜�ł��܂����B�}������Ă��Ȃ��u���b�N�Ɏg�p����Ă����w�����w�v���p�e�B�Ǘ���̃��X�g�ɕ\������܂��B���̃u���b�N�̉�w����͂����O�폜�upurge�v�R�}���h�ł��폜�ł��܂����B
�ʂ����Ă����䂤���̂Ȃ̂��C�����@�͂Ȃ��̂��C�^��ł��B
�u���b�N�́C���C�A�E�g��Ԃ̕\����Ԃ����f����Ԃɏ����o���i�ϊ��j�ꕔ���g�����X���[�^�\�t�g�i���M�����[�ŗp�t���[�\�t�g�QuickDraft
Basic �i��ҁF�听���݊�����Ёj�v�̃g�����X���[�^�Ȃǁj�ł͕ϊ��i�\���j����܂����B�u���b�N�͏����o���O���������Ă����K�v������܂��B����ł̓u���b�N�쐬�̈Ӗ��������܂��B�g�����X���[�^�\�t�g����p���Ă��郆�[�U�[���u���b�N�𗘗p���Ȃ����R�ł��傤���B
�ȑO�C���v�������̃v���W�F�N�g�`�[���ɎQ���������Ƃ�����܂����C�u���b�N�@�\�i�y�ю����̃O���[�v�@�\�j�͖w��ǎg���Ă��Ȃ������悤�ȋL��������܂��B
�ȏ�C�����Ƃ��Ă̓u���b�N�@�\�̗��p�͂����߂����˂܂��B
�� �����߂ȋ@�\
�u���b�N�@�\���֗��ȁu�O���Q���v�Ƃ����@�\������܂��B
DWG�t�@�C���T�C�Y���ُ�ɔ�剻����u���O�̕t������w�t�B���^�v�̖��Ƃ̊֘A���͕s���ł����C��{�I�Ȏg�����ł́C�t�@�C���e�ʂ͔�剻���邱�ƂȂ��K���ȃT�C�Y�ł��B
��ϕ֗��ł����߂ł��B�ȉ����Q�Ƃ��Ă��������B
No 11�D �O���Q��
�iXREF�j
�i�����E�B���h�E�ňړ��j
�i AutoCAD�Ɩ��̊�{ �uINDEX�v
�֖߂�
�j
No 5�D �O���[�v�@�\
.ver AutoCAD2007�܂ł̎��_�̂��b�ł��B�ȍ~��.ver�ł̏��͖��m�F�ł��B
�O���[�v�@�\�̓u���b�N�ƈقȂ�C��̐}�ʓ��i�t�@�C���j�����ŗL���ȋ@�\�ł��B�R�s�[���y�[�X�g�Ȃǂő��̐}�ʂŃO���[�v�Ƃ��Ďg�����Ƃ͂ł��܂���B���̓s�x�O���[�v���č쐬���邱�ƂɂȂ�܂��B�u���b�N�Ɠ��l�C�g�p�i/�}���j����Ă��Ȃ��O���[�v���t�@�C���㏑���ۑ��̓x�ɐ������������ăt�@�C���e�ʂ��傫���Ȃ�܂��B�}������Ă��Ȃ��O���[�v�͖��O�폜�upurge�v�R�}���h�ł��폜�ł��܂����B���M�����[��AutoC�`�c2004�`�͉\�̗l�ł����CLT�ʼn\�ȃo�[�W�����͖��m�F�ł��B�g�p����Ă��Ȃ��O���[�v�̓t�@�C�����Ƀf�[�^�[�Ƃ��ċL������Ă��܂��B��͂�C�t���[��AutoLISP�uApurge.VLX�v�i�����E�C���h�E�ňړ��j�̎��s�ŁC���̑����͈�ڗđR�ł��B
AutoC�`�c2007�ł́C�O���[�v�@�\�u�R�}���hgroup�v�͎c���Ă��܂����C�O���[�v�̃��j���[�y�уR�}���h�̃A�C�R���������ݒ�̕W���c�[���o�[�ɖ����C�O���[�v�@�\�̏��オ���炢�ł���悤�ȋC�����܂��B�C�̂����ł��傤���B
�ȏ�C�����Ƃ��Ă̓O���[�v�@�\�̗��p�͂����߂����˂܂��B
�Ȃ��CAutoC�`�c2007�ł̃O���[�v�@�\�ɂ��Ă͎Q�Ƃ��Ă��������B
���@ACAD_235�@
�i �Y�ꂪ���Ȋ�b�� �j
���M�����[�� AutoCAD�́u�O���[�v�v�@�\�ɂ����@
�i�����E�C���h�E�ňړ��j
�i AutoCAD�Ɩ��̊�{ �uINDEX�v
�֖߂�
�j
��K���K�����Ăق������ƣ
AutoCAD�Ɩ��̊�{�ł��B
No 6�D ���C�A�E�g��Ԃ̗��p
���C�A�E�g��ԂƂ͉�����C�֗����������ǃ��f����Ԃŕʂɍ��������Ȃ��̂Ŗ������Ċo���Ȃ��Ă��ǂ��̂ł͂ƁC���p���Ă��Ȃ��ƌ�����藝���ł����ɂ��郆�[�U�[�����������܂��B���̂悤�ȕ����v���W�F�N�g�`�[���ɎQ������ƁC��p���Ă��郁���o�[�͍���ʂĂ܂��B���C�A�E�g��Ԃ̗��p��AutoCAD�Ɩ��̊�{���K�{�ł��B
���C�A�E�g��ԂƂ��C�ȒP�Ɍ����ƍ�}��ʂł��郂�f����Ԃ��C���J�����̃t�@�C���_�[�z���Ɉ���������̈��`���悤�Ȃ��̂ł��傤���B�Y�[���C�����g��}�C�Y�[���A�E�g���k���}�ł��B�ƁC�Ⴆ�Ă�������h���ł��傤�B�Ƃɂ������삵�Ă݂邱�Ƃł��B
AutoCAD�ł��R�����̖������Ԃ̒����C�I�u�W�F�N�g�i�}�`�j�������ō�}���܂��B�Q�����̐}�ʂ��쐬���Ă���ꍇ�ł��C���ł��R�c�r���[�ɐ�ւ����������R������Ԃō�Ƃ��s���Ă��܂��B���̍�Ƌ�Ԃ�����f�������i
= �O���t�B�b�N�E�C���h�E�j�Ƃ����܂��B����ɑ��āC�����̗p���Ɉ�������C���[�W��\�킷�Q�������������C������u���C�A�E�g����v�i
= ���C�A�E�g�E�C���h�E�j�i=���[�p�[��� =�y�[�W�j�Ƃ����܂��B ����f�������͐}�ʎ��̂��쐬���邽�߂̂����C�u���C�A�E�g����v�͈�����̃��C�A�E�g���쐬���邽�߂̂��̂ƍl���܂��B
����̓��f����Ԃ��������ł��܂����C���C�A�E�g��Ԃ𗘗p�����ꍇ�́C�}�ʂ̔z�u�����̏�ԂȂǁC�ŏI�I�Ɏ��ֈ�������}�ʂ���ʏ�Œ����Ɋm�F�ł��܂��B
���f����ԁC���C�A�E�g��Ԃ́u�y�[�W�ݒ�Ǘ��v�i���y�[�W�ݒ�j�ł́C�p���T�C�Y��v���b�^/�v�����^���C����X�^�C���ȂLj���̂��߂̏�ۑ�����܂��B���C�A�E�g��Ԃ𗘗p���Ă���ꍇ�͐ݒ肪��ʂɔ��f��������߁C����̏�Ԃ��m�F���Ȃ����}��i�߂邱�Ƃ��ł��܂��B
���C�A�E�g��Ԃ͂����ł��쐬�ł����̂��\���̈قȂ����ړI�ʂ̕����̐}�ʂ��o���ł��܂��B
�RD���f���ł̗��p
�R�����@�B�v�ł́C�u���f����ԣ�̂R������ԂŌ��z�v�̂R�c���f���������쐬�iLT�͂RD�̈ꕔ�������j���āC���̕��ʐ}�C���ʐ}�C���ʐ}�y�ѓ��p�}���u���C�A�E�g��ԁv�ŕ\�����邱�Ƃ��ł��܂��B�R�����@�B�v�ŏ�p����Ă���C������u�O�ʐ}�v��AutoCAD�͂��Ƃ��ȒP�ɕ\�����Ă��܂��킯�ŁC�RD�̍�Ƃł��K�{���C���ɈЗ͂����܂��B���̑���́C���z�v�̂R�������̐}�ł����l�ɍs�����Ƃ��ł��܂��B
�ړI�≞�p����ŁC���x�ŕ��G�ȕ\�����\�ł��B
�Q�l�j�D�Q�c���z�v���C�A�E�g��@�@���M�����[�ŋy�тk�s����
���M�����[��AutoCAD 2007 �ō쐬
| �@�u���C�A�E�g����v�ŕ����r���[�|�[�g���쐬�@�@�@��}��
�P �F ���z�} |
| �u���f����ԣ�ł̍�}
|
��
|
�u���C�A�E�g��ԁv�ŕ����r���[�|�[�g���쐬
�@�@�@�@�@�@�i ���m�N������X�^�C����\�� �j�@�@
|
�@�S�̐}

|
�@���F�S�̐}�@ �@�E��F���ڍא}�@ �@�E���F���Ǐڍא}

|
�Q�l�j�D�R�c���z�v���C�A�E�g��
�@
�\���b�h�C�����_�����O�C�����y�єw�i�@�\�� ���M�����[�Ő�p�ł��B
���M�����[��AutoCAD 2004�ō쐬
| �@�u���C�A�E�g����v�łR�����}�`����R�ʐ}��������}�@�@�@��}��
�Q �F ���z�} |
����F���ʐ}
�E��F�R�c���C���[�t���[�� / �������e�}
�����F���ʐ}
�E���F�R�c�\���b�h���f�� / �������e�} / �����_�����O
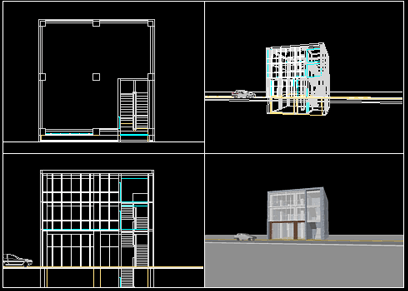
�T���v���t�@�C���i.dwg�j �_�E�����[�h
.ver2007�O��̃��[�U�[�̕��C�_�E�����[�h���Ă݂Ă��������B
3d_sample_a1_50_haikei_new�@�@DWF�@�i�\���j�@�@README
��1 �F
�_�E�����[�h���̃��b�Z�[�W�̕\�����قȂ�ꍇ�́C�.zip��t�@�C���Ȃ̂ŁC�t�H���_��������̃t�H���_���R�s�[����i���͉E�N���b�N���āu�Ώۂ��t�@�C���ɕۑ��v�j���I�����Ă��������B
�T���v������
�E�E��C�E���̓������e�}���r���[�Ǘ����_new_vt131106����w�肵�Ă��������B
�E��}�̃\���b�h�i2004�j��2007�̂悤�ȂR�c�\���b�h�v���~�e�B�u�i��{�`��j�ł͂Ȃ��̂ŃO���b�v����̃X�g���b�`�͂ł��܂���B
���CREADME
���Q�Ƃ��Ă��������B
|
�Q�l�j�D�ʂ��}�e���A���C�w�i�y�ѓY�i���l�����A�^�b�`
����F���ʐ}
�E��F�R�c���C���[�t���[���@�������e
�����F���ʐ}
�E���F�R�c�\���b�h���f�� / �������e�} / �����_�����O
�i�w�i�����j
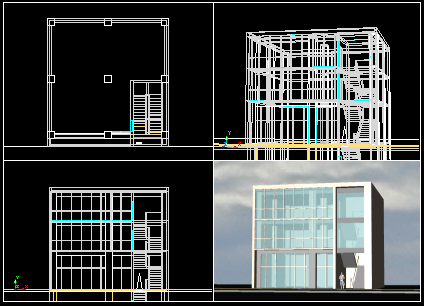
|
�@
�Q�l�j�D
�R�c�I�[�r�b�g�i���M�����[�Ő�p�j�́C�u���C�A�E�g��ԁv�̓���̃r���[�|�[�g�ł����s���邱�Ƃ��ł��܂��B
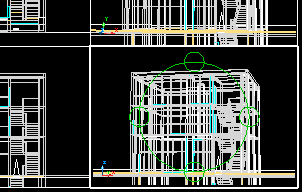
|
�Q�l�j�D�R�c�@�B�v���C�A�E�g��
�@���M�����[��AutoCAD 2004 �ō쐬�B�@�\���b�h�C�����_�����O�y�ь����@�\�̓��M�����[�Ő�p�ł��B
�T���v���t�@�C���i.dwg�j
�_�E�����[�h
.ver2007�O��̃��[�U�[�̕��C�_�E�����[�h���Ă݂Ă��������B
3d_a2_1_kikai_layout_new_new�@�@�@DWF�@�i�\���@�i���D�_�����̋L����ver2004�ɂȂ��Ă��܂����C�_�E�����[�h�t�@����2007�ɒ����Ă���܂��B�j
�j
�T���v������
�E��}�i 2004�j�̃\���b�h��2007�̂悤�ȂR�c�\���b�h�v���~�e�B�u�i��{�`��j�ł͂Ȃ��̂ŃO���b�v����̃X�g���b�`�͂ł��܂���B
| �@�u���C�A�E�g����v�łR�����}�`����R�ʐ}��������}�@�@��}��
�R �F �@�B���} |
| �u���f�������̂R������Ԃ��R�c���f����������}
|
��
|
�u���C�A�E�g����v�Łu�r���[�|�[�g�Ǘ��v�ivports�j�R�}���h�����s���āC�e�}��������}
��������_�����O�̗��̊����o��悤���_�����������1�ӏ��ݒ肵�Ă��܂��B
|
�@�@�쓌���p�}
�@�@�R�c���C���[�t���[��
�@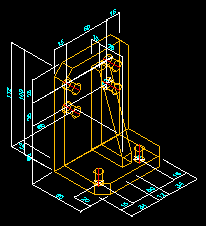
�|�C���g
���@���⒆�S���̓��C�A�E�g��Ԃŕ`�����Ƃ��ł��܂����C�����ł͊e�r���[�|�[�g�ł̕\���C��\����z�肵�āC���@���⒆�S���̉�w�����f����Ԃō쐬���ĕ`���Ă��܂��B
���C�A�E�g��Ԃɐ芷���āC�e�r���[�|�[�g�̐��@���⒆�S���̕\��/��\����ݒ肵�Ă��܂��B
|
�@�@����F��ʁ@ �@�@ �E��F�쓌���p�}
�i�\���b�h���f�� / �����_�����O�C�_�����j
�@�@�����F�����ʁ@ �@�E���F����
�@�@�@�@�@�@�@�@�@�@�@�@�@�@�@�@�@�@�@�@�@�@�@�@�@
�@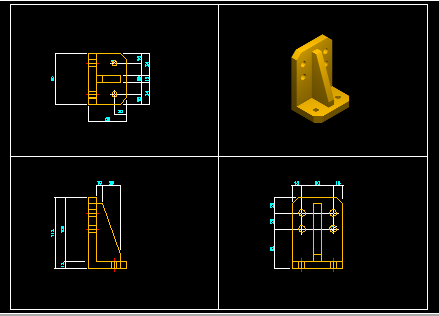 �@�@ �@�@
|
�Q�l�j�D�R�c�@�B�v���C�A�E�g��
�@ �\���b�h�@�\�̓��M�����[�Ő�p�ł��B
���M�����[��AutoCAD 2004 Sample�}
Oil Module_g_shading
2007�ŕ\���������̂ł��B
| �@�u���C�A�E�g����v�łR�����}�`�����uOil
Module�v�}��������}�@�@��}��
�S �F �@�B���} |
| �u���f�������̂R������Ԃ��R�c���f���uOil
Module�v���h�����������������i���p�}�j����}�����rhading�i�V�F�[�f�B���O�j
|
��
|
�u���C�A�E�g����v�Łu�r���[�|�[�g�Ǘ��v�ivports�j�R�}���h�����s���āCModule���o�����������i�p�C�s���O�j�e�}��������}
�e�r���[�|�[�g�g�̓t���[�Y���Ă���܂��B
|
�@�@
�@�@�S�̐} �F�k�����p�}
�@
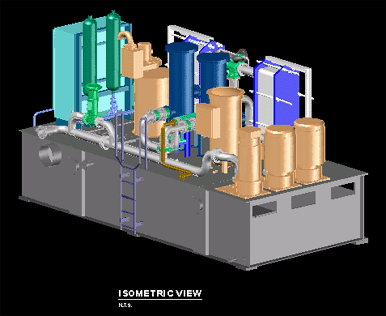
|
�@ �� �F�o�����������S�̐} �i�o����ing�ȊO�̃I�u�W�F�N�g���u���݂̃r���[�|�[�g�Ńt���[�Y�v�j
�@ �E�� �F�����ʐ} �^�E���F�E���ʐ} �i�X�Ɉꕔ�̃I�u�W�F�N�g���u���݂̃r���[�|�[�g�Ńt���[�Y�v�j
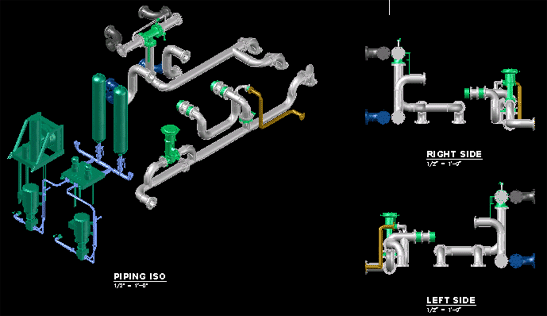
��
�@�B�v�̂R�c���f���ɂ�镔�i�n���}�̃��C�A�E�g�\���͐��ɈЗ͂����܂��B
|
�Q�l�j�D
�@�B�n�R�c�̕��G�ȂR�c�\���b�h���f���̂悤�Ɍ����܂����C�R�c�\���b�h�v���~�e�B�u�i��{�`��j�̉��H�E�g�����Ɗ�{�I�ȑ����i�ʎ��/�t�B���b�g�C�X�g���b�`�C�����o���C�|���\���b�h�C��]�C�V�F���C�a/���C���x�ƌ����C�c���j�ō쐬���邱�Ƃ��ł��܂��B
Sample�}�̓V�F�[�f�B���O�����ł����C�I�u�W�F�N�g�y�у��f���ɂ���Ă͌�����ݒ肵�������_�����O�̕�����胊�A���ȗ��̊��Ő������ʂ�����ꍇ������܂��B
|
��
�Q�l1�j�D�K���ł��B
���C�A�E�g��Ԃ̕K�������ɂ��Ĉȉ��ɂ܂Ƃ߂Ă���܂��B�Q�Ƃ��Ă��������B�B
��
�ȉ��C���C�A�E�g��Ԃ̕K������ł��@
�iAutoCAD/LT.ver�`2007 �@�@�ȍ~��.ver�ł̏��͖����ł��B�j �@
�i�����E�B���h�E�ňړ��j
�� �Q�l2�j�D�K���ł��B
Excel�i/Word�j�̏��ޓ���AutoCAD�}�`��}���i�\��t���j����ꍇ��WMF�`���̉摜�t�@�C���i�E�B���h�E�Y���^�t�@�C���j���쐬����ꍇ�C���C�A�E�g��Ԃ̊��p�͕K�{�ł��B
�u.wmf�v �t�@�C���̏����o���͈́i�l�p�`�j�̓r���[�|�[�g�g�̃O���b�v���h���b�O���ėe�Ղɒ����ł��C�\�������w��ON/OFF�̐ݒ�i���݂̃r���[�|�[�g�Ńt���[�Y�j���ł��܂��B
�ڍׂ͈ȉ����Q�Ƃ��Ă��������B
No 8�D Excel���ւ̓\��t���}�`�̃t�@�C���`���@�i�����E�B���h�E�ňړ��j
��
�Q�l3�j�D���C�A�E�g��Ԃ����f����Ԃɏ����o�����C�A�E�g�G�N�X�|�[�^�[�ɂ���
����C�A�E�g��ԣ�́C�قƂ�ǂ����А�CAD���T�|�[�g���Ă��Ȃ�AutoCAD�Ǝ��̋@�\�ł����C�ȉ����C�A�E�g��Ԃ����f����Ԃɏ����o���v���O�������V�F�A/
�t���[�ł���܂��B
�V�F�A�E�G�A
�E
�y�[�p�[���f�����c�[���i��ˏ���C���j�Ȃǂ����C�A�E�g�G�N�X�|�[�^�[�\�t�g
�t���[�v���O����
�E
���M�����[��AutoCAD2007�p�uQuickDraft
Basic�v�i��ҁF�听���݊�����Ёj
��
�u���C�A�E�g�v�c�[���o�[�@�i�����E�B���h�E�ňړ��j
���C�A�E�g�G�N�X�|�[�^�[
�^ �r���[�|�[�g�����f����Ԃɕ`��
�^ ��
���j�D�uQuickDraft
Basic�v��Windows7�Ŏg�p����ꍇ�C�C���X�g�[���\�Ȃ͓̂��uXP���[�h�v�ł��B���C�T�v�͈ȉ����Q�Ƃ��Ă��������B
�� 064�@
���M�����[��AutoCAD�p�D����̃t���[�v���O�����uQuickDraft
Basic�v�̏Љ��@�i�K���j
�@�@�@�@�@�@��
QuickDraft
Basic �i��ҁF�听���݊�����Ёj
���CAutoCAD�o�[�W����AutoCAD/LT2008�ȍ~�ł̓��C�A�E�g��Ԃ����f����Ԃɏ����o���R�}���h����������Ă��܂��i2009�ȍ~�Ƃ̏�������܂����j�B�A���C2008�ł̓r���[�|�[�g�̐��������ꍇ��t�@�C���e�ʂ��傫���ƃN���b�V���i�˔@�Ƃ��Ĉُ�I���j����Ȃǂ̕s�������Ă��܂��B�ȍ~�̃o�[�W�����͖��m�F�ł��B
��
�Q�l4�j�D
���M�����[��
AutoCAD 2007 ���R�c�V�@�\�ɂ����̋L�ڂ��ȉ��ɂ���܂��B
��
�������ꑱ����R�c�@�\�@�i���M�����[��
�`�������b�`�c��p �F 2007�̏ꍇ�j�@�i�����E�B���h�E�ňړ��j
2007�ȍ~�ł��C��苭������Ă��܂��B
�i AutoCAD�Ɩ��̊�{ �uINDEX�v
�֖߂�
�j
�@
�@�@�@INDEX�֖߂�
No
7�D Excel�Ƃ̘A�g����
AutoCAD�̉�ʂ���OLE�@�\�ɂ��������Excel���Ăяo�����i�N���j�\�v�Z���i���ϕ\���j���쐬�C���������쐬�ς݂�Excel�̕\�v�Z����OLE�@�\�ɂ���ă����N�`����DWG�t�@�C���ɕ\�������ʂ�̑����́CAutoCAD�Ɩ��ł��K�{����ł��BDWG�t�@�C���ɕ\������Ă���\�v�Z���N���b�N�����C�N������Excel�ŕ\�v�Z���ĕҏW���CDWG�t�@�C���ɕ\������Ă���v�Z�\���X�V�����鑀��ł��B
Excel�̕\��AutoCAD�}�`�Ƃ��ē\�t���邱�Ƃ��o���܂��B
����1�j�DDXF�t�@�C���Ƃ��Ă̕ۑ��ɂ���
Excel �����N�\�t�̕\�����\������Ă���DWG�t�@�C���́C�e�L�X�g�`����DXF�t�@�C���Ƃ��ĕۑ��i�쐬�j���Ă����R�����N�̕\�͕\������܂����B
�\������ɂ́CDXF�t�@�C���쐬�O��AutoCAD�}�`�Ƃ��ē\�t�������K�v������܂��B
����2�j�DDWG�t�@�C���Ƃ��Ă̍ŏI�I�ȕۑ��ɂ���
Excel�y��AutoCAD���ɏ�Ƀo�[�W�����A�b�v����Ă����܂��BNew�o�[�W�����ł���Excel�̕\��DWG�t�@�C����ŏ�ɐ���ɕ\�������Ƃ͌���Ȃ��ł��傤�B������@���ς��ł��傤�B
���������CExcel�i/Word���j��AutoCAD�ɕt�����ĊJ�����ꑱ����킯�ł͂Ȃ��C�����N�\���͂n�r�̃V�X�e����̗��ւƍl����ׂ��ł��傤�B
DWG�̍ŏI�ۑ��ł́C�����N�\���̕\��Excel�t�@�C���Ƃ��Ė��O�����ĕۑ����C�\���\����Ԃł̕ۑ��Ƃ͕ʂɁC�\��AutoCAD�}�`�ɕϊ����ē\�t��������DWG�t�@�C�����쐬���Ă������Ƃ����߂܂��B�ۑ�����Excel�t�@�C��������C�����ł������N�\����DWG�t�@�C�������鉽�炩�̕��@������ł��傤�B
���CAutoCAD
2004�^Excel 2002�^WindowsXP�̊����ł́CExcel 2016�^AutoCAD 2007�^Windows7
XP���[�h�i/7�j�ł�����ɕ\������܂��BAutoCAD�}�`�ɕϊ���OK�ł��B
�i�Q�� �� �@��
AutoCAD�}�`�Ƃ��ē\�t���������@�@�i�����E�B���h�E�ňړ��j�j
�ȉ��C����̊T���ł��B�T���ł�������͈ӊO�ƕ��G�ł��B����}�X�^�[���Ă��������B
Excel�Ƃ̘A�g����́C�O�q�̂悤�ɓ�ʂ肠��܂����C�����ł͈ȉ��̕��@/����ɕt���Đ������܂��B
AutoCAD�̉�ʂ��炩��OLE�@�\�ɂ��������Excel���Ăяo�����i�N���j�\�v�Z�i���ϕ\���j���쐬������@�@�i��
�FAutoCAD 2007 / Excel 2016�j
AutoCAD���璼��Excel�̕\�v�Z���쐬�����ꍇ�C���͂��ׂ�DWG�t�@�C�����ɋL������CExcel�̃t�@�C�����̂͑��݂��܂��C�p�\�R����Excel���C���X�g�[�����Ă���CAutoCAD�̉�ʂ�Excel�̕\�v�Z���N���b�N�����OLE�@�\�ɂ����Excel���N�����C�ĕҏW���邱�Ƃ��o���܂��B�o�b�N�A�b�v�p�ɖ��O������Excel�t�@�C���Ƃ��ĕۑ����邱�Ƃ��o���܂��B
�� ������@
�P�DAutoCAD�^LT�̃��j���[�o�[����[�}��]
�� [OLE�I�u�W�F�N�g]��I���B
�Q�D[�I�u�W�F�N�g�̑}��]�_�C�A���O�{�b�N�X��[�V�K�쐬]
�̃��W�I�{�^����I���B
�R�D[�I�u�W�F�N�g�̎��]���X�g����C�쐬����I�u�W�F�N�g�̎��
[Microsoft
Excel Worksheet] �i�܂���[Microsoft
Excel ���[�N�V�[�g] �j��I�����C[�A�C�R���ŕ\��]�̃`�F�b�N���O����[OK]�{�^�����N���b�N�B
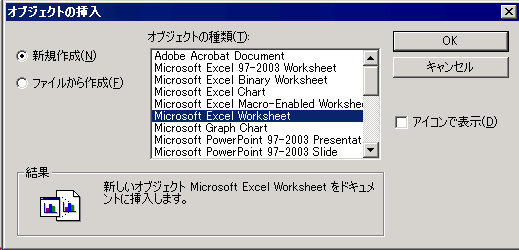
�S�DExcel���N������B
�T�D���ϕ\�ȂǁC�\�v�Z�̃I�u�W�F�N�g���쐬����B
�U�D�I�u�W�F�N�g�̍쐬���I���������㏑���ۑ����ĕ����B�ۑ������AutoCAD�^LT�ɖ߂�CExcel�ō쐬���ꂽ�I�u�W�F�N�g��OLE�I�u�W�F�N�g�Ƃ���AutoCAD�^LT��Ɍ��݉�w�ŕ\������܂��B
���Ӂj�D
Excel�I�u�W�F�N�g�́C���ҏW�ŏI�������ꍇ�ł��C�\��AutoCAD�^LT��ɓ\��t���i�\��
�� 7��10�s�̖��ҏW�̕\�j���Ă��܂��܂��B�폜����ꍇ�́C�\��I����Ԃɂ��č폜�R�}���h�����s�C���̓��j���[�o�[��[�ҏW]����[�N���A]
���N���b�N�B
��
�\�̍ĕҏW�@�i�v�̑���ł��B�j
AutoCAD�^LT��ʂɕ\������Ă���Excel
�����N�̕\���_�u���N���b�N�����Excel���N������̂��C�K�v�ȕҏW�����ď㏑���ۑ����ĕ����B
�� �ۑ������AutoCAD�^LT�ɖ߂�CExcel�ō쐬���ꂽ�I�u�W�F�N�g���X�V����܂��B
�\�̃_�u���N���b�N�ɂ̓R�c������܂��B�}�E�X���������艟�����ăN���b�N���邱�Ƃł��B�łȂ��ƁC�\�����ꂽ��I�u�W�F�N�g�v���p�e�B�Ǘ��_�C�A���O���N��
�i�N�����Ă�����͑����邱�Ƃ��o���܂����j�����肵�܂��B
�����j�D
�_�u���N���b�N���Ă��C�u�T�[�o�[�A�v���P�[�V�����̋N���Ɏ��s���܂����B�v�Ƃ̃��b�Z�[�W���o�āCExcel���N�����Ȃ����Ƃ�����܂��B�u�c�c�������s���c�c�v�Ƃ̕\�����o�邱�Ƃ�����܂��B��́uoffice��B��uebeam���ɂ���B�c���v�Ƃ̂��Ƃł����C�ڍ�/���@�������ł��B���ۂ������́CDWG�t�@�C�����e�ʂ��傫������i��D20MB�ȏ�j�̂��Ǝv������CAutoCAD����ƕ��s���������������A�v�����𑽂����삵�Ă���ꍇ�ɋN����悤�ŁC��͂�
�g�������s���h �ł��傤���B���̏ꍇ�C������Ɩ��ł����p�\�R�����ċN������Ɛ���ɖ߂�܂��B�������̃f�[�^�����ċe�ʁi��ƃX�y�[�X�j���m�ۂ���C���������������܂��B
�� AutoCAD�}�`�Ƃ��ē\�t���������@
Excel ��AutoCAD�̗������N�����Ă����đ��삵�܂��B�u�\�X�^�C���Ǘ��v�̊e�T�C�Y���͏����ݒ�̂܂܂ŁC�\��t����Ɋg�債�������ǂ��ł��傤�B
���C�\��t���͌��݉�w�œ\��t�����܂��B
�P�DAutoCAD�^LT��ʂɕ\������Ă���Excel
�����N�̕\���_�u���N���b�N
�Q�D�N������Excel�̕K�v�͈͂��h���b�O�I�����ăN���b�v�{�[�h�o�R�ŃR�s�[�B
���DAutoCAD�ւ̓\�t�������܂�Excel����Ȃ������i�R�s�[�����Ԃ̂܂܂ł��j�B�łȂ����C�\�t���̂Ƃ��Ⴄ�_�C�A���O���o�Ă��܂��܂��B
�R�DAutoCAD��ʂɐ�ւ����C�u�ҏW�v����u�`����I�����ē\�t��(S)�v ��
�u�\��t��(P)�v��I�����C[�\��t����`��(A)�v�����u0X1.1E3C81P-850utoCAD�}�`�v�i�\���i0X1.1E3C81P-850�c�j�͓\�t�̓x�C�y��AutoCAD��.ver�ɂ���ĈقȂ�܂��j�j��I�������i�܂��́uAutoCAD�}�`�v��I���j�C�uOK�v
�{�^�����N���b�N�B
���D�����ł����Ȃ��e�L�X�g� ���w�肵�Ȃ������B �� �R�}���h���C���ɕ\�������I�v�V�����́u�e�L�X�g�Ƃ��ē\��t���iT�j�v�̢T����������Enter�B
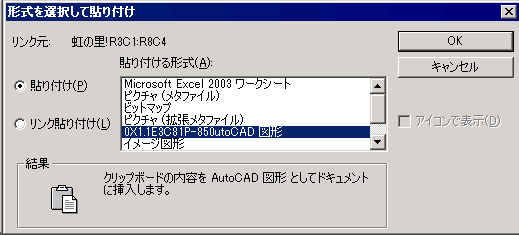
�S�D��ʂ��}���_���N���b�N�i�\�͋ɏ��ő}�������j
�� �\��t����Ɠ����ɕ\�̕����ҏW��ԂɂȂ��C�u�����̏����ݒ�v�̃}���`�e�L�X�g�G�f�B�^���\������܂��B�ҏW��Ԃł�Excel���e�Z���̗�y�эs�̋L�����\������܂��B
�� ���������u�����̏����ݒ�v�Łu�n�j�v���N���b�N���ăe�L�X�g�G�f�B�^�����B�����Excel���e�Z���̗�y�эs�̋L������\���ɂȂ�܂��B
��芸�����̓\��t���͊����ł��B
�T�D�\��AutoCAD2007�̐V�@�\�́u�\�v�Ƃ��đ}�������̂ŁC��̂ƂȂ��Ă���\���R�}���h�ŕ��� ��
�X�ɕ����}���`�e�L�X�g�Ȃ̂�������S�Ă����������₷���_�C�i�~�b�N�����ɕϊ��B�������X�^�C���uSTANDARD�v�ɕϊ�������܂��B�i�ڍׂ͉��i���Q��
�� �u��
AutoCAD�́u�\�v�Ƃ���
�c�c�v�B�j
���D�����̎��C�u�c�c�\��������j�����܂����v�̌x�����o���ꍇ�i���ɑ傫�ȕ\�̏ꍇ�Ȃǁj�́C
�u�͂��iY�j�v���N���b�N���邱�ƁB
�u�������i�m�j�v���N���b�N����ƁC�\�z�O�̎��Ԃ�v���邱�Ƃ�����܂��B
�U�D�o���オ�����\��Excel�Ǝ�قȂ�̂ŁC�K�v�ɉ����Ĉȉ��̕ҏW���K�v�ł��B�i�ڍׂ͉��i���Q��
�� �u��
AutoCAD�́u�\�v�Ƃ��ē\��t����C
�c�c�v�B�j
�\�̃T�C�Y�^�i���ɂȂ��������̏C���C�����X�^�C���^�����̍����^�����̃��C���[�^�����̃��C���[�^�����C��
�ȏ��DXF�t�@�C���Ƃ��ĕۑ��i�쐬�j���邱�Ƃ��o���܂����C�ۑ�����ꍇ���u�������v�̃��[��������܂��B
�u�������v�ɂ��Ă� �No 20�D
DXF�ɂ��Ă̗�����i�����E�B���h�E�ňړ��j
���Q�Ƃ��Ă��������B�����I�Ȋ�{�ł��B
�����j
�E �\��t�����\�̐����͊e��_���Ƃŕ��f����܂��i�u�c���ԁj�BAutoCAD�̏ꍇ�C�|�����C�����R�}���h�����s����Ɠ���Ɏ��Ԃ��|����܂��i�\�̕��G���CPC�̃X�y�b�N�ɂ���Ă͂��Ȃ�|����܂��i4�`5���j�B�j�B���C�]�v�Ȑ����܂Ōq�����Ă��܂��܂��B��{�I�ɂ͕����������̂܂܂��ǂ��ł��傤�B������DXF�t�@�C���쐬�̉������ł͕����̕K�v������̂ŁB
���C�|�����C��������ƃt�@�C���̏㏑���ۑ��ɂ����Ԃ��|����܂��B�|�����C�����̃R�}���h��LT2007�ɂ͖����̂ŁC�ǂ����Ă��|�����C�����������ꍇ�͐V���ɕ\���쐬���邱�ƂɂȂ�܂��B�Ⴄ��w�ŏォ��Ȃ����č쐬����̂��ǂ��ł��傤���C��ςȍ�Ƃł��B
�� AutoCAD�́u�\�v�Ƃ��ē\��t����C�ʏ�̐}�`�y�ѕ����ɏC������ꍇ�̗��ӓ_��
Excel�ō쐬�����@�K�`�F�b�N�\�i�^�d�グ�\�Cetc�c�j����AutoCAD�́u�\�v�ł͂Ȃ��ʏ�̐}�`�Ƃ��ē\��t����ꍇ�CAutoCAD
2004 �iLT2004�j
�܂ł̃o�[�W�����ł͖w�ǃX�g���[�g�ɐ}�`�Ƃ��ē\��t���邱�Ƃ��ł��܂������CAutoCAD
2007 �ł͐V�@�\�́u�\�v�Ƃ��ē\��t������d�l�ɕς��܂����B�ړI�ɂ���Ắu�\�v�Ƃ��ė��p����P�[�X������܂����C���́u�\�v�@�\��OFF�ɂ���R�}���h���~�����Ƃ���ł��B
�ȉ��C�����ł͓\��t����́u�\�v������ɕ��������ʏ�̐}�`�y�ѕ����ɏC������ꍇ�����ӓ_��������܂��B
��
�u�\�v�Ƃ��Ă̓\��t��
�uAutoCAD�}�`�v�Ƃ��Ă̓\��t���̊�{����͋��o�[�W�����̕��@�Ɩw��Ǔ����ł����C����ʏ�̐}�`�y�ѕ����ɏC������ꍇ�͓\��t������
Excel
�ł̕\�쐬�Ɉȉ��̗��ӓ_������܂��B
�s ���ӓ_ �t
�E
�r�����ݒ肵�Ă��Ȃ��ăZ������������Ă��Ȃ�������̏ꍇ�C�Z���̊e�g���͎����œ\��t�����邽�߁C�����[�܂�͈͂̊e�Z���͌������Ă��������B�������Ă����Ȃ��ƕ����i���\���ɂȂ�܂��B
�E �����̐����́CAutoCAD�����u�`���v���u�P�ʊǗ��v���u�����v�Łu�\�i�\�L�v���u���x�v���u0.0000�v�ɐݒ肵�Ă�����C�����_�ȉ�4���i��F2.0000�j�œ\��t�����Ă��܂��܂��B�u���x�v���u0�v�ɐݒ肵�������C�܂���Excel�����u�Z���̏����ݒ�v���u�\���`���v���u���ށv�Łu���l�v���w�肵���u�����_�ȉ��̌����v���u0�v�Ɏw�肵�Ă��������B
�E
�uAlt�v�L�[���������Ȃ���́uEnter�v�ɂ�镡���s�̕�����́C�ړ��y�і��������Ɂu���v���t���܂��B
�E
�����g�����Z�����̕����͔����O���[�̓h��ׂ��œ\��t�����܂��B�i�e�L�X�g�Ƃ��ē\��t���iT�j��Ɠh��ׂ��̓N���A�[�ł��܂��jROUND�����g�����Z�����̐������͏����_�ȉ��͕\������Ȃ��œ\��t�����܂��i�\��t����́u�\�v��ҏW��Ԃɂ���Ɗ����ݒ肳��Ă���Z���͊����\������܂��j�B
��
�\��t������ʏ�̐}�`�y�ѕ����ɏC��
�i�ϊ��^�ҏW�j
�͂��߂�
������̓}���`�e�L�X�g�̂܂܂Ƃ��ĕҏW���Ă��ǂ����C����̏C�����K�v�Ȃ̂ŏC�����₷���悤�ɒʏ�̈ȉ��_�C�i�~�b�N�i��s�j�����ɕϊ����������ǂ��ł��傤�B
�ϊ�
�\��t�����\���u�ړx�ύX�v�R�}���h�ŖړI�̃T�C�Y�ɕύX
�� �u�����v�R�}���h���\���B�������}���`�e�L�X�g���_�C�i�~�b�N�����ɕϊ����邽�߁C�Q����s���邱�ƁB
���� �F
�������鎞�́g�x���h���u�c�c�\��������j�����܂����v�͔j��������������ł��B�j�����Ȃ��Ŏ��s����Ɨ\�z�O�̎��Ԃ�v���邱�Ƃ�����܂��B
�ҏW�^�C��
�Q��̕����ɂ���ĕ����X�^�C�����W�����uStandard�v�ɕς���C�u�u�v�̕����������u�H�v�ƕ\�������̂��C�u�N�C�b�N�I���v�R�}���h�ŕ����X�^�C���i�y�ѓ���w�j����C�ɍĐݒ肷���i�u�̕���������ꍇ�́CMS��������MS�S�V�b�N�Ȃǂ��j
��
�����̕\�������C�ړ��y�і����������u���v�y�ѕ����̈ʒu�����C�����͍폜����
�� �����ōא�ɂȂ����������C�K�v�ɉ�����Express�c�[���́u�|�����C���Ɍ����v�R�}���h�ipljoin�j�Ō����i���D���M�����[��AutoCAD��p�j�B
����Œʏ�̐}�`�^�����ւ̕ϊ������ł��B
���Q�l�j�D
�ȉ��C�uExcel �����p�����e��DWG�CExcel
�T���v���v���_�E�����[�h�ł��܂��B
�u���z��@�y�ъ֘A�@����v�́u�@�K�֘A�����̃_�E�����[�h�v���uk_houki_download.htm
�v�i�ʂ̃E�B���h�E�ŕ\���j���Q�Ƃ��Ă��������B
�E�ؑ�_�����v�Z�}/�v�Z�\.dwg
�E�ؑ�_�����v�Z�\.xls
�i�쐬 Excel 2002�j�iDWG�ւ̑}���p�j
�E�V�b�N�n�E�X�e�������C�v�Z��_A3.xls
�i�쐬 Excel 2002�j�iDWG�ւ̑}���p�j
�E�@�K�`�F�b�N�}�@�r��_�̌�_���C�v�Z�\�i��j�@�\�FExcel�����N�\��
�i.ver 2002�j
�E�@�K�`�F�b�N�}�@�V�b�N�n�E�X�����\�C�����K�����\�i��j�@�\�FExcel�����N�\��
�i.ver 2002�j
�Q�l�j�DExcel
�̖𗧂e�푀���ɂ��Ĉȉ��ɂ܂Ƃ߂Ă���܂��B�Q�Ƃ��Ă��������B�B
��
�ȉ��CExcel
�̖𗧂e�푀���ł�
�iExcel �̂����炢�ł��j
�i�����E�B���h�E�ňړ��j
�i AutoCAD�Ɩ��̊�{ �uINDEX�v
�֖߂�
�j
No 8�D Excel���ւ̓\��t���}�`�̃t�@�C���`��
Excel�i/Word�j�̏��ޓ���AutoCAD�}�`��}���i�\��t���j����ꍇ���CWMF�`���̉摜�t�@�C�����g�p���������{�ł��B�n�r�̃V�X�e����̗��ւŁC����30�N�O���痘�p����Ă��܂��BWMF�́uWindows Meta File�v�̗����E�B���h�E�Y���^�t�@�C���ƌ����C�W���̃t�@�C���g���q�́u.wmf�v�ł��BExcel�i/Word�j���}�`���菑�ލ쐬�Ɩ��ł�WMF�`���̉摜�t�@�C���̍쐬�E����m���͕K�{�ł��B
WMF�`���́C1990�N�㏉���ɐv���ꂽ�}�C�N���\�t�g������WindowsOS�ŕW���T�|�[�g���Ă����摜�t�@�C���t�H�[�}�b�g��1���C�x�N�^�[�i���̓x�N�g���j�`���̉摜�t�@�C���i�O���t�B�b�N�f�[�^�j�ł��B1990�N��Windows
3.0�ŏ��߂č̗p����܂����B2005�N���C�Z�L�����e�B��̐[���ȐƎ㐫����������O�㖢���̎��ԂƂ��Đ��Ԃ𑛂����܂������C�����ɏC���v���O���������s����C�Ȍ���Ȃ����p����Ă��܂��B
�E�B���h�E�Y���^�t�@�C�������ԏ����L�^���邽�߂̃t�@�C���t�H�[�}�b�g�ŁC�}�`���v�Z�������ɍ쐬�i�`��j���邽���C�摜���g���i/�k���j���Ă��֊s�̕\���͓����őN���ł��B���̂��߁C�r�b�g�}�b�v�i���X�^�[�f�[�^�j�摜�̂悤�Ɂu���������v�ɂȂ邱�Ƃ�����܂���B���̈ʒu�C�����C�����C�J�[�u�̊p�x���f�[�^�������Ă����C��ʂ�v�����^�ɏo�͂���Ƃ��ɁC�w��̈ʒu�ɑ傫���C�����C���������v�Z�ŕω������Ă����킯�ł��B���݂�Excel�i/Word�j�ɓ��͂���t�H���g�i�����j���x�N�g���f�[�^�ł��BWMF�`���̉摜�t�@�C����Excel�^Word���ɓǂݍ����i�}���j���Ƃ��o���CCAD���f�U�C���̐��E�ŏd��Ă��܂��B�r�b�g�}�b�v�̃��X�^�[�`���̃t�@�C���Ɣ�ׂ��f�[�^�T�C�Y���y���̂��߁C��������}�����Ă��C�h�L�������g�iExcel�^Word���j�̃t�@�C���T�C�Y���d���Ȃ肷���邱�Ƃ͂���܂���B
WMF�`���̉摜�t�@�C���ւ̕ϊ��i�����o���j
CAD�̃f�[�^��WMF�`���̉摜�t�@�C���Ƃ���Excel�^Word���ɓǂݍ��ނ��߂ɂ́C�O������AutoCAD��WMF�`���̉摜�t�@�C���ɕϊ����Ă���ǂݍ��ށi�}���j���ƂɂȂ�܂��B�ϊ��ɂ̓��C�A�E�g��Ԃ̊��p���K�{�ł����߂ł��B��ό����I�ł��BAutoCAD 2007�ł͐ݒ���V�X�e���ϐ��uWMFBKGND�v�̒l����������ŁuOF�v�ɂȂ��Ă��邽�߁C�w�i��black�ł��w�i�F�͓����ŏ����o����܂��B�w�i�F�������ŏ����o���ꂽ.wmf�摜�́C���X�^�[�摜�ƈقȂ�C�Z���ɓ��͂��Ă��镶��������ɔz�u���邱�Ƃ��ł��܂��B������̏�ɂ��z�u�ł���Ƃ������Ƃł��B�d��Ă��闝�R�̈�ł��B
�� �u.wmf�v �t�@�C���̍쐬���@
�����@1�j�D
���C�A�E�g��Ԃő��삷��ꍇ�@�i�K�{�ł����ߕ��@�ł��B�j
�u.wmf�v �t�@�C���̏����o���͈͎͂l�p�`�̃r���[�|�[�g�g�ł��B���̂܂�Excel�^Word���ł̓\��t���\����ʂƂȂ�̂��C���C�A�E�g�i�y�[�p�[�j��Ԃł̑��삪���|�I�ɂ����߂ł��B
�����o���͈͂̓r���[�|�[�g�g�̃O���b�v���h���b�O���ėe�Ղɒ����ł��܂��B���M�����[��AutoCAD�ő��p�`�̃r���[�|�[�g���쐬���Ă������o���͈͂͑S�̂̎l�p�`�ƂȂ�̂ł����ӁB
�\��������w��ON/OFF�̐ݒ��i���݂̃r���[�|�[�g�Ńt���[�Y�j���ł����̂ŁC.wmf�t�@�C���̍쐬�ړI�ɂ���Ă���ϕ֗��ł��B
.wmf�t�@�C�������o���́C�r���[�|�[�g�����A�N�e�B�u�ɂ����s���܂��B�����y�ё���͎����́u���f����Ԃő��삷��ꍇ�v�Ɠ����ł��B
���@2�j�D
���f����Ԃő��삷��ꍇ
AutoCAD��DWG�}�ʂ��J�� ��
�ړI�̐}�`������Ȃ��܂܂��悤�Ɂi�}�`�̕����݂͕̂s�j�CAutoCAD�̃E�B���h�g�i��ʁj�����߂ď����o���͈��i�l�p�`�j���ŏ����ŕ\�������B�i���C�A�E�g��Ԃ̃r���[�|�[�g�g�͈͂ƈقȂ�C���̑��삪���ȂƂ���ł��B�j
�� �Ȑ��Ȃǂ����炩�ɕ\�����邽�߂��ĕ`��iregenn�j�R�}���h�����s�i�ꎞ�I�ɋȐ����������g�債�Ď��s����̂��R�c�j�B
�� ���j���[�� [�t�@�C��]����[�����o��]���N���b�N
�� [�f�[�^�̏����o��] �_�C�A���O��[�t�@�C���̎��(T)]�̈ꗗ����u���^�t�@�C���i*.wmf�j�v��I��
�� �ۑ���̃t�H���_���w�肵�C�t�@�C���̖��O����͂���[�ۑ�]
�{�^�����N���b�N ��
��I�u�W�F�N�g��I��Ƃ������b�Z�[�W�ɑ��āC�������̓V�X�e����IME���I�t�i���ړ��́j�̏�ԂŃR�}���h���C����
all �i���S�āj�Ɠ��͂��ĢEnter��Enter��ŕۑ��i�����o���j�����ł��B
�͈͂̑I���Ő}�`�𑋑I�����Ă��Cwmf�t�@�C�������o���͈͂̓I�u�W�F�N�g���̗͂]�����܂߂��\����ʔ͈͂ƂȂ�̂ł����ӁB
����1�j�D
�E Excel���}�`�����m�N���i���j�ő}������ꍇ�́C
AutoCAD��.wmf�t�@�C���������o���O�������̐F��S��White�ɐݒ����Ă������ƁBWhite��Excel���̉�ʏ�ł�black�ɂȂ�܂��B
�E �����̔��q���C�����o�������s����ƃG���[�ɂȂ��iAutoCAD�̂n�r�ւ̓�����������Ȃ̂��C�s���ł��j�CAutoCAD�������I������邱�Ƃ�����܂��B�ς킵�����ۂł����CAutoCAD���ēx�N�����Ă�蒼�����ƂɂȂ�܂��B
�� Excel�i/Word�j��WMF�`���̉摜�t�@�C����}��������@
�iOffice2016�̏ꍇ�j
1�DWord��Excel���N����C���j���[�o�[��[�}��]���N���b�N
2�D�}�O���[�v��[�摜]���N���b�N
3�D�p�\�R���ɕۑ�����WMF�`���̉摜�t�@�C���i�g���q�u.wmf�v�j��I����C[�}��]���N���b�N����ƃx�N�^�[�`���̉摜�t�@�C�����}�������B
��
�ȉ��C�x�N�^�[�`���̉摜�t�@�C���̗��_�ł��B
�E
.wmf�}�`�́CExcel�}����ł�Excel�̋@�\�Ńg���~���O�ł��܂��B���C�u�}�̏����ݒ�v�_�A���O�����邳�C�R���g���X�g���̕ҏW���o���܂��B
�E
�}������.wmf�摜���CExcel�̉�ʏ�ŃR�s�[���\��t�����Ă��N���ȉ摜�ł��B
�E �� �w�i�F�������ŏ����o���ꂽ.wmf�摜���C���X�^�[�摜�ƈقȂ��C�Z���ɓ��͂��Ă��镶����̌��ɔz�u���邱�Ƃ��ł��܂��B�Z���̏�Ƀ��b�v���Ĕz�u�ł���Ƃ������Ƃł��B
�E
AutoCAD�������o����.wmf�t�@�C���́CAutoCAD���C���X�g�[������Ă��Ȃ��p�\�R���ł�Excel�^Word���ւ̑}���p�Ƃ��ĕۑ��E���p�ł��܂��B
�Q�l1�j�DWMF�`���̉摜�����̑����ɂ���
�V�����t�@�C���`���uXML�t�@�C���t�H�[�}�b�g�`���iOffice
Open XML�j�v�ȑO��Excel���i.ver2003�Ȃǁj�ł́C�}������WMF�摜�̐���e�Ղɑ������鑀�삪�ł��܂������C�uXML�t�@�C���v�ȍ~�i.ver2007�Ȃǁj�ł́C�d�l���ς���Ă��܂����̂��C�O���[�v�������ĕ`��I�u�W�F�N�g�ɕϊ�����Ɛ����X������i�v���I�j�C���t���̏c�����̕����X�^�C�����������ɕω�������C���������Ȃ肷����ȂǁC�}����̕ҏW�i�}�ʂ̐�������j�͕s�ł��B�}���������_�i�O���[�v����ԁj���e���ׂ͍��������܂��B�u�}�̏����ݒ�v�_�C�A���O�̐��̃X�^�C���́u���v�́C�l���\������Ă��܂���B���������CExcel�i/Word���j��AutoCAD�ɕt�����ĊJ�����ꑱ����킯�ł͂Ȃ��CWMF�`���̉摜���n�r�̃V�X�e����̗��ւƍl����ׂ��ł��傤�B
�}��������Ԃ̂܂܂ł͐����ׂ��Ɗ����܂����C�����X�^�C�����uMS�S�V�b�N�v���̑����X�^�C���ł���C�����n�����t�������ׂ̍��͑R�������Ȃ��ł��傤�BA4�łň������ꍇ��Excel�̏��ނƂ��Ă͏\���Ȋ�������܂��B
��
�Q�l2�j�DExcel���ւ̓\��t���`���̈���̕s�ւ����X�^�[�i�r�b�g�}�b�v�j�f�[�^�ɂ���
���X�^�[�f�[�^�́C�uJPEG�CGIF�CBMP�CPNG�CTIFF�v�ȂǂŁC1��1�̓_�i�h�b�g�j�̏W�܂�ʼn摜�����藧���Ă��邽���C�g�傷��Ɠ_�����̂܂ܑ傫���Ȃ��ĉ摜�͑e���\������܂��B�_�𑝂₵�đN���ɂ�����ꂾ�����ʂ������C�傫�ȉ摜�f�[�^�ɂȂ��ăt�@�C���T�C�Y�͑傫���Ȃ�܂��B
�w�i���ɂ��邱�Ƃ��ł��Ȃ��̂��CExcel���ɑ}�������ꍇ�C�Z���ɓ��͂�����������摜�̌��ɔz�u���邱�Ƃ͂ł��܂����B���G�ȏ��ލ쐬�Ƃ��Ă͏_��Ɍ����܂��B
�i AutoCAD�Ɩ��̊�{ �uINDEX�v
�֖߂�
�j
No 9�D ���e�}�^�V�̎Z��}�쐬
���e�}�͂Ƃ������C���̂��V�̎Z��́C����͓���Șb���C������C�Ƌy�э��̕������܂����C���z��@�ɂ���ȏ�C�K�������N���C�A���g�i�˗���j�̍��Y�ł���y�n������L���Ɋ��p����̂͐v�҂̎g���ł��B
���e�K���y�ѓV�́C���z��@�̉��߂͌����C�쐬�y�юZ��ɂ͂b�`�c�̂R�c�̊�b�m�����K�{�ł��B�I�u�W�F�N�g�́u�y�v�l�C�u�����v�C�u���x�v�y�сu���_�v�ȂǁC�R�����̊�{�I�ȑ���̗������K�v�ł��B
�Q�l1�j�D�ŐV��AutoCAD�o�[�W�����ł̓���͖��m�F�ł����C���e�y�ѓV��}���쐬�����t���[�̗D������uLT���e�v�iLT���e2011
���쌠�� �F
f.izawa�j���C�O���v���O�����Ƃ��Č��J����Ă��܂��B
���O�́u�k�s���e�v�ł����C���M�����[�Łi.ver
AutoCAD 2000�`2011�j�ł����삵�܂��B
������@�C�T���v���i.dwg�j�ɂ��Ă͈ȉ����Q�Ƃ��Ă��������B
�i�����E�B���h�E�ňړ��j
�� 063�@
AutoCAD
LT �i / �����M�����[�� �j 2006�`2011��ŁC�������e�}�C�����ԓ��e�}�C�ǖʓ��e�}�C�ǖʓ����ԓ��e�}�y�ѓV��}���쐬����c�[���uLT���e2011�v�̑�����@�@�i�K���ł��j
INDEX�@�@�c�[���i�\�t�g�j�T�v�@�@���e�}
������@�@�@�V��} ������@�@�@�RD���}�쐬�̊�b
�Q�l2�j�D���e�}�C�V�̌��z��@����ɂ��Ă��ȉ����Q�Ƃ��Ă��������B
���@[ ���z��@�y�ъ֘A�@���
�n �i�ʂ̃E�B���h�E�ŕ\���j�@��
���e�K���C�V��
�i AutoCAD�Ɩ��̊�{ �uINDEX�v
�֖߂�
�j
No 10�D
����X�^�C���e�[�u���́u.ctb�v/�u.stb�v�t�@�C�����u����Ă���ꏊ�i�ۑ��ꏊ�j�C���Q��ނ̈���X�^�C���ɂ���
����X�^�C���e�[�u���́u.ctb�v/�u.stb�v�t�@�C�����u����Ă���ꏊ�i�ۑ��ꏊ�j
�����Ŏd��������ꍇ�C����X�^�C���̓����͓��R�ŁC����X�^�C���e�[�u���́u.ctb�v/�u.stb�v�t�@�C�����l���������ł���肵�����L����킯�ł����C���́u.ctb�v/�u.stb�v�t�@�C�����u����Ă���ꏊ�i�ۑ��ꏊ�j��������Ȃ����[�U�[���ӊO�ƌ����܂��B
AutoCAD��XML�x�[�X��CUI�t�@�C���`���i.ver2006�`�j�ɕς���Ă���C���C���v���O�����i.cui�t�@�C���j�C����X�^�C���e�[�u���́u.ctb�v/�u.stb�v�t�@�C���C�v�����^�i/�v���b�^�j���ݒ�i.pc3�t�@�C���j�C�c�����u����Ă���ꏊ���ς��܂����B
�u.ctb�v/�u.stb�v�t�@�C�����ۑ��ꏊ��Plot Styles�t�H���_�͒ʏ�͈ȉ��ŁC����_�C�A���O�́u����X�^�C���e�[�u���v�̃��X�g�ɕ\������܂��B
�i�� �FWindows 7 AutoCAD 2007�̏ꍇ�j
C:\Users\user(�܂��̓��[�U�[��) \AppData\Roaming\Autodesk\AutoCAD
2007\R17.0\jpn\Plot Styles
��
�ꏊ���ȒP�ɕ\������ɂ́CAutoCAD�̉�ʂŁC���j���[�́u�t�@�C���iF�j�v�́u����X�^�C���Ǘ��iY�j�v���N���b�N����ƁCPlot Styles�t�H���_���́u.ctb�v/�u.stb�v�t�@�C�����\������܂��B
���C�u�t�@�C���iF�j�v�́u�v���b�^�Ǘ��iM�j�v���N���b�N���ĕ\�������Plotters�t�H���_�ɂ́u.pc3�v�t�@�C�����u����Ă��܂��B�V�K�ۑ������u.pc3�v�t�@�C���́C�K�v�������Ȃ�����ō폜���邱�Ƃ��ł��܂��B
�X�ɁC�u.cui�v�t�@�C���i�t�@�C�����̂͊J�����Ƃ͂ł��܂���j�C�u.lin�v�@�y�сu.pat�v�t�@�C�����́C�u�c�c�c\AutoCAD
2007\R17.0\jpn\Support�v�t�H���_�ɒu����Ă��܂��B�V�K�쐬���͓��肵���u.lin�v�C�u.pat�v�t�@�C���́C�����ɒlj��Œu���܂��B
���@�Q��ނ̈���X�^�C���ɂ���
����X�^�C���ɂ́C�u�F�]������X�^�C���v�i.ctb�j�Ɓu���O�̕t��������X�^�C���v�i.stb�j���Q���������܂��B�u�F�]������X�^�C���v���I�u�W�F�N�g�̐F�ɂ���Đ��̑��������܂�܂��B���Ă�MS�|DOS�n����L���g���Ă������X�^�C���ł��B�F�����̑������Ӗ�����w�ƐF�����т�����ׁC�����I�ɕ�����₷���Ƒ����̃��[�U�[�����p�������܂��B
�u���O�̕t��������X�^�C���v��AutoCAD
.ver 20000����̓o��ŁC�F�Ɛ��̑��������R�ɂ��߂��X�^�C���ő����̗��_������܂��BSXF�d�q�[�i�i�����ȁC�����̂Ȃǁj�Ή��C���ꕔ�J���[�ł̈���������ꍇ�ɗL���ł��B���ꂩ��́u���O�̕t��������X�^�C���v�������嗬�ɂȂ�ƌ����Ă͂��܂����C��ʏ�ʼn�w�ƐF�����т��Ȃ����Ƃō̗p���Ă������[�U�[�͂܂����Ȃ��悤�ł��B���C�X�[�p�[�[�l�R���̑�K�͎{�݂̐v���ł͉�w���������̂��痘�p����Ă��܂��B������ɂ��Ă��������Ă����K�v�͂���ł��傤�B
�ڍׂɂ��Ă͈ȉ����Q�Ƃ��Ă��������B
No 26�D
�Q��ނ̈���X�^�C���ɂ����@�i�����E�B���h�E�ňړ��j
�i AutoCAD�Ɩ��̊�{ �uINDEX�v
�֖߂�
�j
��K�����Ăق������ƣ
No 11�D �O���Q��
�iXREF�j
�O���Q��(XREF)�͌����I�ő�ϕ֗��ȋ@�\�ł��B�X�[�p�[�[�l�R������v�������ł́C�吨�̃X�^�b�t�ł̑�^�̃v���W�F�N�g������Ă���ݔ��v�y�э\���v�̃Z�N�V�����Ƃ̂����ŏ�p����Ă��܂��B���͎������Ԃł̗��p�������I�ł��B����DWG�t�@�C�����ł���ƕ��S���\�ł��B�����[���@�\�ł����C���p�����߂܂��B
�T���j�D
�O���Q���́C���݂̐}�ʂɕʂ̐}�ʁi�Q�ƃt�@�C���j��Windows��OLE�@�\�ɂ���ă����N�����\�����܂��B
�ʏ�̃u���b�N�Q�Ƃł́C�u���b�N�Ƃ��Đ}�ʂ�}������ꍇ�C�u���b�N��`����ъ֘A����S�ẴW�I���g���i��Ԃɂ�����_�^���^�ʁ^���́j�͌��݂̐}�ʃf�[�^�x�[�X�ɕۑ�����C�I���W�i���̃u���b�N�}�ʂ��ω����Ă��u���b�N��`�͍X�V����܂���B�}�ʂ��X�V����ɂ̓u���b�N�̍Ē�`�𗘗p���čs���܂��B
���āC�}�ʂɊO���Q�ƂƂ��ĕʂ̐}���i�Q�ƃt�@�C���j��}�������ꍇ���C�I���W�i���̎Q�ƃt�@�C�����ҏW�����ƊO���Q�Ƃ��X�V����܂��B��ɎQ�ƃt�@�C���̍ŐV�̕ҏW�f���܂��B�ݔ��v�}�̉��}���ʂȂǂɊ��p����ƁC�ύX���u���ɔ��f����܂��B
�ʏ�̃u���b�N�Q�Ƃ̂悤�ɁC�Q�ƃt�@�C���}�ʂ��������̃I�u�W�F�N�g�����������C1�̌ł܂�Ƃ��Č��݂̐}�ʂɕ\������܂����C�Q�ƃt�@�C���}�ʂɊ֘A�t����ꂽ�W�I���g�������݂̊O���Q�Ɛ}�ʂɕ\���i���e���\������Ă��邾���j����C�܂��O���Q�Ƃ��i�[�����̂ŁC���݂��}�ʃT�C�Y���啝�ɑ����邱�Ƃ͂���܂����B
�܂��Q�Ɛ}�`���C�������邱�Ƃ͂ł��܂����B�}������o�C���h�i�����j�����ꍇ�͕����ł��܂��B�܂��ʏ�̃u���b�N�Q�ƂƓ��l�ɁC�}�ʂ��A�^�b�`����O���Q�Ƃ̓l�X�g���邱�Ƃ��ł��܂��B
���C�A�E�g��Ԃ��u�r���[�|�[�g�v���ł��O���Q�Ƃ̑�������邱�Ƃ��o���܂��B
�ڍׂɂ��Ă͈ȉ����Q�Ƃ��Ă��������B
�� �O���Q�Ƌ@�\�ɂ���
�i��ϕ֗��ł��j�@�iACAD/LT2000�`2004
/ 2007�`200**�j�@�i�����E�B���h�E�ňړ��j
�����Â��L�q������܂��B���e�͊肢�܂��B
���M�����[��2004�����2007�����New����NjL���Ẳ���ł����C2007�ȍ~�C���ɍŐV�̃o�[�W�����́u�O���Q�Ɓv�iXREF�j�͂������I�Ŏg���₷���Ȃ��Ă��܂��B
�����ł����C�����ǂ��Ă��������B
�i AutoCAD�Ɩ��̊�{ �uINDEX�v
�֖߂�
�j
��o���Ă������傤�
No 12�D �����X�^�C��
DWG�t�@�C���ł������X�^�C�����C�I�[�g�f�X�N�Ђ�AutoCAD/LT�Ǝ��̃t�H���g�t�@�C���𐄏����܂��B�����͐��ō쐬����Ă��邽���C�e�ʂ��������y�����C��}����ɑS���e����^���܂����B
���āC��������˗��̎d�����ŗv�������uMS �S�V�b�N�v��uMS
�����v�Ȃǂ�TruType�t�H���g�̎g�p���CDWG�t�@�C���̗e�ʂ��傫���Ȃ��C��}���삪�݂��Ȃ�܂��B���ɉ�ʂ��g�債�Ă̍�}���C�����ɑ��삪�d�����Ȃ�܂��B�ߔN�CPC��CPU�̐��\�͊i�i�Ɍ��サ�CDWG�t�@�C���̍�}�ɂ��]�T���łĂ��܂������C������TruType�t�H���g���ʂɎg���C��͂��}����͏d�����Ȃ�܂��B
�^�C�g���u���b�N����TruType�t�H���g���g�p�������Ȃ�̂͂Ƃ������C��}�̈�̃t�H���g��AutoCAD/LT�Ǝ��̃t�H���g���œK�ł��B�ꕔ�\������Ȃ��P�ʋL�������Ȃǂ�����܂����C��������t���[�̃t�H���g�t�@�C���iaugfont�Ȃǁj���T�C�g��Ō��J����Ă��܂��B�Ƃ������C�y���ȍ�}�����D�悷��̂��x�^�[�ł��傤�B
�ǂ��m���ė��p����Ă���u�F�]������X�^�C���v�i.ctb�j����w�̐F�ɂ���Đ��̑��������܂�̂��C���ō쐬����Ă���AutoCAD/LT�Ǝ��̃t�H���g�iromans_bigfont�j�̑������@���l�ɐݒ�ł��܂��B�u���@�X�^�C���v���u�����X�^�C���v�Ɏw�肷����C�u���@�l�v�������u�����̐F�v�̐ݒ�ŔZ���i/�����j�\�����邱�Ƃ��o���܂��B�א������@���C���@�⏕���Ƃ̑����̃����n�����t���̂ł����߂ł��B
�� AutoCAD/LT�Ǝ��̃t�H���g�̐����g�ݍ��킹
���{��\�����ubigfont.shx�v�i���́uextfont.shx�v�j�C�p�����\�����uromans.shx�v�t�H���g�t�@�C���̗��p�����߂܂��B
�ubigfont�v�́u�Ђ炪��/�J�^�J�i/JIS��ꐅ�������v���܂܂�C�uextfont�v�́ubigfont�{JIS��������v�ŁCbigfont�ł͕\������Ȃ�
�i���͕\�L�͂���邪�C��ʂɂ́H�ƕ\�������j����������܂܂�Ă��܂��i��
�F�u�y�v�C�����́u���v�C�����́u���v�C etc�D�D�D�j�B
�Q�l1�j�D �lj��Ńt���[��augfont�t�H���g�Ȃǂ𗘗p
�u�u�v�^�u㎥�v�^�u�V�v�Ȃǂ̕����́uextfont.shx�v�ɂ͗p�ӂ���Ă��Ȃ����߁CWeb�T�C�g�Ō��J����Ă���t���[�̢Newbig��C�Ⴕ���͈ȉ��́uaugfont�v�𗘗p����Ɨǂ��ł��傤�B�A���C�uaugfont�v�́C�P�ʁi�u/㎥�j�̐�����������Ə������āC�J�^�J�i�͎�n��iextfont�n�̂��߁j�ł��B������ɂ��Ă��CTrueType�t�H���g����e�ʂ��������Čy���ł��B
�Q�l2�j�D
AutoCAD�ł͊��ˑ������iunicode�j�C�R���g���[���R�[�h�icontrol
character ���䕶���j�C����unicode�����ispecial
character ���ꕶ���j
�̓��͂��o���܂��B�ȉ����Q�Ƃ��Ă��������B
��
���ˑ������iunicode�j�C�R���g���[���R�[�h�C����unicode�����ɂ����@�i�����E�B���h�E�ňړ��j
�i AutoCAD�Ɩ��̊�{ �uINDEX�v
�֖߂�
�j
No 13�D DWG�t�@�C���̕ۑ��`���̃o�[�W�����̐ݒ�
�����Ŏd��������ꍇ�CAutoCAD�̃o�[�W�����i.ver�j�̈Ⴂ�͒v�����Ȃ����Ƃł��B�u2004�`2021�`�v�ƁC���������ĐV����X�ł����C�V����.ver��DWG�i/DXF�j�t�@�C��������ĊJ���Ȃ��Ƃ�������ł��傤�B
�`�[������AutoCAD�̍�Ƃ���ꍇ�C�ʏ�͎�茈�߂��s����������x�̉��ʂ̃o�[�W�����͈͂̏�݂̕ۑ��ݒ���s���̂���ʓI�ł��B��x�ݒ肵�Ă����C�Ȍ㎩���I�ɕۑ������̂ł��̓s�x�̑���̕K�v�͂���܂���B
�ݒ���@
�u�c�[���v�́u�I�v�V�����v�i���̓R�}���h���C���i�v�����v�g�j��ł̉E�N���b�N����I���j
�� �u�I�v�V�����v�_�C�A���O�́u�J��/�ۑ��v�^�u�́u�t�@�C���̕ۑ��v�́u���O��t���ĕۑ��̃t�@�C���`���v�̃��X�g����ړI���o�[�W�������w��
�� �u�K�p�v���uOK�v���N���b�N���Ċ����B
DXF�t�@�C���̏�݂��ł��܂����C������͂��̓s�x�u���O��t���ĕۑ��v�̕����ǂ��ł��傤�BDXF�t�@�C���̗L�����̓o�[�W�����ɂ��قȂ邽�߂ł��B
�Q�l�j�D
�J���Ȃ��o�[�W������DWG�t�@�C��������Ă��܂����ꍇ�CAutodesk�Ђ̖����t�@�C���r���[���[�uDWG
TrueView�v�i���{��Łj���C���X�g�[�����Ă������o�[�W������ϊ����邱�Ƃ��ł��܂��B
�� �F �uDWG TrueView�v.ver2019��DWG�t�@�C���̃o�[�W�����ϊ��Ή�
�� AutoCAD 2000�`2013�C2018
�ϊ����́C���\�V�����o�[�W������DWG�ł��\�ł��B
�uDWG
TrueView�v�ɂ��Ă͈ȉ����Q�Ƃ��Ă��������B
No 28�D �t�@�C���r���[���[�uAutodesk
DWG TrueView�v�ɂ���
�i�d��ł��j�@�i�����E�B���h�E�ňړ��j
�i AutoCAD�Ɩ��̊�{ �uINDEX�v
�֖߂�
�j
No 14�D �J�X�^�}�C�Y��������̈���
�J�X�^�}�C�Y��������̈����ɂ��ā@�i�d�v.�j
�� �����`���***.lin��t�@�C���Œlj��쐬������������[�h���Đ}�ʃt�@�C�����Ŏg�p������C��x���[�h��������͐}�ʃf�[�^�i�t�@�C���j���ɕۑ�����܂��B�����ō�Ƃ���ꍇ�C�J�X�^�}�C�Y��������͐����AutoCAD�ł��\�������̂��C��{�I�ɂ͐����`�t�@�C���̃f�[�^�n���͕s�v�ł����C�ȉ��̒��ӂ��K�v�ł��B
�������j�D����ōĕҏW����ꍇ�C�ȉ��̌��ۂ��N����܂��B����ֈꌾ�`���Ă����̂��x�^�[�ł��傤���C�`���b�g�����h���ł��ˁB
�E
�u��w�v���p�e�B�Ǘ��v�ł́u�����I���v�́u���[�h����Ă������v���X�g�ɂ͕\������邪�C�u����̃��[�h�܂��͍ă��[�h�v�́u�g�p�\�Ȑ���v���X�g�ɂ͕\�����ꂸ�C�V���ȃ��[�h���o���Ȃ��B
�E
�쐬����Ă����J�X�^�}�C�Y����̃��C���[�ŐV���ɐ���`�����C���킪�ς���Ă��܂��B�R�}���h�u�v���p�e�B
�R�s�[�v�͓��삵�܂��B
�ȏ�C����ōĕҏW�̉\��������ꍇ�́C�lj��쐬���������`���***.lin��t�@�C���̃f�[�^��n���̂�����ł����C����ł̓`���b�g���������ł��B
�܂��C�support��t�H���_�����V�K�ɃJ�X�^�}�C�Y�̒P�Ƃ̢***.lin��t�@�C�����쐬�����ꍇ���C���R����́u����̃��[�h�܂��͍ă��[�h�v�́u�t�@�C���i�e�j�v�́u����t�@�C����I���v�ɕ\������Ȃ��̂��C�f�[�^��n�����Ƃ��K�v�ł��B�����
�support��t�H���_�����P�Ƃ̢***.lin��t�@�C����u���Ă��炤�i�lj��j�����ł��B
�ȉ��C����̃J�X�^�}�C�Y�T���C���ł��B�Q�l�܂łɎQ�Ƃ��Ă��������B
�� ACAD/LT_113�@
�***.lin�t�@�C����ڕҏW���ĐV���������NjL
�i�㋉�ҁj�^�֗��Ȋ���̐���
�@�i�����E�B���h�E�ňړ��j�֖߂�
�i AutoCAD�Ɩ��̊�{ �uINDEX�v
�֖߂�
�j
No 15�D
�J�X�^�}�C�Y�����n�b�`���O�p�^�[���̈���
�J�X�^�}�C�Y���Ēlj������n�b�`���O�p�^�[���t�@�C�̈����ɂ��ā@�i�d�v�j
�� �����`���***.pat��t�@�C���Œlj��쐬�����n�b�`���O�p�^�[����}�ʃt�@�C�����Ŏg�p������C�p�^�[���͐}�ʃf�[�^�i�t�@�C���j���ɕۑ�����܂��B�����ō�Ƃ���ꍇ�C�J�X�^�}�C�Y�����n�b�`���O�p�^�[���͐����AutoCAD�ł��\�������̂��C��{�I�ɂ̓n�b�`���O�p�^�[���t�@�C���̃f�[�^�n���͕s�v�ł����C�ȉ��̒��ӂ��K�v�ł��B
�������j�D������n�b�`���O�p�^�[�����ĕҏW����ꍇ�C�ȉ��̌��ۂ��N����܂��B����ֈꌾ�`���Ă����̂��x�^�[�ł��傤���C�`���b�g�����h���ł��ˁB
�E
�쐬����Ă���J�X�^�}�C�Y�n�b�`���O�p�^�[���̃��C���[�ŐV�����n�b�`���O��`�����Ƃ���ƁC�G���[�\�����o�āC��}�s�ł��B���R�u�n�b�`���O�p�^�[���p���b�g�v�̃��X�g�ɂ��\������܂���B�u�v���p�e�B
���p���v�����삵�܂���B
�ȏ�C����ōĕҏW�̉\��������ꍇ�́C�lj��쐬���������`���***.pat��t�@�C���̃f�[�^��n���̂�����ł����C����ł̓`���b�g���������ł��B
�� �support��t�H���_�����V�K�ɒP�Ƃ̃J�X�^�}�C�Y�n�b�`���O�p�^�[���***.pat��t�@�C�����쐬�����ꍇ�̃p�^�[���t�@�C�̈����ɂ��ā@�i�d�v�j
�lj��쐬�����P�Ƃ̃n�b�`���O�p�^�[����}�ʃt�@�C�����Ŏg�p������C�p�^�[���͐}�ʃf�[�^�i�t�@�C���j���ɕۑ�����܂��B�����ō�Ƃ���ꍇ�C�J�X�^�}�C�Y�����n�b�`���O�p�^�[���͐����AutoCAD�ł��\�������̂��C�n�b�`���O�p�^�[���t�@�C���̃f�[�^�n���͊�{�I�ɂ͕s�v�ł����C�ȉ��̒��ӂ��K�v�ł��B
�������j�D������n�b�`���O�p�^�[�����ĕҏW����ꍇ�C�ȉ��̌��ۂ��N����܂��B
�E
�쐬����Ă���J�X�^�}�C�Y�n�b�`���O�p�^�[���̃��C���[�ŐV�����n�b�`���O��`�����Ƃ���ƁC�G���[�\�����o�āC��}�s�ł��B���R�u�n�b�`���O�p�^�[���p���b�g�v�̃��X�g�ɂ��\������܂���B�u�v���p�e�B
���p���v�����삵�܂���B
�P�Ƃ̃J�X�^�}�C�Y�n�b�`���O�p�^�[���***.pat��t�@�C�����쐬�����ꍇ���C�f�[�^��n�����Ƃ��K�v�ł��B�����
�support��t�H���_�����P�Ƃ̢***.pat��t�@�C����u���Ă��炤�i�lj��j�����ł��B
�Q�l�j�D�ȉ��C�n�b�`���O�̃J�X�^�}�C�Y���ł��B�Q�l�܂łɎQ�Ƃ��Ă��������B
���@032�@�����pat�t�@�C���ւ̃n�b�`���O�p�^�[���̒NjL�y�ѓƎ���pat�t�@�C���̍쐬�ɂ����@�i/LT�j �@�i�����E�B���h�E�ňړ��j
�@�@�@INDEX�֖߂�
�Q�l�j�D�ȉ��C�n�b�`���O����̂����炢�ł��B
��
�ӊO�ƌ˘f���n�b�`���O����̂����炢�@�iAutoCAD
2005�`2007�`20**�j�@�i�����E�B���h�E�ňړ��j
�i AutoCAD�Ɩ��̊�{ �uINDEX�v
�֖߂�
�j
No 16�D
�g�p���Ă������p�^�[���y�уn�b�`���O�p�^�[���̃C���`�n�ƃ��[�g���n�ɂ���
�C���`�n�����[�g���n�̂ǂ�����g�p���Ă��邩����������
�V�X�e���ϐ��uMEASUREMENT�v�i���W���[�����g������@�y�ѓx�ʖ@�j�̐ݒ�l���u0�v�̏ꍇ�̓C���`�n�C�u1�v�̏ꍇ�̓��[�g���n�ł��B
AutoCAD�N�����̢Draing1.dwg��t�@�C���́uMEASUREMENT�v�̋K��l�i�f�t�H���g�j�́u1�v�ł��B
SXF�d�q�[�i�i�����ȁj�ł̓��[�g���n�i�ݒ�l�F�u1�v�j���w�肳��C����́uacltiso.lin�v���烍�[�h���邱�Ƃƌ����Ă��܂��B
���C���̂��]����薯�Ԃ̋Ɩ��ł͍�}�P�ʁi�P�ʊǗ��̑}���ړx�j�̐ݒ肪�u�~�����[�g���v�ł��C�C���`�n�̐ݒ�i�ݒ�l�F�u0�v�j�ŁC����́uaclti.lin�v���烍�[�h���郆�[�U�[�������܂��B�����炭�����No17.�����̐���ړx�uLTSCALE�v�̐ݒ�l�̈Ⴂ����ł��傤�B�ݒ�l�10�{��̏ꍇ�C�uacltiso.lin�v���aclt.lin�v�̕��̐���̌��f���͗ǂ��悤�ł��B
�i AutoCAD�Ɩ��̊�{ �uINDEX�v
�֖߂�
�j
No 17�D LTSCALE
�i����ړx�j�̐ݒ�ɂ���
����̃p�^�[���̒�`�͐����`�t�@�C���Œ�`����Ă��āC�j���Ȃǂ̃p�^�[�����J��Ԃ��̊Ԋu������ړx�uLTSCALE�v���l�i�{���j�Őݒ�����܂����C�ݒ�́u����Ǘ��v�_�C�A���O�{�b�N�X����ł͂Ȃ��C�����葁���́C�R�}���h���C�����v�����v�g�ɃV�X�e���ϐ��uLTSCALE�v�����������l�i�{���j���ݒ��ł��܂��B�l���������قǐ���p�^�[���̌J��Ԃ��̊Ԋu�͋����Ȃ�܂��B
�uLTSCALE�v���{���ݒ�l�́C���������Ď��R�ł����C�v�����킪���f���ǂ��\�������l��ݒ�����킯�ł��B�f�t�H���g�iDefault�F�ʏ�ݒ�j�̢acad.lin(LT��aclt.lin)��i�C
���`�n�j���g���Ă���Ƃ��́C�o�͂����k�ڂ̕����5�{�i10�{���ǂ��Ƃ����l�i�����j������j���炢�̐��l�i�Ⴆ��1/100�̂Ƃ���500�j�ɐݒ肷��Ɨǂ��ł��傤�B
�acadiso.lin(LT��acltiso.lin)��i���[�g���n�j�́Cacad,lin��25.4�{�̐��l�Œ�`����Ă���̂ŁC�o�͂���k�ڂ�127�i=25.4�~5
�i5�͗�ł��j �j�{���炢�̒l�ɐݒ肷��Ɨǂ��ł��傤�B
����ړx�́u�O���[�o������ړx�v�Ƃ��č�}��ʂ����ׂẴI�u�W�F�N�g�̕\���ɔ��f��������߁C����I�u�W�F�N�g�̐���ړx���ʂɐݒ肵�����Ƃ��́C�I�u�W�F�N�g��I�����āu�I�u�W�F�N�g�v���p�e�B�Ǘ��v�́u����ړx�v���ݒ����܂��B�u�O���[�o������ړx�v�͢1��ƕ\�������ŁC�O���[�o������ړx��2�{�ɂ������Ƃ����2��Ɛݒ肵�܂��B
���C�A�E�g��Ԃ𗘗p����ꍇ�C���f����Ԃ̍�Ɠ��ňقȂ�k�ڂ̐}���i�I�u�W�F�N�g�j���������Ĕz�u�����P�[�X�������Ǝv���܂����i�{���̃��C�A�E�g��ԗ��p���@�Ƃ͈قȂ�܂����j�C���̏ꍇ�C���f�����C�k�ڕʂ̃I�u�W�F�N�g���u����ړx�v���Đݒ�����K�v������ł��傤�B�Ⴆ�Ώk��1/50�����C���́u�O���[�o������ړx�v�Ƃ��C�uLTSCALE�v�̒l��500�i��F10�{�j�Ɛݒ肵���ꍇ�C1/50�̃I�u�W�F�N�g�́u����ړx�v�͢1��ƕ\������܂��B1/30�̃I�u�W�F�N�g�ł����l�ɕ\�������悤�ɂ���ɂ��C�I�u�W�F�N�g��I�����āu�I�u�W�F�N�g�v���p�e�B�Ǘ��v�́u����ړx�v��30��50�́u0.6�v�ɐݒ肷�邱�ƂɂȂ�܂��B1/100�̃I�u�W�F�N�g�ł�100��50�́u2�v�ɐݒ�ƂȂ�܂��B
���C�A�E�g��Ԃ̃r���[�|�[�g����LTSCALE�ɂ���
�ȉ��̐ݒ�ŁC���f����Ԃ̐ݒ�LTSCALE�l�����C�A�E�g��Ԃ̃r���[�|�[�g���ł����f����܂��B
�q��DLTSCALE�l �F�k�ځ~10�j
���f����ԂŁC���j���[�́u�`���v�́u����ݒ��v�́u����Ǘ��v�_�C�A���O�́u�O���[�o������ړx�iG�j�v���u�k�ځ~10�v�̂܂܂Ƃ��C��ړx�ݒ�Ƀy�[�p�[��Ԃ̒P�ʂ��g�p�iU�j��Ƀ`�F�b�N��t���Ȃ��i���V�X�e���ϐ�PSLTSCALE�l�u0�v�j���ƁB�u���݂̃I�u�W�F�N�g�̎ړx�iC�j�v���u1�v�ł��B
�ݒ�̓��C�A�E�g��ԉ�ʂł��o���܂��B���s��̊m�F�́C���C�A�E�g���������S�č�}�R�}���h�uregenall�v�����s������S�Ẵr���[�|�[�g�����č�}����܂��B
�i AutoCAD�Ɩ��̊�{ �uINDEX�v
�֖߂�
�j
No 18�D
�����}�ʂ̒��Ő}�`�ɂ���ĈقȂ�{���̐��@�X�^�C����ݒ�
���̎�@���C�Ⴆ�Ώk��1/10�p�̐}�ʃt�@�C���̒���1/20�̐}�`�����݂��Ă���Ƃ����C1/20�̐}�`�̐��@�L���p��1/20��p�̐V�K���@�X�^�C�����쐬����Ƃ��ɐݒ肵�܂��B
��Ϗd��ł��B
�쐬�����V�K���@�X�^�C����DesignCenter���瑼�̃t�@�C���ւ����p�ł����̂ŁC�쐬���Ă����ƕ֗��ł��B
�쐬
�q��L�̗�C1/10�p�̐}�ʃt�@�C���̒���1/20�̐}�`�������̏ꍇ�r
���j���[�́u�`���v�́u���@�X�^�C���Ǘ��v���N���b�N ��
�u���@�X�^�C���Ǘ��v�_�C�A���O�́u�V�K�쐬(N)�v���N���b�N
�� �u���@�X�^�C����V�K�쐬�v�_�C�A���O�́u�J�n��(S)�v�����݂ɐݒ肳��Ă���X�^�C���i��FDIM1�Ȃǁj�ł��邱�Ƃ��m�F�B�u�K�p��(U)�v�́u���ׂĂ̐��@�v�ł悢�ł��傤�B
�� �u�V�����X�^�C�����v���X�^�C������ݒ��i��FDIM1-20�Ȃǁj
�� �u������v���N���b�N ��
�_�C�A���O�́u��{�P�ʁv�^�u�́u�v���ړx�v�́u�ړx�v���l���u2�v
�i=20/10�j�ɕύX
�� �uOK�v���N���b�N ��
�u���@�X�^�C���Ǘ��v�_�C�A���O�ɖ߂�����u�X�^�C��(S)�v�̈ꗗ�ŐV�K�̃X�^�C�����I������Ă���̂��m�F���āC�u���݂ɐݒ�(U)�v���N���b�N���āu����v���N���b�N����B����ŁC�u���݂ɐݒ��v�����C1/10�p�̐}�ʂ̒���1/20�p�̐��@�X�^�C�����K�p����܂��B
�i AutoCAD�Ɩ��̊�{ �uINDEX�v
�֖߂�
�j
No 19�D DWG����PDF�t�@�C�����쐬����t���[�\�t�g�uCuteWriter�v
AutoCAD�iDWG�^DXF�j�CWord��Excel������PDF�t�@�C�����ȒP�ɍ���p��Ńt���[�\�t�g�uCuteWriter�v���T�C�g��Ō��J����Ă��܂��i���{��ł�����܂��j�B�Â����瑽���̃��[�U�[�ɗ��p����Ă���D����̂ŁC�Ɩ��ɑ�ϖ��ɗ����܂��B
AutoCAD�ɂ́CDWG����PDF�t�@�C�����쐬����h���C�o�uDWG to PDF�v�i���́uAutodesk
ePlot (PDF)�v�j���u����v�_�C�A���O�́u�v�����^/�v���b�^�v���X�g�ɂ���܂����C�uCuteWriter�v�͈���X�^�C���̐��̑����C����������y�[�W�ݒ�Ǘ���̢����X�^�C���e�[�u����i�y�����蓖�āj�̒ʂ���N�����i�o�́j�������܂��B���C�A�E�g�C3�c�r���[�y��XREF�i�O���Q���j��ʂ��ϊ����邱�Ƃ��o���܂��B�t�@�C���e�ʂ�AutoCAD�̃h���C�o��40�`60���ƁC�������o�͂���܂��B�f�W�J���ʐ^�̓�����Word��Excel�f�[�^���啝�ɏk������܂��B
���C�ڍׂɂ��Ă͈ȉ����Q�Ƃ��Ă��������B
��
DWG����PDF�t�@�C�����쐬����t���[�\�t�g�uCuteWriter�v�@
�i�����E�B���h�E�ňړ��j
�i AutoCAD�Ɩ��̊�{ �uINDEX�v
�֖߂�
�j
No 20�D
DXF�ɂ��Ă̗���
DXF�Ɋւ�����
DXF�iDrawing eXchange Format�j�t�@�C���i�g���q.dxf�j�́C���Ԃł͑���CAD�Ƃ̃f�[�^�̌�����}�ʂ��t�@�C���Ƃ��ď����o���Ƃ��ɗ��p����CCAD���ʂ̌݊��t�@�C���`���ł���ƌ�����ꂪ���ł����C�قȂ�CAD�Ԃł�CAD�f�[�^�[�̌�����ړI�Ƃ��ĊJ�����ꂽ�t�@�C���`���ł͂���܂����BAutodesk�Ђ������܂ł����Ђ̃o�[�W�������قȂ�AutoCAD�Ԃ̃f�[�^�݊��ϊ���ړI�ɍ��ꂽ���ԃt�@�C���`���ł��B�����ė��p���Ă��鐢�Ԃ̂��߂ɊJ������Ă���킯�ł͂���܂����B��������DXF�t�@�C���ɂ��o�[�W�����i�ȉ�.ver�j�������C�d�l��P�v�I�ȃV�X�e���Ƃ��Ă����蓾�܂����B
�ȏ��C�̂ɒ��ԃt�@�C���Ƃ��Ă�100%�̌݊����ɂ͖��������邱�Ƃ𗝉����Ă����܂��傤�B
�Ƃ͌����Ă����Ԃł͓�����O�̂悤�ɗ��p����Ă��܂��B�ȉ�DXF�̈����ŗ��ӂ��ׂ��T��������q�ׂ܂����C���Ԃ͖��ŒP���Șb�ł͂���܂����B�T�������ł����肷��ł��傤�B
DXF�t�@�C���̐���
�A�X�L�[�iASC�U�j�`���i���e�L�X�g�t�@�C���`���j���P���Ƀe�L�X�g�t�@�C���Ƃ��ďo�͂��ꂽ�t�@�C�����g���q�u.dxf�v
�̃t�@�C�����ŕۑ��������̂��C���������悭�ڂɂ���DXF�̐��̂ł��B�������̂悤�ȃe�L�X�g�G�f�B�^�ŊJ�����Ƃ��o����i�傫�ȃt�@�C���̓������ł͕s�j�̂ŁC�C�����̕ҏW���\�ł�����ϖ��ł��B�e�L�X�g�t�@�C���̈��C�f�[�^�e�ʂ��傫���Ƃ������_������܂����C���k���͍����C1/10�ʂɂȂ邱�Ƃ�����܂��B���k����DWG�t�@�C�����L���Ȃ̂ő��M���ɗ��p����邱�Ƃ�����܂��B
DXF�t�@�C���̕ۑ��i�����o���j.ver
�x�^�[��DXF�t�@�C���̕ۑ�.ver���CAutoCAD��.ver�ɂ���ĈقȂ�܂��BAutoCAD2000/LT2000�̍��͍Œ���̃G���e�B�e�B�i�}�`�j���������r�I�P���ȓ��e���܂�ł���R12�`���ŏ����o���̂�����ƌ����Ă��܂����B����Jw_CAD���[�U�[�֓n���ꍇ�ɐ�������Ă��܂����B���CAutoCAD2006/LT2006�̍������AutoCAD2000
/ LT2000 DXF�i*.dxf�j�i�܂���AutoCAD2004
/ LT2004
DXF�i*.dxf�j�j�ŏ����o���̂��x�^�[�̂悤�ł��i���Ғʂ�ɂ����Ȃ��Ƃ��������܂��j�B�J������Jw_CAD�o�[�W�����ɂ���Ă��\���͈قȂ�܂��B������ɂ��Ă��C���ԃt�@�C���Ƃ��Ă̌݊����ɖ���������̂��C�����͂���܂����BJw_cad�ŊJ���Ȃ��炢�낢��Ǝ����Ă݂邱�Ƃł��B
�� AutoCAD���ł�DXF�t�@�C���쐬�̃|�C���g
�i.ver�`2007���� �j
���Jw_cad�i=�iw_win���ȉ��iw�j�ŊJ���Ă����Ғʂ�ɂ����Ȃ��Ƃ�����C�����������̈��ł��BAutoCAD���ɂƂ��Ă͑�ϔς킵�����Ƃ���ł��B
�E �����͑S�Ă�����ɕϊ�������ł͂���܂���B�ꕔ�C�_���������ɂȂ����肵�܂��B�����o���������C���[�ɂ���Ă͕\������܂���B�����AutoCAD���Ŏ��O�ɗ\�����đΏ����邱�Ƃ͎�X�̏ɂ��w��Ǖs�\�ł��B
�E �R���g���[���R�[�h�ɂ�镶���i�u%%c�v=�ӂȂǁj���ړ����u%%c�v���́uc�v�Ȃǂ��\������܂��B�K�v�ł���Βʏ�̕������͂ɒ������ƁB
���ˑ������iunicode�j�̊��i���j�݂͂̐���21�`41���C�iw���ł�����unicode�������L�������u\U+3251�v�i�ۈ݂͂�21�j�Ȃǂƕ\������܂��B�k�s�̏ꍇ�C���O�ɐ}�`�́��Ɛ��������ɒu��������̂͐��������ꍇ��ϖʓ|�ȍ�Ƃł��B���C�ۈ͂ݐ���1�`20�͕\������܂��B�������Jw�̃v���O�����d�l�͈̔͊O�ł��傤���B
���C���M�����[��AutoCAD��p�ɂ́u
���t�C
���t�ԍ��A���v��AutoLISP�v���O����������܂��B�ȉ����Q�Ƃ��Ă��������B��Ϗd��ł����߂ł��B
ban-circle.LSP / ban-Quadrangle.lsp�@�i�����E�B���h�E�ňړ��j
�E �S�Ă̐}�`�i���@�^�|�����C���^�u���b�N�^�n�b�`���O�^�O���Q�Ɓ^�c���j���iexplode�j���Ă������ƁB
��x�̎��s�ł͕����ł��Ȃ��}�`�i���@���j������̂ŁC�R�}���h�v�����v�g�i���R�}���h���C���j�̌��ʕ\�����m�F���Ȃ���3��J��Ԃ����ƁB3��ȏ�ł������o���Ȃ��͕̂s���S�iTOTO���̕֊�}�`���j���͓��삵�Ȃ��}�`�Ȃ̂ŁC3��܂łŒv�����Ȃ��ł��傤�B
�� ���j�DAutoCAD�̃o�[�W�����i2006�`�j�ɂ���Ă͕����R�}���h���s���Ɂu�\�������v��j�����܂����Ƃ����g�x���h���b�Z�[�W���o�܂��iLT�͖��m�F�ł��j�B�t�@�C���̏�ԁi�e�ʑ��j�ɂ���Ă̓��b�Z�[�W�Łu�������v��I��������C�������\�z�O�̎��Ԃ�v���C���X�ƃR�}���h���I�����Ȃ����Ƃ�����܂��B�������I���܂ŃL�����Z���͏o���܂����B��}�𒆒f�������́C��肪�Ȃ���u�͂��v��I�������u�\�������v��j��������������ł��傤�B
�E
TOTO���̕֊�}�`�ɂ͕֊�1��100���܂��LINE��PLINE�i�|�����C���j�ō\������Ă����o�^�}�`������܂��BDXF�쐬�O�ɕ������Ă��C���̓o�^�}�`�̍쐬�ߒ������������CJw�ł͐���ɕ\������܂���BJw�ɂ͂��̓o�^�}�`�Ƃ����@�\�͑��݂��Ȃ��̂ŁC���߂đ��̌`���̐}�`��}�����������ƂɂȂ�܂��B�����Jw�̃v���O�����d�l�͈̔͊O�ł��傤���B
�E �����̃��C���[�͍폜���Ă������ƁB��\���܂��̓t���[�Y�ɂ��Ă��iw���DXF�ł͕\������Ă��܂��܂��B
�E Jw���DXF�ŕ\������Ȃ����C���[������悤�ł��B���̃��C���[�ɕς��Ă������ƂɂȂ�܂����C�T�����Ă�̂͑�ϖ��ŗ]�v�ȍ�Ƃł��B
�E AutoCAD�Œʏ�g���镶���X�^�C���́CAutoCAD�Ǝ��̐��ō\������Ă���u.shx�t�H���g�v���g���܂��B�ubigfont�v�i�^�uextfont�v�j�����{��\���Łuromans�v���p�����\���ł��B���́ubigfont�v�Ɓuromans�v�̑g�ݍ��킹�ł����Ă��C�ۑ�����DXF�t�@�C����Jw�ŊJ���ƁC�����X�^�C���͎����I��MS�S�V�b�N�ŕ\������܂��B���C�����̃T�C�Y���͏����������Ȃ��̂łiw���ŏC������K�v������ł��傤�B���C�����������܂��B
�E �g���Ă��Ȃ��u���b�N�^��w�t�B���^�i/���@�X�^�C���^��w�^����^�c���j���C�uapurge�v�����s���č폜���Ă������ƁB���̍�Ƃ�DXF�ϊ���ł�OK�ł��B
�E �u�}�ʂɖ��O�����ĕۑ��v�_�C�A���O�{�b�N�X�̃��j���[�́u�c�[���v�Ɂu�I�v�V�����v������܂��B�N���b�N����Ɓu���O�����ĕۑ��I�v�V�����v�_�C�A���O�{�b�N�X���\������C�e�ݒ肪�o����悤�ɂȂ��Ă��܂��B�uDXF�I�v�V�����v�^�u�ł́C�u�`���v���uASC�U�v�C�u���x������v���ō��́u16�v�ɐݒ肵�Ă������ƁB�F����C�ӊO�������Ƃ������ȋ@�\�ł��B
�� Jw�f�[�^�[��DXF�t�@�C���ɕϊ��i���o���j����Ƃ��̃|�C���g
Jw���[�U�[�K���ł��B����͊ȒP�Ȃ̂ŁCJww���C���X�g�[�����Ă���AutoCAD/LT���[�U�[���K�����Ă����Ɨǂ��ł��傤�B
Jw�ŏ����o����DXF�t�@�C����AutoCAD�J�����Ƃ���ƁC�u�����������͕s���S��DXF�̓��͂ł��v���̕\�����o�ĊJ���Ȃ����Ƃ�����܂����CJw�f�[�^�[�𐳏��DXF�t�@�C���ɕϊ����邽�߂ɂ́C�ȉ���������O�������K�v�ł��B
���O����
�P�DJw���N�����C�ړI��.JWW�i����.jwc�j�t�@�C�����J���B�c�[���o�[�̗l�����ς��̂ŁC�ȉ��uDXF�Ǎ��݁v/�uDXF���o���v�̎��O�������s���B
�v���_�E�����j���[�́u�ݒ�v����u��{�ݒ�v���J�� ��
�uDXF�v�i���́uDXF�ESXF�EJWC�v�j�^�u���J���C�uDXF�Ǎ����v�́u�}�ʔ͈͂�ǂݎ���v�Ƀ`�F�b�N�������B�y�сC�uDXF���o���v�́u�_���~�ŏo�͂����v�Ƀ`�F�b�N������OK���N���b�N�B
�Q�D�S�Ă̑������N���A�[���Ă����B�����鑮�����O���ݒ�ł��B
���j���[�́u�S�I���v���N���b�N�����S�}�ʔ͈͂�I���B���́C�c�[���o�[�́u�I���v�R�}���h�őS�}�ʔ͈͂��w��
�� �n�_�C�N���b�N �� �I�_�C�E�N���b�N�B
���j���[�́u�����ύX�v���N���b�N���āC�_�C�A���O�Łu�S�����N���A�[�v�Ƀ`�F�b�N������OK���N���b�N����ƃN���A�[���J�n�����B
�R�DDXF�`���ŕۑ��B
�v���_�E�����j���[�́u�t�@�B���v����uDXF�`���ŕۑ��v��I��
��
�u�t�@�B���I���v�Łu�V�K�v���N���b�N���C�ݒ���m�F����OK���N���b�N�B
�S�DJw�t�@�B���쐬���̒���
Jww�ł́C���C�����͔��p�p���W�����ȓ��ɂ���̂��d�v�ł��B
���{���C�g���Ă͂����Ȃ��L����������ƕs���f�[�^�[�ƂȂ�C�ϊ��o���Ȃ��ꍇ������܂��B
�� ���C���Ӂj�D�@�����N�\����Excel�̕\���\������Ă�DWG�t�@�C����DXF�t�@�C���Ƃ��Ă̕ۑ��ɂ����B
�i�d�v�ł��j
AutoCAD����OLE�@�\�ɂ���Ē��ڍ쐬����Excel�̕\�C���͊����쐬�ς�Excel
�����N�\�t�̕\�����\������Ă���DWG�t�@�C���́C�e�L�X�g�`����DXF�t�@�C���Ƃ��ĕۑ��i�쐬�j���Ă����R�����N�̕\�͕\������܂����B
�\��������@�Ƃ��Ĉȉ�AutoCAD�}�`�Ƃ��ē\�t�������K�v������܂��B�}�`�ɂ���DWG�t�@�C���Ƃ��ĕۑ��������ꍇ�����@�͓��l�ł��B
�ȉ��Q�l�j�D
����2�j�DDWG�t�@�C���Ƃ��Ă̍ŏI�I�ȕۑ��ɂ���
�i�����E�B���h�E�ňړ��j�j
�� AutoCAD�}�`�Ƃ��ē\�t���������@
�i�����E�B���h�E�ňړ��j�j
�� �ȏ�ł����C�����������ԃt�@�C���Ƃ��Ă�100%�̌݊����ɂ͖���������̂ŏ�L�܂ł̗��ӂ̗��������ŏ\���ł��傤�B
�� �Q�l�j�DAutoCAD�ŊJ���Ȃ��i�\������Ȃ��jDXF�t�@�C�����J�����@
��������肵��DXF�t�@�C���̒��ɂ́CAutoCAD�ŊJ�����Ƃ���ƃR�}���h���C���Ɂu�����܂��͕s���S�Ȃ̓��͂ł��B�E�E�E�E�E�E�v�ƕ\������ĊJ���Ȃ����̂�����܂��B�܂��C�J���Ă��t�H���g�������\������Ȃ����Ƃ�����܂��B
�ȉ��̕��@�Ő���ɊJ����悤�ł����C�t�H���g��������������ꍇ������܂��B
���@
Jw_cad��DXF�t�@�C�����J���Ċm�F �� DXF�`���i�V�K�j�ŕۑ� �� �ۑ�����DXF�t�@�C����AutoCAD�ŊJ���Ă݂�B
��L�̕��@�ŏ�肭�����Ȃ��ꍇ
Jw_cad��DXF�t�@�C�����J���Ċm�F �� JWC�`���i�V�K�j�ŕۑ�
�� DXF�`���i�V�K�j�ŕۑ��i���́C�O�LJWC�`���ŕۑ������t�@�C�����t���[�\�t�gJWX��DXF�ɕϊ��j �� �ۑ�����DXF�t�@�C����AutoCAD�ŊJ���Ă݂�B
�����j�D�� Jw�f�[�^�[��DXF�t�@�C���ɕϊ��i���o���j����Ƃ��̃|�C���g
�i�����E�B���h�E�ňړ��j
�Q�l�j�D Auto Desk �֘A�T�C�g���
AutoCAD��DXF�t�@�C�����J���Ɓu������ɂ�[Enter]�L�[�������Ă��������v�ƕ\�������ꍇ�CDXF�t�@�C������AutoCAD���F���ł��Ȃ��R�[�h���܂܂�Ă��ĊJ���Ȃ����Ƃ��Ӗ����܂��B�F���ł��Ȃ��R�[�h�̉ӏ���DXF�t�@�C�����J�����ɃR�}���h���C���ɕ\������܂��B
�J���Ȃ��ꍇ�C�ȉ��̕��@�ŊJ����Ƃ̏����܂��B�{���ɊJ����̂��C�����̌`�ŊJ�����̂��C���������ł��B���s������͎��Ȃ̐ӔC�ɉ����Ď��s���Ă��������B
1. DXF�t�@�C����AutoCAD�ŊJ���B
2. �u������ɂ�Enter�L�[�������Ă��������v�ƕ\������܂�����CF2�L�[�������B
�Q�l�j�D�t���[�\�t�gJWX
Ver
0.21�@
�i�����E�B���h�E�ňړ��j
JWC�`���t�@�C����R13J��DXF�ɕϊ�����\�t�g�ł��B���l�y�ъp�x�̌덷��C���ڍׂȐݒ肪�o���܂��BWindows7�i32bit�j�ł����삵�܂��B��ϕ֗��ł��B
�i.ver�`2007���� �j�@�@�@�@�@�@
���Ӂj�DAutoCAD�ō쐬����DXF�t�@�C���̏�ʕۑ��o�[�W�����ɂ���ẮCDWG���l���ʃo�[�W������AutoCAD�ł͊J���Ȃ����̂�����܂��B��͂�R�}���h���C���Ɂu�����܂��͕s���S�Ȃ̓��͂ł��B�E�E�E�E�E�E�v�ƃ��b�Z�[�W���\������܂��B�O�q�̕��@�ŊJ����悤�ɂ����ꍇ�C���������������ł��B
�Q�l�j�DDXF�t�@�C�����T���l�C���\������t���[�\�t�g
�i.ver�`2007���� �j
�\�t�g�� �F DxfReport Ver.2006.8.8 �@�i�����E�B���h�E�ňړ��j
�����̂̎d�����ő�ʂ�DXF�t�@�C����������ꍇ�C�ړI��DXF�t�@�C�����ꗗ�\���ő{����̂ő�ϕ֗��ł��B
�i AutoCAD�Ɩ��̊�{ �uINDEX�v
�֖߂�
�j
No 21�D
�J�X�^�}�C�Y�ɂ���
AutoCAD�͔ėp�\�t�g�̂��߁C�C���X�g�[�����������̏����ݒ��iDefault�j�̏�Ԃł��C�v���̃c�[���Ƃ��Č�������̑���Ȃ��Ƃ��낪����܂��B�g���Ă��邤���ɁC�����ʂ������������C����ȃR�}���h/�v���O�������~�������X�C���P�̎v���͑��X�ł��傤�B���[�U�[�����|�I�ɑ������߁C�������グ��e��J�X�^�}�C�Y�����D������R�}���h�L�q���i���j���[�}�N���CDIESEL���j���t���[�v���O�����C���M�����[�łɎ����Ă��������Cfas�C���������̍�����������t�@�C�����CWeb�T�C�g��Ő��������J����Ă��܂��B�F����v���͓����ŁC�K�v�Ȃ��͖̂w�ǂ��o�����Ă���ƌ�����ł��傤�B���M�����[�łƖw�Nj��ʂ��}�N�����̋L�q�́C�d�g�݂���������Ǝ��ɃJ�X�^�}�C�Y���邱�Ƃ��ł��܂��B�}�N���쐬���t���[�v���O�����̒lj��g�����ɂ͂���Ȃ�̒m�����K�v�ł����C�o������߂Ă�������Ɩ��̌����͊i�i�ɃA�b�v���܂��B
�J�X�^�}�C�Y�y�я���ɂ��Ă͈ȉ����Q�l�ɂ��Ă��������B
�i�����E�B���h�E�ňړ��j
��
ACAD/LT_102 �쐬���Ă����ƕ֗��ȃ��j���[�}�N���y�уf�B�[�[�����̋L�q��
�i�قƂ�ǂ��D����̂ł��B
2021�N���݂̓����g���� 156�������甲���B�j
�@�@����� �F���M�����[�ŋy��LT .ver �`2007�`
�i2010�ȍ~�͖����ł��B�j
��
ACAD/LT_126 �J�X�^�}�C�Y����@�i�قƂ�ǂ��D����̂ł��B
2021�N���݂̓����g����102�������甲���B�j
�@�@�����
�F���M�����[�ŋy��LT .ver �`2007�` �i2010�ȍ~�͖����ł��B�j
�O���v���O�����y�����M�����[��AutoCAD�p�C�������iAutoLISP
�t�@�C���j�Cfas�i�������[�h
AutoLISP �`���j�y���������iVisual
LISP ���s�t�@�C���j�ȂǁC�t���[�\�t�g����Ɍf�ڂ��Ă���܂��B�ꕔLT�p���͋��ʁi�Q��
�� 5-4�j������܂��B
���@ACAD/LT_101�@���j���[�}�N���̎d�g��
�i .ver �i2006) �`2007 �i�`2009)
�j
���@004�@
AutoCAD2006�����XML�x�[�X�̌`���ɔ����J�X�^�}�C�Y�̕ύX�_�@�i
.ver �i2006) �`2007 �i�`2009) �j
�@�@�@�@�@�@�@�Q�l1�j�D
XML�Ƃ́@�@�@�Q�l2�j�D CUI
�Ƃ�
���@007�@
�c�[���o�[�i/�V�K�R�}���h�j���쐬����ɂ��@�i
.ver �i2006) �`2007 �i�`2009) �j
���@008�@
�t���C�A�E�g�c�[���o�[���쐬����ɂ��@�i
.ver �i2006) �`2007 �i�`2009) �j
���@009�@
�ʂ̃c�[���o�[����쐬�ς݂̃t���C�A�E�g�c�[���o�[��ʂ̃c�[���o�[�ɂ��쐬�i�R�s�[�j����ɂ��@�i
.ver �i2006) �`2007 �i�`2009) �j
���@ACAD_133�@�u�������Cfas�C�������v�t�@�C���̓ǂݍ��݁^�������[�h�^�A�C�R���ւ̊��蓖�ċy�уJ�X�^�}�C�Y�O���[�v�̃��[�h�uCUILOAD�v�̎d���@�i
.ver �i2006) �`2007 �i�`2009) �j�@���M�����[��p
�i AutoCAD�Ɩ��̊�{ �uINDEX�v
�֖߂�
�j
No 22�D �J�X�^�}�C�Y����AutoCAD��������@�@
�i�� �FWindows 7 pro ���M�����[��AutoCAD 2007�̏ꍇ�j
��
�����ʼn�����镜�����@�͐����ȉ�����̃}�j���A���ɂ����̂ł͂���܂����B�����̓Ǝ��ȕ��@���C�e����͏㋉�̒m�����K�v�ł��B��������́COS�iWindows�j�̏d�v���V�X�e��
���W�X�g���t�@�C���̐ݒ�������ւ��܂��B�p�\�R����OS�̃��[�U�[�C���^�[�t�F�[�X�C�\�t�g��n�[�h�̃V�X�e�����̐ݒ���̂قƂ�ǂ̓��W�X�g���t�@�C���ɐl���Ă���̂��������B
���s��������C���ꂮ������Ȃ̐ӔC�ɉ����čs���Ă��������B
�ȉ��̕����̗���CXML�x�[�X�`���̃��[�U�C���^�[�t�F�[�X�uCU
I �v �t�@�C���`���̃��M�����[��AutoCAD 2007�ł��BOS��Windows7
pro�ł��B
�i���ӁD
AutoCAD2007�̐����Ή���WindowsXP�܂łł����C�ʏ��Windows7
pro���C���X�g�[���\�ł��B�Ȃ��CWindows7
pro��XPmode�ւ̃C���X�g�[����OK�ł��B�j
�k�s�̏ꍇ�́C�K�v�ȉ�������n�ǂ��Ď��Ȃ̐ӔC�ɉ����Ď��݂Ă��������B
��
�c��ȃJ�X�^�}�C�Y�������e���@�i�K���ł��j
�͂��߂�
�c��Ȏ��Ԃ��₵�ăJ�X�^�}�C�Y�������e�͑�ϋM�d�Ȃ��̂ł��B
���炩�̎����AutoCAD���ăC���X�g�[�����Ȃ���Ȃ�Ȃ��ꍇ��C���̃p�\�R���ւ̃C���X�g�[���ɔ����āC�e��J�X�^�}�C�Y�������p�o�b�N�A�b�v���쐬���Ă������Ƃ������߂��܂��B�o�b�N�A�b�v�t�@�C���ɂ��㏑����J�X�^�}�C�Y�O���[�v�̃��[�h���ɂ���ĂقƂ�ǂ����邱�Ƃ��ł��܂��B�o�b�N�A�b�v��.arg�t�@�C����ǂݍ�����v���t�@�C�������邱�Ƃ��ł��܂��B
�p�\�R���̊��ɂ���Ă���C�ɕ������o���Ȃ����Ƃ�����܂����C�蓮�ł̍ŏI�I�Ȓ�����Ƃłقڕ������邱�Ƃ��o���܂��B
���C�e���Ɓi��}���j���i����1�j�̎蓮�ł̍Đݒ肪�K�v�ƂȂ�̂ŁC�u�I�v�V�����v���e��ݒ�̃_�C�A���O�����Word�Ȃǂɓ\��t���ĕۑ����Ă����܂��傤�B
��
�O�̂��ߕ�����Ƃ̑O���C�㏑�������f�t�H���g�i�����ݒ��j�̑S�Ẵt�@�C���̃R�s�[�i�o�b�N�A�b�v�j��K���쐬���Ă����܂��傤�B������̏ꍇ�C�����O�̏�Ԃɖ߂��܂��B�i�d�v�ł��j
���ɏd�v�ȃt�@�C�� ��
acad.cui
/ acad.mnr �t�@�C���C�lj��C���X�g�[����Express��
acetmain.cui /
acetmain.mnr �t�@�C���y��
acad.lin / acadiso.lin / acad.pat / acadiso.pat / simple.shx
�ȂǁB
���C��CUI�t�@�C���i.cui�j�̓��[�U
�C���^�t�F�[�X�̃J�X�^�}�C�Y���i�[���Ă��āC�J�X�^�}�C�Y�t�@�C���ƌ����C���[�U
�C���^�t�F�[�X���\������v�f����`����܂��B���C2010�ȍ~����̃��[�U
�C���^�t�F�[�X��CUIX�t�@�C���ł��B
MNR�t�@�C���i.mnr�j�́CAutoCAD�A2D�����3D�v�A�v���P�[�V�����Ŏg�p�����摜�A�[�J�C�u�ł��B����́CAutoCAD�̃��[�N�X�y�[�X�ɕ\���ł���J�X�^���O���t�B�b�N�X���i�[���邽�߂Ɏg�p����܂��B
�|�C���g
��
�������@�̊�{���C����������AutoCAD���N���������C����G�N�X�v���[���̉�ʏ�œ����p�X�̓����t�H���_���ł̃o�b�N�A�b�v�t�@�C���̏㏑���ł��B
�㏑����������̏C���́C�c�[���o�[���́u���[�U�C���^�t�F�[�X���J�X�^�}�C�Y�v�G�f�B�^���v���O�����C���^�t�F�[�X����蓮�Ŏ��s���܂����C���d�v�Ȓlj��C��������܂��B�㏑����̕����̏C���́C�u�����̏C���v�i�����E�B���h�E�ňړ��j���Q�Ƃ��Ă��������B
�u���[�U�C���^�t�F�[�X���J�X�^�}�C�Y�v�ł̊e��J�X�^�}�C�Y�̓��e�͊g���q�u.cui�v�̕t�����J�X�^�}�C�Y�O���[�v�̃t�@�C���y�сu.mnr�v�t�@�C���ɏ������܂�Ă��܂��B�o�b�N�A�b�v�̍ł��d�v�ȃt�@�C�����C���́u.cui�v/�u.mnr�v�t�@�C���ł��B�Ǝ��̃��j���[�t�@�C���i***.cui
/ ***.mnr�j���쐬���Ă���ꍇ�����l�ł��B
��
���C�R�}���h��j���[�̒lj��J�X�^�}�C�Y�Ŗ��ȋ�ɂȂ����Ƃ��i����̂�����Ƃ������ŋN����܂��j�C�ʏ���o�b�N�A�b�v���u.cui�v/�u.mnr�v�t�@�C���������㏑������Ό��ɖ߂����Ƃ��ł��܂��B����͓��Ɋo���Ă����܂��傤�B
AutoCAD2007�̏ꍇ�C�J�X�^�}�C�Y�O���[�v�̃t�@�C���̋K��l�̒ʏ�̏ꏊ�i���i�[����Ă���ꏊ�j�͈ȉ��ł��B
Windows7 pro�̏ꍇ
�� C:\Users\user(���̓��[�U�[��)\AppData\Roaming\Autodesk\AutoCAD
2007\R17.0\jpn\Support
WindowsXP�i����Windows7 pro��XPmode�j�̏ꍇ
�� C:\Documents and Settings\�g�p�Җ�\Application
Data\Autodesk\AutoCAD 2007\R17.0\jpn\Support
���C�gApplication Data�h�Ƃ������O�̃t�H���_����������Ȃ��ꍇ�́CWindows�̢�X�^�[�g����j���[���碐ݒ�-��R���g���[���p�l�����袃t�H���_�I�v�V����������s���C�u�S�ʁv�^�u�́g���ׂẴt�@�C���ƃt�H���_��\������h�Ƀ`�F�b�N�i�E�j��t���Ă��������B
�� �����p�e��o�b�N�A�b�v�t�@�C���̍쐬�@�i�� �FWindows 7 AutoCAD 2007�̏ꍇ�j
�o�b�N�A�b�v�t�@�C���͊�{�I�ɂ͓���̃t�@�C�������ł����C�O�̈ח������Ȃ��悤�ɂȂ�ׂ��t�H���_���̑S�Ẵt�@�C����ۑ����邱�Ƃ������߂��܂��B
�ȉ��i���j�������p�Ƃ��ĕۑ����Ă����t�H���_���̓t�@�C���ł��B
�t�H���_���̓t�@�C�����K��l�̒ʏ�̏ꏊ�i���i�[����Ă���ꏊ�j�͈ȉ��ł��B
Windows7 pro�̏ꍇ�͑O�q��C:\Users\user(���̓��[�U�[��)\AppData\Roaming\Autodesk\AutoCAD
2007\R17.0\jpn�t�H���_���̈ȉ�
�iWindowsXPmode��C:\Documents and Settings �E�E�E�E�E�E�E�E�E \R17.0\jpn�t�H���_���j
��
Support�t�H���_���̃t�@�C��
�� acad.cui /
acad.mnr�i���ɏd�v�j�C�lj��C���X�g�[����Express��
acetmain.cui /
acetmain.mnr�i���ɏd�v�j�y�ѓƎ��ɍ쐬����
***.cui /
***.mnr �y�уJ�X�^�}�C�Y�����ꍇ��
acad.lin / acadiso.lin / acad.pat / acadiso.pat / simple.shx
/ ***.shx
/ ***.lsp /
***.dcl /***.fas
/ ***.vlx
/ ***.bmp
��
Plot Styles�t�H���_�����u����X�^�C��
�e�[�u����lj��E�B�U�[�h�v�������S��.ctb�t�@�C���i/.stb�t�@�C���j
AutoCAD2007�C���X�g�[���t�H���_
(�ʏ��C:�h���C�u��Program Files��)
���̈ȉ�
��
Support�t�H���_���̑S�Ẵt�@�C��
��
�lj��C���X�g�[����Express�t�H���_���̑S�Ẵt�@�C��
���̑��Ǝ��ɑg�ݍ��C���͍쐬�����C�ȉ��e��J�X�^�}�C�Y�t�@�C�����t�@�C�������i�[�t�H���_
��
�Ǝ��ɍ쐬�����{�^���C���[�W��
***.bmp �t�@�C�����͊i�[�t�H���_
�� �����o�����v���t�@�C����***.arg�t�@�C��
�� LISP���A�v���P�[�V�����t�@�C���i***.lsp/***.dcl/***.fas/***.vlx
/���j�y�ъO���v���O�����t�@�C��
�i�� ���̑��K�v�ɉ����āj
�����̏C���@
�i
�������@�̊�{�ɂ��Ă͑O�q�� �|�C���g�@�������@�̊�{�E�E�E�E
�i�����E�B���h�E�ňړ��j ���Q��
�j
�ȉ��͎蓮�ōĐݒ肪�K�v�ł��B
�� �c�[���o�[�̕\���y�шʒu�̒���
���̃p�\�R���i�ȉ�PC�j�ւ̃C���X�g�[���̏ꍇ�CPC��OS�C�X�y�b�N�y�щ𑜓x�ɂ���ẮC�c�[���o�[�̕\���y�шʒu�̒�����Ƃ��K�v�ł��B
�c�[���o�[����ʉ������R�}���h���C���o�[�̗��ɉB�ꂽ��C��ʂ̒[�ŕ����I�ɕ\�����ꂽ�肷�邱�Ƃ�����܂��B�R�}���h���C���o�[����x��ʂֈړ����āC�����m�F���Ă��������B�u�I�v�V�����v�́u�v���t�@�C���v�^�u�Ńo�b�N�A�b�v��.arg�t�@�C����ǂݍ��ޕ��@������܂��i���݂ɐݒ肵�Ă���ʂ̃t�@�C����ǂݍ��ނ��Ɓj�B.arg�t�@�C���̓ǂݍ��݂́C���̗l�Ȏ��ɕ����̈З͂����܂��B
�R�}���h�{�^���̃C���[�W�i�A�C�R���̊G�j���ꕔ�\������Ȃ��ꍇ�́C�u���[�U�C���^�t�F�[�X���J�X�^�}�C�Y�v�G�f�B�^��\�����āC�E���́u�{�^���C���[�W�v�́u�v���p�e�B�v
�� �u�C���[�W�v�Ō����p�X����Đݒ肵�Ă��������B
�� ����f�o�C�X�̐ݒ�iPlotters�j
�� �J�X�^�}�C�Y�����O���[�v���u***.cui�v�t�@�C���̃��[�h
�R�}���h���� �F
cuiload
�Łu�J�X�^�}�C�Y�����[�h/���[�h�����v�_�C�A���O�{�b�N�X���\������܂��B���́C�u���[�U�C���^�t�F�[�X���J�X�^�}�C�Y�v�G�f�B�^�́u�J�X�^�}�C�Y�v�^�u�́u�J��...�v����ݒ�B
�i�Q�l�@���M�����[��p�@
�����E�B���h�E�ňړ��j
��
�u�I�v�V�����v�i�T�|�[�g�t�@�C���������p�X�̒lj����j�C�u��}�⏕�ݒ�v�_�C�A���O���̊e�ݒ�
��
LISP�i***.lsp/***.dcl/***.fas/***.vlx
/���j���A�v���P�[�V�����̍����[�h�y�э��X�^�[�g�A�b�v�o�^�@�i�Q�l�@���M�����[�Ő�p�@
�����E�B���h�E�ňړ�
�j
��
���̑��C�e��O���v���O�����̓�����
�� �F ����i�E�B���h�E�j�ł̃J�X�^�}�C�Y���̍Đݒ���C�K���C���X�g�[�����̏����\����AutoCAD�̃A�v���P�[�V�����t�H���_���w�肳��Ă���N���p�V���[�g�J�b�g����N�����čs�������B��ƌ������グ�邽�߂�����̃t�H���_��p�i�����N�j�ɓƎ��ɍ쐬�����N���p�V���[�g�J�b�g����N��������ʂł͍s��Ȃ������B�ċN�������Ƃ��ɐݒ肪����ɔF������Ȃ����Ƃ�����܂��B
���̑���̓I�ȕ������@�ɂ��ẮC�J�X�^�}�C�Y�̓��e��p�\�R���̊��ɂ���ĈقȂ�܂��̂ŏȗ����܂��B
�i AutoCAD�Ɩ��̊�{ �uINDEX�v
�֖߂�
�j
No 23�D �o�b�N�A�b�v�t�@�C���i.bak�C���j�����DWG�t�@�C���̕���
�H�ɂł����C���������ƒ���DWG�t�@�C���̏㏑����Y���AutoCAD���I�����Ă��܂��ƁC��_���[�W�ł�������ł��傤�B
�����ۑ��̐ݒ莞�Ԃɂ��܂����C�ȉ��̕��@��������x�܂ł̍�Ɠ��e�����邱�Ƃ��ł��܂��B�����ł�.ver2007�CWindows
pro 7�i���D2007�̐����ȑΉ���Windows XP�܂łł����j�̏ꍇ�Ő������܂��B
���O�Ɂu�����ۑ��v�̐ݒ�������K�v������܂��B
AutoCAD�́u�I�v�V�����v ��
�u�J��/�ۑ��v�^�u�́u�t�@�C���̈��S�m�ہv�́u�����ۑ��v�Ƀ`�F�b�N������ ��
�u�Ԋu�i���j�v�ɕ��̐��l����́i�Z���̂ɒ��������Ƃ͂Ȃ��̂�10���ʂ��ǂ��ł��傤�j
�� �uOK�v�E�u�K�p�v���N���b�N���āu�I�v�V�����v���I������B
�����̕��@
1�D�G�N�X�v���[���ŁC�g���q�u.bak�v�̕t�����o�b�N�A�b�v�t�@�C���i�����ۑ��j�̊g���q���u.dwg�v�ɕύX���CAutoCAD���N�����ĊJ���Ă݂��B����ł�����x�܂Ŏ����ۑ����ꂽ�t�@�C�����J�����Ƃ��ł��܂��B
�J���āu�C���v�̃��b�Z�[�W���ł�ꍇ�͎w���ɏ]���āu�C���v�̑�������Ă��������B�t�@�C���̗e�ʂɂ���ẮC�C���̃f�[�^�x�[�X����̑����ɂ�����Ǝ��Ԃ������邱�Ƃ�����܂��B
�Ȃ��g���q�̕ύX���Ɍx���̃��b�Z�[�W���ł܂����C�������đ��s���Ă����v�ł��B�S�z�ȏꍇ�͓��t�@�C���̃R�s�[�ő��삷��Ɨǂ��ł��傤�B
2�D�u1�D�v�̕��@�ʼn���Ȃ��ꍇ
�����ۑ��t�@�C���ɂ��g���q�u.bak�v�̂ق��ɓ����t�@�C�����́u.sv$�v�t�@�C�����V�X�e���h���C�u�i�ʏ��C�j�̈ȉ��̃t�H���_�ɕۑ�����Ă��܂��B�Ȃ��C�����ɂ́u.bak�v�t�@�C��������܂��B
Windows 7�̏ꍇ ��
���[�U�[�i����users�j �� ******�iPC���juser�i����user�j �� AppData ��
Local �� Temp �� �g���q�u.sv$�v�t�@�C����T���đO�L�u1�D�v���l���g���q���u.dwg�v�ɕύX����AutoCAD�ŊJ���Ă݂��B
��͂葀�삪�S�z�ȏꍇ�͓��t�@�C���̃R�s�[�ő��삵�Ă��������B
�Q�l�j�D�u.sv$�v���t�@�C���������I�ȒT����
�ȉ��C�u�����v�́u�t�@�C����t�H���_�v�Ŋg���q�ʂɑf��������������@�ł��B
�������O�q�́uTemp�v�Ɏw�肵�āC�����{�b�N�X�Ɂu*.sv$�v
�̂悤�ɁC��������g���q�̑O�ɃA�X�^���X�N �u*�v �i�������镶����������\�����郏�C���h�J�[�h�ƌĂ���
�j
�����ē��͂���B����ɂ���āC��萳�m�ȓ����g���q�̃t�@�C���̌������ł��܂��B�h�b�g�u.�v�̓��͂��Y�ꂸ�ɁB
�Q�l�j�D���̃t�H���_�ɂ́C�ȑO�������o�����u.ac$�v�iAutoCAD�e���|�����t�@�C���j�t�@�C��������܂����C�����t�@�C�����ł͂Ȃ��̂ŗ��p�̎d���͖����ł��B
�i AutoCAD�Ɩ��̊�{ �uINDEX�v
�֖߂�
�j
No 24�D �֗���JWC �� DXF�f�[�^�ϊ��̃t���[�\�t�g
�uJWX Ver 0.21�v
�֗��ȁCJWC �� DXF�f�[�^�ϊ��̃t���[�\�t�g���T�C�g��ɂ���܂��B�D����̂ł��B
AutoCAD���[�U�[�ɂƂ��Ă͑�ϕ֗��ł��B
�ȉ����Q�Ƃ��Ă��������B
�i�����E�B���h�E�ňړ��j
�� JW_CAD�́u.jwc�v�t�@�C����R13J��DXF�t�@�C���ɕϊ�����t���[�\�t�g
�uJWX Ver 0.21�v�@ �i
�`Windows7�i32bit�j
�C AutoCAD/LT.ver�`2007 �j
�i AutoCAD�Ɩ��̊�{ �uINDEX�v
�֖߂�
�j
No 25�D ���X�^�[�f�[�^�i�摜�j���x�N�^�[�f�[�^�iDXF�j�ɕϊ�����\�t�g WinTopo Freeware�@
�i���C�\�t�g
Aide
PDF to DXF Converter�j
�֗��ȁC���X�^�[�f�[�^�i�摜�j���x�N�^�[�f�[�^�iDXF�j�ɕϊ�����\�t�g�t���[�\�t�g���T�C�g��ɂ���܂��B
�ȉ����Q�Ƃ��Ă��������B
�i�����E�B���h�E�ňړ��j
�� ���X�^�[�f�[�^�i�摜�j���x�N�^�[�f�[�^�iDXF�j�ɕϊ�����\�t�g WinTopo Freeware
�n�������̂┼�������̃v���W�F�N�g�̈˗��ł́CAutoCAD�ł̈ē��}���n�}���̓��X�^�[�f�[�^�[�̃����N�\��t���ł͂Ȃ��CAutoCAD�̐}�`�Ƃ��ē\��t���邱�Ƃ�v�������ł��傤�BAutoCAD�ɂ́CBMP�摜�t�@�C���ɕϊ������n�}��Â��}�̐}�ʂȂǂ̃��X�^�[�C���[�W�t�@�C����DXF�t�@�C���ɕϊ�����@�\�͂���܂���B����ɁC�L���g���Ă����p��Ńt���[�E�F�A�i�V�F�A������܂��j�����X�^�[�i�摜�j�E�x�N�^�[�iDXF�j�ϊ��\�t�g���T�C�g��Ō��J����Ă��܂��B�t���[�ł́C�ϊ��ɂ͌��E������܂��B���C���̃��X�^�[�f�[�^�[�̐��x�ɂ�����܂����C�S�e��������Ηǂ��ē��}�p�̒n�}���CDXF�Ƃ��ď\���g����ł��傤�B�����̏C����AutoCAD�ŏo���܂��B��`���̌Â��y�[�p�[�}�ʁi�}�Ȃǁj��DXF�ϊ��̗��p���d��ł��B
�Q�l�j�D���CPDF�t�@�C����DXF�ɕϊ�����p��Ńt���[�\�t�g���֗��ł��B
�ȉ����Q�Ƃ��Ă��������B
�i�����E�B���h�E�ňړ��j
�� PDF�t�@�C����DXF�ɕϊ�����p��Ńt���[�\�t�g�@Aide
PDF to DXF Converter
�i AutoCAD�Ɩ��̊�{ �uINDEX�v
�֖߂�
�j
No 26�D �Q��ނ̈���X�^�C���ɂ���
����X�^�C���ɂ́C�u�F�]������X�^�C���v�i.ctb�j�Ɓu���O�̕t��������X�^�C���v�i.stb�j���Q���������܂��B�u�F�]������X�^�C���v���I�u�W�F�N�g�̐F�ɂ���Đ��̑��������܂�܂��B���Ă�MS�|DOS�n����L���g���Ă������X�^�C���ł��B�F�����̑������Ӗ�����w�ƐF�����т�������C�����I�ɕ�����₷���Ƒ����̐l�i/��Ɓj���g���Ă��܂��B
�u���O�̕t��������X�^�C���v��AutoCAD
.ver 20000����̓o��ŁC�F�Ɛ��̑��������R�ɂ��߂��X�^�C���ő����̗��_������܂��BSXF�d�q�[�i�i�����ȁj�Ή��C���ꕔ�J���[�ł̈���������ꍇ�ɗL���ł��B���ꂩ��́u���O�̕t��������X�^�C���v�������嗬�ɂȂ�ƌ����Ă͂��܂����C��ʏ�ʼn�w�ƐF�����т��Ȃ����Ƃō̗p���Ă����Ƃ͂܂����Ȃ��悤�ł��B���C�X�[�p�[�[�l�R���̐v���ł͑�K�͌������Ȃlj�w���������̂��痘�p����Ă��܂��B������ɂ��Ă��������Ă����K�v�͂���ł��傤�B
�i�Q�l�D�听���݊�����Ђ�AutoCAD���M�����[�ŗp�̎��ЊJ���̃v���O�����uQuickDraft
Basic�v�́u���O�̕t��������X�^�C���v���ł��B�j
�e�ݒ�C���ڍׂɂ��Ă͈ȉ����Q�Ƃ��Ă��������B
�i�����E�B���h�E�ňړ��j
��
�Q��ނ̈���X�^�C���ɂ����@
�iAutoCAD/LT.ver2000�`2007 �@�@�ȍ~��.ver�ł̏��͖����ł��B �j
�i AutoCAD�Ɩ��̊�{ �uINDEX�v
�֖߂�
�j
No 27�D
�����x�r���[���\�t�g�uAutodesk DWF Viewer�v�ɂ��ā@�iAutoCAD
2007�̏ꍇ�j
Web�y�[�W��AutoCAD�̐}�ʂ�\�����邽�߂ɂ́CDWF�`���̃t�@�C���ɂ���K�v������܂��BDWF�́C�uDrawing
Web Format�v�̗��ł��B
AutoCAD�ɂ́CDWF�t�@�C���������o��ePlot�@�\����������Q��ނ�PC3�t�@�C���i�v���b�^���ݒ�t�@�C���j���p��
����Ă��܂��B���̑�����\�����邱�Ƃ��ł��܂��BePlot�Ƃ͓d�q�I�Ȉ���@�\�̂��Ƃł��B���J����DWF�t�@�C�����{�����邽�߂ɂ�[Autodesk
DWF Viewer]�Ƃ����v���O�C���r���[���\�t�g���K�v�ł��B�e��u���E�U��ŁC�r���[����p�c�[���o�[�܂��͉E�N���b�N�ŕ\������郁�j���[����̑I���ŁC�\���̈ړ��C�g��C��w�̕\��
/ ��\���i��w���������Ă���̂Łj
�Ȃǂ��s�����Ƃ��ł��܂��B������邱�Ƃ��ł��܂��B�e������@�́C��w���v��ɋL�q���Ă���܂��B
�܂��CAutoCAD�������Ă��Ȃ��l�i�v�ϑ��̃N���C�A���g�Ȃǁj�ł��CDWF
Viewer��g�ݍ��߂�DWF�`���̐}�ʂ����邱�Ƃ��ł��܂��B
DWF�t�@�C���́C�C���^�[�l�b�g�p���x�N�^�[�t�H�[�}�b�g�ŁCAutoCAD��DWG�t�@�C�����\���p�Ɉ��k���邽�߁C�C���^�[�l�b�g��ō����ɕ\�����邱�Ƃ��ł��܂��B�uePlot
�C Classic�i/�N���b�V�b�N�j�C����DWF�N���b�V�N(R14�Ɠ��l
�v �@�\�𗘗p����Web�`���̐}�ʃt�@�C��(DWF�t�@�C��)���쐬����ƁC�t�@�C���T�C�Y��
�uDWG�t�@�C���v
�����R���p�N�g�i��P/10�j�ɂȂ�܂��B
������f�[�^�`�����x�N�^�[�`���̂���
gif ��JPEG�Ȃǂ̃��X�^�[�C���[�W�`���ƈقȂ�C�Y�[������Ŋg��k�����Ă��}�ʃf�[�^�Ƃ��Ă̍����x�i�N���j�̏���ێ����܂��BCAD�Ƃ��Ă̐��x���ۂ����킯�ł��BDWF
Viewer�́CMicrosoft Word Excel ��Power Point�ɃI�u�W�F�N�g�Ƃ��đ}�����鎖���ł��܂��B
�mAutodesk DWF Viewer�n�̓����T�C�g
AutoDesk�Ђ̃z�[���y�[�W�iwww.autodesk.co.jp�j����_�E�����[�h�ł��܂��B
2005�N12�����݂̃o�[�W�����́mAutodesk DWF Viewer 6.5�n�ł����C�ŐV�o�[�W�������m�F���Ă��������B
�i�����F�r���[���\�t�g�́C�C���X�g�[�������PC���ċN�����邱�Ƃ������߂��܂��B�H�ɂ���s����������邱�Ƃ��o���܂��B�j
PC3�t�@�C�����f�t�H���g�Ŏg�p������@�iAutoCAD
2007�̏ꍇ�̗�j
�u���f����ԁv����쐬����ꍇ�i�T���j
�w�i�����n�Ő}�`�̕\���͍���F�C�w�i�����n�Ő}�`�̕\���͔���F�C������X�^�C���e�[�u���i�y���̊��蓖�āj�́u���O(M)�v�ŁuFill
Patterns�v��I�����Ă̔w�i/�}�`�\���̐ݒ�ȂǁC�l�X�ȃX�^�C��������܂��B
�������̓��f����Ԃł̒ʏ�̍�}��ʂ̔w�i��Black�ŃJ���[�̐}�`��\�����邨�����ߕ��@��������܂��B
�� �w�i�����n�Ő}�`�̕\���̓J���[�B
���ׂ͍����œ��ꂳ��܂��B
[���]�_�C�A���O�Łu�v�����^/�v���b�^�v��[���O(M)]�̃��X�g����uDWF�N���b�V�N(R14�Ɠ��l)�v��I��
��
����X�^�C���e�[�u���i�y���̊��蓖�āj�iG�j�̃��X�g�ŁuFill
Patterns�v��I�� ��
����I�v�V�����Łu����X�^�C�����g���Ĉ���v�y�сu���̑���������ɔ��f�v�̃`�F�b�N���O���B
�� �u���v�I�����u����̈��v���ŏ����ɑI��
�� �v���r���[�����m�F�����uOK�v�{�^�����N���b�N
�� �u�ۑ���v�C�u�t�@�C����(N)�v��ݒ肵�čX���uOK�v�{�^�����N���b�N
�� �g���q�u.dwf�v�̃t�@�C�����쐬
�i���ۂ̈���ł͂Ȃ��ăt�@�C���̍쐬�ۑ��ƂȂ�j������B
�����j�D�t�@�C�����ɂ͓��{��(�S�p�����C���p�J�i)���g�p�ł��Ȃ��̂Œ����B
�쐬���ꂽDWF�`���̐}�ʃt�@�C���̊m�F
DWF�t�@�C�����_�u���N���b�N����ƁCWeb�u���E�U���N�����Đ}�ʃt�@�C�����\�������B��ʂɂ��r���[����p�c�[���o�[�y���E�N���b�N������V���[�g�J�b�g���j���[��AutoCAD�̃u���E�U�p�v���O�C��[DWF
Viewer]�̃R�}���h���\�������B
�ȉ��CDWF
�̃T���v���ł��B�N���b�N���Ă݂Ă��������B�E�N���b�N�́u���O�����ă����N���ۑ��v
�� �u�t�@�C����ۑ��v�ŕۑ����邱�Ƃ��ł��܂��B
�@DWF�@
�i�ʂ̃E�B���h�E�ŕ\���j�@�@�i���}�́C����������CAD�t�@�C���̎g�p��w�T���v���t�@�C���ua2_50_T_office_layer_no1.dwg�v�ł��B�j
�����j�D�u���E�U�ɂ���Ă̓A�N�e�B�u�R���e���c�\�������̉����i���j�����߂郁�b�Z�[�W���o�邱�Ƃ�����܂��B��������ƕ\������܂��B���C�u���E�U�ɂ���Ắu�J���v�ȂǁC�����̃��b�Z�[�W���قȂ�܂��B�B
�����j�D
DWF����f�o�C�X�uDWF�N���b�V�N(R14�Ɠ��l)�v�́C�v���b�^�̊��ݒ�̃f�t�H���g�i�����ݒ�j�ł͐ݒ肳��Ă��܂��C�ȉ��̕��@�Őݒ肷�邱�Ƃ��ł��܂��B
���@
AutoCAD 2007�̉�ʂŁu�t�@�C���v���j���[�́u�v���b�^�Ǘ��v�����s ��
���X�g����u�v���b�^��lj��E�B�U�[�h�v���N���b�N���āu�v���b�^��lj��|�����v�_�C�A���O�Łu�����v���N���b�N
�� �u�}�C�R���s���[�^�iM�j�v��I�����āu�����v���N���b�N ��
�u�v���b�^��lj��|�v���b�^�̃��f���v�_�C�A���O�Łu�������iM�j�v���X�g����uAutodesk ePlot(DWF)�v���C�u���f���v�ŁuDWF�N���b�V�N(R14�Ɠ��l)�v��I�����āu�����v���N���b�N
�� �uPCP/PC2��ǂݍ����v�͏ȗ��\�Ȃ̂������������u�����v���N���b�N ��
�u�t�@�C���֏o���v��I�����āu�����v���N���b�N
�� �K�v�ɉ����āu�v���b�^���v�i�f�t�H���g���F�uDWF�N���b�V�N(R14�Ɠ��l)�v)��ύX���āu�����v���N���b�N
�� �u�����v���N���b�N����ƈ���f�o�C�X�i�uDWF�N���b�V�N(R14�Ɠ��l).pc3�v�Ȃǁj�t�@�C�����쐬�����B
�Q�l�j�DWindows 7
Professional ��XP���[�h�փC���X�g�[������AutoCAD 2007�̏ꍇ��DWF�`���t�@�C���̍쐬�ɂ���
�O�q�̂������߃X�^�C���Ŕw�i�����n�ɂȂ�Ȃ��ꍇ�͈ȉ����Q�Ƃ��Ă��������B
�@�� ���M�����[��
AutoCAD2007 �̓�����ɂ���
�� �C���X�g�[������
�� �E
Web�u���E�U�Ő}�ʂ��{���ł���DWF�`���t�@�C���̍쐬�ɂ���
�i�����E�B���h�E�ňړ��j
��
�Q�l�j�D����
�uNo 28�D �t�@�C���r���[���[�u
Autodesk DWG TrueView�v�ɂ���
�i�d��ł��j�v����CAD�\�t�g�������Ă��P�̂�DWF�`���t�@�C���i�C���j���o�͂ł��܂��B
�i AutoCAD�Ɩ��̊�{ �uINDEX�v
�֖߂�
�j
No 28�D �t�@�C���r���[���[�u
Autodesk DWG TrueView�v�ɂ���
�i�d��ł��j
DWG TrueView���CDWG�^DXF�t�@�C�����{��������t�@�C���`���i�o�[�W�����j��ϊ��ł����I�[�g�f�X�N�В̖����r���[���[�ł��BAutoCAD�\�t�g���C���X�g�[������Ă��Ȃ�PC��CAD�t�@�C���uDWG�^DXF�v���J�����Ƃ��ł��܂��B�}�ʃt�@�C���̕ҏW�C�ۑ��͂ł��܂��C��w�̕\��/��\�����ւ��邱�Ƃ��ł��܂��B2
�̍�Ɗ� ( [���f��]
�^�u�A����� 1 �܂��͕��������C�A�E�g �^�u
) �ɃA�N�Z�X�ł��܂��B�Y�[���C���^�Y�[���A�E�g�C��}�E�B���h�E�F��𑜓x�Ȃǂ̒��߂Ȃǂ�ʂ��ĕ\����ύX�ł��܂��B�}�ʃV�[�g�̍\���⏇����ς�����R�s�[���邱�Ƃ��ł��܂��B����Ɍv�����j���[�ŃI�u�W�F�N�g�̋����E���a�E�p�x�E�ʐρE�̐ςȂǂ��v��������C�f�[�^�x�[�X�����擾�ł��܂��B�Ȃ��C�J�����t�@�C����������邩����o�̓t�@�C���Ƃ��ĕۑ��ł��܂��B
DWG TrueView ���R�c���f�����\���y�ш���o�͂��邱�Ƃ��ł��܂��B�g��/�k���Y�[���̑��C[�RD�I�[�r�b�g]�R�}���h�@�\������C�\���X�^�C���̂܂܃r���[����]���邱�Ƃ��ł��܂��B�ڋq��N���C�A���g���C���王�_��ς��Ȃ���R�c�I�u�W�F�N�g���m�F�ł���̂ŏd��ł��B
�R�c���\���X�^�C���ɂ͈ȉ��̂T��ނ��p�ӂ���Ă��܂��B�i�o�[�W����2008�̏ꍇ�j
�E �Q�c���C���t���[��
�E
�R�c���C���t���[��
�E
�R�c�A������
�E
���A���X�e�B�b�N
�E
�R���Z�v�g
��
DWG TrueView��DWG�t�@�C���̃o�[�W�����ϊ��ɂ��Ή����Ă���CAutoCAD
2000�C�`AutoCAD 2018�`���ɑ��ݕϊ��ł��܂��B
���Ӂj�DDWG�t�@�C�������t�@�C���`���ŕۑ�����ƁC����ȍ~�̃o�[�W������AutoCAD�x�[�X�̐��i�œ������ꂽ�@�\�͎����܂��B�܂��C�J�X�^���I�u�W�F�N�g���g�p���Ă���ꍇ���C�l�����ׂ��v��������܂��i�u�J�X�^��/�v���L�V
�I�u�W�F�N�g��\������v���Q�Ƃ��Ă��������B�j�B
�{�������t�@�C����DWF�CDWFx�CPDF�`���ŏo�͂ł��܂��B���CJPG�CPNG�t�@�C�����쐬���邱�Ƃ��ł��܂��B
�{����ʂ̃��j���[�t�@�C���̃w���v�ł͑���̏ڍׂ��������Ă��܂��B
�Ȃ��CDWG TrueView�̓���ɂ�DirectX
Runtime�i�\�t�g�E�F�A�����j��Windows Framework 4.0���K�v�ł��B
��
DWG TrueView�͒P�̂Ńt�@�C�����{�����Ĉ���ł���̂ŁC�َ�CAD�\�t�g�g�p�̋��͉����ƎҁC�ڋq�C�N���C�A���g�Ɛ}�ʃt�@�C���������L����ꍇ�ɓK���Ă��܂��BAutoCAD�̌o���͕K�v�Ȃ����CAutoCAD�̉�w�@�\��C�y�[�W�ݒ�C����C�p�u���b�V���_�C�A���O�{�b�N�X�̎g�p�@�𗝉����Ă����Ɩ��ɗ����܂��B
�ŐV�o�[�W�����F�uDWG TrueView 2019�v�i2019�N3�����݁j
 dwgviewr.exe �i�N���A�C�R���j
dwgviewr.exe �i�N���A�C�R���j
�J���ҁ^���[�J�[�FAutodesk Inc.
���C�Z���X�F���� �^ ����F���{��
�Ή�OS�FWindows XP �^ 7 �^ 8 �^ �i�ȍ~���m�F�j
�_�E�����[�h�t�@�C���i��DWindows7 32bit�p ���{��Łj�FDWGTrueView_2019_JPN_32bit.sfx.exe
�i555MB�j
�t���[�����[�N�F.NET Framework 4.0
�iDWG�t�@�C���̃o�[�W�����ϊ��Ή�
�� AutoCAD 2000�`2013�C2018�j
���̑�����������܂��B�ȉ������̃t�@�C�����Q�Ƃ��Ă��������B
DWG TrueView 2019-Japanese �� Help �� readme.html
.ver
2019�̉��
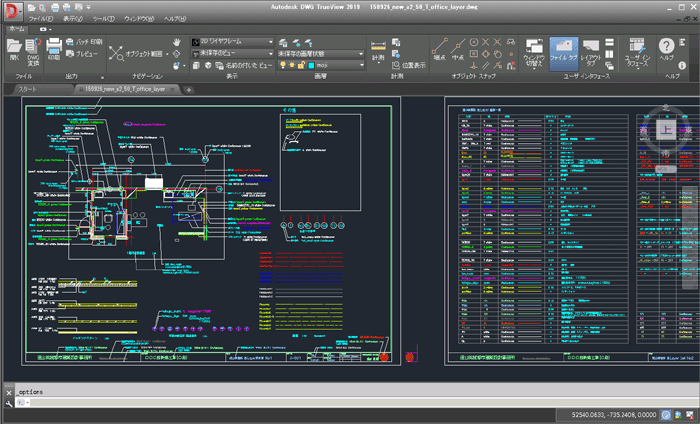
�ȉ��C�Q�l�ł��B
�o�[�W�����F�uDWG TrueView 2014�v�i2013�N11�����݁j
�J���ҁ^���[�J�[�FAutodesk Inc.
���C�Z���X�F���� �^ ����F���{��
�Ή�OS�FWindows
XP
�^ 7 �^ 8
�� Windows XP SP3�̍ŏIDWG TrueView�i���{��Łj�ł��B
�C���X�g�[�����s�t�@�C�� �F
SetupDWGTrueView2014_jpn_32bit.sfx.exe
�iDWG�t�@�C���̃o�[�W�����ϊ��Ή�
�� AutoCAD 2000�`2010�C2013�j
�K�v�����
�v���Z�b�T�[�F1.6(Windows7/8��3.0) GHz
�������[�F2GB
Free space�F3GB
��ʉ𑜓x�F1024x768
�t���[�����[�N�F.NET Framework 2.0��4.0
�E��u�u���E�U�FInternet Explorer 7.0 �ȍ~
���Ӂj�D
DWGTrueView2014�̃C���X�g�[���̑O�ɂ́u.NET
Framework 4.0�iSP1�j�v�̓������K�v�ł����C4.0�̃t���t�@�C���udotNetFx40_Full_setup.exe�v���C���X�g�[�����Ă�SetupDWGTrueView2014_jpn_32bit.sfx.exe�i���{����j�̃C���X�g�[�������܂������Ȃ����Ƃ�����܂��B�u.NET
Framework 4.0�iSP1�j�v�������̍Ñ����b�Z�[�W���o�Ă��܂����ۂł����C�Z�L�����e�B�A�b�v�f�[�g�iSecurity
Update�j�̃v���O�����uNDP40-KB2468871-v2-x86.exe�v�i32bit�p�j����肵�Ēlj��C���X�g�[���i�C���X�g�[����͍ċN�����K�v�j����Ñ����b�Z�[�W���o�Ȃ��Ȃ�܂��B�uNDP40-KB2468871-v2-x86.exe�v�̃C���X�g�[���ɂ͂�����Ǝ��Ԃ�������܂����C��������ƒʏ�̓v���O�����̒lj��ƍ폜�ɒlj��i�f�X�N�g�b�vPC�̏ꍇ�Ȃǁj����܂��B�lj��\������Ȃ��Ă��i���o�C��PC�Ȃǁj�C�u�����v���m�F�ł��Ă����OK�ł��BSetupDWGTrueView2014_jpn_32bit.sfx.exe���ēx�C���X�g�[�����Ă��������B�C���X�g�[����̓f�X�N�g�b�v�ɋN���p�A�C�R����������������܂��B
�Q�l/���Ӂj�D�i����DWGTrueView2013�i�p��Łj�̏ꍇ�j
�ăC���X�g�[���Łu�c�c�I���_�C�A���O�v���\�����ꂽ�ꍇ�͕K���uYes
to all�v��I�����邱�ƁB
�C���X�g�[���ŏI�̃��b�Z�[�W�_�C�A���O�uSetup�v���\�����ꂽ�ꍇ�́u�������iN�j�v��I�����Ă�OK�ł��B
DWGTrueView2014�̋N����ɂ����i����DWGTrueView2013�i�p��Łj�̏ꍇ�j
���߂Ẵt�@�C�����J���ꍇ�́u�J���v�ŏo��_�C�A���O�iMissing
SHX Files�j�ł́C�ʏ�́u��Ɍ��݂̐ݒ�Ŏ��s����v�iAlways
per form my current choice�j�Ƀ`�F�b�N��t���āC�u������Ȃ�SHX�t�@�C�������Čp������v�iIgnore
the missing SHX Files and continue�j��I�����邱�ƁB
�i AutoCAD�Ɩ��̊�{ �uINDEX�v
�֖߂�
�j
��⑫�E���ӁC���
�r�W�l�X�̃��[����HTML���[���ł͂Ȃ��e�L�X�g���[���ő��M���܂��傤�@�@�L�D2021�N9��5���@�@�iWeb�T�C�g��苖�Ȃ������v�Ă��܂��B���e�͊肢�܂��B�j
�ߍ��C���[����HTML�`���ő��M������������Ă��܂����C�ȑO�܂�HTML���[���Ƃ����Ζ��f���[���ő��p�����C�u�X�p�����[�����I�v�Ƃ����F�����L�܂��Ă��܂����B�������C���ł̓����}�K�i���[���}�K�W���F�w�ǂ𑣂��z�M���[���j�Ȃǂł悭���p����C�ȑO���g�߂Ȃ��̂ɕς��܂����B�ł����C���X�N�����鎖�͕ς���Ă��܂����B
BtoB��BtoC�ԂŔz�M����郁���}�K�ł́C�}�[�P�e�B���O���ʂȂǂ�ړI�Ƃ��Ă��邽�߁CHTML���[���𗘗p���邱�Ƃ������Ȃ��Ă��܂��B�������C�r�W�l�X���[���Ŏ嗬�Ƃ��Ďg���Ă���̂́C�����݂̂ō쐬���ꂽ�e�L�X�g���[���ł��B�Ȃ��ɂ́CHTML���[���̑��M���̂��֎~���Ă����Ƃ�����܂��B���̗��R�ł����C�܂�1�́C��M���鑤��HTML���[�����e�L�X�g�`���ŕ\������悤�ɐݒ肵�Ă���ꍇ�C���C�A�E�g�����ꂽ��摜��f�U�C�����K�ɕ\������Ȃ����Ƃ�����܂��B��������̌`���ŕ\�����悤�Ƃ�����C���̓s�x�ݒ���������K�v�������C��Ԃ⎞�Ԃ�������܂��B�܂��C��M���̃��[���[�̐ݒ�ɂ����HTML���[���������I�ɖ��f�t�H���_�ɐU�蕪�����Ă��܂����C�����������M�������[���͊J�����ꂸ�ɍ폜����Ă��܂��܂��B�E�C���X�����ȂǃZ�L�����e�B��̖����C����ɂƂ��Ă̓ǂ݂₷�����l��������C�r�W�l�X���[���ł�HTML���[���ł͂Ȃ��e�L�X�g���[���ő��M���܂��傤�B
�ߑ��j. ���X�N��c�����ēK�Ɋ��p���悤
�uHTML���[��=�X�p�����[���v�Ƃ����F�����͕̂ω����C���ł̓����}�K�ȂǂŔz�M�����悤�ȃf�U�C�����������C�����L���b�`���₷���D�ꂽHTML���[���������Ă��܂��B�����CHTML���[���ɂ͕֗��ȋ@�\��������Ă��锽���C�Z�L�����e�B��̖���댯�����܂�ł���̂������ł��B�����}�K�𑗐M�E��M����ۂɂ́CHTML���[���̃����b�g�����łȂ��C�댯�����c�����Ă����܂��傤�B�������邱�ƂŁC���M�����^�[�Q�b�g�ւƏ���͂��₷�����[���쐬�̍H�v���ł��܂��BHTML���[�������p���ă����}�K��z�M����Ȃ�C�����}�K�z�M�T�[�r�X�̑�z���[���𗘗p���Ă͂������ł��傤���H
�u���[�U�[�̂��Ƃփ��[����͂���v���Ƃ��ɂ��C�V�X�e���ʂ���f���[���Ƃ��ău���b�N�����\���������C���ʓI�Ƀ����}�K�̍쐬�E�z�M���s�����Ƃ��ł��܂��BHTML���[���̃����b�g���������C���[�U�[�ɂƂ��ėL�Ӌ`�ȃ��[����͂����i�Ƃ��Ă������߂ł��B
�i AutoCAD�Ɩ��̊�{ �uINDEX�v
�֖߂�
�j


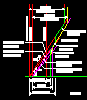

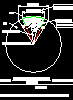
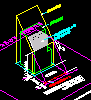
![]() ���N���b�N�j���ĉ������B���CDWF�̃o�[�W�����ƃp�\�R����OS�ɂ���Ă͕\���ɏ������Ԃ��|���邱�Ƃ�����܂��B
���N���b�N�j���ĉ������B���CDWF�̃o�[�W�����ƃp�\�R����OS�ɂ���Ă͕\���ɏ������Ԃ��|���邱�Ƃ�����܂��B




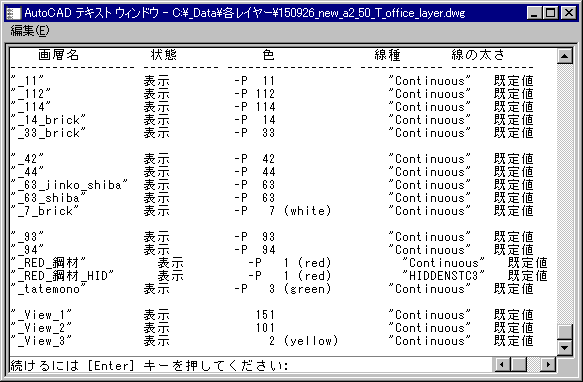
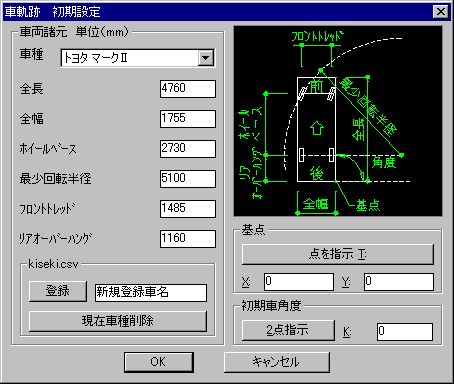
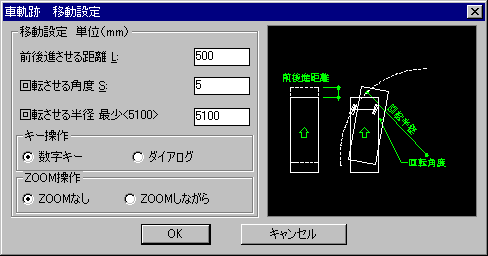
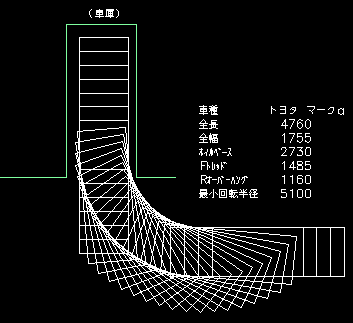
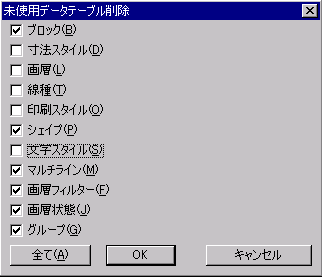
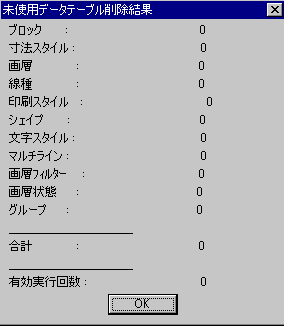
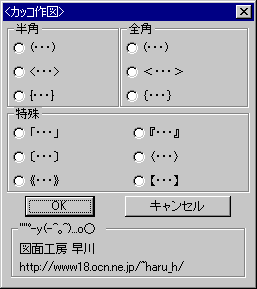

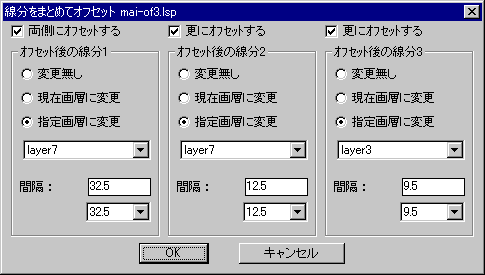
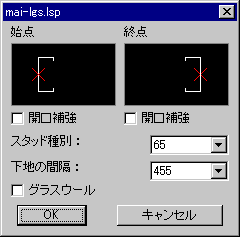
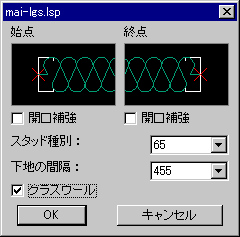
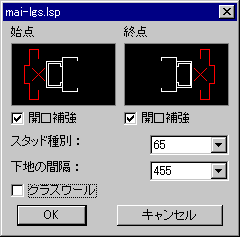
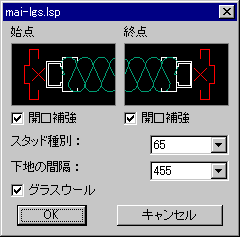
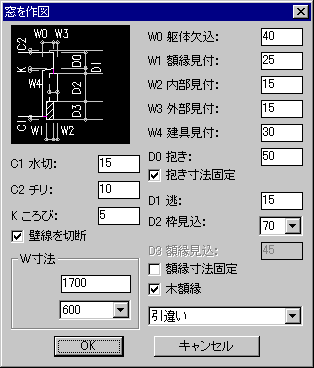
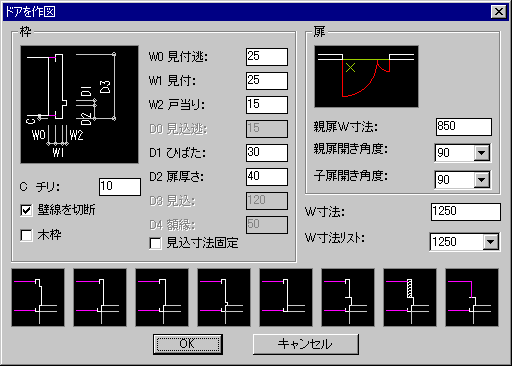
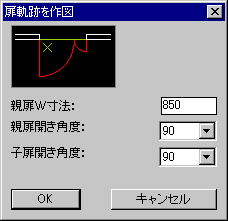
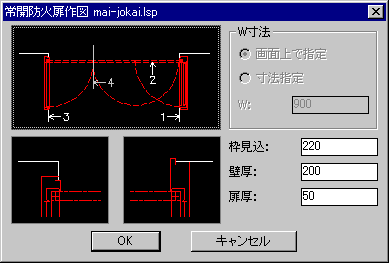
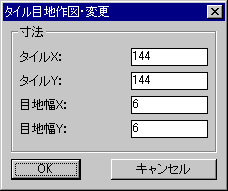
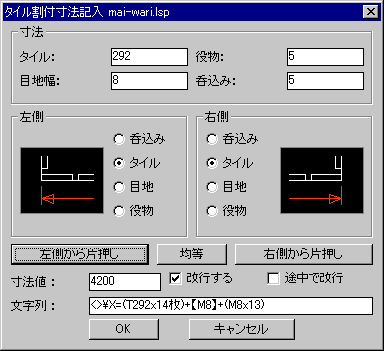
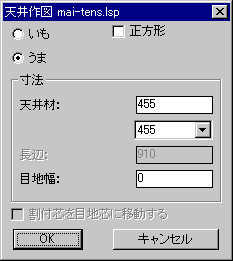
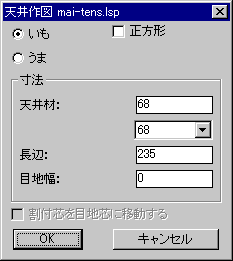

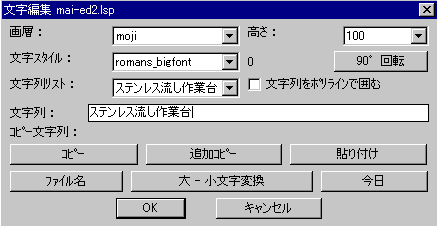
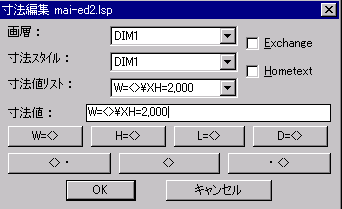
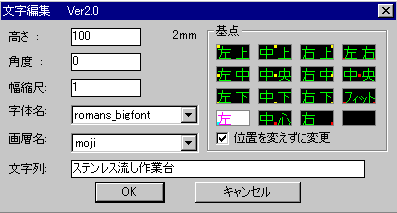
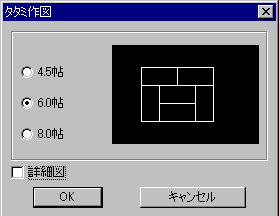
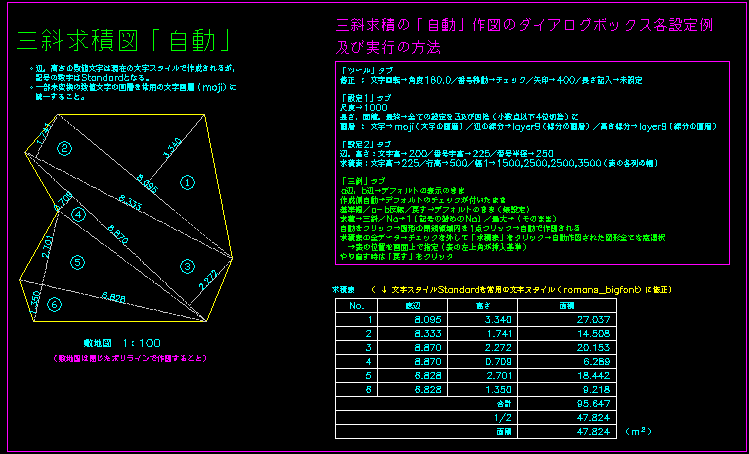
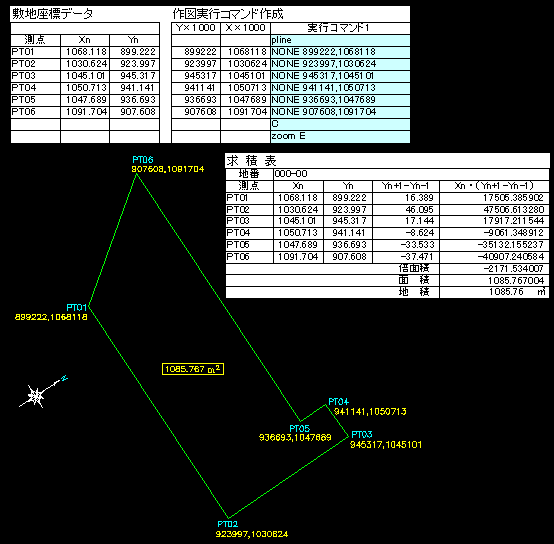


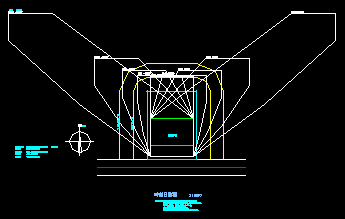
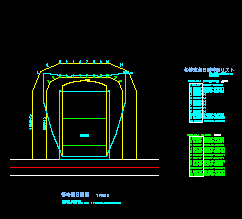
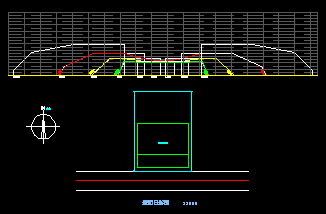

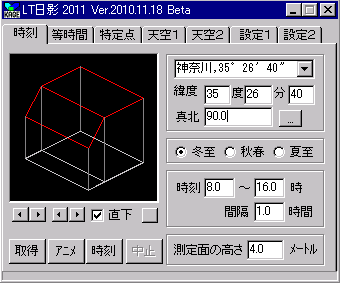
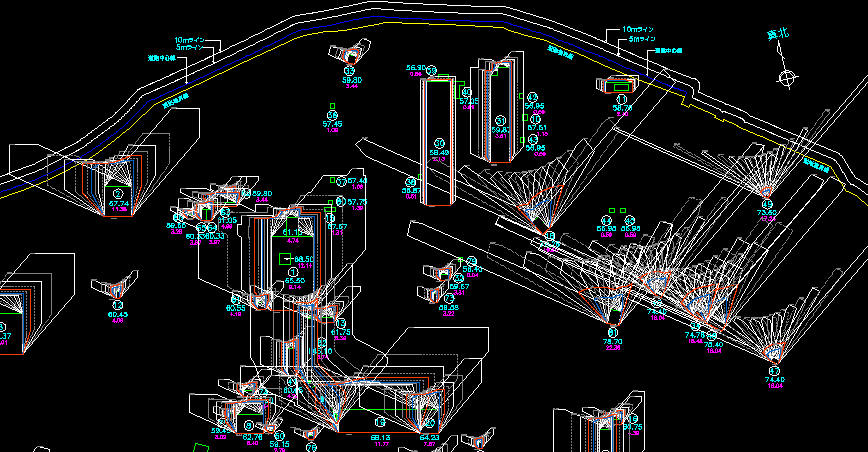
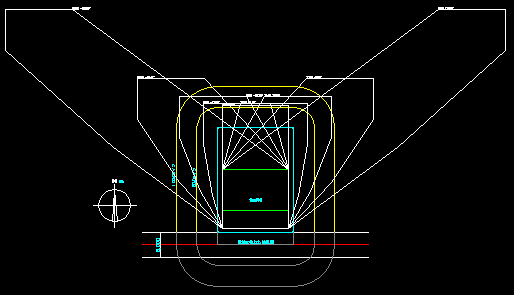 �@�@
�@�@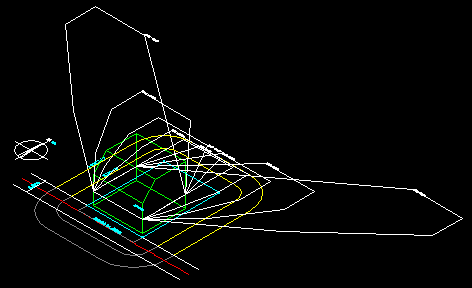
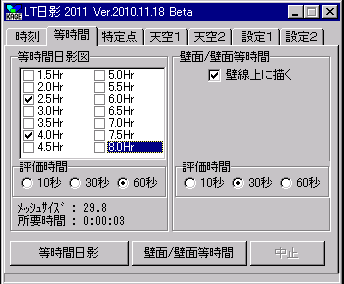
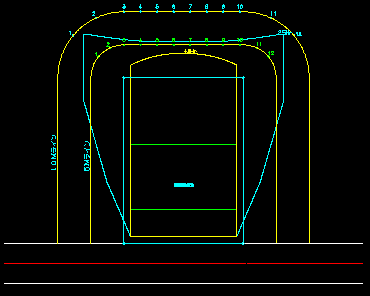 �@�@
�@�@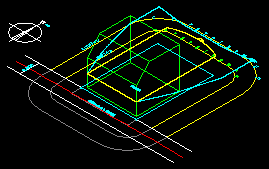
 �@�@�@�@�@
�@�@�@�@�@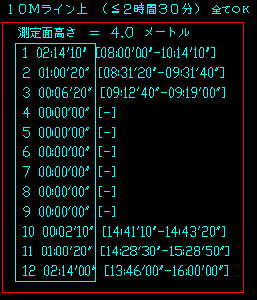
 �@�@�@�@�@
�@�@�@�@�@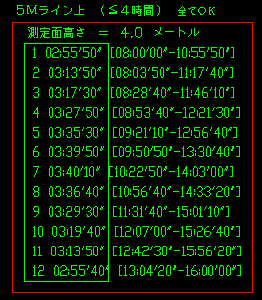
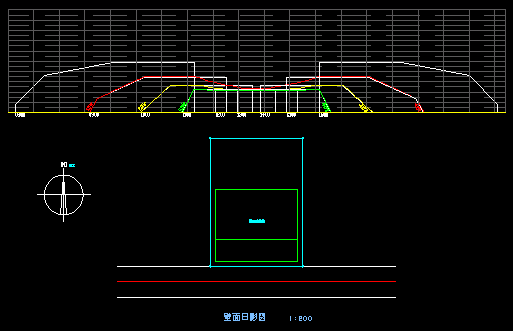
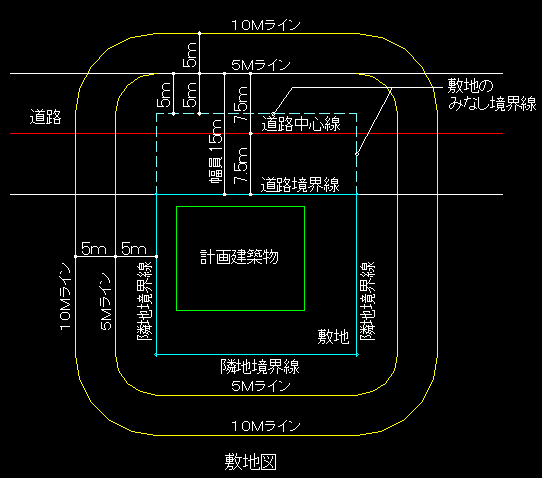
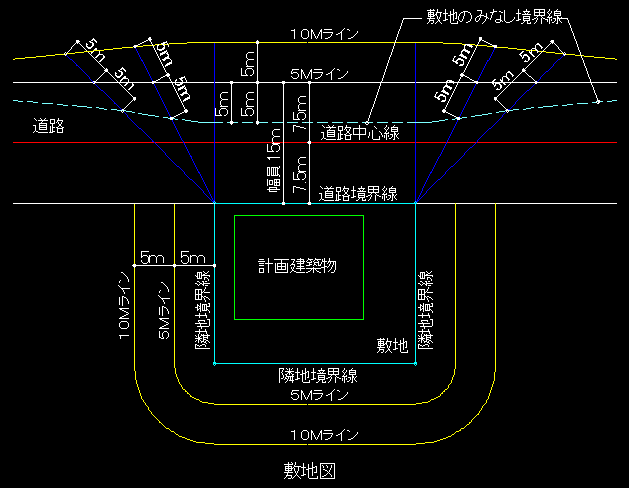
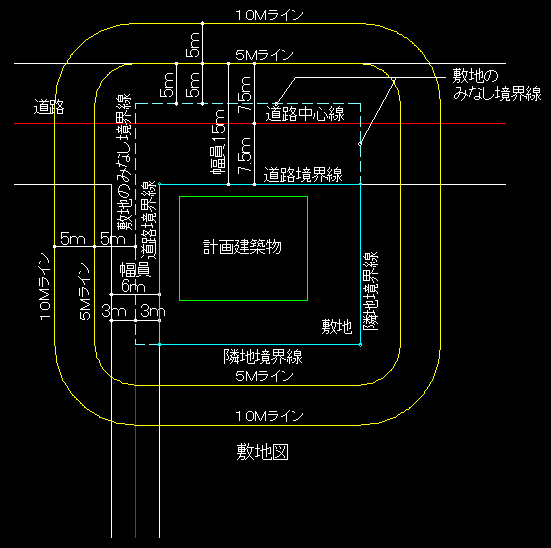
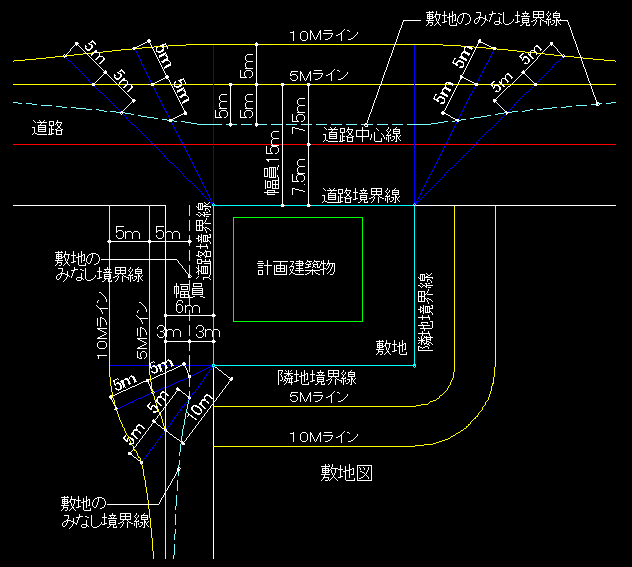
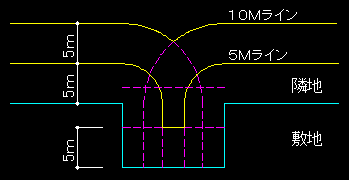
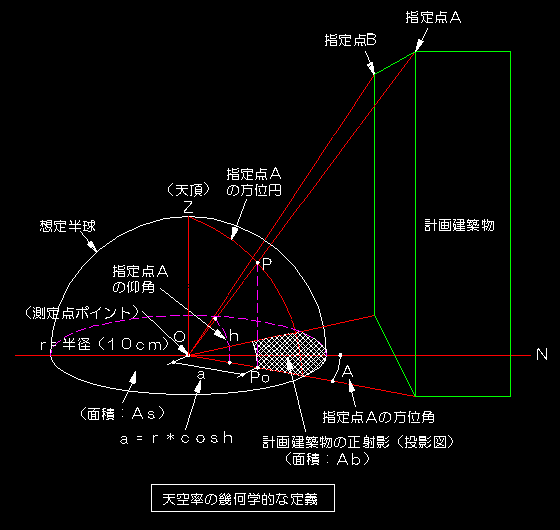
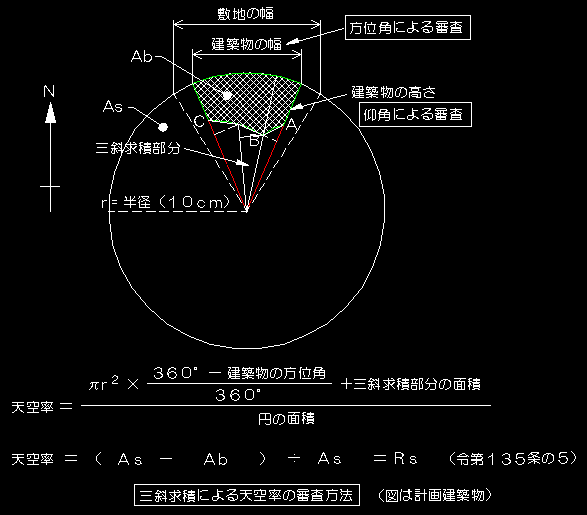
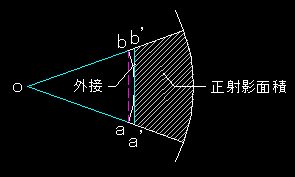
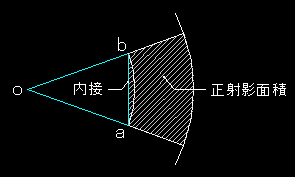
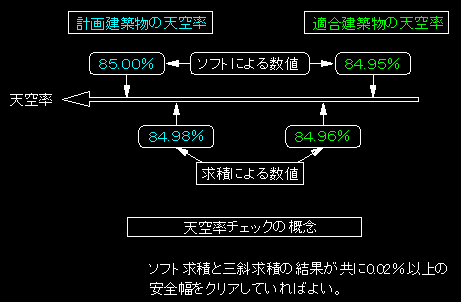
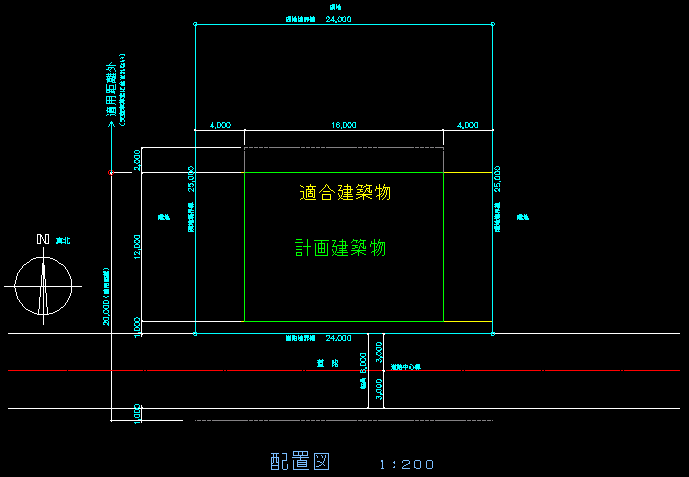
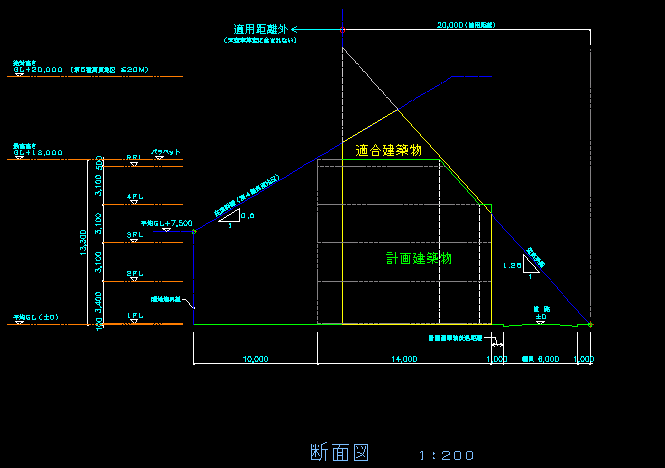
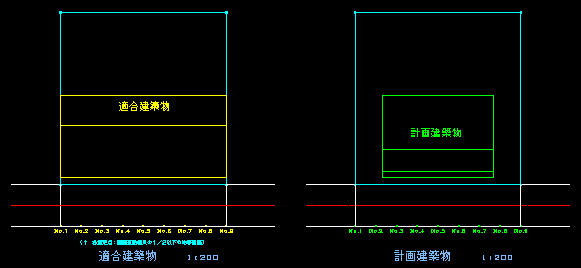
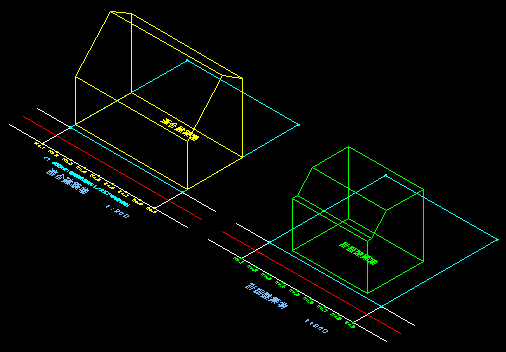
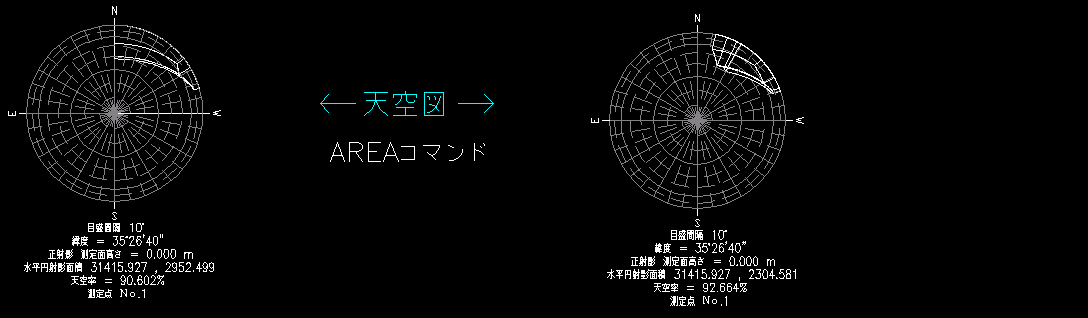
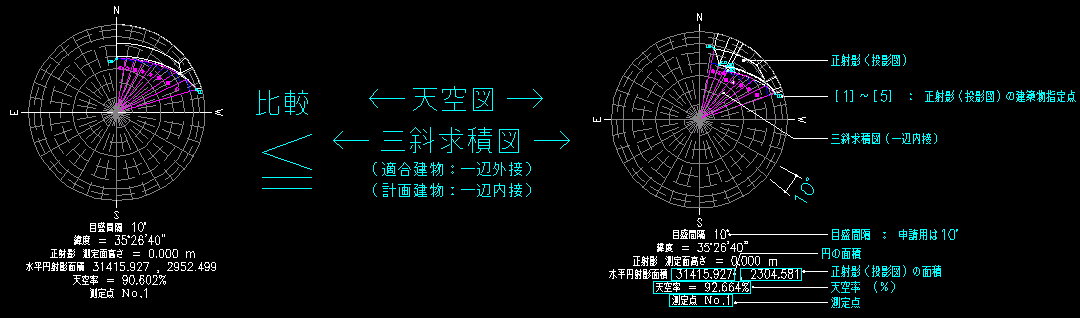

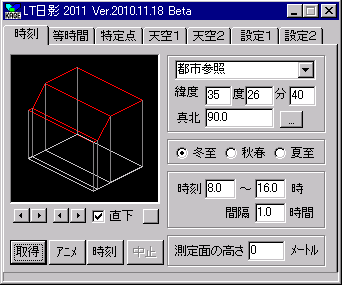


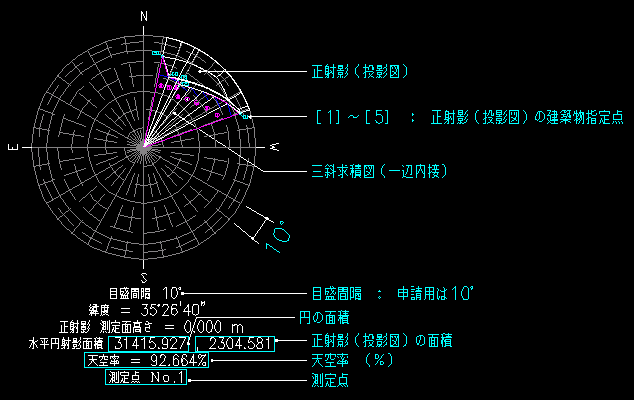
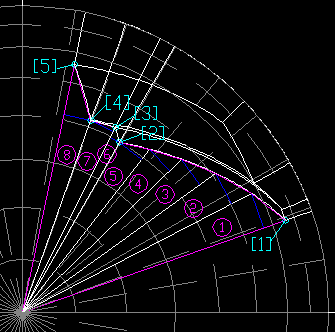
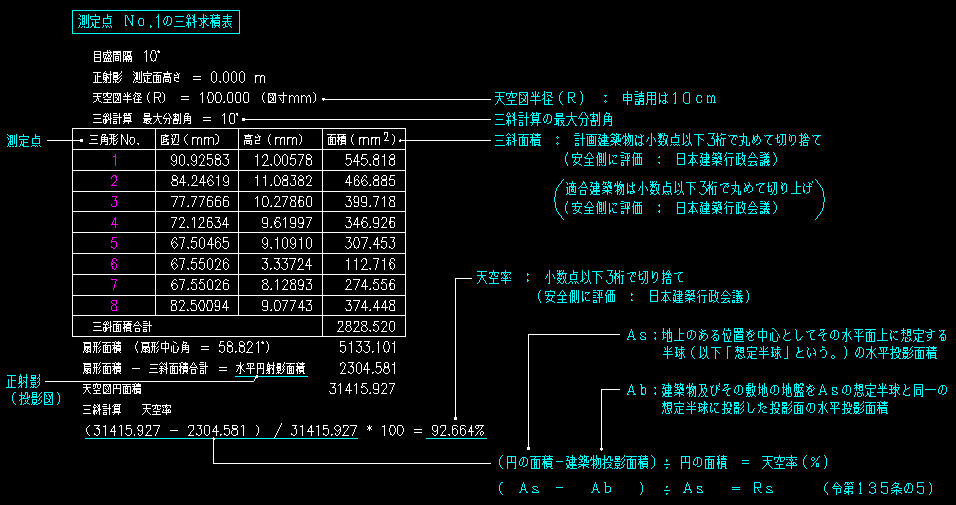
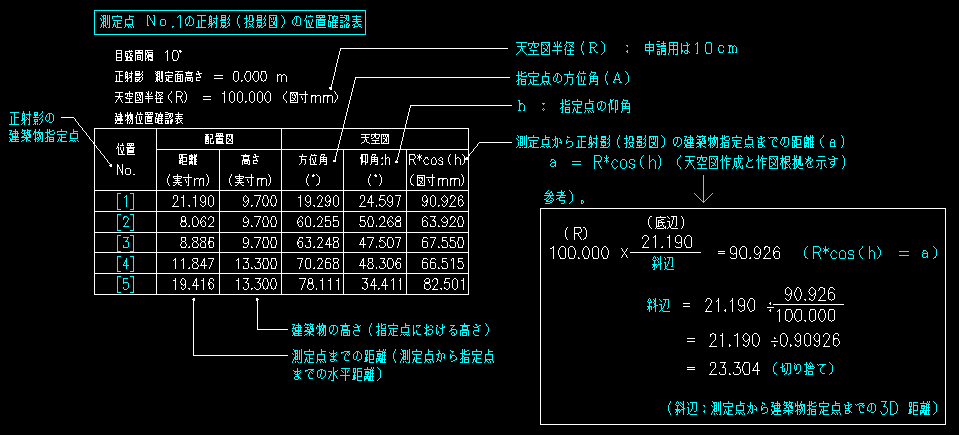
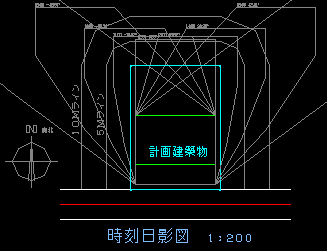
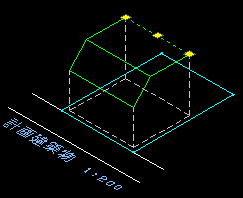
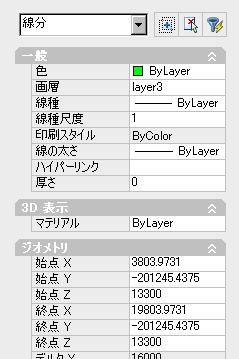
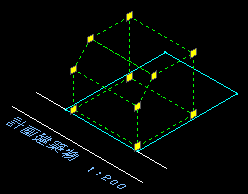
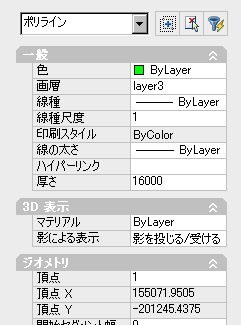
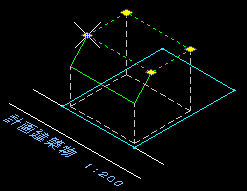
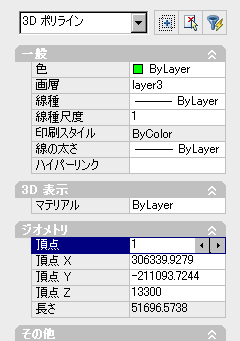
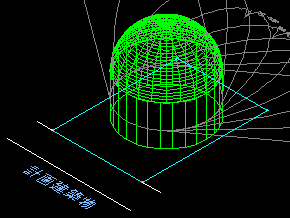
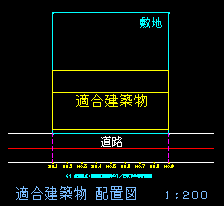
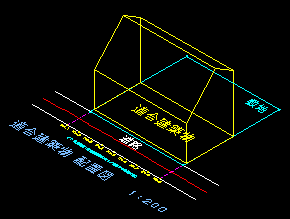

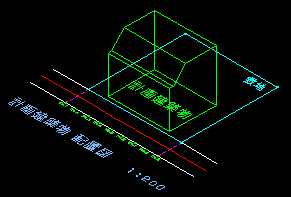
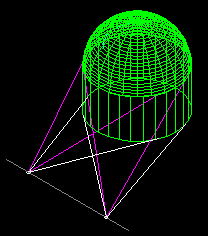
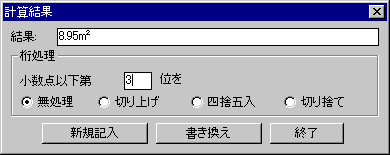
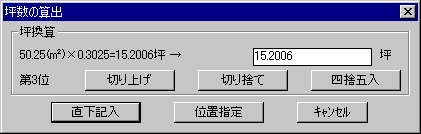
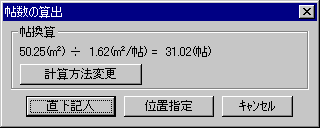
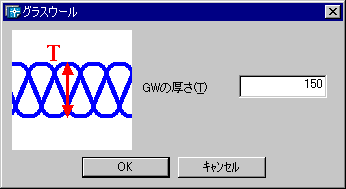


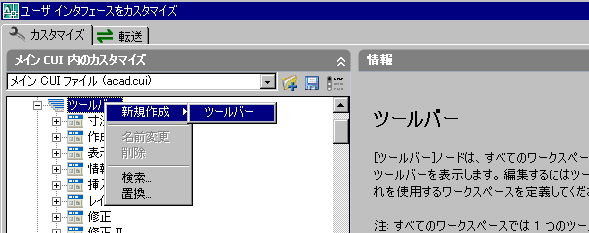
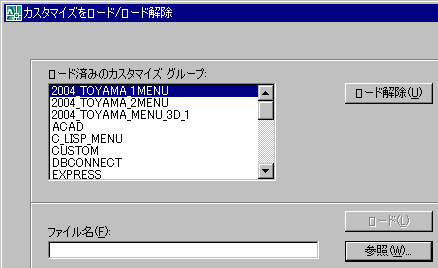
 �@�@�@�@�@�@�@�@
�@�@�@�@�@�@�@�@
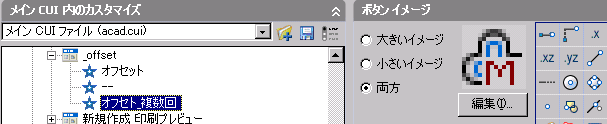
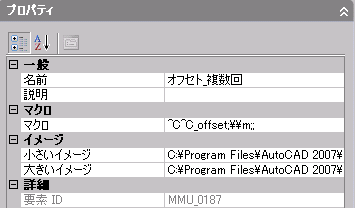
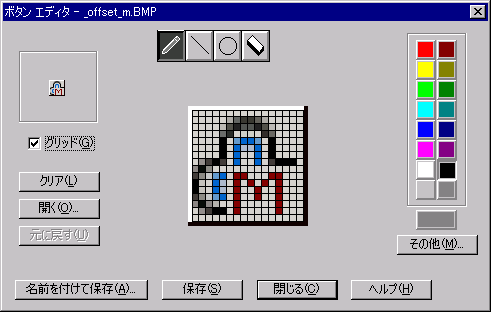
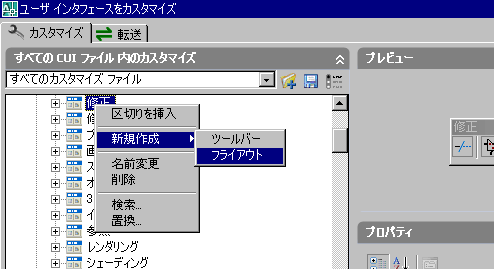
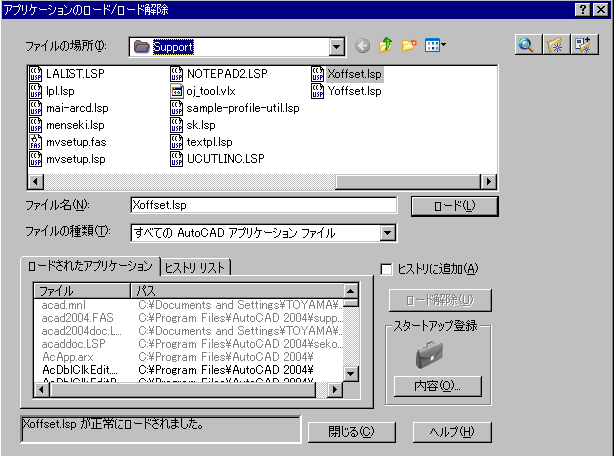


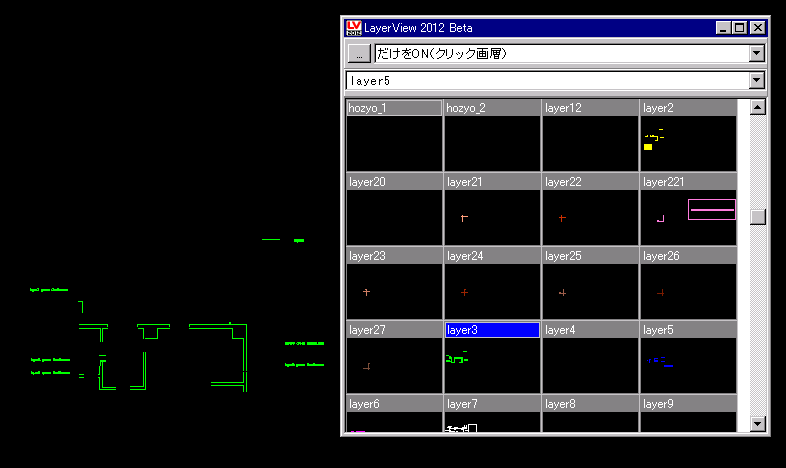

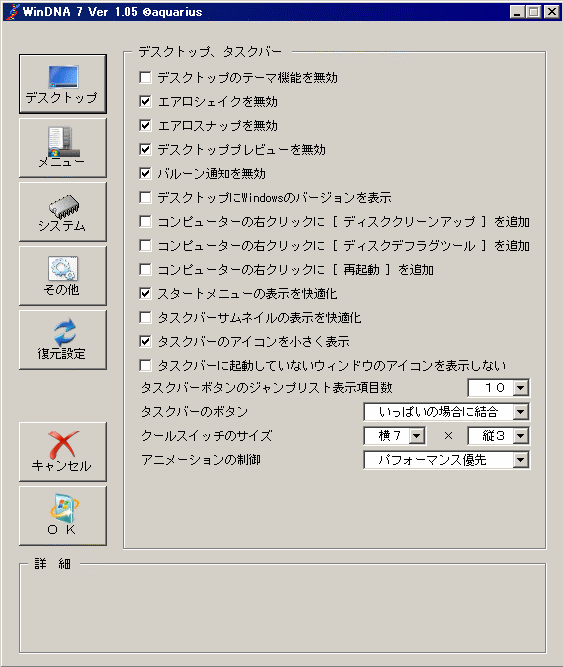





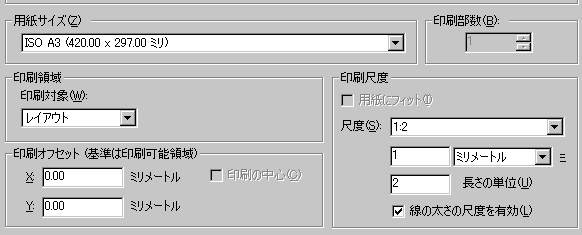
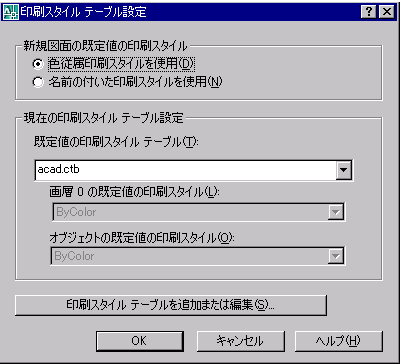 �@�@
�@�@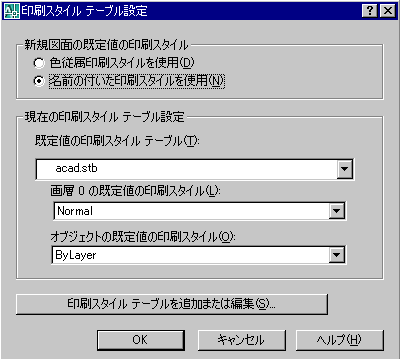
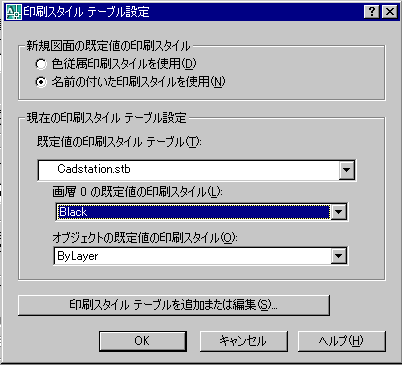
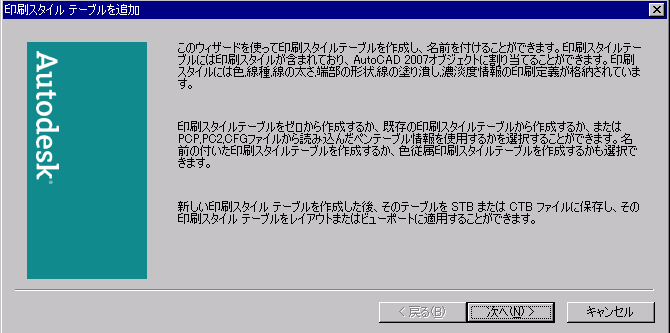
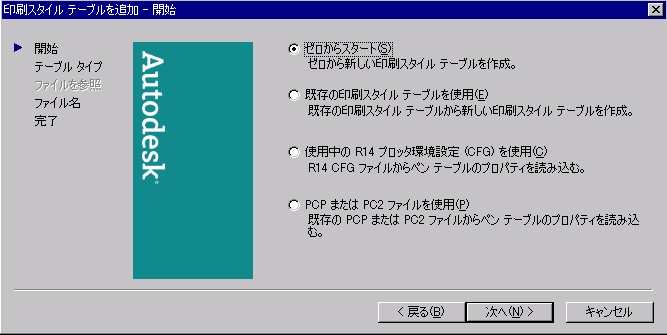
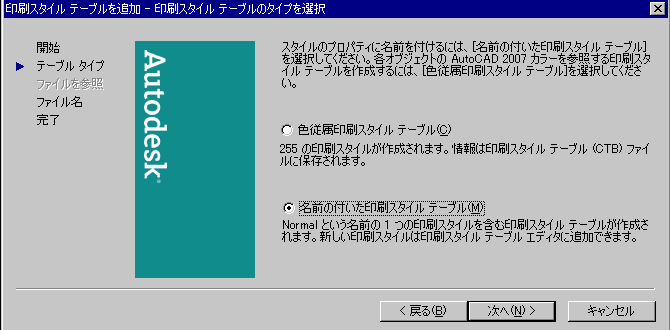
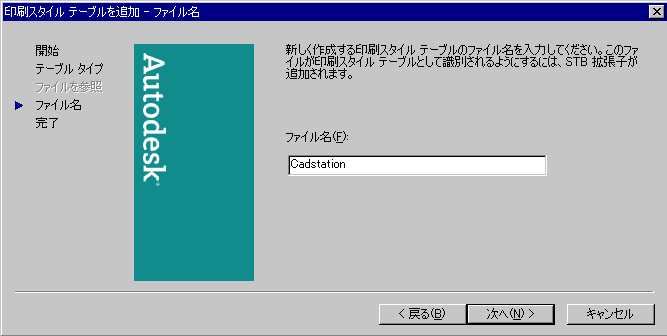
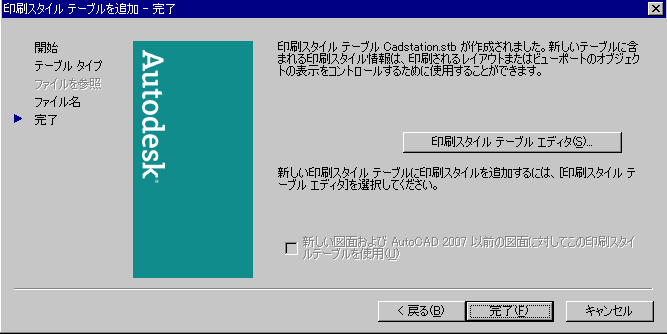
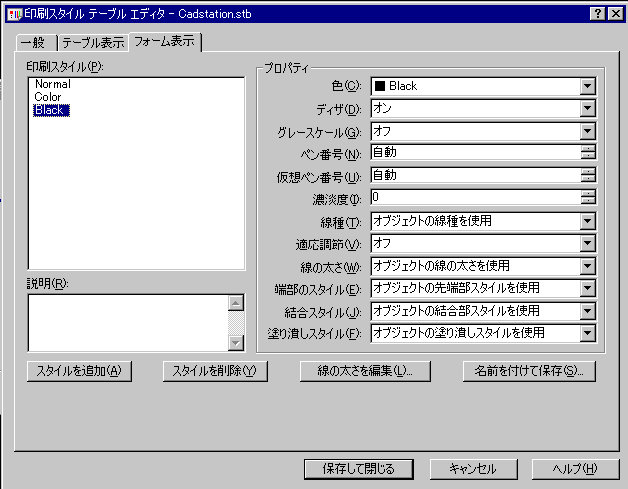


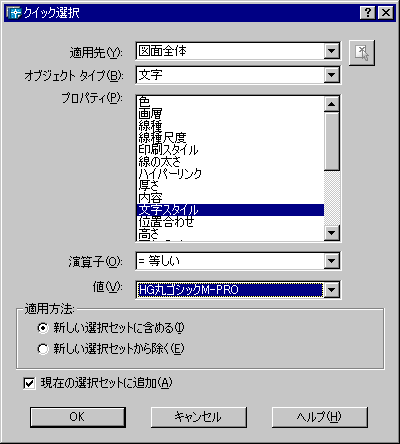
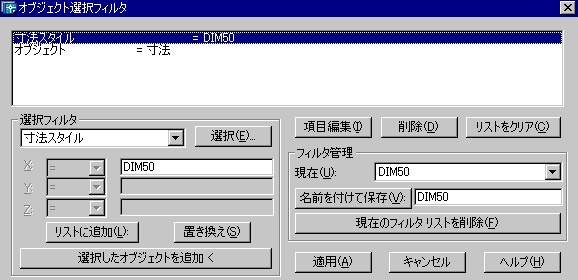
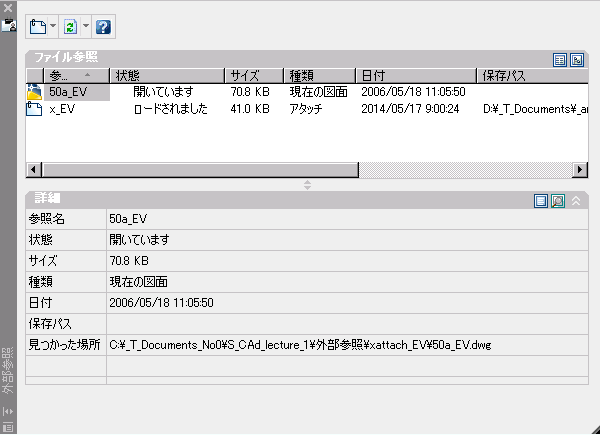
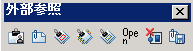
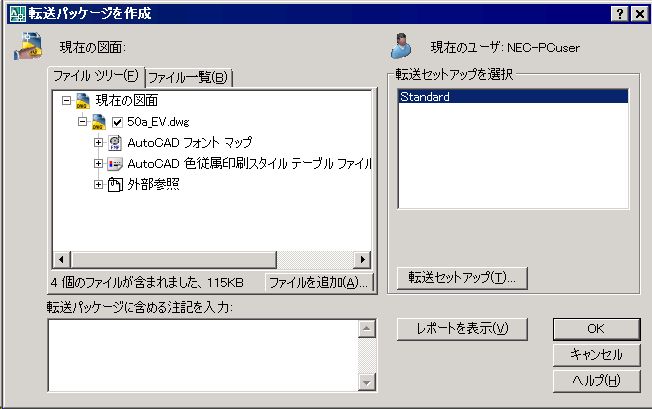
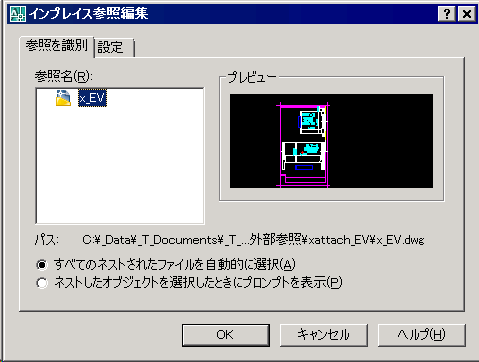

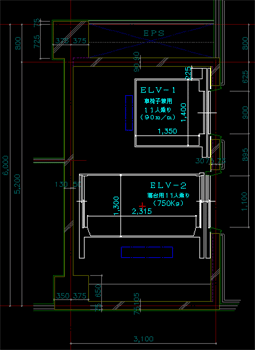
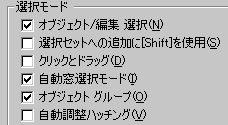 �� �`�F�b�N���O���Ă��u�n�b�`���O�ƃO���f�[�V�����v�_�C�A���O�́u�I�v�V�����v�́u���������v�����邱�Ƃ��ł��܂��B
�� �`�F�b�N���O���Ă��u�n�b�`���O�ƃO���f�[�V�����v�_�C�A���O�́u�I�v�V�����v�́u���������v�����邱�Ƃ��ł��܂��B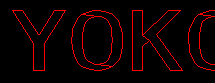
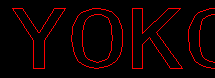
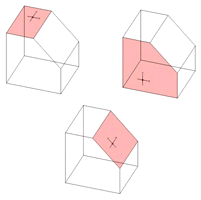
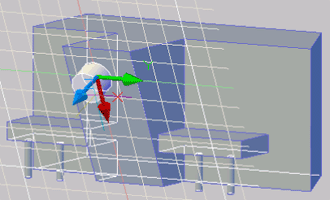
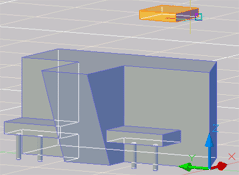 ��
�� 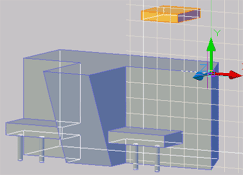 ��
��
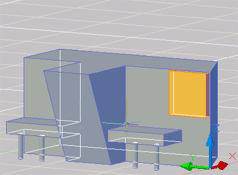
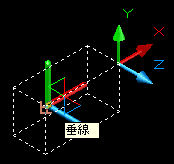
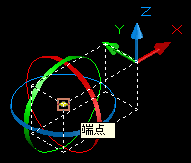
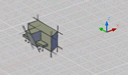
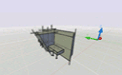
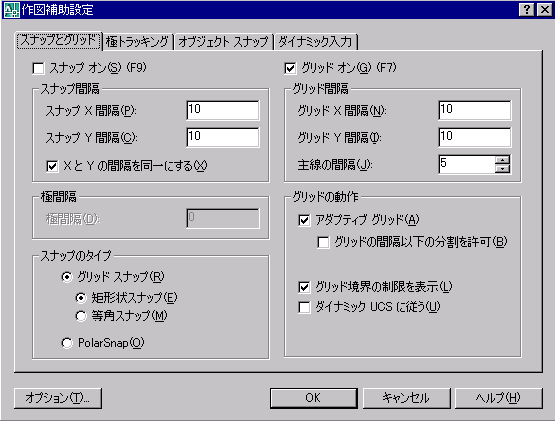
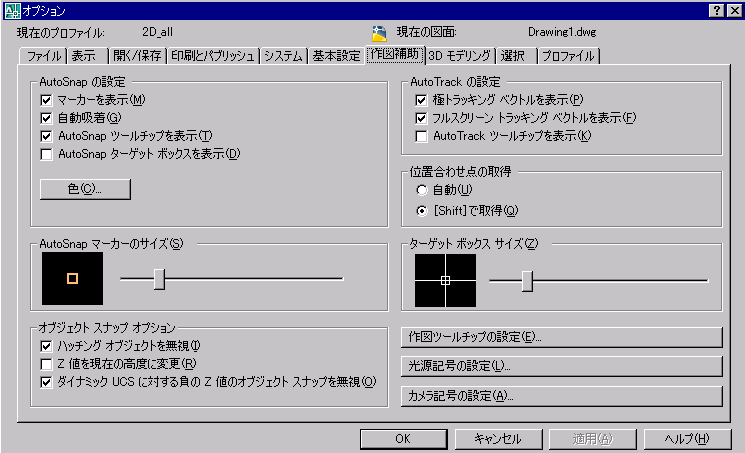
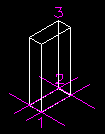

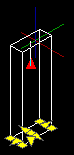
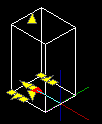
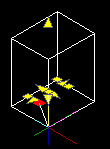
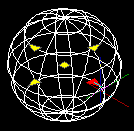
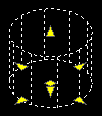 �@�@�@�@
�@�@�@�@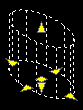
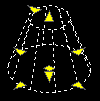
 �@�@�@
�@�@�@ �@�@�@
�@�@�@
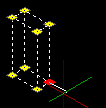 ��
�� 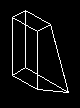
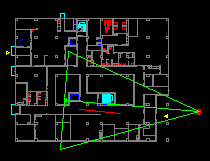
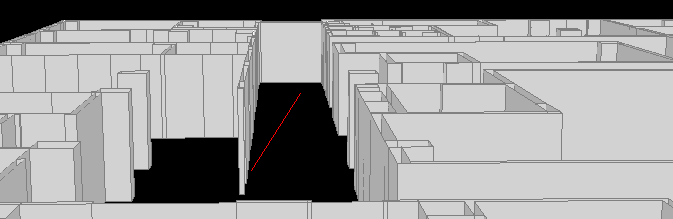
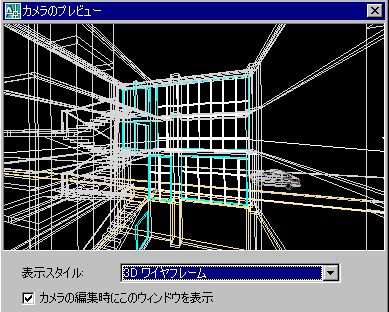
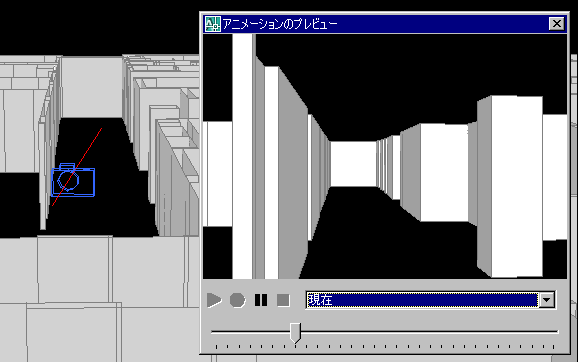
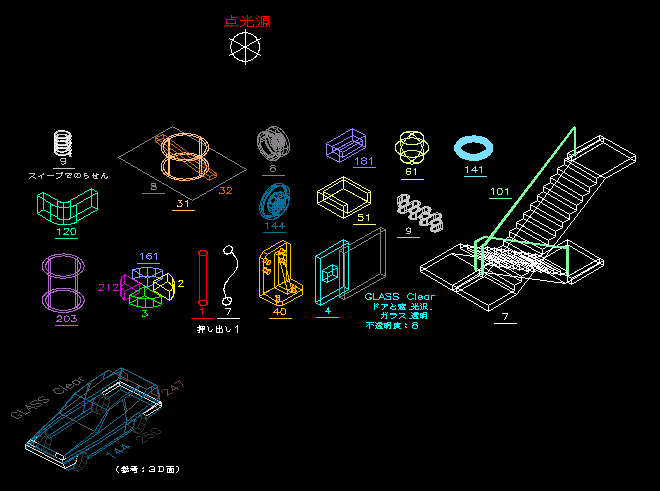
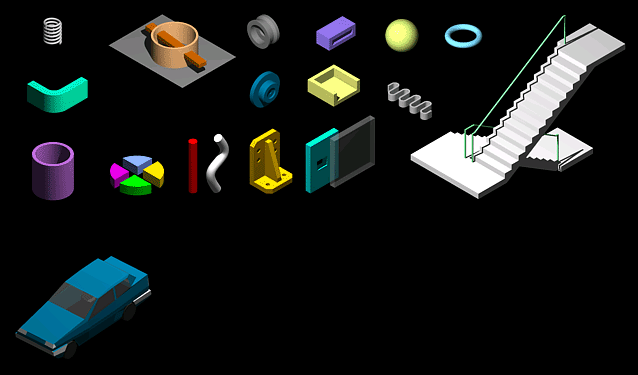
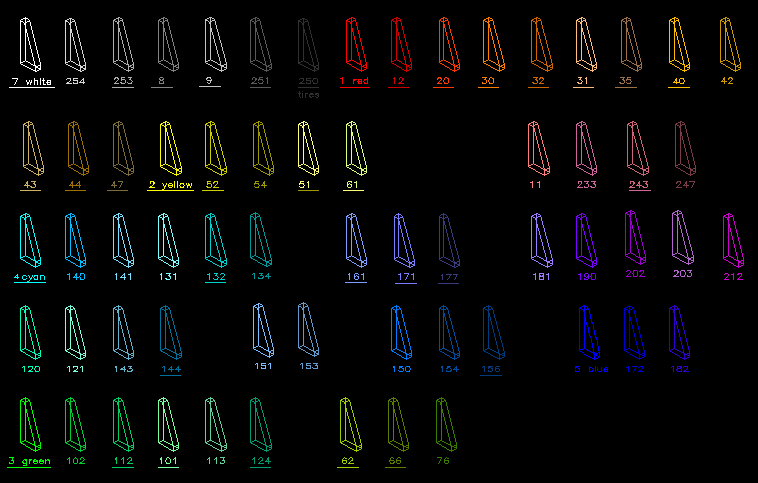
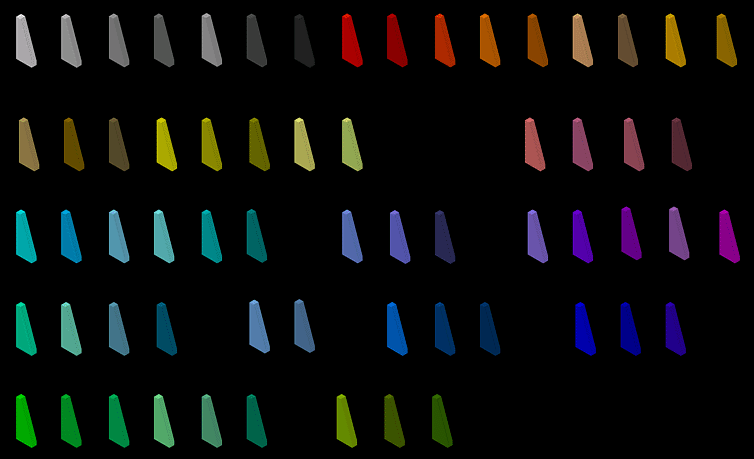
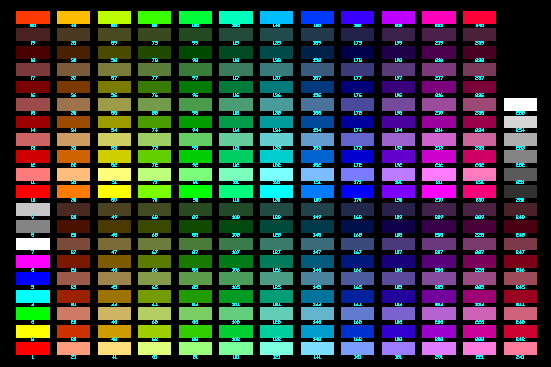
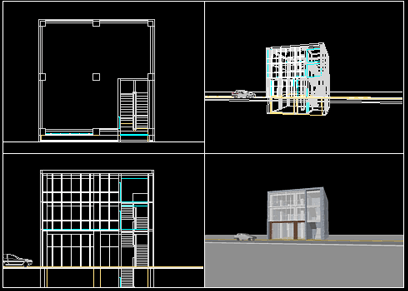




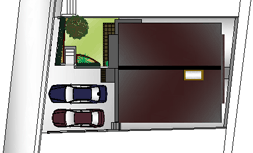




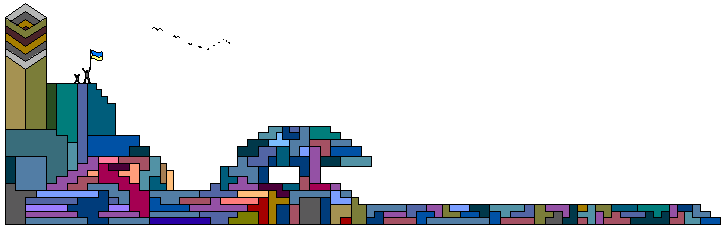
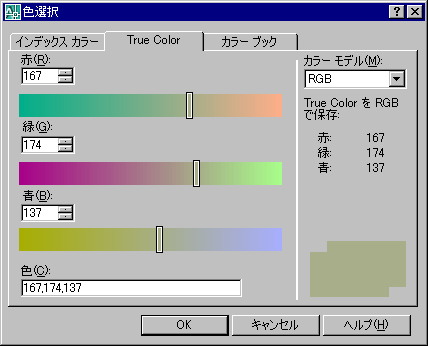
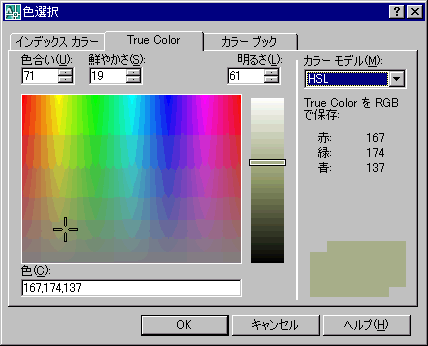
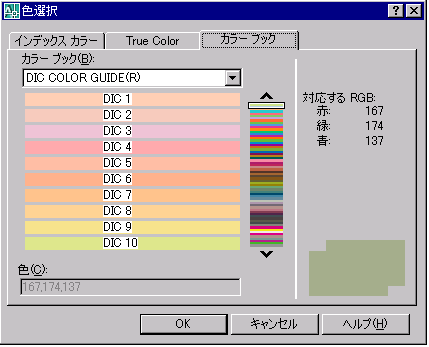
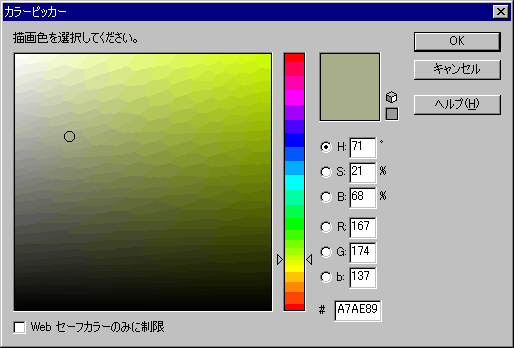
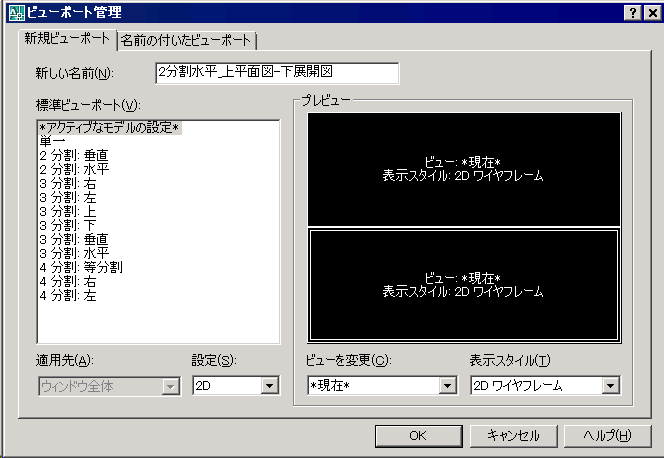 �@
�@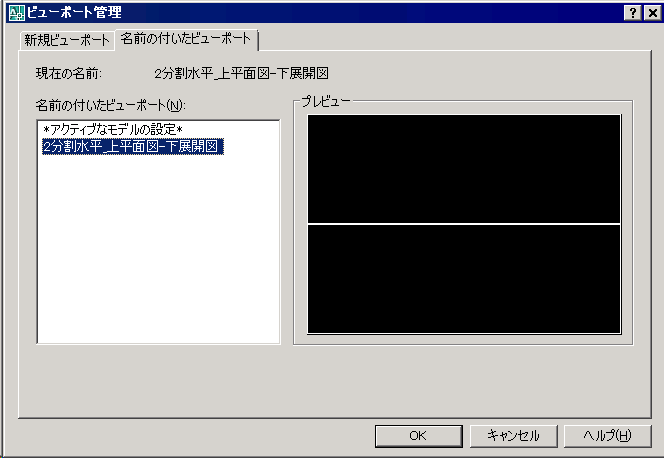 �@
�@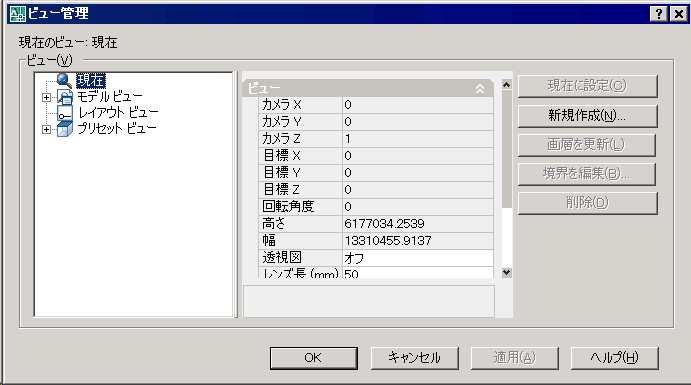 �@
�@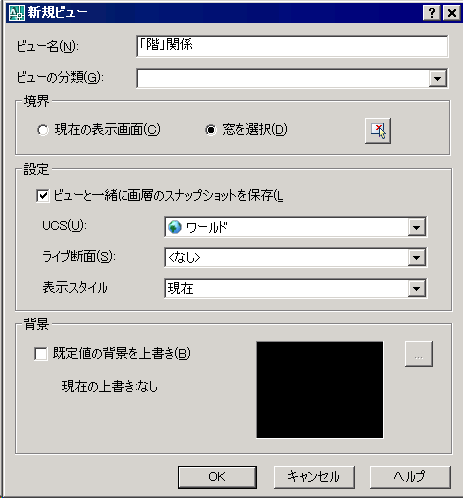 �@
�@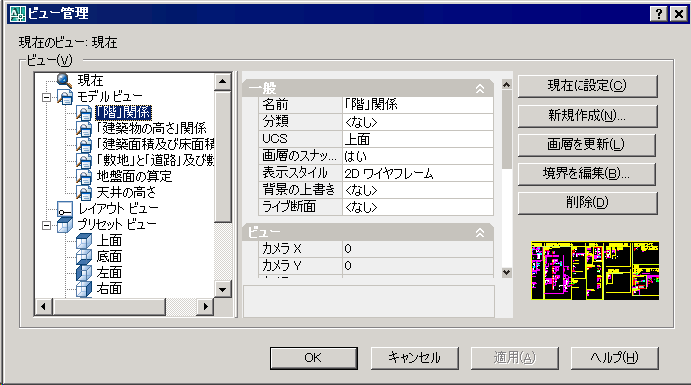


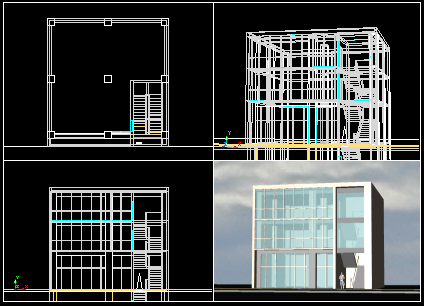
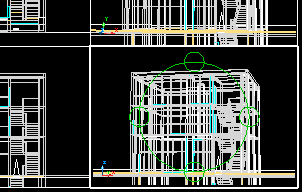
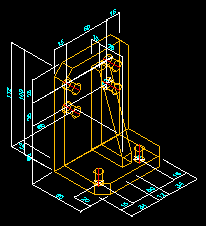
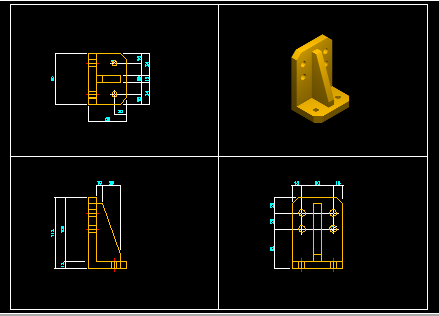 �@�@
�@�@