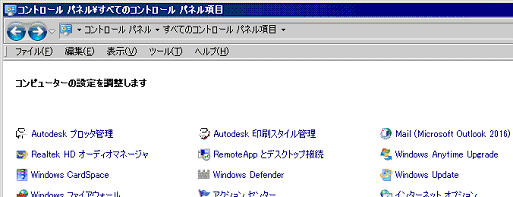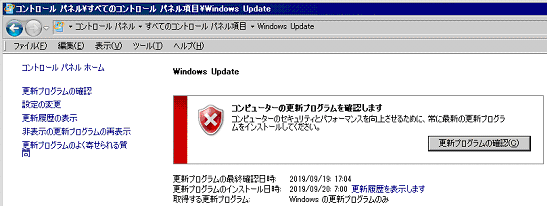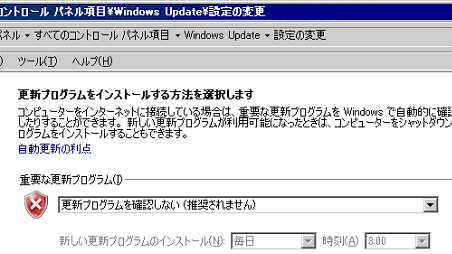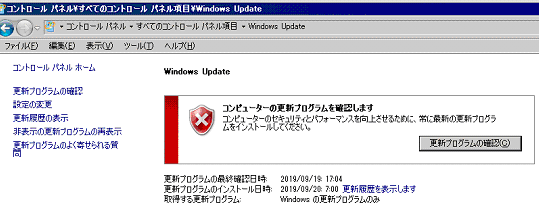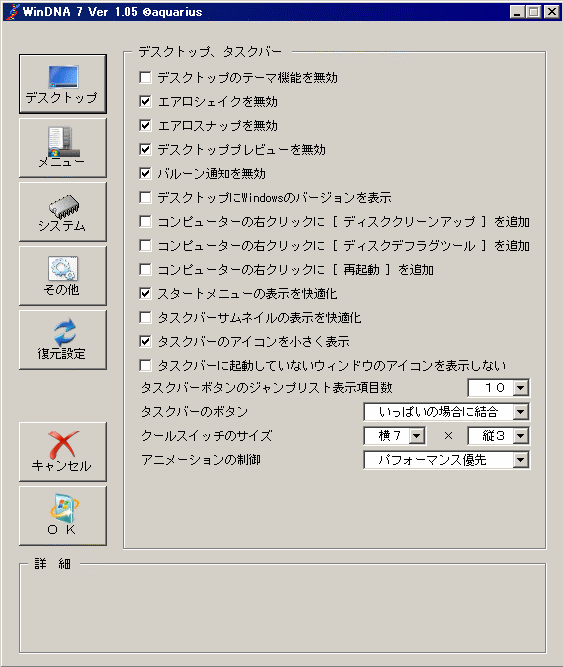HOMEへ
_________________________________________
Windows 7
■ 7_*** ....Windows 7の項目
「 目 次 」
■ 7_022
フリーの画像管理ソフトソフト XnView Classic の紹介
(大変重宝です)
■ 7_021
「wsock32.dll」ファイルの破損によるMail送信等の障害について
■ 7_020 「更新プログラムを自動的にインストールする(推奨)」をオフにする方法
■ 7_019 丸囲み数字21以降の環境依存文字が変換表示されない場合
■ 7_018 PDFまたは画像から文字を読み取り,Word
/ Excel / Text / … へ変換するフリーソフト
■ 7_017 PDF関連フリーウェアソフト21種紹介
(数々の重宝なフリーソフト)
参照先
→ AutoCAD2004 No.1(/LT2400)
(別ウィンドウで表示)
→
情報 No.3 → ■ 055
PDF関連フリーウェアソフト21種紹介
■ 7_016 復元ポイントの作成画面の出し方
■ 7_015 大量の高解像度の画像を一気にリサイズして"軽量化"するフリーソフト
■ 7_014 デバッグとは/デバッグのダイアログの表示を出ないようにする方法
■ 7_011 Windows
7でのLAN設定の留意 (基礎編)
■ 7_010 フォルダーの場所が分かりづらい
■ 7_009 ファイルプレビュー機能について
■ 7_007 「Windows」キーと組み合わせたおすすめショートカット
■ 7_006 Windows 7
のProfessional とHome Premiumの違いについて(概略)
■ 7_013 x86とx64の違い
■ 7_005 32bitと64bitについて(概略)
■ 7_004 お勧めのフリーのフォトレタッチソフト
■ 7_003 お勧めのフリーの動画プレイヤーソフト
(32bit/64bit版)
■ 7_002 ウィンドウズ7環境でXPモードを使う方法
(上級編)
■ 7_001 動作が重いウインドウズ7を軽くしたい
(上級編)
(以下もWindows 7 共通です)
★★ 103 .NET
Framework とは/及び導入方法について
■ 048
ZIP,RAR,7zなど40種の圧縮形式に対応したフリーの圧縮・解凍ツール
■ 047
FFFTPソフトの紹介 (自作Webページのコンテンツを FTPサーバーへアップロード,ダウンロード,(又は削除)する優れものソフトです。)
■ 006
画像ファイル形式 / GIF / JPEG / プログレッシブJPEG
/ PNG / ...他 / について
「 詳 細 」
■ 7_022
フリーの画像管理ソフト XnView Classic
の紹介 (大変重宝です)
(Webサイトから許可なく抜粋しています)
「XnView」はJPEG/BM/GIF/PNG/RAW/
TIFF/WMF/ICOといった500種類以上の画像を表示できる,無料のエクスプローラー型画像ビューワー。画面でリサイズ,色調補正,切り取り,モザイクなどの加工や編集に対応した画像管理ができる高機能なマルチメディアビューアです。動画ファイルや一眼レフデジカメのRAW画像にも対応し,画像ファイルの一括フォーマット変換も可能です。
対応フォーマット
BMP
/ EMF / GIF
/ JPG
/ PCX /
PNG
/ TIF のほか,CIN
/ DCX / DDS / DIS / DPX / FLIF / FPX/ GBR / ICO / IFF / IMG / IWC / JBG/ JIF /
JP2 / JPM / JXR / KRO / LDF / LWF / MBM / MIF / MTV / PAT / PBM / PDB / PDF(参考1) /
PGM / PIC / PIX / PNM / PPM / PRC / PS / PSD / RAW / RAWRAW / RGB / RLA / SCT /
TGA / VST / WBMP / WDP / WEBP / WIC / WLM / WRL / XBM / XPM / YUV / DWG,DXF,BAK(参考2)
/ WMF
( / Officeアプリ(Excel/Word/他),TXT,JWW/JWC/DWF
(参考3))
対応OS : Windows XP / Vista / 7 /8 / 8.1 / 10 Mac OS X, Linux
バージョン : 2.49.2 (2019/12/12) 日本語版
提供元サイト
https://freesoft-100.com/review/xnview.php
ダウンロード
1. 提供元サイトのダウンロード項目へアクセスし,「Extended」項目下の「XnView
Ext. Setup」ボタンをクリックしてダウンロードします。
2. ダウンロードしたセットアップファイル(XnView-win-full.
exe)からインストールします。
使い方
初期設定
本ソフトを起動すると,セットアップ画面が表示されます。使用言語,プログラムの保存先,コンテキストメニューに追加するか否か等を設定して「OK」ボタンをクリックします。
画像を閲覧する
初期設定が終わるとメイン画面が表示されます。左側にフォルダーツリー,右上にサムネイル,右下にプレビュー表示されます。サムネイルをダブルクリックすると,ビューア表示に切り替わります。サムネイルはサイズを変更できます。
ビューア表示画面はズームイン(/元ズーム率)することができます。ビューア表示後は画面上での右クリックのメニュー「閉じる」を選択すると,メイン画面に戻ります。又は「Esc」キーを押しても戻ります。
参考1).複数ページのPDFは,画像ビューアで「前ページ」/「次ページ」ボタンを使用して見ることができる。
参考2).CAD図のDWG,DXF,BAKのビューア表示は粗いカラーのラスターイメージなのでズームインの効果は期待できませんが,ファイル探しとして見る分にはサムネイルのサイズを大きくすると良いでしょう。ただ,画面中央に専用DLLの購入メッセージが英語で表示されます。
参考3).Officeアプリ(Excel/Word/他),TXT,JWW/JWC/DWF等はプレビューは不可ですが,代わりに各プログラムが起動します。
画像ビューア
画像ビューアでは次のことができます。
トリミング/反時計回りに回転/時計回りに回転/上下反転/左右反転/高画質JPEGへの変換/明るさ・コントラスト・ガンマ調整/赤目補正/スライドショー表示
一括変換する
画像フォーマットなどをまとめて変換できます。
1.
ツールバーの変換をクリックすると,「一括変換」画面が表示されます。「追加」ボタンまたは「フォルダ追加」ボタンをクリックして,ファイルまたはフォルダーを追加します。
2. 出力
出力先フォルダーを指定します。
形式 : BMP
/ EMF / GIF
/ JPG
/ PCX / PNG / TIF
などへ変換できます。
3. 「変形」タブをクリックして,グレイスケール変更,JPEGロスレス変換,α単ネル追加,トリミング,メタデータを消去,回転,左右反転,透かし,自動コントラスト,エッジ・シャープ・ガウスなどのフィルタ,ノイズ除去,タイル・モザイク・渦巻・球面レンズ・油絵などのエフェクトを設定することも可能です。
4. 設定が終わったら「実行」ボタンをクリックします。
画面キャプチャーを撮る (キャプチャーとは画像ファイルとして取り込み保存すること)
デスクトップ画面のキャプチャーを取得できます。ツールバーのキャプチャをクリックすると,「キャプチャ設定」画面が表示されます。次の設定を行って「OK」ボタンをクリックするとキャプチャーを取得できます。
キャプチャ
・ デスクトップ : デスクトップ全体をキャプチャーする
・ アクティブウィンドウ :
アクティブなウィンドウをキャプチャーする
・ ウィンドウ : 指定ウィンドウをキャプチャーする
・ 矩形 : 指定範囲をキャプチャーする
方法
・ タイマー : 指定秒数後にキャプチャーする
※ デフォルトでは5秒後。タイマーのカウントダウンは表示されない
・ ショートカットキー :
任意のキーを押すとキャプチャーする
※ デフォルトでは F10 キー
オプション
・ 指定範囲 :
「キャプチャ」で「ウィンドウ」選択時のみ選択可
・ XnView を隠す : XnView
画面を隠してキャプチャーしないようにする
・ カーソルを含める :
マウスカーソルを含めてキャプチャーする
・ 複数ページキャプチャ
保存
・ XnView で開く : キャプチャー後,XnView で開く
・ フォルダ : 指定フォルダーに保存する
・ 形式 :
BMP
/ EMF /
GIF
/
JPG
/ PCX / PNG /
TIF
などの形式で保存する
スライドショーを見る
保存している画像のスライドショーを再生できます。
1.
ツールバーのスライドショーをクリックすると,「スライドショー」画面が表示されます。「追加」ボタンまたは「フォルダ追加」ボタンをクリックして,ファイルまたはフォルダーを追加します。
2.
1). 画面の遷移 :
タイマー,キーボードまたはマウスで画面を切り替えます。
2). 画面表示 : 全画面表示,固定サイズを選択します。
・ トランジション :
画面切り替えの効果をランダム,ループから選択します。
・ 保存 : 開く,保存 (XnView
独自スライドショー形式ファイル) ,EXE
(実行形式ファイル) に保存,SCR (スクリーンセーバー)
に保存,動画ファイル (AVI / WMV / MPEG...)
に保存から選択します。
3.
「実行」ボタンをクリックするとスライドショーをプレビューします。
※ Esc キーを押すと終了します。
■ 7_021 「wsock32.dll」ファイルの破損によるMail送信等の障害について
(Webサイトから許可なくランダムに抜粋しています)
Mail送信を制御するシステムファイル「wsock32.dll」(Windows
Sockets API)はアプリケーションを拡張する重要なファイルで,システムドライブ(通常はC)のWindowsフォルダ内のSystem32フォルダ内に格納されています。この「wsock32.dll」ファイルが破損している(又は見当たらない/Windowsのレジストリが損傷しているなど)とMail送信等に障害が生じます。
Windows 7(32bit/64bit)から報告されている症状で,Webサイト上でも取り上げられています。
メール送信を制御するファイル(/インターネットに接続する際に参照されるファイル)であるため,HybrisやMTX,Happy99(Ska32)などのウイルスに感染したり,駆除を行って改変されることの多いファイルです。メーラーやブラウザを開くことができなくなることもあるようです。Windows
10 PCでゲームを開始するときに問題が発生することも報告されています。
ウイルスに感染していないかを簡単に調べる方法としては,ファイルのサイズをチェックすることですが,ウイルスの中には,このWsock32.dllファイルのサイズに影響を与えないタイプが存在するとの説があります。
wsock32.dllファイルの既定(正常)のサイズ(容量)は,Windows
7の場合「15K」(XPは31KB)です。これよりも大きい場合はウイルス感染の可能性があります。
他,wsock32.dll に関連するエラーは様々な原因で発生する可能性があります。例えば,アプリに欠陥があったり,お使いのPCにある悪意あるソフトウェアによって
wsock32.dll
が削除されたり,間違った場所に置かれたり,破損させられたり,Windowsのレジストリが損傷しているなどです。
ほとんどの場合の解決策は,正常なwsock32.dll
をダウンロードしてお使いのPCやWindowsのシステムフォルダに正しくインストールし直すことですが,万が一ウイルスに感染している可能性もあるので,ウイルススキャンを行うことが必要です。ダウンロードの手順等についてはWebサイトに様々な情報が載っています。『Wsock32.dll
windows7』で検索してみてください。
■ 7_020 「更新プログラムを自動的にインストールする(推奨)」をオフにする方法
Windows 7 の無料のサポートが2020年2月14日に終了しました。
以下,過去の情報となりましたが参考までに。
PCをシャットダウン時に,延々と始まってしまう「更新プログラムを自動的にインストールする(推奨)」をオフにする方法です。
元に戻すときは最下段の「元に戻す他」を参照。
コントロールパネルを表示して「Windows Updata
」をクリック
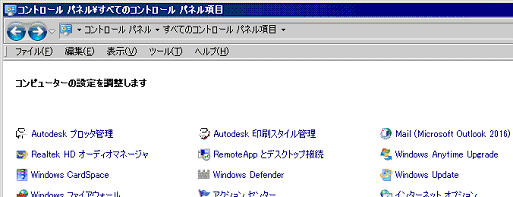
次の画面左の「設定の変更」をクリック
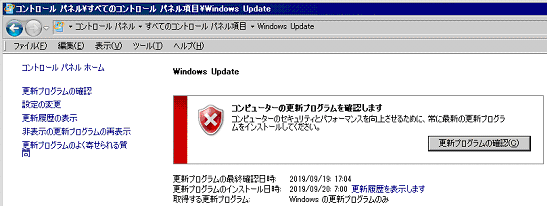
※ 次の画面の「重要な更新プログラム」のリストから「更新プログラムを確認しない(推奨されません)」を指定
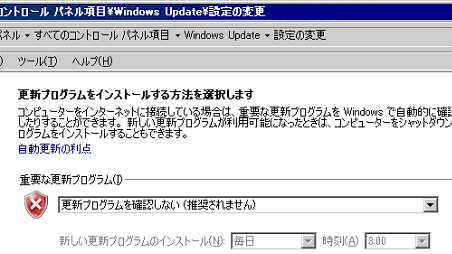
※ 「元に戻す他」
元に戻すときは「更新プログラムを自動的にインストールする(推奨)」を指定し直す訳ですが,元に戻さず,定期的に(任意)手動で更新プログラムをインストールすると良いでしょう。
方法 → 以下「Windows Updata」の「更新プログラムの確認」をクリックして操作する
更新プログラムが溜まっていると時間を要します。定期的」に更新を行うことです。
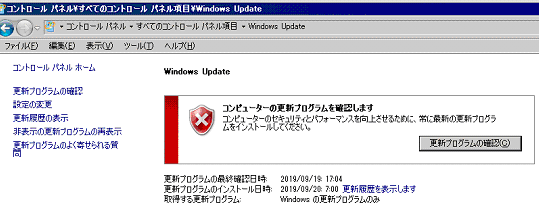
■ 7_019 丸囲み数字21以降の環境依存文字が変換表示されない場合
丸囲み数字21以降の環境依存文字が変換表示されるのは,以下の環境です。
OS : Windows7〜
IME : Microsoft Office IME 2010〜
Officeライセンス :
Microsoft Office 2007〜
Microsoft Office IME 2010はMicrosoft Webサイトからダウンロードできます。Microsoft
Office 2007でも動作します。インストールすると,旧 IME(2007など)は瞬時に更新されます。旧
IMEのカスタマイズ設定も自動的に引き継がれます。
※参考1).
Auto CAD 図上の文字記入の場合,フォントスタイル「romans_bigfont」の組み合わせ及び「Standard」では丸囲み数字の環境依存文字は変換表示されません。丸囲み1〜20も不可です。
他のMS ゴシック,MS
明朝,HG丸ゴシックM-PRO等はOKです。
参考2).
DXFの丸囲み数字21以降の環境依存文字はJw_cadでは表示できません。これをJw_cadで表示するには,数字と円で作図するしかありません。厄介な作業です。
尚,丸囲み数字1〜20は表示されます。
参考3).unicode他については以下を参照してください
AutoCAD2000
/ LT2000 No.1 (別ウィンドウで表示)
→ 文字 No.1→ ■ ACAD/LT_022 直径記号,プラスマイナス記号,度記号,他の特殊記号の入力 (他,特殊unicode文字とコントロールコードについて)
(.ver〜2007共通 )
■ 7_018 PDFまたは画像から文字を読み取り,Word
/ Excel / Text / … へ変換するフリーソフト
PDFから文字情報を読み取り,各種ファイルへ変換するフリーソフトがWebサイト上でいくつか紹介されています。
以下,操作が簡単で扱い易いソフトの一例です。
ソフト名 : Renee
PDF Aide (レーニーPDFエイド)
開発 / 提供元 : Rene.E Laboratory
「PDF変換ソフト」の完全無料版新で,個人での非営利目的での利用に限られています。有料版との機能は全く同じだが,無料版は技術サポートが提供されません。
● 変換先ファイル形式
Word
/ Excel
/ PowerPoint / Epub / Text
/ Html / Image(JPEG, JPG / GIF / PNG / BMP / TIFF)
等
尚,Word / Excel / PowerPoint への変換にはOffice
2007またはそれ以降のバージョンがインストールされていることが必要です。それ以前がインストールされている場合はMicrosoft
Office互換機能パックのインストールが必要です。
● OCR(参考1)機能付き
スキャナで作成されたPDFまたは画像から文字情報を読み取ることができます。
利用にはOCR言語パッケージをダウンロードしてインストールが必要です。
● 多国語言語を識別・読取対応
(多国語をOCRで認識)
日本語,英語,フランス語,中国語(繁体字),中国語(簡体字)等,複数の言語を識別でき,多国語資料を対応可能。
● 一括変換可能
一括で複数ファイルを変換可能。一部分の内容を抽出して変換もOK。
● 動作環境
Windows XP / 7 / Vista / 8 / 8.1 / 10 / 2000 / 2003 / 2008など
注意).各種Officeへの変換にはOffice
2007またはそれ以降のバージョンがインストールされていることが必要です。それ以前がインストールされている場合はMicrosoft
Office互換機能パックのインストールが必要です。この前提以外のOS(例.XP)で操作すると不具合が生じることがあるのでご注意。「Renee
PDF Aide」インストール前には復元ポイントを作成しておくことを勧めます。
● ライセンスキー
本ソフトを制限なく利用する(全ての機能)ためには,無料のライセンスキーの取得(登録)が必要になりますが,取得しなくても未登録バージョンとして動作します。
参考1).OCRとは (サイトより許可なく抜粋掲載しています。)
Optical Character Recognition(/ Reader)の略で,光学的文字認識と言われ,活字の文書の画像をイメージスキャナやデジタルカメラによって読みとり,コンピュータが利用できるデジタルの文字コードに変換する技術です。一般にOCRと略記される。
その他詳細については以下を参照してください。
「パソコン用語」(別ウィンドウで表示)
→ OCR
■ 7_016 復元ポイントの作成画面の出し方
Windows7では復元ポイントの作成画面の場所が分かり辛くなっているが,場所は以下です。
方法1(お勧め)
「スタート」ボタン → 「コントロールパネル」 →
「システム」 → 「システムの保護」 →
「システムの保護」タブの「作成(C)」(※1)
→
「復元ポイントの作成」画面で分かりやすい名前を入力して「作成(C)」をクリック。
方法2(参考)
「スタート」ボタン → 「ヘルプとサポートセンター」 →
「ヘルプ トピック」 →
「メンテナンスとパフォーマンス」 →
「バックアップと復元」 → 「復元ポイントを作成する」
→ 「システム」 → 「システムの保護」 →
「システムの保護」タブの「作成(C)」(※1)
→
「復元ポイントの作成」画面で分かりやすい名前を入力して「作成(C)」をクリック。
※1).
「システムの保護」タブで「システムの復元(S)」をクリックすると,以前に作成した復元ポイントの前の状態にコンピュータを復元する操作を始めることが出来ます。
■ 7_015 大量の高解像度の画像を一気にリサイズして"軽量化"するフリーソフト
最近のデジカメやスマホは,縦横のドット(/ピクセル)数が非常に大きい高解像度の画像を撮影できるが,ウェブサイトに載せたり文書に貼り付けたりする場合は,そこまでの品質は必要なく,文書等のファイル容量も小さくしたいとこだろう。一般的な画像編集ソフトでもサイズダウンしてリサイズはできるが,大量の画像をリサイズするのは大変厄介だ。こんなときに活躍するフリーのリサイズ専用ソフトがサイト上で公開されている。近頃は必需品と言えるだろう。
以下お勧めのソフトです。
ソフト名 : リサイズ超簡単!Pro
対応OS : 7/8.1/10
https://www.vector.co.jp/soft/winnt/art/se305420.html
概要
起動したら,エクスプローラーからソフトの画面内に画像ファイルをまとめてドラッグ。あとは,保存先,サイズを指定して「変換開始」を押す。あっという間に処理が終わり,保存先で指定したフォルダーに「Resize」というフォルダーができ,リサイズ後の画像が保存される。リサイズ前に,サイズ変更後の画像をプレビューできる。BMP,PNGなどの形式に画像を一括変換する機能も用意されている。
ソフト名 : Ralpha Image Resizer (ラルファ イメージ
リサイザー)
対応OS : 7/8.1/10
https://www.vector.co.jp/soft/winnt/art/se487522.html
概要
使い勝手にも優れ,ソフトの画面にファイルを登録してサイズを決めたら,実行ボタンを押すだけ。ソフトを起動せずに右クリックメニューからリサイズを実行する"離れ業"も可能。実行後もオリジナルの画像が残るので安心。解像度や比率の指定も自由自在。右クリックして即リサイズも出来る。
インストールは不要で,提供元から圧縮ファイルをダウンロードして展開し,中にある実行ファイルをダブルクリックすれば起動する。リサイズしたい画像ファイルをまとめて選択し,ソフトの画面上にドラッグするか,画像が入ったフォルダーごと登録する。あとは,リサイズ方法を選んでから「実行」ボタンを押すだけ。例えば5メガの写真100枚を約13秒で変換出来る。リサイズ後の画像は元画像がある場所に「resize」フォルダーが作られて保存される。
「横幅を500ピクセル(ドット)にしたい」なら,「幅」を選んで数値を入力すればよく,縦の解像度を基準にしたり,何%に縮小したいのか比率を入力する方法も可能。さらに操作を楽にする「即時変換」機能があり,事前に変換するサイズを指定しておけば,以降は画面上にドラッグするだけで実行できる。
また,ソフトを起動せずに右クリックメニューから素早くリサイズ出来る「ショートカットの作成」機能が用意されている。ファイルを右クリックし,「送る」メニューから作成した設定を選んで実行できる。
■ 7_014 デバッグとは/デバッグのダイアログの表示を出ないようにする方法
以下,Webサイトから抜粋要約
(許可なく掲載しています)。
デバッグ(debug)とは,プログラミングにおいて間違った処理を見つけ出し,修正して動作を直す作業のことをデバッグといいます。バグ
"bug"
は英語で虫のことで,それが転じてコンピュータのプログラム中にある不具合をバグと呼ぶようになった。これを見つけ出して修正(バグ取り)するのがデバッグ
"debug" 。頭のデ "de-" は, "off"
の意味の接頭辞です。
インターネットをしていると,「デバックしますか?」とウインドウが出てくることがありますが,開発者には馴染み深い言葉ですが,一般のネット閲覧者にはデバッグは行えません。よって,「いいえ」を選択することになります。そもそも,なぜ「デバッグしますか?」のメッセージが出るかというとインターネットを閲覧したときに
JavaScript
というスクリプト処理に間違った処理(エラー)が見つかった場合に警告として出るのです。正しいスクリプト処理ならば出ません。コンテンツで使われているJavaか何かの記述の間違いか,使っているブラウザに合わないのでしょう。これはホームページの制作者しか「デバッグ」して直すことが出来ないミスのため,閲覧者である私たちは「いいえ」を選択するしかないのです。
この「デバッグしますか?」のダイアログを出ないように以下インターネットオプションで設定できます。
メニューバーより「ツール(T)」を選択してインターネットオプションを開く
→ 「詳細設定」タブを選択 → ブラウズのリストの「スクリプトのデバッグを使用しない(Internet
Explorer)」と「スクリプトのデバッグを使用しない(その他)」の2つにチェックをつけて「OK」ボタンを押す。これでスッキリします。
尚,「スクリプトエラーごとに通知を表示する」にはチェックをつけなくて良い。
■ 7_011 Windows
7でのLAN設定の留意 (基礎編)
共有の設定は,「ホームグループ」だけではなく「gest」も追加設定すること。
■ 7_010 フォルダーの場所が分かりづらい
XPまではエクスプローラーのアドレスバーにフォルダーがフルパスで表示されていましたが,7からは表示が変わりました。XPのようにパスを表示する方法は以下です。
アドレスバー上で右クリック →
「アドレスの編集」をクリック。
クリックは,原則は余白部分上ですがフォルダー名上でもOKです。又はアドレスバーの任意のフォルダー名右側の「▼」印をクリック後にアドレスバーの余白部分をクリックしても同じです。この方法が手っ取り早いでしょう。表示されたフルパスは従来通りコピーすることができます。
尚,「▼」印をクリックすると以降のフォルダーがツリー状に表示されます。
■ 7_009 ファイルプレビュー機能について
各アプリ用のフリーファイルビューソフトは数ありますが,Windows
7では,一部,アプリのソフトを起動せずにエクスプローラー上でファイルの中身を確認することができます。
方法
メニューバー右端のヘルプアイコン(?マークの丸囲みボタン)左側の「プレビューウィンドウを表示します」アイコンをクリックするとプレビューウィンドウが表示されます。中身を確認したいファイルにマウスのポインタを当てる(クリックするとソフトが起動してしまいます)とプレビューウィンドウに中身が表示されます。
プレビューウィンドウを閉じるときは,表示が変わった同じアイコン「プレビューウィンドウを非表示にします」をクリック。
対応ファイルは以下です。
.docx .xlsx .eml .pdf (複数結合されたものもOK)
.txt .htm / .html
(特殊な機能で作成されたものは不可) 動画.MP4等の最初の画面
他 …
■ 7_007 「Windows」キーと組み合わせたおすすめショートカット
キーボード左下の「Ctrl」キーと「Alt」キーの間にあるキーを「Windows」キーといいますが,これとさまざまなキーを組合わせることで,Windowsのよく使う機能に瞬時にアクセスできます。(一部XP共通です。)
以下,一例です。その他は「Win」+「F1」キーのショートカットで検索してみてください。
Winキー単独 : スタートメニューを開く (XP共通)
Win+R
: 「ファイル名を指定して実行」ダイアログを開く
(XP共通)
Win+E
: 「エクスプローラ」を開く (XP共通)
Win+L :
コンピュータをロック,もしくはユーザーの切り替え (XP共通)
Win+U : ユーティリティ・マネージャを開く (XP共通)
Win+F 1 : Windowsのヘルプを開く (XP共通)
Win+F
: ファイルやフォルダの検索を開く
(XP共通)
Win+Ctrl+F :
ネットワーク上のコンピュータの検索を開く (XP共通)
Win+D
: デスクトップの表示(すべてを最小化)/元に戻す
Win+M : すべてのウィンドウを最小化 (XP共通)
Win+Shift+M : 上記「Win+M」で最小化したウィンドウを元に戻す
Win+T,Win+Shift+T : タスクスイッチを選択
Win+B :
「隠された通知アイコンの表示」ボタンにフォーカス (XP共通)
Win+Break
: システムのプロパティを開く
(XP共通)
Win+数字 :
クイック起動バーに登録しているプログラムの左から数字番目のプログラムを起動する,またはアクティブにする
Win+Tab,Win+Shit+Tab : フリップ3D(Alt+Tabの3D版)
Win+G : ガジェットの表示
Win+↑ : アクティブなウィンドウを最大化
Win+↓ :
アクティブなウィンドウを最小化(もし最大化されていれば通常サイズに戻す)
Win+← :
アクティブなウィンドウを画面左半分にリサイズ/右半分に移動/元に戻す
■ 7_006 Windows 7
のProfessional とHome Premiumの違いについて(概略)
エディションの大別は以下です。
・ Professional → 業務向け
・ Home Premium( 7
の下位のエディション) → 家庭向け
基本的には,Professional にはHome Premiumの機能が包含されてます。
Professional はHome Premiumに比べると, XP
モード(Emulator(エミュレータ)を用いた仮想XP環境の提供)が用意されている/ドメイン参加ができる/自動バックアップ機能がある/データの損失や盗難に対する防御機能がある,などの違いがあります。ドメイン参加とはドメインやActive
Directoryといった大規模な階層構造を持つLANにアクセスすることが出来ることです。マイクロソフトのサイトにはエディションの比較表があります。
■ 7_013 x86とx64の違い
あるプログラム又はソフトをダウンロードするとき,x86とx64の2種類が提示されることがあります。32bit版がx86,64bit版がx64です。
正確に言うとx86とは,「x86系CPUに対応したバージョン」のこと。昔Intelが8086という16bitCPUを作っていて,これをx86と表記していました。これを32bitまで拡張したのが,今の32bit。64bitが出たときにそれに合わせてx32という表記が主流になればわかりやすかったと思いますが,32bitの方は今でもx86のままです。互換CPUも含めた総称が「x86系CPU」ということ。
x86命令系に64bit拡張命令を付加したのが,「x64」と呼ばれます。今の64bit。もっと言うと,x64にはAMDの「AMD64(x86-64)」と,Intelの「Intel64(EM64T)」がありますが,これらの総称になります。
■ 7_005 32bitと64bitについて(概略)
以下,Webサイトから抜粋要約
(許可なく掲載しています)。
XPのころの主流は「32bit版」(同
Professional 64bit Editionもありましたが)でしたが,Windows7がひとつのインストールディスクで
32bit / 64bit の両方をサポートしていたお陰で64bit版のOSが現在急速に普及しつつあります。64bit版OSではソフトウェア資源多くのソフトウェアが動作,利用できますが,まれに64bitOSに非対応で動作しないソフトウェアがあります。いずれにしても,64bit版が主流(お勧め)となるでしょう。
以下,違いの概略です。
| |
32bit版
|
64bit版
|
ビット幅
(扱える情報量) |
32bitで制御できます。
2の32乗通りの情報(「0〜4,294,967,295」の範囲,4,294,967,296通り)を格納できます。 |
64bitで制御できます。
2の64乗通りの情報(「18,446,744,073,709,551,616通り」)を格納できます。
一度に処理できるデータの幅(ビット幅)が64bitになるため,一気に多くの処理をCPUが行うことができます。 |
| メモリ上限 |
どのOS,エディションでも
4GB が上限です。
32bit値のサイズがこれ以上受け付けないことが原因。(参考1) |
OSやエディションにより
4GB以上を扱えます。大幅に大きくなっています。(参考2) |
| HDDドライブ容量上限 |
通常,HDD(ハードディスクドライブ)などの記憶ドライブは
2TB までのものを扱えます。 |
フォーマットにより
2TB 以上のドライブを扱えます。(参考3) |
参考1)
4GB という数字はWindows 32bitが扱うことができる最大値であり,実際はシステムで必須の機能に数百MB程度のメモリ領域を使用するため,私たちが自由に使うことができるメモリ容量は最大3〜3.5GB程度になってしまいます。最大容量を超えたメモリを搭載しても,余った領域は通常使うことはできません。
参考2)
32bitと同じく計算してみると,なんと約171億GBまでメモリが使えてしまう計算になります。
と言っても,これは理論値であって実際はここまで扱うことはできません。ある程度制限をしないとハードウェア側で扱いきれなくなるからです。Windows
7 Home Premium 64bit版では「16GB」,Windows
7 Professional
以上のエディションで「192GB」,Windows
8 Proでは「512GB」まで,Windows
10 Proを利用している場合は「2TB」まで扱うことができます。
ここまで大量のメモリが必要になるのは業務用のサーバー機くらいですが,4GB以上のメモリ領域を扱える恩恵は多くの場合で有利になるかと思います。
参考3)
64bitのファイルシステムであれば理論上で 約 16000000 TByte =
16 EByte(エクサバイト)
まで扱うことができます。もちろん理論値で,こんな大容量の記憶装置は一般向けには発売されていません。(LBAは現在48bitまであるので,やろうと思って実装できるのは144PBまで。)
(現在自分が使用しているOSは32bit/64bitどちらなのかを知りたい人は「コントロールパネル」の「システム」で確認出来ます。)
64bit版に対応したCPUをフルに使うためには,プログラムも64bit用に設計する必要があります。
完全に64bitに対応したソフトウェアを64bit版のOSで使用していれば,32bit版のOSよりも高速に処理を行うことができるでしょう。特に画像,動画編集をする人や3DCGソフトなどを利用する人は,64bit版対応ソフトの利用で大幅に処理速度を改善できます。
ただし,64bit版Windowsではまれに32bit用のソフトウェアが利用できないという状況が発生します。特に古いプリンターなどが利用できない状況が発生しやすいでしょう。また,軽い作業の場合は64bit版にしたところで処理速度はあまり変わりません。古い機器やソフトウェアを確実に利用したい場合は32bit版Windowsの利用も考えましょう。
64bit版Windowsを選んだ方がよい例
主にメモリを多く使うソフトを利用する場合に有利です。
前述の通り,32bit版Windowsではメインメモリを「4GB」までしか認識できません。システムが利用しているものもあるので,実質3GB程度です。また,1つのソフトウェアが利用できるメモリ量は2GBまでという制限もあります。
64bit版Windowsと64bitに対応したソフトウェアを使えば制限は無くなります。多くのメモリ領域を必要とするソフトウェア利用の場合は64bit版Windowsがお勧めです。特に動画・画像編集ソフトや3DCGソフトウェアなどが該当します。編集中のレスポンスやレンダリング速度などが桁違いに早くなる場合があります。
ソフトウェアの多重起動
また,ソフトウェアを多く同時に起動したい場合も多くのメモリ領域を必要とします。特に文書作成などで広く利用されているMS
Officeですが,このソフトウェアは意外にメモリ食いです。これを単体で利用している分にはそこまで大きな影響はありませんが,これと一緒に別のソフトウェアが同時に起動しているとメモリ4GBではやはり不足してきます。この場合,64bit版Windowsでメモリ4GB以上搭載のパソコンがお勧めです。
32bit版Windowsを選んだ方がよい例
最近は敢えて32bitを選ぶ理由も少なくなりましたが,以下の様な方は32bit版を選ぶほうが良いです。
古いソフトウェア,機器を確実に動かしたい
64bit版Windowsでは32bit版ソフトウェアの一部が動作しないことがあります。特にスキャナーやプリンタードライバー,TVチューナーは古いものだと64bit版の開発もされておらず64bit版Windowsでは動かないことが多いです。また「セキュアブート」などの機能が,デジタル署名のないプログラムの実行にかなりの制限をかけています。
64bit版Windowsには32bit版のソフトウェアもある程度動かせるように「WOW64」という機能が搭載されています。多くのソフトウェアはこれで動かすことができますが,一部ソフトウェアはどうしても動かせない場合があります。
こういった過去のソフトウェア資産や機器を確実に運用したい場合は,64bit版でも動作するか事前に調査してから64bit版へ移行するか,32bit版Windowsの利用を継続する方が良い選択となります。
性能の低いパソコンを利用する場合
全体的に性能が低いパソコンでは,32bit版Windowsの方が良いパフォーマンスを得られることがあります。特にHDDやSDDの容量が100GBもない場合や,メモリが2GB〜3GBしかないパソコンの場合は,逆に64bit版Windowsの方だと余計なリソースを使い動作に影響がでる場合があります。
32bit版ソフトウェアをもっと活用したい
32bit版のソフトを使う場合,実はほんの僅かではありますが32bit版Windowsの方が処理が早いです。64bit版Windowsでも動くけど,もっと早く処理させたい場合は敢えて32bit版Windowsを利用するのもお勧めです。とはいっても劇的な差はないので,そもそもメモリ制限がきついと感じる場合は素直に64bit版Windowsを利用する方が良いかと思います。
32bit / 64bit どちらでも問題ない場合
そもそも搭載されているメモリが2〜4GB程度でこれ以上増設する予定がなければ,32bit版と64bit版で大きな動作の差はありません。
パソコンの利用が「インターネットの閲覧」「文書作成」「写真の整理」「動画,音楽の試聴」程度の利用しかなければどちらでも大きな差はありません。このような利用目的であれば,買い替える際に32bit版と64bit版を気にする必要はないでしょう。安いパソコンで大丈夫です。
特に中古パソコンには32bit版Windowsが搭載されていることが多いですが,以上のような利用を想定している場合はOSのビット数はあまり気にしなくても大丈夫です。
まとめ
64bit版OSもかなり普及し,最近のWindowsが搭載されているパソコンではほとんど64bit版かと思われます。よく分からなかったら,64bit版Windowsを選んで4GB以上(できれば8GB以上)のメモリを搭載したパソコンを選んでおけば長く安定した利用が期待できます。ただ,32bit版OSは今までの主流であったものですら,まだまだ世の中には32bit版Windowsもたくさんあります。そん中,違いが分かれば新しくOSやパソコンを購入するときもそこまで迷うことなく購入できるでしょう。
■ 7_004 お勧めのフリーのフォトレタッチソフト
「INDEX」 (サイトからダウンロードしてください。)
● paint.net
(特にお勧めです)
●
PhotoScape (特にお勧めです)
●
JTrim
●
Tokikaze
「詳細」
●
paint.net (特にお勧めです)
サイトより抜粋要約(許可無く掲載しています)。
paint.net(ペイントドットネット)v4.0.21(18/01/14)
フリー版
.NET Frameworkで動作するグラフィックソフトウェア
(.NET Frameworkとは,これを対象に開発されたアプリケーションを実行するのに必要な.NET
Framework ランタイムと関連ファイルのこと)
動作環境 : Windows 7/8.1/10
言語 : 日本語
使用言語 : C Sharp ,C++
ダウンロードファイルサイズ : 6.9MB)
初リリース日 : 2004年5月6日
作者 : dotPDN LLC,Rick Brewster氏
公式サイト : http://www.getpaint.net/index.html
フリー版
自動選択やヒストグラム補正などの高度な機能を備えているレタッチソフト。画面はMDI型で,複数の画像を開いた際はサムネイル画像つきのタブが表示される。シャープ・ぼかし・モザイク・油彩などの各種フィルター,色調・彩度・明るさ補正,ペイントブラシといった基本機能のほか,高性能なノイズ除去機能や赤目補正,ヒストグラム補正なども搭載。さらに,コピースタンプや自動選択,0.01度刻みの画像回転といった,市販ソフト並みの機能も備える。
またレイヤー機能があり,レイヤーごとに透明度や描画モードを指定可能。保存形式は,独自形式以外にBMP
/ JPEG / GIF /PNG / TIFF形式に対応。ツールやレイヤーなどのパレットはマウスドラッグで自由な位置へ動かせるが,パレットが画像と重なると自動的にパレットは半透明になり,マウスオーバーしたときのみ不透明に戻るようになる。パレットで隠され見えなくなる部分が少なくなるため,狭い画面でも使いやすい。
ストアアプリ版もあります。
paint.net
v4.21.6589.0
自動選択やヒストグラム補正のできるレタッチソフト
ダウンロード販売1,050円 対応環境 : Windows 10
関連記事
・ ダークテーマを追加した「paint.net」v4.0.20,TGA/DDS画像のサムネイル表示にも対応
(2018/1/11)
・ 次期版「paint.net」は.NET 4.7ベース,Windows 10の初期ビルドやWindows
8は非対応に (2017/10/25)
・ 「paint.net」が"ストア"に登場 〜起動が25%早くなったv4.0.18が公開
(2017/10/2)
・ フリーの画像編集ソフト「paint.net」v4.0.17が公開,"ポータブル
モード"を導入 (2017/7/21)
・ 「paint.net」v4.0.16,画像を貼り付ける際に強制終了する不具合を修正
(2017/4/18)
参考).
paint.net はPDFには対応していません。PDF系のフリーソフトは以下がお勧めです。
ソフト名 :PDF-XChange Viewer (Version 2.5 / 日本語版 /
ヘルプは英語版)
ダウンロード ファイル名 :PDFXVwer.exe (Filesize:16,370KB)
OS動作環境 :Windows XP/Vista/7/8
● PhotoScape (特にお勧めです)
動作環境 :NT/2000/XP/Vista/7/8/8.1
言語 :日本語
多彩な機能で画像を自在に編集・加工できる動作の軽い使いやすい画像編集ソフト。お気に入り画像をポップに加工・修正して楽しめる。それなりに高機能なので利用者も多いようで,PhotoshopやGimpを使うほどでも無いような簡単な加工がしたい,手軽に加工を楽しみたい人向きです。GIF/TIFF形式にも対応しています。
機能
・
画像閲覧 :フォルダ内の画像 を一覧表示,スライドショーなど
・画像編集 :リサイズ,明るさやコントラストの調整,アニメ作成など
参考).トリムの方法
画像を開く → 下段の「トリミング」のタブをクリック →
自由又は円形トリミングを指定 →
自由の場合は画像でトリムの範囲を窓選択(再選択は一旦範囲外を左クリック)。範囲選択を移動/変更する場合は輪郭/各グリップをドラッグ。 →
範囲確定後,下段の「トリミング領域を保存」ボタンをクリック(又は「トリミング」ボタンをクリック,又はEnter)
→ ファイルの種類を指定して名前を付けて保存(JPEGの場合は「JPEG品質」ダイアログが表示され,品質の指定が出来る)。
注意).
「ホーム」タブに「任意の角度に回転」という便利な機能がありますが,画像を「リサイズ」機能で変更してから実行すると画質がダウンします。変更する前のオリジナルの画像で実行してから「リサイズ」を実行すること。
●
JTrim
動作環境 :95/98/ME/NT/2000/XP
/Vista/7/8/8.1
作者 :WoodyBells
言語 :日本語
JTrim(ジェイトリム)は画像レタッチソフトです。簡単な操作で画像にさまざまな効果を与えることができるフォトレタッチソフト。画面はメニュー
バーとツールバーのほか,その下に画像表示部分があるだけのシンプルなユーザーインターフェイス。全機能がメニューかツールバーボタンから利用できる。
参考).トリムの方法
画像を開く → ズームボタンのプルダウン(▼)リストから「ウィンドウに合わせる」を選択して全体を表示
→
画像でトリムの範囲を窓選択(再選択は一旦範囲外を左クリック)。範囲選択を移動/変更する場合はCtrl+カーソルキー/四隅の各グリップをドラッグ又はShift+カーソルキーで操作。又,範囲選択内の領域でドラッグする事により,複写や移動を行うことが出来ます。
→ 範囲確定後, 「切り抜き」ボタンをクリック(PEGの場合,この前又は後に「ファイル」から「保存オプション」が選択可)
→ 「ファイル」から「名前を付けて保存」を選択
→ ファイルの種類を指定して名前を付けて保存。
以下,サイトより転記。 (他,「JTrim.txt」も参照してください。)
機能(/特徴)
・対応形式は,
ビットマップファイル(*.bmp;*.dib),GIF
ファイル(*.gif),JPEG2000 ファイル (*.jp2;*.jpc;*.j2c;j2k),PNG ファイル(*.png),アイコン ファイル(*.ico),JPEG ファイル (*.jpg;*.jpeg;*.jpe)
Susieプラグインに対応し,入力画像の種類が拡張できます。
・非常に軽快な動作
・オプション設定画面が存在しなく,初心者にも使いやすい
・数多くのフィルタ加工や効果がある
●
Tokikaze
動作環境 :98/2000/ME/XP
(若干古いソフトのようです。)
言語 :日本語
入手先 :http://homepage1.nifty.com/MADIA/
BMP,PNG,JPEG,TIFF,TGA,PCX,Paint Shop Pro(PSP)、 PhotoShop(PSD),Macintosh PICTファイルなど数多くの画像フォーマットに
対応したレタッチソフトです。
GIF/TIFF形式には非対応です。
参考).トリムの方法
画像を開く → ズームボタンのプルダウン(▼)リストから50%等を選択して全体を表示
→
画像でトリムの範囲を窓選択(再選択は一旦範囲外を左クリック。範囲選択のズーム機能はありません。)
→ 範囲内で右クリックして「選択範囲のコピー」を選択 →
「新規作成」ボタンをクリック → 「編集」から「貼り付け」を選択
→ 「ファイル」から「名前を付けて保存」を選択
→ ファイルの種類を指定して名前を付けて保存。
■ 7_003 お勧めのフリーの動画プレイヤーソフト
(32bit/64bit版)
Windows
Media Playerでは再生できない様々な動画ファイルを再生できます。
AutoCADで作成したウォークスルー(/フライスルー)のアニメーションの出力ファイル形式MOV以外の
AVI /
WMV
/ MPG形式
を鮮明に再生できます。AutoCADがインストールされていないPCで誰でも再生できるわけです。
以下,サイトからダウンロードしてください。
● MPC-BE (特にお勧めです)
プログラムファイル:MPC-BE.1.4.3.5617.x86-installer.(VS2013).zip
解凍 → MPC-BE.1.4.3.5617.x86.exe を実行
VLCなど他のプレイヤーでは上手く再生できない拡張子「mkv」のH・265圧縮の動画ファイルも非常にスムーズに再生できる。
他対応ファイル形式 : avi
/ wmv / mpg
/ mkv / 他
● Potplayer
(ポットプレイヤー) (お勧めです)
プログラムファイル:PotPlayerSetup.exe
を実行
OS:8.1〜XP
さまざまな動画形式に対応していて,コーデックの追加などの面倒な作業無しに多くの動画が再生できる。動作も軽く,初心者にお勧め。
音声は同ソフト「OpenCodecSetup.exe」をダウンロードして導入します。
他対応ファイル形式 : avi
/ wmv / 他
● VLC Media Player
(ブイエルシーメディアプレイヤー)
プログラムファイル:vlc-2.2.1-win32.exe
を実行
OS:8.1〜XP
定番プレイヤーと言われている鉄板動画プレイヤー。目立った機能は無いものの,DVDやブルーレイからコピーした動画ファイルのほか,あらゆるメディアファイルが再生できる。又,ユーザーが多いため,スキン(※)も豊富。独自のデコーダーを利用しており,Windows
Media Playerなどを狙うウイルスに対しても防護性が高い。
(※.スキンとはデジタル用語ではソフトウェアのウィンドウを装飾するファイルのこと。アプリケーションのウィンドウやボタンなどのデザインが定義されている。)
■ 7_002 ウィンドウズ7環境でXPモードを使う方法
(上級編)
公式サイトからプログラム(フリー)を入手してインストールすると,XPモード(仮想)を使うことが出来ます。
Windows7
Professional (32bit/64bit)には,XPでしか動作しない古い32bitアプリケーションソフト(例:AutoCAD2007/Microsoft
FrontPage/PhotoshopElements…他)を仮想的なXP環境で実行できる「XPモード」が用意されている。ただしXPモード対応はWindows 7 Professional/Ultimate(アルティメット)/Enterprise(エンタープライズ)(32bit版/64bit版)の各エディションでのみです。
XPモードを使うには,ウインドウズの公式ぺージから3つのプログラム(フリー)をダウンロードし,インストールする必要があります。
32bitのWin7でも,64bitのWin7でも,XPモードは32ビットで動きます。
逆に,64bit XPやVistaは動作しません。XPモードはWindows 7 Home
Premium(32bit/64bit),Windows 7 Starterでは使用できません。
ソフト名(フリー) : ウィンドウズエックスピーモード
Windows XP Mode
作者 : マイクロソフト
OS :
Windows7
Professional (32bit/64bit)
ダウンロードサイト : http://www.microsoft.com/japan/windows/virtualpc/download.aspxse479375.html
導入方法
説明1 XPモードのインストール
XPモードのダウンロード用ぺージにアクセス。画面の[2]で使用しているウィンドウズ7のエディションと言語を選択(例.「Ultmate32ビット版」と「日本語」)し,画面の[3]に表示されたプログラム「Windows
XP Mode」(XPモード)/「Windows Virtual PC」(バーチャルPC)/「Windows XP Mode update」(XPモードアップデート)の3つのプログラム(フリー)をダウンロードする。
説明2
ダウンロードしたファイルを,Windows
XP Mode_ja (XPモード)
→ Windows6.1-KB958559-x86-RefreshPkg (バーチャルPC)
→ Windows6.1-KB977206-x86 (XPモードアップデート)の順番(決まりです)でクリックし,それぞれ案内に従ってインストールする。
「x86」とは32bit版の意(参考3)です。
説明3
インストール完了後,パソコンを再起動し,「スタート」
→ 「すべてのプログラム」 → 「Whdows VirtualPC」 → 「Windows
XP Mode」を選択クリック。(参考4)
説明4
初回起動時はウィザードが表示されるので,案内に従ってセットアップを行おう。
説明5
セットアップが完了すると,仮想化が実行され,ウィンドウズXPのウィンドウが表示される。
XPモードの「Windows XP Mode」のショートカットを,通常のWindows 7
のデスクトップに作成しておくと良いでしょう。
参考1).
Windows 7
のProfessional とHome Premiumの違いについて(概略)
エディションの大別は以下です。
・ Professional → 業務向け
・ Home Premium( 7
の下位のエディション) → 家庭向け
基本的には,Professional にはHome Premiumの機能が包含されてます。
Professional はHome Premiumに比べると, XP
モード(Emulator(エミュレータ)を用いた仮想XP環境の提供)が用意されている(標準装備ではないのでご注意)/ドメイン参加ができる/自動バックアップ機能がある/データの損失や盗難に対する防御機能がある,などの違いがあります。ドメイン参加とはドメインやActive
Directoryといった大規模な階層構造を持つLANにアクセスすることが出来ることです。マイクロソフトのサイトにはエディションの比較表があります。
参考2).
32bitと64bitの性能の違い等については以下を参照してください。
当Webページ →
■ 7_005 32bitと64bitについて(概略)
(同じウィンドウで移動)
参考3).
x86とx64の違いについては以下を参照してください。
当Webページ → ■ 7_013 x86とx64の違い
(同じウィンドウで移動)
参考4).
XP Modeはパソコンの起動過程で選択する訳ではありません。Windows
7の通常の起動後に操作(起動)します。XP Mode起動中でも通常のWindows
7環境のデスクトップへはいつでも切り替えができます。
尚,Windows XP Modeの起動用アイコンを以下の方法でデスクトップへ表示しておくと効率的です。
前述「説明3」の「Windows XP Mode」を右クリックして→「送る」→「デスクトップ(ショートカットを作成)」をクリック。
参考5).
Windows XP Modeの画面(ウィンドウ)の操作について
1.画面が「縮小」の状態では,上部にツールバー(操作 …
…)が表示される。「最大化」の状態では,上部中央にツールバーが半透明で表示される。「最大化」のツールバー左端の「常にツールバーを表示する」ボタンがON(ボタンが凹んだ状態)の時は常に表示され,クリックしてOFにして,マウスのポインタを画面上に移動するとツールバーは画面上部の外へ隠れる。画面上部の境界へマウスのポインタを置くとツールバーが再び表示される。表示されたツールバーからポインタを外すと再び隠れる。アプリを操作するときはこの隠れている状態の方が便利でしょう。「縮小」の状態ではアプリの画面範囲が限定されます。尚,XP
Mode再起動時は「常にツールバーを表示する」はONの状態です。
2.画面の「縮小」/「最大化」状態は,いずれも通常のWindows
7のデスクトップの上に表示される。画面を「最小化」にすると,Windows
7のデスクトップが表示される。操作中に通常のWindows 7画面の下段タスクバーとやり取りする場合は,画面の「縮小」状態を調整して下段タスクバーが見えるようにしておくと良いでしょう。
参考).アクティヴウィンドウの「元に戻す(縮小)」/「最大化」は、アクティヴタイトルバーをダブルクリックするだけでも切り替わります。
※
尚,通常のWindows 7のエクスプローラーは,XP Modeのエクスプローラー左側のナビゲーションウィンドウのWindows
7用のドライブをクリックすると表示されます。これを展開し,XP Modeで作成した各種ファイルを目的のフォルダへコピー保存することができます。勿論XP ModeからWindows 7環境へのコピー保存もOKです。どちらもWindows 7環境の画面に切り替えてのコピー保存より確実です。
3.XP Modeを閉じる(仮想マシンを休止に状態にする)ときは,ツールバーの「操作」ボタンの「閉じる」又は右端の「閉じる」ボタンをクリック。「閉じる」前には起動した全てのアプリを終了しておくこと。終了しておかないとXP
Modeに記憶され,再度XP
Modeを起動したときは記憶されている状態で表示される。
4.XP Modeで作業中,妙な拍子に画面での操作が固まってしまうことがあります。こんなときはXP Modeを再起動してみてください。必見です。
方法 →
メニューの「操作」をクリックして「再起動」を選択。
参考6).
Windows XP Mode 留意
1.
・ XPでしか動作しない各アプリのインストールはXP Modeを起動した状態で行いますが,全てのアプリがインストール可能な訳ではないようです。
・
各アプリ(AutoCADなど)はXP Modeの起動が安定してから(≒50秒前後)起動すること。
・
LANの設定は可能なようですが,ポイントが幾つかあるようです(当方未検証です)。
2.Windows XP ModeのHD /
RAMについて
HD容量は≒126GB専有される。
※ RAMは標準設定で512MB(または256MB)と遅いので,メモリの設定変更(≦1GB)を推奨します。効果大です。
設定変更
1.Windows XP Modeが起動していないことを確認
2.通常のWindows
7の画面で「スタート」 → 「すべてのプログラム」 → 「Windows
Virtual PC」 → 「Windows Virtual PC」を選択
3.表示されたエクスプローラの「Windows XP.vncx」(初期設定の状態は「休止状態」)を右クリックして「設定」を選択
→ 表示されるダイアログ左最下段の「×閉じる」をクリック
→ 右の「休止状態」をリストから「シャットダウン」に変更して「OK」をクリックしてダイアログを一旦閉じる
4.エクスプローラも一旦閉じてWindows XP Modeを起動
→ 起動後Windows XP Modeを終了する
5.前記「2.」を再実行し,表示されたエクスプローラの「Windows XP.vncx」の「休止状態」が「電源切断」の表示になっているのを確認
6.「Windows XP.vncx」を右クリックして「設定」を選択
→ 表示されるダイアログ左の「メモリ」をクリック →
右のメモリ画面がアクティブになっているのを確認し,メモリの値512を1024(=1GB)に書き換え「OK」をクリックしてダイアログを閉じる
注意.「使用可能なメモリ:2,483MB」と表示されていても必ず≦1GBとすること。1GBを超えるとWindows XP Modeは起動しません。
7.エクスプローラの「Windows XP.vncx」のメモリが1,024MBになっているのを確認
8.Windows XP Modeを「休止状態」に戻す方法
前記「1.」,「2.」と,再操作し,「3.」の ………
「シャットダウン」をリストから「休止状態」に変更して「OK」をクリックしてダイアログを閉じる
9.Windows XP Modeを起動
→ 終了して前記「5.」の操作で「休止状態」を確認
又,パフォーマンスを上げる場合は以下を参照してください。効果は未検証ですが,トライしてみてください。
Windows XP → ■ 088
ページファイルのサイズを最適化してパフォーマンス向上 (上級編) (別ウィンドウで表示)
■ 7_001 動作が重いウインドウズ7を軽くしたい
(上級編)
エアロ(Windows
Aero)関係の機能を簡単に停止するフリーソフトを使用して軽くすることができます。
ウィンドウズ7では,ビスタと同様に「ウィンドウズエアロ」と呼ばれるGUI
(グラフィカルユーザインターフェース)
が搭載されている。タスクバーを透過させる「エアログラス」など,ビスタ時代の機能はそのままに,新たに「エアロシェイク」や「エアロスナップ」などの新機能が搭載されている。しかし,これら,あまり使われない機能を使っているとパソコンにかなりの負荷がかかるため,動作が重く感じることがある。そんなときは,不必要だと感じる機能を無効にして,動作の改善につなげよう。
エアロの機能を無効にするには,個別に設定を行う方法もあるが,ウィンドウズ7専用のカスタマイズフリーソフト「ウィンDNA7」を使用するのが便利だ。
まずウィンDNA7を,管理者として実行する(説明1)。表示された画面の「デスクトップ」ボタンをクリックし,無効にしたいエアロ関連の機能にチェックを入れて「OK」ボタンをクリックする(説明2)。その後,パソコンを再起動すると設定が反映される。この手順でウィンドウズ7をより使いやすくしよう。
他,スタートメニューへの項目追加,アプリ終了時のメモリ開放,自動デフラグの無効,さらにはショートカットに「-
ショートカット」を付けない,Beep音を無効,など普段ちょっと気になっていた項目を変更することができます。
ソフト名(フリー) :
ウィンディーエヌエーセブン WinDNA
7
作者 : aquarius
OS : 7
サイト(Vector) : http://www.vector.co.jp/soft/winnt/util/se479375.html
説明1 「ウィンDNA7」の使い方
「ウィンDNA7」のフォルダーを開き,「WinDNA 7.exe」を右クリックし,「管理者として実行」を選択して起動する。
「WinDNA 7.exe」を直接クリックしても起動する場合もあります。
説明2 無効にしたい項目にチェック
起動した画面で,エアロ関連機能は左上の「デスクトップ」ボタンをクリックし,無効化したい項目にチェックを入れて左下の「OK」ボタンをクリック。パソコンを再起動すると設定が反映される。
|
ウィンDNA7 画面
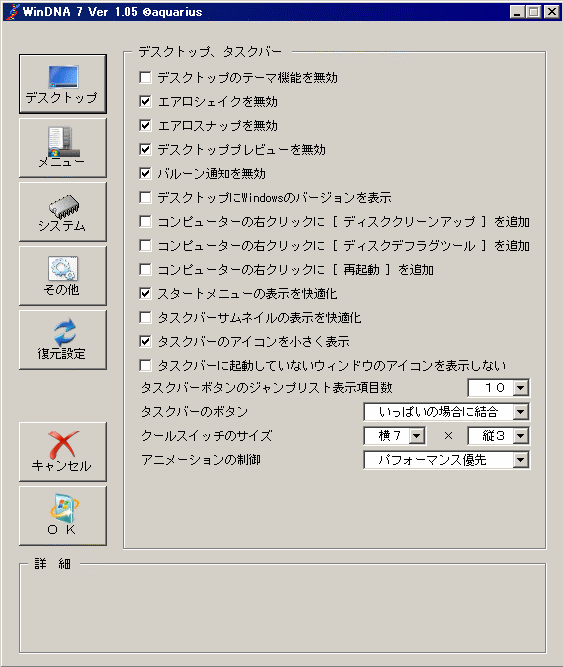
|
■ 103 .NET
Framework とは/及び導入方法について
以下,サイトより
●
.NET Framework とは (概略)
.NET Framework(ドットネットフレームワーク)を対象に開発されたアプリケーションを実行するのに必要な.NET
Framework ランタイムと関連ファイルのこと。
アプリケーションによって必要な.NET Frameworkのバージョンが異なります。バージョンには
1.0/1.1/2.0(XP)/3.0(Vista_7)/3.5(2.0及び3.0を含む)(7_8)/4/4.5(8_8.1)/4.5.1/4.5.2
とあり,複数のインストールが可能です。尚,XPには4.5のインストール不可など制約があります。
.NET FrameworkはMicrosoft社のソフトウェア開発・実行基盤の一つで,同社のWindowsに同梱されており,Windowsアプリケーションの開発・実行環境の一つとして広く普及している。.NET対応のアプリケーションソフトは.NET
Frameworkが存在する環境なら機種やOSの違いなどに拠らず同じように動作させることができる。
.NET Frameworkの仕様はCLI (Common Language Infrastructure:共通言語基盤)としてEcma
InternationalやISO/IECによって標準化され,公開されている。同社以外による.NET
Framework互換のCLI
実装も存在し,.NET対応ソフトウェアはそれら互換環境でも同じように動作する。
CLI は特定のプログラミング言語やOS,コンピュータの機種などに依存しないコンピュータプログラムの構成法を定義しており,高級言語で記述されたプログラム(ソースコード)は,架空のコンピュータの機械語のような形式のCIL(Common
Intermediate Language:共通中間言語)によるプログラムに変換(コンパイル)される。ソフトウェアはCILで記述された状態で配布され,実行時にそのコンピュータの機械語などへ変換されて実行される。
●
導入方法について
例 :OS_Windows XP Service Pack 2の.NET Framework 1.1をバージョン2.0にアップする場合。
.NET Framework 2.0をMicrosoft社の公式サイトからダウンロードしようとすると,ファイル容量が120MB以上あり,電話回線がアナログの場合など,モデムの通信速度によっては10時間以上かかることもあります。
以下,.NET Frameworkランタイムと関連ファイルをパッケージ(小容量)でダウンロードできるサイトがあります。
必要なファイルは「Microsoft
.NET Framework Version 2.0 再頒布可能パッケージ (x86)」と「Microsoft
.NET Framework 2.0 日本語 Language Pack (x86)
」です。
サイト(2015年6月17日現在)
http://orange.siio.jp/~alumnae/hitomi/details%5B2%5D.aspx_familyid=0856EACB-4362-4B0D-8EDD-AAB15C5E04F5&displaylang=ja
(概説)
Microsoft .NET Framework Version 2.0 (x86) 再頒布可能パッケージは,.NET
Framework Version 2.0
を対象に開発されたアプリケーションを実行するのに必要な.NET
Framework ランタイムと関連ファイルをインストールします。
(記載概要)
項目:「Microsoft .NET Framework
Version 2.0 再頒布可能パッケージ (x86)」
ファイル名(実行プログラム):dotnetfx.exe
ダウンロードサイズ:22.4MB(所要時間:ダイヤルアップ(34.6kbps)で110分)
言語:日本語
※
上記と一緒に以下も必要です。
.NET Framework のインストール後,.NET Framework
環境を正しく構成するために,日本語バージョンの .NET
Framework Language Pack
もインストールする必要があります。上記と同じサイト内からダウンロードできます。
項目:「Microsoft .NET Framework 2.0
日本語 Language Pack (x86) 」
ファイル名(実行プログラム):langpack.exe
ダウンロードサイズ:1.8MB
言語:日本語
●
以下参考).
・
.NET Framework をインストールするには,Microsoft Internet Explorer
5.01
またはそれ以降をインストールしておく必要があります。
・
重要__1 台のマシンに 2
つの言語バージョンの .NET Framework
をインストールすることはできません。.NET Framework の 2
つ目の言語バージョンをインストールしようとすると,「Microsoft
.NET Framework
をインストールできません。別のバージョンの製品が既にインストールされています。」
というエラーが表示されます。英語以外のプラットフォームを使用する場合や,.NET
Framework
リソースを別の言語で表示する場合は,適切な言語バージョンの
.NET Framework Language Pack
をダウンロードする必要があります。
・
Windows
Vista
オペレーティング システムでは .NET Framework 3.0
が機能の一部として含まれており,.NET Framework 2.0
もその一部として含まれています。
前述のの再頒布可能パッケージをインストールすることなく,「コントロール
パネル」→「プログラム」→「Windows
の機能の有効化または無効化」で .NET Framework 3.0 (.NET
Framework 2.0) の機能を有効にすることができます。
●
参考追記).
.NET FrameworkはプリンターのドライバやCADソフトのインストールの時,必要なバージョンの確認メッセージがでて,追加でインストールできます。
例).AutoCAD2007(OS:XP) → .ver 2.0 / プリンターCanon
iP8730 → .ver 4
■
048
ZIP,RAR,7zなど40種の圧縮形式に対応したフリーの圧縮・解凍ツール
ソフト名 : ALZip(アルジップ)無料バージョン 8.61
動作OS : Windows 8 / 7 / Vista / XP / 2000 (8/7 は64bit対応)
作者 : ESTsoft Japan株式会社
ダウンロードファイル名 : ALZip_free_8.61.1.0_ja-jp.exe
「紹介」 (readme.txt 抜粋)
ALZipは世界で使われるほぼ全ての圧縮フォーマットを解凍することができる統合型圧縮・解凍ソフトです。lhaやlzh,zip
形式はもちろん,alz,ace,arc,arj,b64,bh,bhx,bin,bz,bz2,cab,ear,egg,enc,gz,ha,hqx,ice,img,iso,lcd,jar,mim,nrg,pak,rar,tar,tbz,tbz2,tgz,uue,uu,war,xxe,z,zoo,7zの全40種類に対応します。このほかにも音楽プレーヤー「Winamp」のスキンファイルを解凍したり,プログラムインストール用圧縮ファイルを解凍する手間なく中身を開いて実行できます。
ALZipのエクスプローラー風の画面へのドラッグ&ドロップでファイルの追加圧縮をしたり,自己解凍形式ファイルの作成など,多様な機能を備えている。同画面で圧縮ファイル内のファイルを参照し,一括解凍やファイル単位で解凍することが出来る。また,通常のエクスプローラー上での右クリックメニューからの「書庫(圧縮ファイル)を作成」操作も勿論OK。
参考).
「ALZip_free_8.61.1.0_ja-jp.exe」を実行すると同時に,以下の例のようにエクスプローラで表示されていた今までの圧縮ファイルの種類を表す全てのアイコンが,一斉にALZipのアイコンに変わりますが,圧縮ファイルの中身が変わるわけではありません。
 (今までのアイコンの例)
→
(今までのアイコンの例)
→
 (ALZipのアイコン)
(ALZipのアイコン)
注意).
ALZipをインストールすると,無料の圧縮・解凍ソフト「+Lhaca」で圧縮したフォルダ(/ファイル)が何故か小規模LAN上でコピー出来ない場合がありますが,「ALジップ」は勿論OKです。「+Lhaca」を併用する方ご注意。
■
047
FFFTPソフトの紹介
FFFTPソフトは,自作Webページのコンテンツを FTPサーバーへアップロード,ダウンロード,(又は削除)する優れものソフトです。
名称 :FFFTP Ver 1.99a
GUI なFTPクライアントツールです。
サイトからダウンロード出来ます。
ダウンロードファイル名 :ffftp-1.99a.exe (2.89MB)
動作確認環境 :Windows 10/8.1/8/7/Vista/XP(32bitのみ)/2000
特徴 (サイトより抜粋要約)
・
ファイルリストの部分とファイル転送が別スレッドなので,ファイル転送をしながら新たなファイル操作ができます。
・ 漢字コードの変換ができます。
・
漢字のファイル名を扱うことができます。
・
サブディレクトリを含めたファイルの転送ができます。
・
途中までダウンロードしたファイルがあるとき,その続きをダウンロードできます。
・ ファイルの転送を,いつでも中断できます。
・ ミラーリング機能により,ローカル側のファイル構成をそのままホスト側に再現できます。Webページのファイル転送などに便利です。
FFFTPソフトでの接続操作方法
FFFTPを起動すると,メニューの「オプション」の「環境設定」が初期設定の場合,表示画面の左上前面に「ホスト一覧」(転送先)が表示される。
閉じてもメニューの「接続」から「接続」を選択すれば表示される。尚,「環境設定」はほとんど初期設定で良いでしょう。
新規ホスト(転送先)の設定
「ホスト一覧」画面の「新規ホスト」ボタンをクリックして以下「ホストの設定」(転送先)を行う。
「ホストの設定」
「基本」タブ
ホストの設定名(自由に設定可) : (例 : @ nifty _******)
ホスト名(アドレス)(= FTPサーバー名) : (例:ftp.*.***.jp)
ユーザー名(= FTPアカウント) : (例 : ******.*.***.jp)
パスワード/パスフレーズ(= FTPパスワード(管理ページのログインパスワードと同じ))
: (例 : ******)
anonymous:(チェック無し)
ローカルの初期フォルダ(= 転送元) : (例 : C:\_ ****_****)
ホストの初期フォルダ(= 転送先ディレクトリ) : (例 :
******.jp/********)
最後にアクセスしたフォルダを次回の初期フォルダとする
: (チェック無し)
「特殊機能」タブ
「接続維持用コマンド周期」はファイル一覧取得の接続維持のタイムで,0〜300秒の間で設定できるが,余裕を持って最高の300秒(=5分)が操作し易いでしょう。300秒の間操作しない状態が続くと,ホストフォルダ内のファイルの再取得が開始されます。又,一操作(アップロード/ダウンロード等)ごとにもファイルの再取得が開始されます。
「基本」及び「特殊機能」タブ以外はほとんど初期設定のままで良いでしょう。
以上各タブを入力設定後,「接続」ボタンをクリック。
何故か接続されない場合は,先にネットワーク接続のダイアルアップを実行する。デスクトップへダイアルアップのショートカットアイコンを作成しておくと良いでしょう。
接続されると,左側にローカルフォルダ(=
転送元)内が,右側にホストフォルダ(=
転送先ディレクトリ)内が表示され,ローカル及びホストのファイル一覧の取得が開始される。終了すると「ファイル一覧の取得は正常終了しました。(***Bytes)」と表示される。表示までには若干時間がかかります。
各操作方法
アップロードする場合は,ローカルフォルダ内のファイルを右クリックして「アップロード」を選択,又は左側から右側へファイルをドラッグ&ドロップ
→ 「アップロードの確認」ダイアログでアップ方式を選択して下段のボタンを指定してクリック
→ アップロードが開始される。
ダウンロードする場合は,ホストフォルダ内のファイルを右クリックして「ダウンロード」,又はダウンロードの方式を選択,又は右側から左側へファイルをドラッグ&ドロップ
→ 「ダウンロードの確認」ダイアログでダウン方式を選択して下段のボタンを指定してクリック
→ ダウンロードが開始される。
ホストフォルダ内のファイルを削除する場合は,ファイルを右クリックして「削除」→
「削除」ダイアログで削除方式を選択して下段のボタンを指定してクリック
→ 削除が開始される。
必要な操作を終了したらFFFTP画面を閉じる。
■ 006
画像ファイル形式 / GIF / JPEG /
プログレッシブJPEG / PNG / ...他 / について
GIF形式
GIF ( Graphics Interchange Format ) 形式は,米CompuServe社が開発したビットマップ画像形式で,最大256色を扱える他,画像の透明部分を保持することができます。JPEG形式と並んで,Webぺージ上でよく使用されますが,GIF(やPNG)はどちらかといえば,写真よりもホームページのバナーなど,イラストなどによく使われます。
また,GIF(やPNG)はJPEGの間引き方式と異なり,同じ色のドットをまとめて,みかけの容量を小さくします。例えば
「白白白青青青」 とあるドットを 「白3青3」
と書くと文字数が二つ減る理屈で,整理するイメージです。
JPEG形式
JPEG ( Joint Photographic Experts Group ) 形式は,約1,670万色までの色数を扱うことができるファイル形式で,人聞の目には感じにくい色を省略(間引き)し,ファイルサイズを小さくします。Webぺージでは,写真のように色数の多い画像によく使用されます。
参考).間引き方式のJPEGは,だんだんと情報量が少なくなるので,何度も圧縮すると画像は劣化します。
プログレッシブJPEG形式
プログレッシブJPEG形式はJPEG形式の一種で,WWWブラウザで画像を読み込む際に,モザイク状の画像から,はっきりした画像に段階的に表示される形式のことです。
PNG形式
PNG ( Portable Network Graphics ) 形式とは,GIF形式に代わる規格として開発されたビットマップ画像のファイル形式です。
例えばPhotoshop Elementsでは,最大で256色を扱えるPNG‐8形式と,約1,670万色を扱えるPNG‐24形式で保存することができます。これらの形式のファイル作成時の設定項目は,GIF形式とほぼ同じです。
BMP形式
(BMP/RLE)
Windowsで標準的に使われるビットマップ画像のファイル形式。保存時に圧縮すると拡張子がRLEとなる。
TIFF
形式 (TIF/TIFF)
異なるコンピュータやアプリケーション間でファイルを交換するためのファイル形式。画像の詳細情報を維持するLZW圧縮方式を採用。Windowsに標準で付属する「ペイント」の他スキャナ用ソフトや画像ソフトの大半で開ける。
PDF形式
米Adobe社のAcrobatで使われるオンライン文書用のファイル形式。
PSD形式
(PSD/PDD)
Photoshop専用のファイル形式。
EPS形式
Photoshop EPS形式で保存したファイル。
PCD形式
(Kodak ICC Photo CD)
Photo CDで使われるファイル形式。
PICT形式
(PCT/PIC)
Macintoshで標準的に使われるファイル形式。
Windows 7
「目次」へ戻る
HOMEへ